Macの電池を節約!バッテリーを長持ちさせ、駆動時間を伸ばす方法
1分でも長くMacを使い続けるために、Mac側でできる設定や操作、アプリの終了や周辺機器の接続解除など

出先でMacを使って作業する際にあると好ましいのは、電源とWi-Fi。最近ではフリーWi-Fiも増え、スマホ向けの大容量プランなどが用意されていることから、いずれを使ってインターネットに接続することができるが、電源に関してはどうしようもない。
「Zendure SuperTank」や「Hyperjuice」など、高出力モバイルバッテリーがあれば電池持ちを多少伸ばせるかもしれないが、基本的にはMac側の電池消費を調整するのがベスト。
1分でも長くMacを使い続けられることに越したことはない。本記事ではMacBook AirやMacBook ProなどMacBookシリーズで電池を節約し、バッテリーを長持ちさせて駆動時間を伸ばす方法をまとめたので、参考にどうぞ!
画面の輝度を下げる
まずは最も手っ取り早くMacのバッテリー消費を節約できる方法から。1分でも長く使い続けたい場合は何よりも先にMacのディスプレイ輝度を下げましょう。Macにおいて最も電力消費が激しいディスプレイの明るさを落とすことによって電池持ちは劇的に変わるはず。
僕は普段、50%程度で使用し、暗い場所にいる時は1つか3つぐらいまで落として作業している。特に暗い場所では最低限の明かりがあれば画面が十分見えるというのと、目が疲れないのでおすすめ。
逆に言えば、電池持ちが必要な時は暗い場所で作業した方が画面を暗くしても快適なので電池持ちが良くなる、というライフハックかもしれない。
起動中のアプリを見直す
続いて確認するべき項目はアプリ。
使っていないアプリを終了させる

バッテリーを節約したいのであれば、起動するアプリも節約した方が良い。今立ち上がっているアプリはすべて今行っている作業に必要なアプリなのか、一度見直しましょう。
特にアプリによっては起動中はバックグラウンドタスクを行うもの(特に同期が必要な「写真」アプリなど)があるため、目の前の作業において不要なアプリは終了しましょう。
エネルギー消費の多いアプリを終了させる
続いて、どのアプリがバッテリーを消費しているのかをチェック!
「OS X Mavericks」以降のOS X/macOSではメニューバーのバッテリーアイコンをクリックすると「エネルギー消費が著しいアプリケーション」が一目で確認できるようになった。
他にもアクティビティモニタをチェックすると「エネルギー影響」や「平均エネルギー影響」が大きいアプリケーションを簡単に確認することができる。僕の場合、見ての通り「Google Chrome」がバッテリーを必要以上に消耗していることが分かる。
Dropboxの同期を一時的に停止する
そもそもパワー不足になりがちな12インチ型MacBookを使っていて気付いたことなのだが、Dropboxが同期しているとCPUに膨大な負荷が掛かりMacのパフォーマンスが全体的に低下することがある。
これは13インチ型MacBook Pro(2018)でも同じ。8コアを搭載している15インチ型MacBook Pro(2019)でようやく気にならなくなった。それほどCPUパワーを必要とし、エネルギーを要する。
具体的な条件は分かっていないが、経験則から一時的にDropboxの同期を停止しておくことによって電池の節約になる他、余計な通信もせず通信量の節約になり、CPUも使わずパフォーマンスを保つことができる。
Google Chromeではなく、Safariを使用する

「Google Chrome」のバッテリー消費が激しいことは周知の事実。よって、ブラウザを「Google Chrome」からSafariに変更するだけで節約することができる。
調べによると、ブラウザを変えるだけで1時間以上もの差が出るとか。ブラウジングに欠かせない各種拡張機能があるためそう簡単に「Google Chrome」から離れることはできないが、電池持ちがどうにもならない場合は乗り換えることを検討した方が良いかもしれない。
なお、僕は「Google Chrome」がないと生きていけないので、使用していないタブはサスペンドしてくれる「The Great Suspender」という拡張機能を導入している。メモリ消費を防いでくれるため、電池消費も抑えられる。
Wi-Fi/Bluetoothを切る
もし作業内容としてWi-Fiに接続する必要がないのであればいっそのことWi-Fiをオフにしましょう。Wi-Fiをオフにするだけで電池持ちは劇的に伸びる。やはり通信することはバッテリーを消耗するようだ。
例えば何か文章を書く時や、取材先でメモを取る時など、特にネット回線を必要としない時はいっそWi-Fiをオフにしておけば後の作業時にバッテリーを残すことができる。
一方、Bluetoothのオン・オフによる影響は微々たるものだが、気になる人はオフにしておくべし。
Mac本体を十分に冷却し、発熱を抑える

Macは電子機器だ。当然、熱に弱い。
比較的涼しい季節の場合はそれほど心配しなくても済むが、暑い部屋の中で長時間作業することはMacにとっては大きな負担となる。Mac内部のオーバーヒートを防ぐためにファンが積極的に駆動することになり、結果的にバッテリーがより消費されることになる。
少しでも空気の流れを良くするためには「Bluelounge Kickflip」や「MOFT」などのスタンドを追加するのもあり。自宅でバッテリーの劣化を防ぐという意味ではファン一体型スタンドの導入を検討してみてもいいかもしれない。
なお、Appleによると、MacBookが最も良く動作する条件は周囲温度が10°C〜35°Cの環境下が最も好ましいそうだ。
6. バックライトキーボードを無効にする
これも効果は微々たるものだと想うが、とにかくバッテリーを節約したいという人はバックライトキーボードのバックライトを無効化しましょう。「システム環境設定」の「キーボード」からどうぞ。
外部機器の接続を解除する

電池持ちを伸ばしたいのであれば、Mac本体のバッテリーを吸い取るような使い方はやめましょう。当然、Macに繋いでiPhoneを充電するのは、電池を吸い取っているのでNG。
他にも使用していない外付けHDDやUSB接続のマウス、DVDドライブなどは積極的に外しておきましょう。起動させるために少なからず電池は消費されているはずなので、必要ないのであれば外した方がベター。
Time Machineを無効化する
Time Machineはそのシンプルさと裏腹に意外とパワーを使う。定期的にバックアップを取得することは大事だが、電源に繋いでいる時で十分。
「システム環境設定」の「Time Machine」の「オプション」から「バッテリー電源使用時にもバックアップを作成」のチェックが外れていることを確認しましょう。
なお、バックアップ先がハードディスクである場合、常時接続しているとディスクが劣化してしまう恐れがあるため、個人的には毎日使い始める時に接続し、バックアップが撮り終わったら一旦外す、という使い方をしている。
ただし、この場合は作業中のファイルが飛んだ場合、Time Machineにデータが残っている可能性はゼロになるため、リスクも伴うため注意が必要。
「省エネルギー」の設定を見直す
席を頻繁に離れるのであれば、ディスプレイが切れるまでの時間を極力短くすることによってディスプレイの点灯時間が短縮され、バッテリー持ちが伸びることが期待される。ハードディスクをスリープさせ、バッテリー駆動時は自動的に輝度を下げるようにすることも重要。
なお、15インチ型MacBook Proの上位モデルには「グラフィックスの自動切り替え」という項目があるが、これは有効化しておきましょう。無効にした場合、常に高性能グラフィックス(独立GPU)が使用され、逆に電池消耗が激しくなる恐れがある。
もっと読む

Macデビューがこれまでになく快適に。iPhoneがあればMacの初期設定ができちゃいます

MacBookの自動起動、ユーザーが制御可能に。macOS Sequoiaで新機能追加

iPhoneミラーリングで接続したくても「エラー」。解決方法がやっと分かった

macOS復旧を使ってmacOSを再インストールする方法、Appleが動画で解説

14インチMacBook Pro(2021)を最適化!ゴリミー流システム環境設定カスタマイズまとめ
AppleシリコンMacでセーフモード(セーフブート)に入る方法
AppleシリコンMacでハードウェアの問題を調べる「Apple Diagnostics」を利用する方法

14インチ/16インチMacBook Proを固定リフレッシュレートに指定する方法

Macの消去アシスタントを使い、すべてのコンテンツと設定を消去する方法と手順

新規購入したMacで、あとからAppleCare+に加入する方法

Mac向け延長保証サービス「AppleCare+ for Mac」とは?内容・価格・条件などまとめ

Macの地球儀キーを使いこなせ!便利なキーボードショットカットまとめ

M1 MacBook Proで外部ディスプレイが出力失敗するときに試している6つの対処法

Macで使用頻度の低いキーを「デスクトップを表示」に設定すると捗る

Macに外付けキーボードを追加したら必ず行うシステム設定まとめ

MacBook Air/Proの画面スペースを最大化!Dockやメニューバーを自動的に非表示にする方法

Mission Controlで同じアプリケーションのウィンドウをまとめる方法

Macでマウスやトラックパッドが”逆に動く”を直す方法

反応しないアプリを強制終了、Macを強制的に再起動する方法







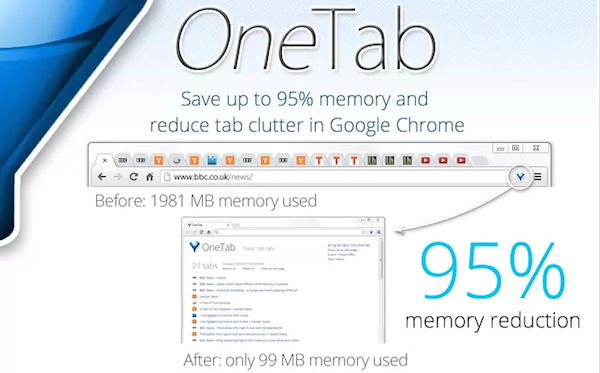





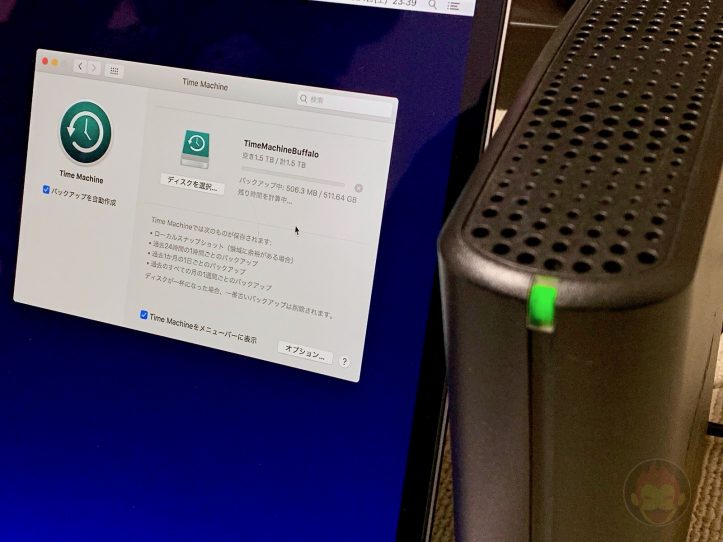



ありがとうございます。
ありがとうございます
command + tab で出来る「アプリケーション切り替え」だよ
https://gori.me/mac/mac-tips/116023#jump_h6
関係ないことで申し訳ないのですが
上から3番目の写真の真ん中のアプリの表示はどうすれば良いのでしょうか