Mac初心者が抑えておきたい基本的なキーボードショートカット
Macでキーボードショートカットを使いこなす人は熟練したMacユーザー、とは限らない。
必要な機能に好みのキーボードショートカットを割り当ててマウスやトラックパッドにほとんど指を触れない、という人はごく一部の人で、Macを使うのであれば基本的なキーボードショートカットは覚えておいた方が良い。
Windowsでも文字のコピペやウィンドウをキーボードで操作するように、Macでも同様にいちいち画面上をカーソルでクリックすることなくキーボードショートカットを使いこなした方が作業効率が上がる。
本記事では、新しい学校や職場でMacデビューするMac初心者が少なくとも覚えておきたい基本中の基本とも言えるキーボードショートカットをまとめたので、参考にどうぞ!
Macを使い始めた人が身につけたいキーボードショートカット
今回紹介するキーボードショートカットは基本中に基本となるキーボードショートカットであり、知らなければ逆に作業効率が落ちること間違いなし!
Macを使い始めたばかりの人はマスターしよう!
目次
- コピー・ペースト(貼り付け)・切り取りのキーボードショートカット
- もとに戻す・やり直す(もとに戻したのを戻す)キーボードショートカット
- ウィンドウやアプリを閉じる・終了するキーボードショートカット
- ファイルを保存・別名で保存するためのキーボードショートカット
- ウィンドウやアプリをDockにしまう(最小化)するキーボードショートカット
- アプリケーションを切り替えるキーボードショートカット
- すべてを選択するキーボードショートカット
- 新規ウィンドウ・新規フォルダを作成するキーボードショートカット
- 検索するキーボードショートカット
- 環境設定を開くキーボードショートカット
- ページや情報を更新するキーボードショートカット
- スクリーンショットを撮影するキーボードショートカット
- ファイルを開くキーボードショートカット
- ファイルをゴミ箱に移すキーボードショートカット
- 新規タブを開くキーボードショートカット
- アプリケーションを強制終了するキーボードショートカット
コピー・ペースト(貼り付け)・切り取りのキーボードショートカット
| キーボードショートカット | 実行される内容 |
|---|---|
| command + C | コピー |
| command + V | ペースト(貼り付け) |
| command + X | 切り取り |
基本中の基本である「コピー」「ペースト(貼り付け)」「切り取り」のキーボードショートカット。「Copy」の「C」、その右にあるキーで貼り付け、左にあるキーで切り取り、と覚えよう。
文章(文字)をコピペすることはもちろんのこと、写真や動画に対しても利用できる。例えばプレゼン資料を作っている時に用意した画像を複製したい時にも使える。
もとに戻す・やり直す(もとに戻したのを戻す)キーボードショートカット
| キーボードショートカット | 実行される内容 |
|---|---|
| command + Z | 元に戻す |
| command + shift + Z | やり直す(もとに戻したのを戻す) |
想定外の操作を取り消したい時に役立つのは「もとに戻す」「やり直す」のキーボードショートカット。コピペに使うキーの一番左側の「Z」キーを使う、と覚えよう。
何か操作を誤った場合は「もとに戻す」を実行し、前の状態に戻した結果、戻す前の状態(=初期の状態から変更した状態)の方が良かった、となった場合は「やり直す」を実行しよう。
なお、このキーボードショートカットはSafariなどで閉じてしまったタブを開き直したい時などでも活用できる。
ウィンドウやアプリを閉じる・終了するキーボードショートカット
| キーボードショートカット | 実行される内容 |
|---|---|
| command + W | ウィンドウやアプリを閉じる |
| command + Q | ウィンドウやアプリを終了する |
ウィンドウやアプリを閉じるまたは終了するキーボードショートカットは限られたマシーンパワーを有効に使う上で重要。
Macでは「ウィンドウを閉じる ≠ アプリを終了する」という事実はWindowsユーザーにとって馴染めないかもしれないが、キーボードショートカットも当然異なる。
アプリにしろFinderにしろ、「閉じる」だけではアプリの終了にはならないので注意が必要。アプリを使う必要がない場合はしっかりと終了するようにしよう。
ファイルを保存・別名で保存するためのキーボードショートカット
| キーボードショートカット | 実行される内容 |
|---|---|
| command + S | 保存 |
| command + shift + S | 別名で保存 |
何かの事故でそれまで作業していた内容が吹き飛ぶことを防ぐために、ファイルを保存するキーボードショートカットは必要不可欠。
なお、「保存」とは基本的に「上書き保存」を意味する。別ファイルとして保存したい場合は「別名で保存」を利用しよう。
ウィンドウやアプリをDockにしまう(最小化)するキーボードショートカット
| キーボードショートカット | 実行される内容 |
|---|---|
| command + M | Dockにしまう |
Macではウィンドウやアプリを最小化する場合、「Dockにしまう」キーボードショートカットを利用する。
まだアプリケーションを使っているが一時的に画面外に避けておきたい時に活用すると良い。
アプリケーションを切り替えるキーボードショートカット
| キーボードショートカット | 実行される内容 |
|---|---|
| command + tab | ウィンドウを切り替え |
アプリケーションを行き来するために欠かせないキーボードショートカットは覚えておくだけで作業効率は上がる。Windowsでも活用している人は多いはず。
注意点としては、あくまでもアプリケーションを切り替えることしかできない、ということ。例えばFinderのウィンドウを3つ開いていたとしても、このキーボードショートカットではFinderを1つとしか認識してくれない。
すべてを選択するキーボードショートカット
| キーボードショートカット | 実行される内容 |
|---|---|
| command + A | すべてを選択 |
選択可能なエリア内にある情報をすべて選択してくれるキーボードショートカット。
文章系のアプリであれば文字を、写真編集系のアプリであれば画像などの要素をすべて選択してくれる。まとめて操作したい時に便利。
新規ウィンドウ・新規フォルダを作成するキーボードショートカット
| キーボードショートカット | 実行される内容 |
|---|---|
| command + N | 新規ウィンドウを開く |
| command + shift + N | 新規フォルダを作成 |
アプリケーションのウィンドウを新規で立ち上げたい時のキーボードショートカットは、テキストファイル、文章ファイル、画像ファイルなどで活用することが多いので覚えておいた方が良い。このコマンドに「shift」キーを加えるだけで、別の機能を呼び出すことができる場合が多い。
例えば、Finderであれば「command + N」は新規Finderを表示し、「command + shift + N」は新規フォルダを表示してくれる。Google Chromeであれば「command + N」は新規ウィンドウを表示し、「command + shift + N」は新規のシークレットウィンドウを表示してくれる。
検索するキーボードショートカット
| キーボードショートカット | 実行される内容 |
|---|---|
| command + F | 検索 |
文章、メモなどを検索する時に欠かせない検索機能を呼び出すキーボードショートカット。
長い文章の中から特定の文字列を探したい時に役立つ。僕は誤字脱字をチェックする時に、同じ誤字が他にないかを確認する時に使うことが多い。
環境設定を開くキーボードショートカット
| キーボードショートカット | 実行される内容 |
|---|---|
| command + , | 環境設定 |
各種設定などが用意されている、アプリケーションの環境設定を開くキーボードショートカット。
このキーボードはMacのアプリケーションにおいて共通していることが多く、特定のアプリケーションの操作方法や設定を確認したい場合はこのキーボードショートカットを押すことによって環境設定画面が出現する場合が多い。
ページや情報を更新するキーボードショートカット
| キーボードショートカット | 実行される内容 |
|---|---|
| command + R | ページや情報を更新 |
画面情報が古いまたは更新されていない時に役立つ、ページや情報を更新するキーボードショートカット。
Windowsで言うところの「F5」と言えば分かる人は分かるだろうか。ウェブページの表示が崩れている時、想定通りに読み込まれない時に活用しよう。
スクリーンショットを撮影するキーボードショートカット
| キーボードショートカット | 実行される内容 |
|---|---|
| command + Shift + 3 | 画面全体のスクリーンショットを撮影 |
| command + Shift + 4 | 特定エリアのスクリーンショットを撮影 |
自分の画面上に表示されている情報を第三者に伝える時に役立つ、スクリーンショットを撮影するためのキーボードショートカット。
スクリーンショットには他にも便利なキーボードショートカットが存在するが、最低限覚えておくべき機能はこの2つ。他の詳しい使い方は下記記事を参考にどうぞ。
ファイルを開くキーボードショートカット
| キーボードショートカット | 実行される内容 |
|---|---|
| command + O | ファイルを開く |
アプリケーションでファイルを開く時のキーボードショートカット。「Open」の「O」とおぼえておこう。
画像や動画などを編集するアプリで他のファイルを読み込みたい場合に活用できる場合があるが、意外と使用頻度は低いかもしりえない。
ファイルをゴミ箱に移すキーボードショートカット
| キーボードショートカット | 実行される内容 |
|---|---|
| command + delete | ファイルをゴミ箱に移動 |
不要になったファイルやフォルダなどを捨てるために活用するキーボードショートカット。
なお、Macではゴミ箱に入れてもすぐにファイルが削除されない。設定によっては30日で消えるようになっている場合があるが、それまでは「Macのゴミ箱というフォルダに移動」したにすぎない、と捉えておくべし。
新規タブを開くキーボードショートカット
| キーボードショートカット | 実行される内容 |
|---|---|
| command + T | 新規タブを開く |
開いているアプリケーションに対し、新規タブを開くキーボードショートカット。
最近のMacでは、SafariやGoogle Chromeなどのブラウザだけではなく、Finderや対応するアプリでタブを利用できる。
アプリケーションを強制終了するキーボードショートカット
| キーボードショートカット | 実行される内容 |
|---|---|
| command + alt/option + esc | アプリケーションを強制終了 |
万が一Macで開いているアプリケーションが想定外の動作をしている場合や不具合があるように思える場合は、該当するアプリを強制的に終了するキーボードショートカットを活用するべし。
「アプリケーションの強制終了」という画面が表示されるため、強制終了したいアプリを選択し、「強制終了」をクリックすればアプリケーションを無理やり終了させることができる。
もっと読む

Macデビューがこれまでになく快適に。iPhoneがあればMacの初期設定ができちゃいます

MacBookの自動起動、ユーザーが制御可能に。macOS Sequoiaで新機能追加

iPhoneミラーリングで接続したくても「エラー」。解決方法がやっと分かった

macOS復旧を使ってmacOSを再インストールする方法、Appleが動画で解説

14インチMacBook Pro(2021)を最適化!ゴリミー流システム環境設定カスタマイズまとめ
AppleシリコンMacでセーフモード(セーフブート)に入る方法
AppleシリコンMacでハードウェアの問題を調べる「Apple Diagnostics」を利用する方法

14インチ/16インチMacBook Proを固定リフレッシュレートに指定する方法

Macの消去アシスタントを使い、すべてのコンテンツと設定を消去する方法と手順

新規購入したMacで、あとからAppleCare+に加入する方法

Mac向け延長保証サービス「AppleCare+ for Mac」とは?内容・価格・条件などまとめ

Macの地球儀キーを使いこなせ!便利なキーボードショットカットまとめ

M1 MacBook Proで外部ディスプレイが出力失敗するときに試している6つの対処法

Macで使用頻度の低いキーを「デスクトップを表示」に設定すると捗る

Macに外付けキーボードを追加したら必ず行うシステム設定まとめ

MacBook Air/Proの画面スペースを最大化!Dockやメニューバーを自動的に非表示にする方法

Mission Controlで同じアプリケーションのウィンドウをまとめる方法

Macでマウスやトラックパッドが”逆に動く”を直す方法

反応しないアプリを強制終了、Macを強制的に再起動する方法




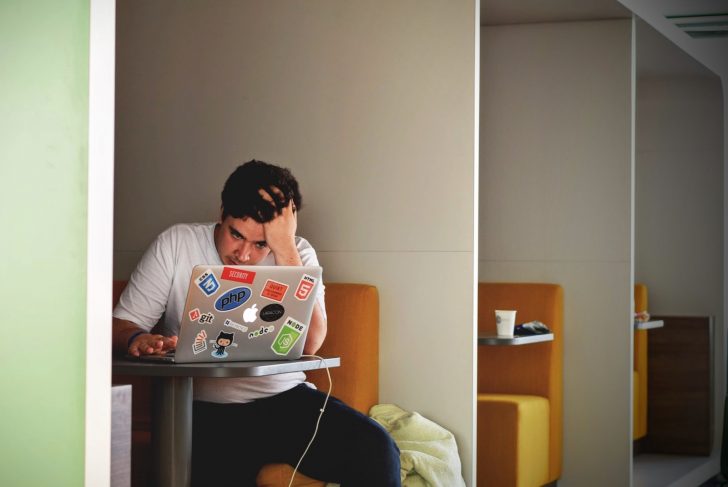
ご返信ありがとうございました。
ショートカットのショートカットみたいな話なので、あまり一般的ではないのかもしれませんね。^ ^;
(ちなみにKarabinerを駆使するくらいしか、検索でそれらしいものは見当たりませんでした)お忙しい中、ありがとうございました!これからも記事を楽しみにしております。
いえいえ、ごめんなさい返事するの忘れてました!そして僕も分からないんですよね……調べたらあるのかな…?( •̅_•̅ )
場違いな質問でした、失礼しました。
今後も記事の更新を楽しみにしております。
goriさんの記事を、毎日楽しく拝見しております。
明日の新型Macの記事も、今から楽しみです。
ショートカットに関して、もしご存知でしたらうかがいたいのですが、
「command + W」を例えば「F5キ」ーに割り当てるような方法があるかご存知ないでしょうか?
「Karabiner-Elements」を駆使すれば可能なのかもしれませんが、
jsonファイル(?)を1から記述できる知識もなく、途方に暮れております。