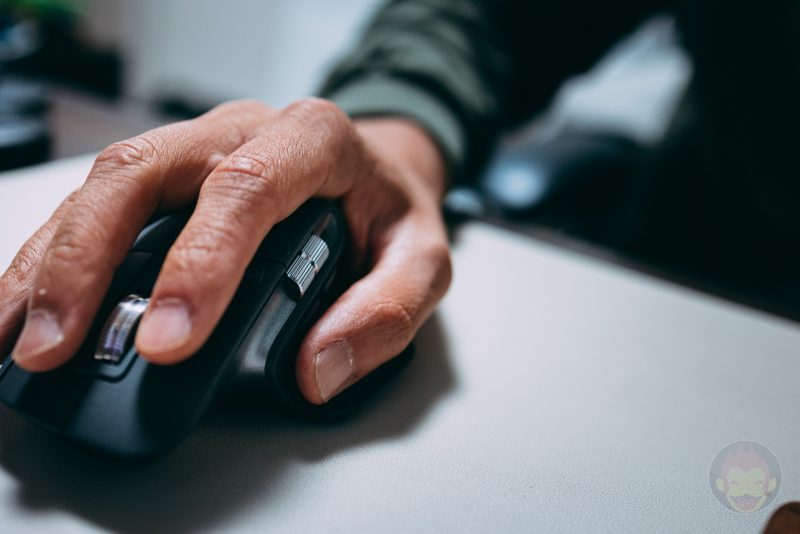【レビュー】エルゴトロン製のモニターアーム「LX Desk Mount LCD Arm」で省スペースなトリプルディスプレイ環境を実現!

僕はマルチモニター環境に強い憧れを抱いてきた。1枚ではなく2枚、2枚ではなく3枚のディスプレイを使いこなす男こそ、真の「仕事ができる男」だと思っていた。なんという中二病。
ディスプレイが多ければ多い方が良いとまでは思っていないが、「Macワークスペース・作業用デスク」に関する記事まとめにあるような作業環境を見ているとどうしても複数モニタを使いこなしたくなってしまう。
さすがに下記記事にあるようなディスプレイ数はやり過ぎだと思うが、引っ越してデスク周りが片付いたこともあり、15インチ型「MacBook Pro Retina」からさらにもう1枚のディスプレイに出力し、Mac本体と合わせてトリプルディスプレイ環境を実現したいという思いが日に日に強くなっていた。
そこで僕は前回紹介した「Belkin Thunderbolt 2 Express Dock HD」とともにエルゴトロン製のモニターアーム「LX Desk Mount LCD Arm」を購入することに。Amazonにてレビュー数309件中、星5つがなんと220件、平均して星4.6個を得ている高評価商品なのだ!
モニターアームの存在は前々から知ってはいたが、実際に使ったのは今回が初めて。正直、ここまで便利だとは思っていなかった。
組み立て前の状態を紹介しても仕方がないので、3枚目のディスプレイ用スタンドとして設置した後の「LX Desk Mount LCD Arm」を紹介する!
売り上げランキング: 349
位置も自由に調整可能!縦置きにもできるディスプレイスタンド
冒頭の写真にもある通り、僕は今回購入したモニターアームを3枚目のディスプレイとして活用している。右から順番に15インチ型「MacBook Pro Retina」、4Kディスプレイ「PB287Q」、そして今回購入した「LX Desk Mount LCD Arm」に乗せたBenQ製24インチ型「G2420HD」となっている。
当初の予定では3枚目のディスプレイは縦置きにしてウェブブラウジングを快適に、と思っていたが、いざ設置してみると24インチと言う大きさのせいか視線を上下するのが面倒になり、視界に収まらないことに気が付いたので横向きに設置。これについてはまた後ほど解説する。

部屋の入口から見るとこのようになっている。手前中央にあるディスプレイが4Kディスプレイ「PB287Q」。

今までは壁に向けて机を設置していたのだが、今回社長室風に机を配置したことによって部屋を見渡せるようになり、視覚的に圧迫感のない空間になったと感じている。「PB287Q」が28インチ型、モニターアームに取り付けた「G2420HD」が24インチ型なので横長過ぎるかと思ったが、意外と使い勝手は良い。

モニターアームのスタンド部分をチェック
まずはモニターアームを固定するスタンド(本来は「クランプ」と呼ぶ)を紹介。机を挟むことによってスタンドを固定する。

スタンドに「Ergotron」と書かれていて、メタリックなデザインを採用。

僕の机は比較的厚みのある方だと思うが、問題なく設置することができた。

ディスプレイに繋いだモニターアーム本体をチェック
ディスプレイ本体にアームを取り付けている状態の裏側はこのようになっている。非常にメカニカルでゴツゴツとした印象であることは間違いない。カーテンが長すぎるのは引っ越したてで以前使っていたものをそのまま使っているのでお許しを。

スタンドを設置した位置から大きく前に迫り出すこともできる可動域の広いアームを搭載しているが、僕は「PB287Q」との距離と同じぐらいの場所に置きたかったので、アームを折り畳んだ状態で使っている。

モニターアームの上の方と下の方。上下の繋ぎ目の部分でディスプレイ本体の高さを調整することができる。

アームは耐久性に優れ、デザイン性も高いポリッシュドアルミニウム構造を採用。取り付ける前はそれなりに重い大きいディスプレイが固定できるのか不安だったが、実際にこのモニターアームを手にとってみて非常に安心した。

ディスプレイの角度も簡単に変更することができる。力を加えても位置を変えることができない場合はネジが固く閉められている可能性があるため、付属の六角レンチで位置を固定するネジのゆるさを調整する必要がある。僕の場合は硬すぎてうんともすんとも言わなかったので、少しネジを緩めた。

売り上げランキング: 349
夢の縦置きディスプレイにチャレンジ
2つ目の外部ディスプレイを接続完了しトリプルディスプレイ環境の構築に成功したところで、次にチャレンジしたのはモニターアームならではの設置方法「縦置きディスプレイ」。
「PB287Qのようにデフォルトでディスプレイが回転する仕様のものもあるが、「G2420HD」はそのような優れ物ではない。28インチ型の「PB287Qで十分な画面サイズを確保できているので、モニターアームに繋げた「G2420HD」を縦置きにしてみることにした。
ディスプレイを傾けても画面はそのままなので、画面が縦置きになっていることを認識するよう、OS X側で設定を変更する必要がある。「システム環境設定」を開き、「ディスプレイ」をクリックし、該当するディスプレイの設定にある「ディスプレイ」タブの「回転」から変更可能。

前職のエンジニアがディスプレイを縦置きにしているのを見て「僕もいつかはディスプレイを縦置きにするんだ!」と夢見ていた僕だが、いざ縦置きディスプレイにしてみるとディスプレイを付ける前から「これは僕が使いやすい配置ではない」というオーラが漂う。24インチディスプレイと言う大きさのせいか、縦置きにすると一度に画面が視界に入らず、思いの外使いづらかった。
無難に横向きでファイナルアンサー
では結果的にどうしたかというと、冒頭の写真にもある通り、無難に横向きに設置。使い慣れたディスプレイの配置ということもあり、非常に使い勝手が良い。
モニターアームに接続している関係でディスプレイの高さや角度を思いのまま調整できるのが素晴らしい。僕は机からの高さを合わせることにした。

もちろん、モニターアームならではの魅力としてモニターを机スレスレまで限りなく下げることもできる。

買って良かったモニターアーム「LX Desk Mount LCD Arm」
モニターアームがこれほど便利であるとは想像もしていなかった。組み立てもほとんどなく、用意されたパーツを組み合わせて設置すれば完了。あとは好みでディスプレイの位置や角度を調整するだけ。
モニターアームを使うことによって机が広くなった。標準搭載のディスプレイスタンドを利用した場合、高さもあまり出せず、机よりも内側に置く必要があったため作業するスペースが窮屈だったが、モニターアームを使っているため、机の端ギリギリに置くことができる。同じディスプレイアームを購入して「PB287Q」も載せようかと真剣に考え中だ。本当に気に入っている。
狭い机を極力広く使いたいのであれば、モニターアーム「LX Desk Mount LCD Arm」はオススメ!気に入ったら以下からどうぞ!
売り上げランキング: 349