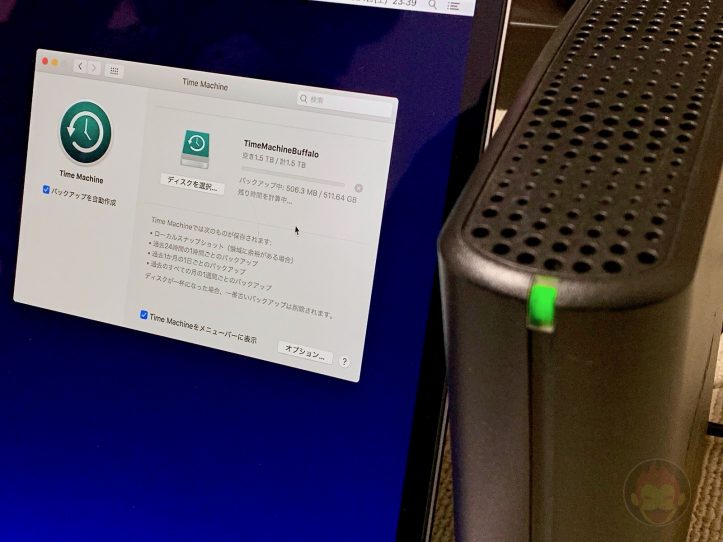MacでiTunesのデータを外付けドライブに移動する方法

Macのストレージ不足に悩まされている人におすすめの対策としてiPhoneのバックアップデータを外付けドライブに移動する方法を紹介したが、そもそもiTunes全体のデータがマシーンを圧迫している、という人も少なくないのではないだろうか。
iTunes自体、自宅やオフィスにいる時しか起動せず、音楽はiPhoneから、バックアップもiCloudなのでiTunesのデータがMac内に保管されている必要がない、という人もいるはず。
特に膨大な音楽データを保有している人は、音楽データは残しておきたいものの常に全ライブラリを聴くわけではないため、内蔵ストレージにこだわらず外部ストレージを活用するのも手。
そこで、本記事ではiTunesのデータを外付けドライブに移動する方法を解説する!
「iTunes」フォルダを外部ドライブに移動し、指定する
iTunesのデータを外付けドライブに移動する方法の大まかな手順は下記の通り:
- iTunesのデータが格納されている「iTunes」フォルダを探す
- 「iTunes」フォルダを外部ドライブにコピーする
- iTunesを起動し、ライブラリを外付けドライブに指定する
- 元の「iTunes」フォルダを削除する
大前提としてMacのバックアップを「Time Machine」で取った上で作業することをおすすめする。絶対成功するという保証はどこにもなく、万が一のことが起きたとしても自己責任。リスクヘッジのためにしっかりとバックアップを取った方が良い。
「iTunes」フォルダを探す
まずは今回の主役である「iTunes」フォルダをFinderで開く。一般的には「ミュージック」フォルダの中にあると思われる。
「iTunes」フォルダを外部ドライブにコピーする
続いて「iTunes」フォルダを外部ドライブにコピーする。外部メディアはどのようなファイル階層でも良いが、僕はMac内蔵のものと合わせるために「ミュージック」フォルダを作成し、その中にコピーした。
コピーはキーボードショートカットでも問題ないが、僕は「iTunes」フォルダをドラッグ・アンド・ドロップ派。

あとはコピーが完了するのを待つのみ。僕は最近購入した「SanDisk エクストリーム ポータブル」に移動したが、iTunesのデータで何か作業することもないと思うので、本来は外付けHDD(据え置き、ポータブルのいずれか)で全く問題ないと思われる。

iTunesを起動し、ライブラリを外付けドライブに指定する
無事移動できたことが完了したら「アプリケーション」フォルダを開き、iTunesを「alt/option」キーを押しながら起動する。下記のようなメッセージが表示されるはず。

「ライブラリを選択」をクリックし、先ほど移動した外部ドライブの「iTunes」フォルダを指定する。

指定が成功すると、無事iTunesが起動するはず。また、「環境設定」の「詳細」に「”iTunes Media”フォルダの場所」として外部ドライブが指定されていれば間違いない。

4. 元の「iTunes」フォルダを削除する
最後に「ミュージック」フォルダにまだ残っているはずの「iTunes」フォルダを削除すれば完了。ゴミ箱を空にすれば「iTunes」フォルダの容量分、ストレージに空きができているはず。
なお、移動完了後、元の場所にある「iTunes」フォルダを消したとしても問題ない。万が一移動が失敗したことを考え、今回はリスクヘッジとして設定が完了するまで元のデータを残すようにして進めた。
移動後に削除した状態でiTunesを起動しようとすると、同じメッセージが表示され、「ライブラリを選択」「ライブラリを作成」「終了」というボタンがあるメニューが表示されるはず。
「ライブラリを選択」をクリックし、外部ドライブに移行した「iTunes」フォルダを指定すれば上記と同じことになる。「ライブラリを作成」をクリックすると、またMac内蔵ストレージの「ミュージック」フォルダに新しい「iTunes」フォルダを生成してしまうので注意が必要だ。
以上でiTunesのデータが外付けドライブに移動されているはず。Macのストレージ容量が不足していて困っている人は一度お試しあれ!
もっと読む

Macデビューがこれまでになく快適に。iPhoneがあればMacの初期設定ができちゃいます

MacBookの自動起動、ユーザーが制御可能に。macOS Sequoiaで新機能追加

iPhoneミラーリングで接続したくても「エラー」。解決方法がやっと分かった

macOS復旧を使ってmacOSを再インストールする方法、Appleが動画で解説

14インチMacBook Pro(2021)を最適化!ゴリミー流システム環境設定カスタマイズまとめ
AppleシリコンMacでセーフモード(セーフブート)に入る方法
AppleシリコンMacでハードウェアの問題を調べる「Apple Diagnostics」を利用する方法

14インチ/16インチMacBook Proを固定リフレッシュレートに指定する方法

Macの消去アシスタントを使い、すべてのコンテンツと設定を消去する方法と手順

新規購入したMacで、あとからAppleCare+に加入する方法

Mac向け延長保証サービス「AppleCare+ for Mac」とは?内容・価格・条件などまとめ

Macの地球儀キーを使いこなせ!便利なキーボードショットカットまとめ

M1 MacBook Proで外部ディスプレイが出力失敗するときに試している6つの対処法

Macで使用頻度の低いキーを「デスクトップを表示」に設定すると捗る

Macに外付けキーボードを追加したら必ず行うシステム設定まとめ

MacBook Air/Proの画面スペースを最大化!Dockやメニューバーを自動的に非表示にする方法

Mission Controlで同じアプリケーションのウィンドウをまとめる方法

Macでマウスやトラックパッドが”逆に動く”を直す方法

反応しないアプリを強制終了、Macを強制的に再起動する方法