iPhoneから写真・動画の共有は「iCloudリンク」で決まり!使い方を解説
iPhoneで撮影した写真や動画を複数枚まとめて共有するのに便利!重い動画もOK!
写真や動画を家族に共有する手段として、最も使用頻度が高いのはLINEだろう。写真は最大10枚まとめてダウンロードできて便利だが、動画は容量が大きいと失敗することがある。共有相手が近くにいればAirDropも便利だが、枚数や容量に比例して失敗する確率が上がる。
そこで試してもらいたいのが、「iCloudリンク」だ。iCloudリンクとは、iPhoneやiPadで写真や動画をiCloudストレージ上にアップロードすることで生成されるリンクを共有できる機能だ。2018年リリースのiOS 12から存在している。利用には、設定アプリの「写真」にある「iCloud写真」が有効化されている必要がある。
僕は先日、長女が通う保育園の子どもたちを撮影した写真や動画をiCloudリンクで共有。従来はDropboxにアップロートしていたが、iPhoneの写真アプリから数タップで完結するため、使い勝手が良い。
本記事では、iCloudリンクで写真や動画を送る方法、ダウンロードし写真アプリに取り込む方法、使う上での注意点を解説する。機会があれば参考の上、活用してもらいたい。
目次
iCloudリンクで写真や動画を送る・見る・ダウンロードする方法
写真や動画を送る手順
STEP 1:写真を選択する
写真アプリを開き、共有したい写真または動画を選択する。写真と動画が混在しても、複数枚でも問題ない。左下にある共有ボタンをタップする。

1枚の写真を選択した場合のスクショ
STEP 2:「iCloudリンクをコピー」
表示されるメニューの一覧から「iCloudリンクをコピー」を選択する。
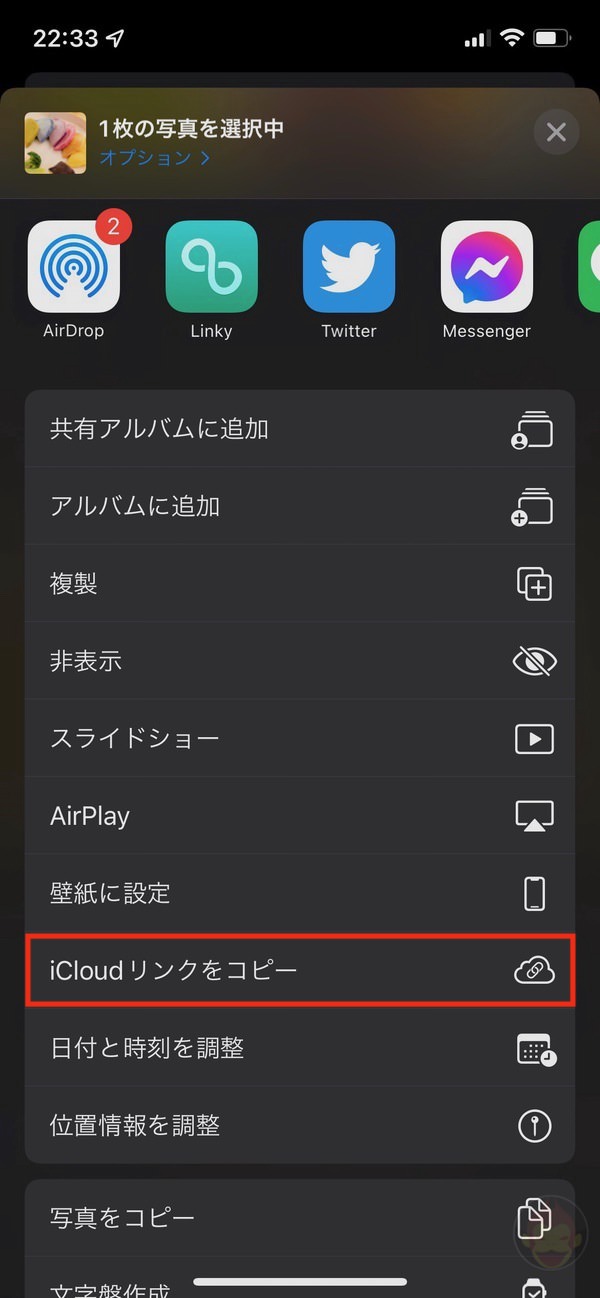
選択された写真や動画の枚数やファイル容量によって、リンク生成に時間がかかる場合がある。
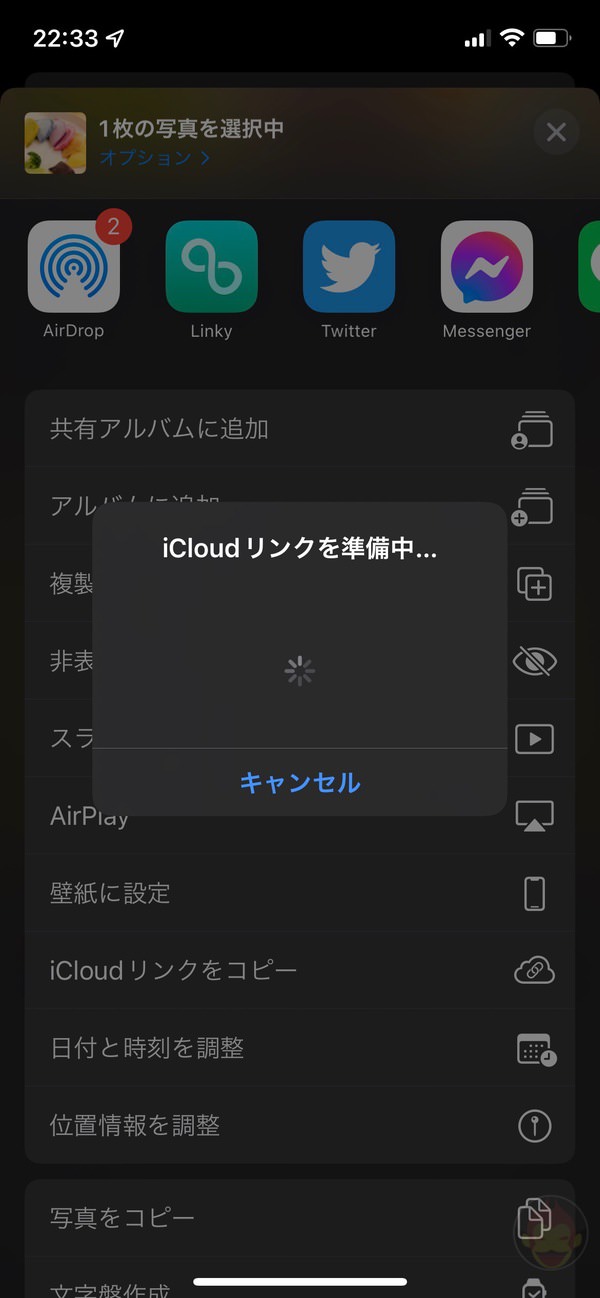
しばらくすると画面は写真アプリに戻り、選択されていた写真や動画が選択解除されているはずだ。iCloudリンクは生成完了しており、LINEのメッセージ画面などにペーストすれば、写真や動画をまとめて閲覧できるウェブページ用のURLが確認できる。そのURLを送信すれば、相手は写真や動画を確認でき、必要に応じてダウンロードできる。
なおiCloudリンクを作成した写真や動画は、写真アプリの「For You」タブ内にある「iCloudリンク」に追加される。詳細は後述する。
送られてきた写真や動画を見る・ダウンロードする手順
STEP 1:ダウンロードする写真・動画を選択
選択したiCloudリンクにアクセスすると、共有された写真や動画が一覧で表示される。1枚の場合は「ダウンロード」と表示される。
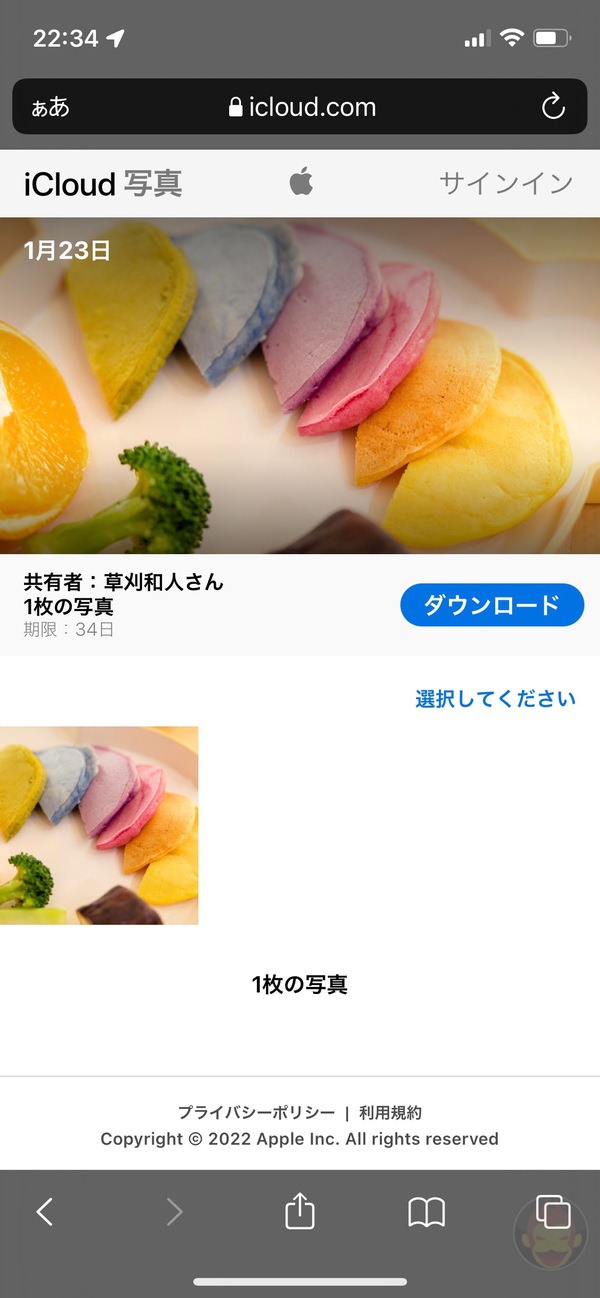
複数枚ある場合、「すべてを追加」と「選択してください」が選択できる。ダウンロード済みの写真は薄く表示される。
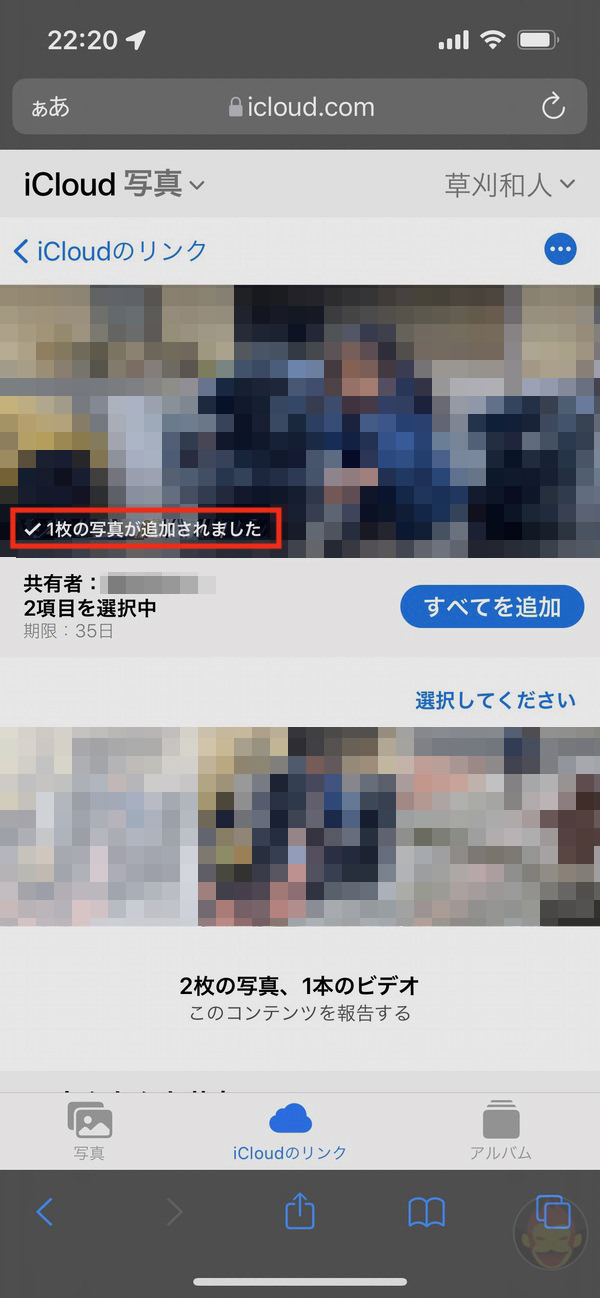
3枚のうち、1枚のみダウンロードした場合
STEP 2:iCloudアカウントでサインイン
「ダウンロード」をタップすると、「サインインして読み込む」または「ダウンロード」という2つの選択肢から選択できる。iCloud写真を有効化していれば、サインインすることで自動的に自分の写真ライブラリに追加される。有効化していない場合またはAndroidスマートフォンの場合は、「ダウンロード」をタップすると圧縮ファイルが生成されてファイルとしてダウンロードされる。
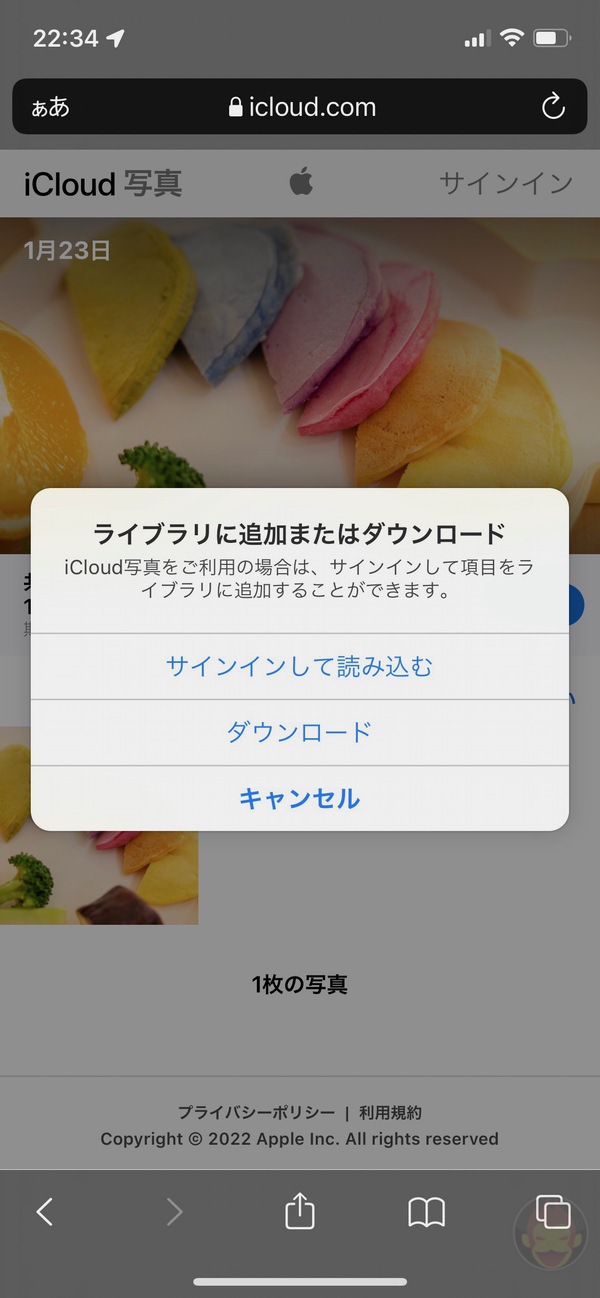
iCloud写真を利用しているのであれば、「サインインして読み込む」がおすすめだ。
STEP 3:写真アプリで確認
「サインインして読み込む」を選択した場合、写真アプリの「For You」タブに「iCloudリンク」の項目が追加される。ここでは自分自身がiCloudリンクで共有したもの、および共有されたものが一覧で表示される。
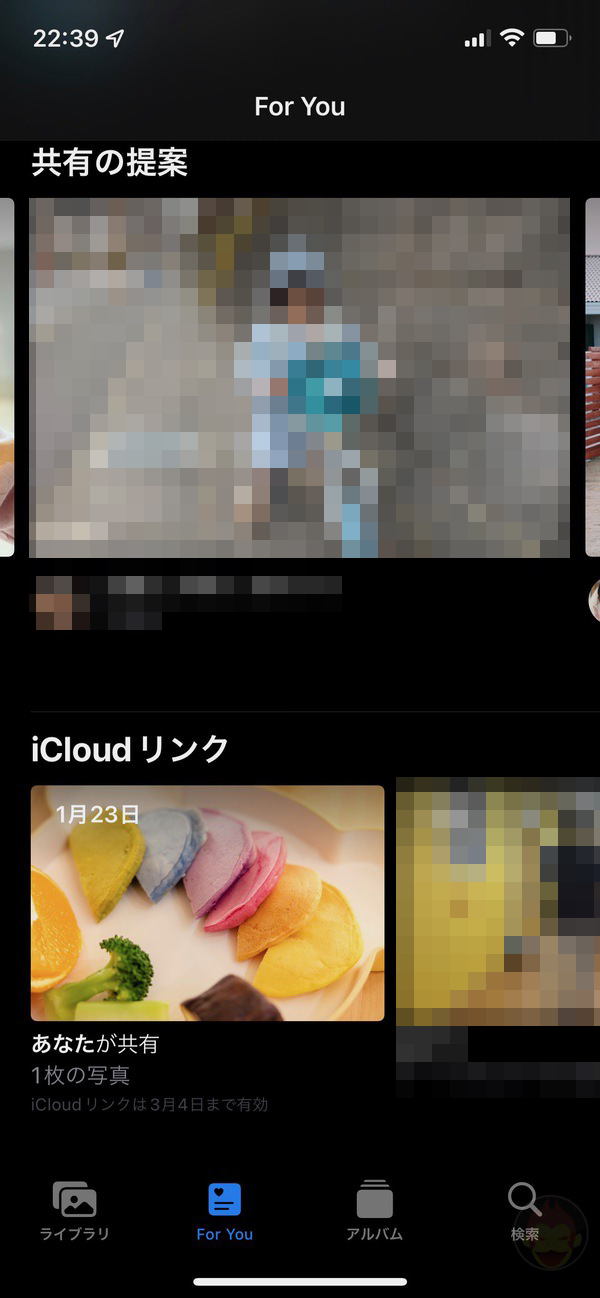
複数枚共有された写真のうち、1枚しかダウンロードしなかった場合、写真アプリ内で残り2項目が未ダウンロードとして表示される。ワンタップで追加できる。
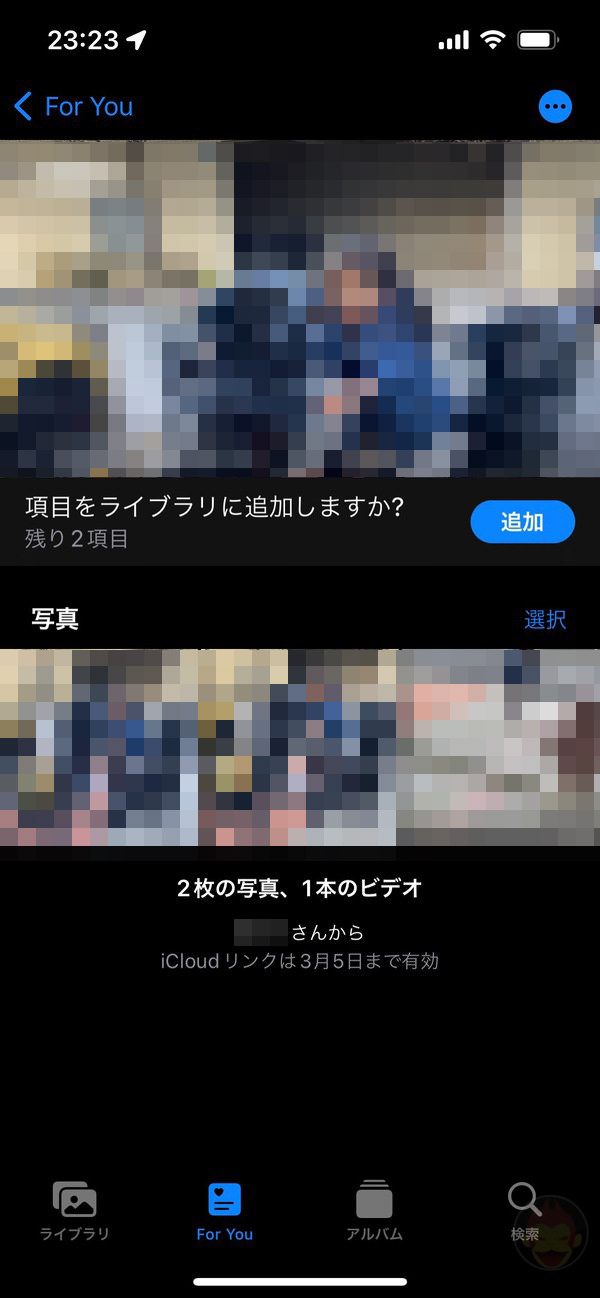
LINE経由で受信したリンクを開く際の注意点
iCloudリンクをLINEで受信した場合、アプリ内ブラウザ(LINEアプリ内でウェブサイトが表示される機能のこと)が起動する。Safariと同様にサインインすれば、同じように利用できる。
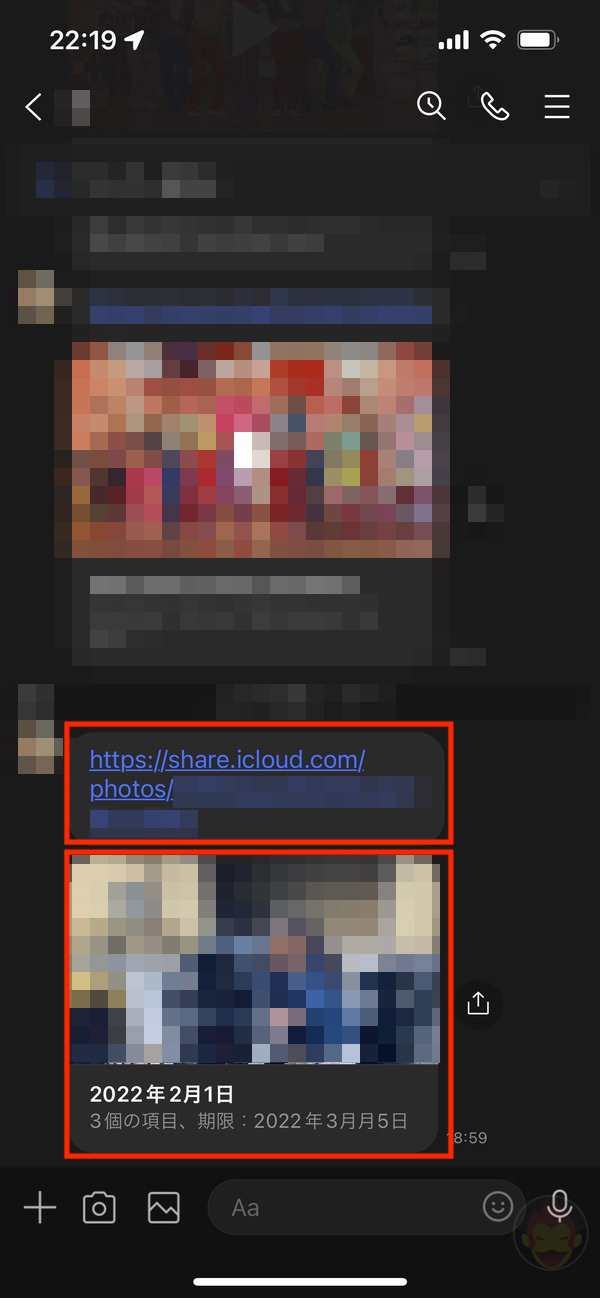
アプリ内ブラウザで表示した状態からSafariで開き直す場合は、注意が必要だ。画面右下にある串団子のようなボタンをタップすると、「コピー」と「デフォルトのブラウザで開く」が選択できる。Safariで開く場合は、「コピー」を選択し、自らSafariのアドレスバーにペーストする必要がある。
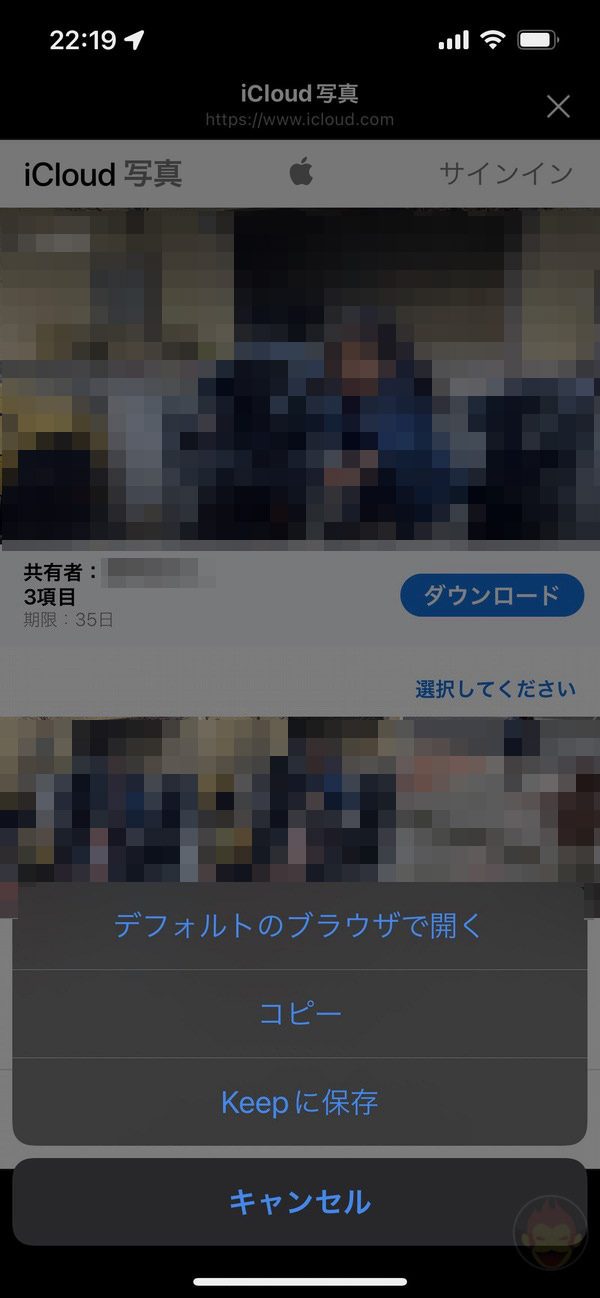
「デフォルトのブラウザで開く」を選択すると、「共有写真を使用できません」「オーナーが共有を停止したが、ファイルを開くためのアクセス権がありません」とのエラーメッセージが表示されてしまう。
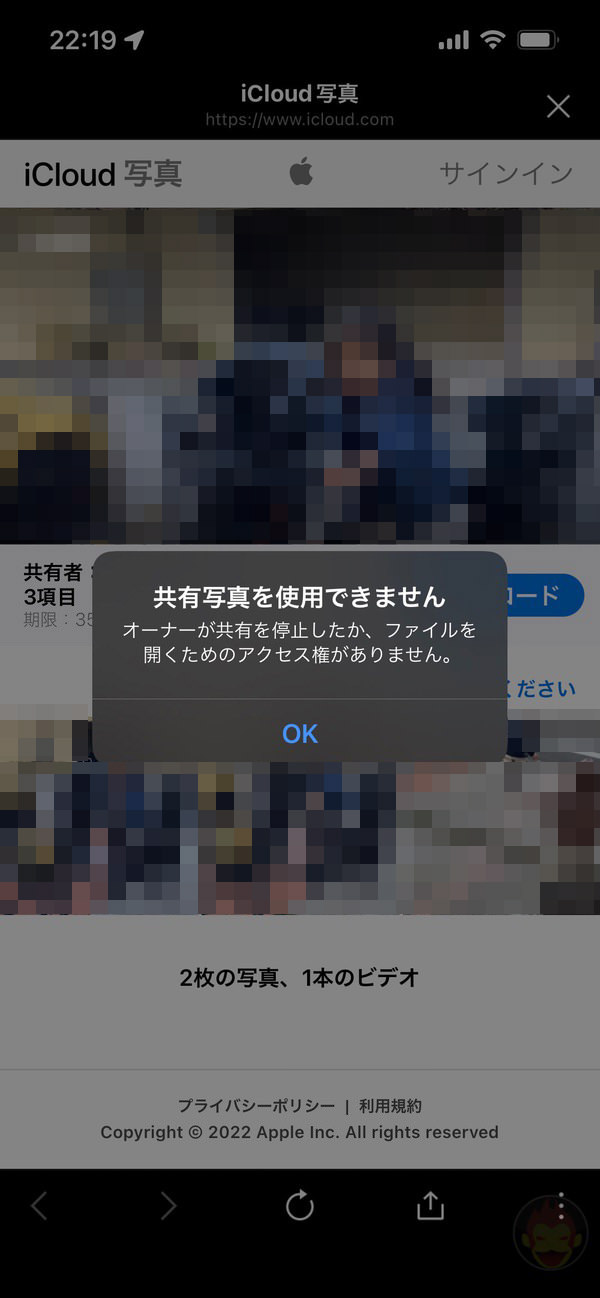
iCloudリンクの有効期限、停止・無効化する方法
iCloudリンクは、生成から30日間有効。その後自動的に無効化される。有効期限は、写真アプリから確認できる。30日を待たずに無効化したい場合、画面右上のボタンをタップする。
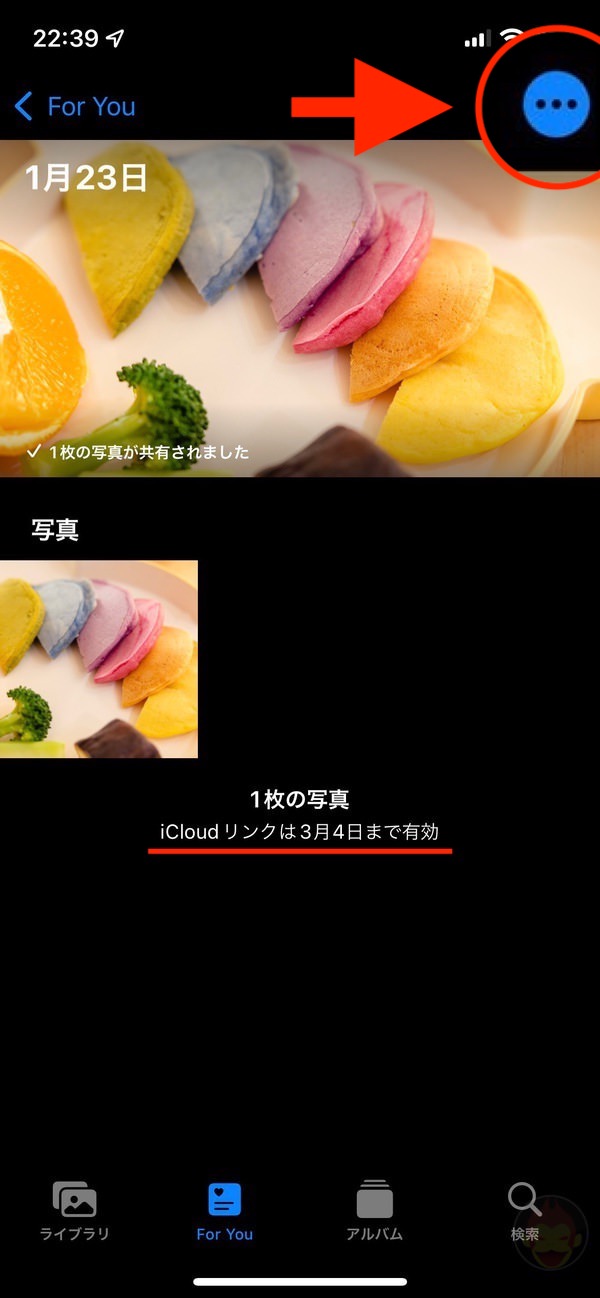
「共有を停止」のメニューをタップすれば、強制的にiCloudリンクを無効化できる。
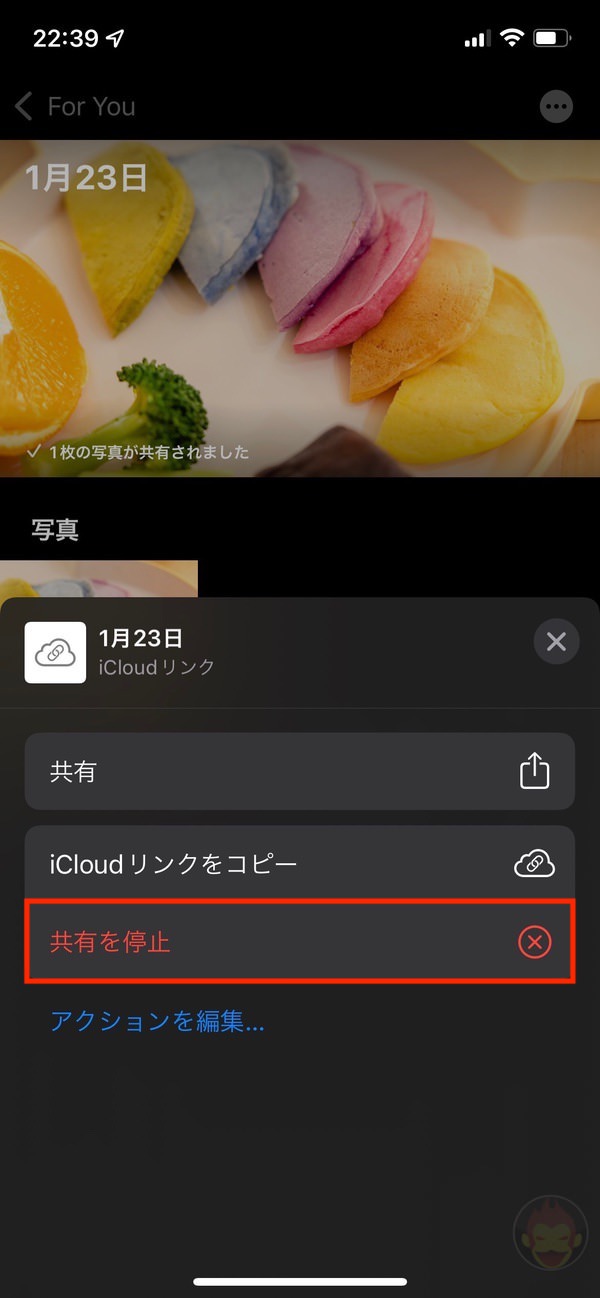
もっと読む

父の日をスルーされるより画像1つでも届いたほうが、嬉しいよね?

知っておくべきiPhoneの安全機能6選。日本で使える機能と米国限定機能を解説

iPhoneミラーリングで接続したくても「エラー」。解決方法がやっと分かった

iPhoneで”良い写真”を撮る。絶対に抑えてほしい基本の「き」
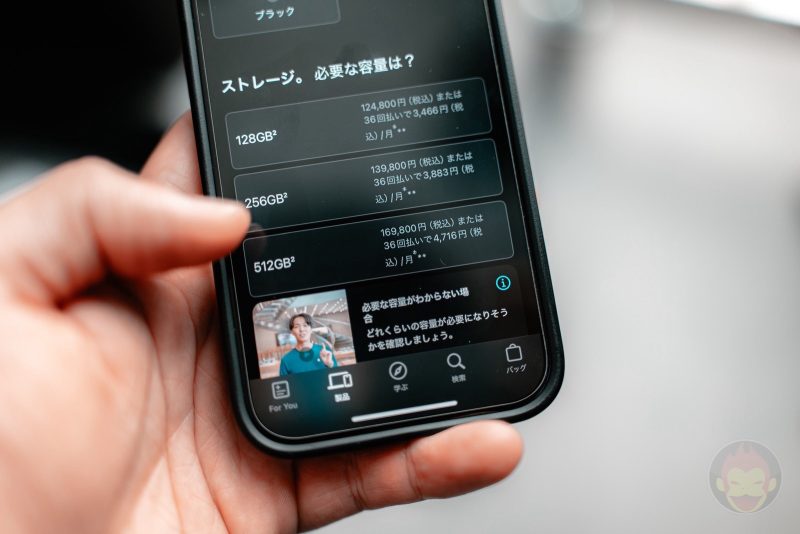
iPhone 16、どの容量を買うべき?ストレージの使用状況を確認する方法

Apple、iPhoneの便利な使い方10選を動画で解説
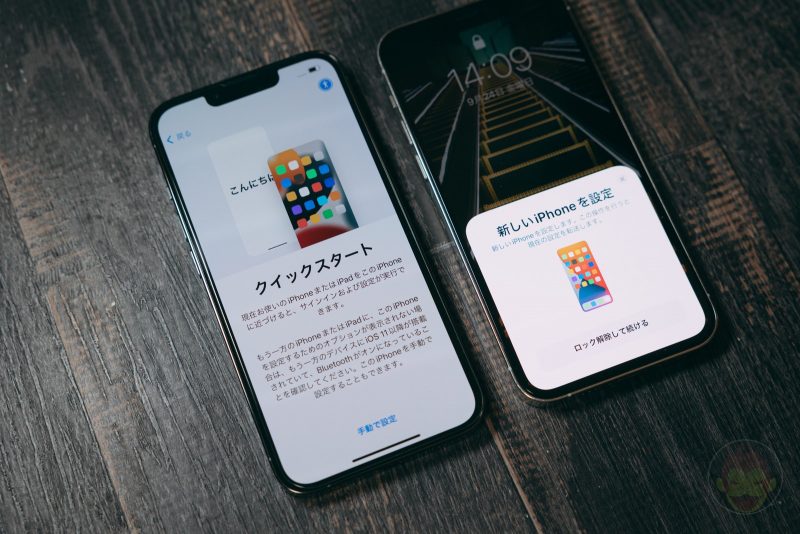
iPhoneの機種変更を解説 LINEやデータ、Apple Watchの移行方法
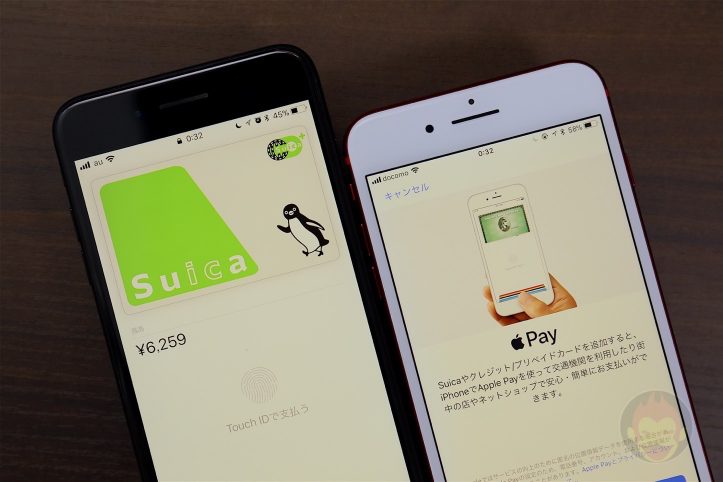
iPhoneの機種変更時にApple PayのSuicaを移行する方法

iCloudバックアップの使い方・設定方法:iPhoneの大事なデータを守る

iPhoneのテザリング、ケーブルで繋いだほうが速いって知ってた?

マスクをしたままiPhoneのFace IDをロック解除する設定方法を解説
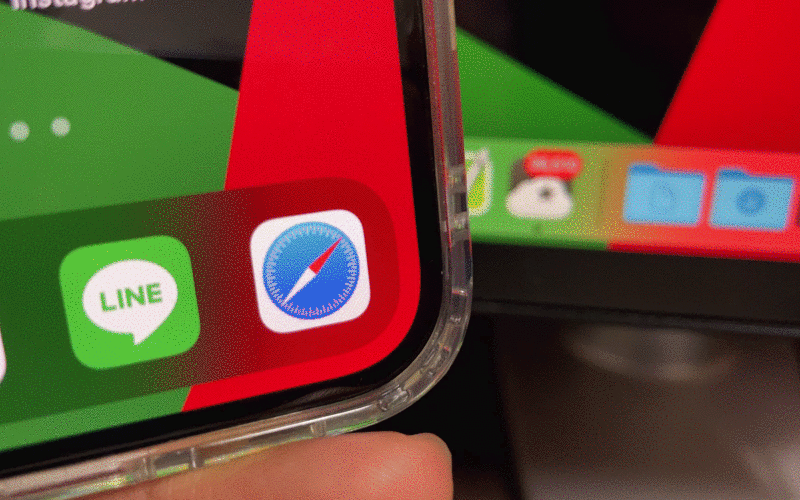
Handoffの使い方:Mac・iPhone・iPad間をシームレスに行き来できる連係機能

Apple Japan、MacにiPhoneやiPadをバックアップする方法を解説
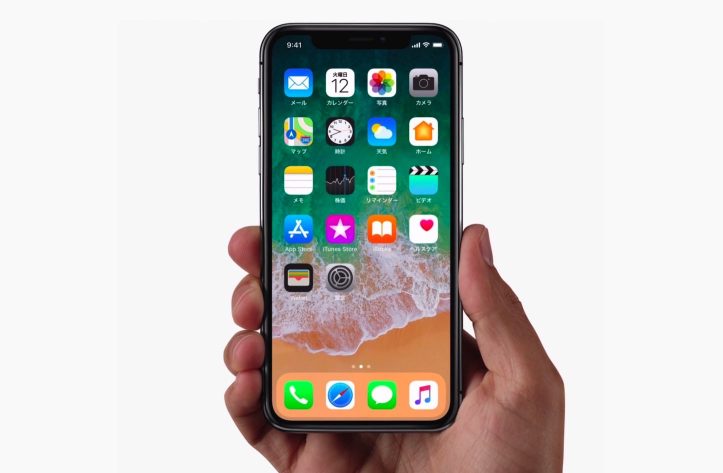
iPhone 13の使い方・操作方法まとめ
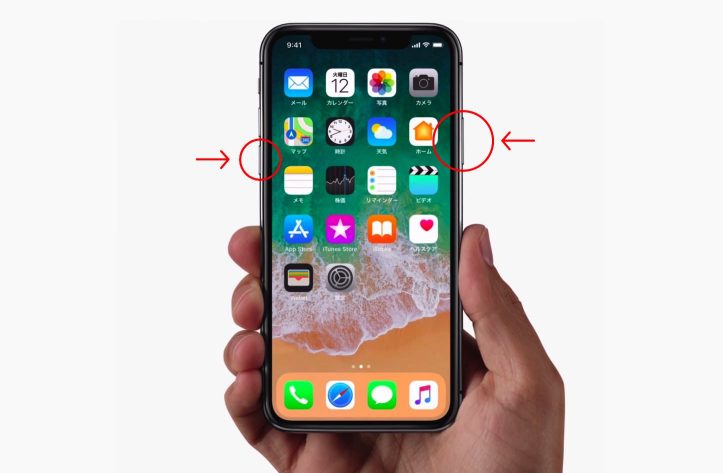
iPhone 13本体を強制再起動(リセット)する方法
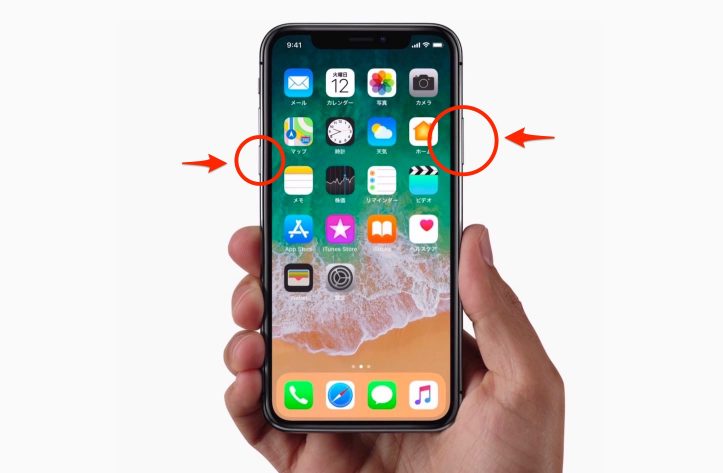
iPhone 13の電源をオフにする方法
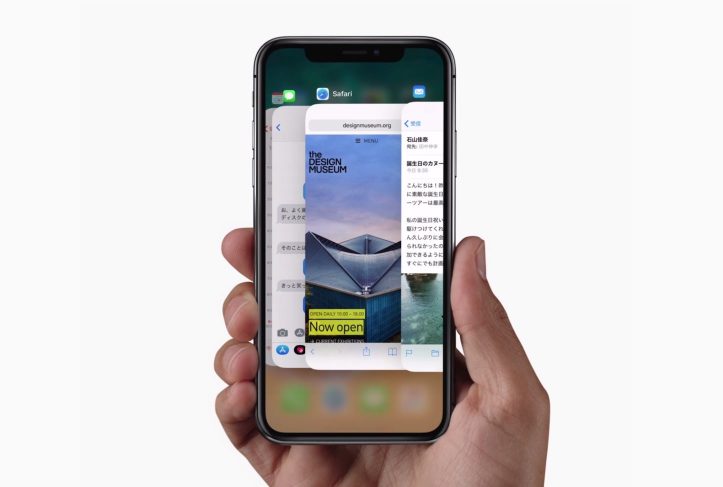
iPhone 13でアプリスイッチャー(マルチタスク画面)を表示する方法
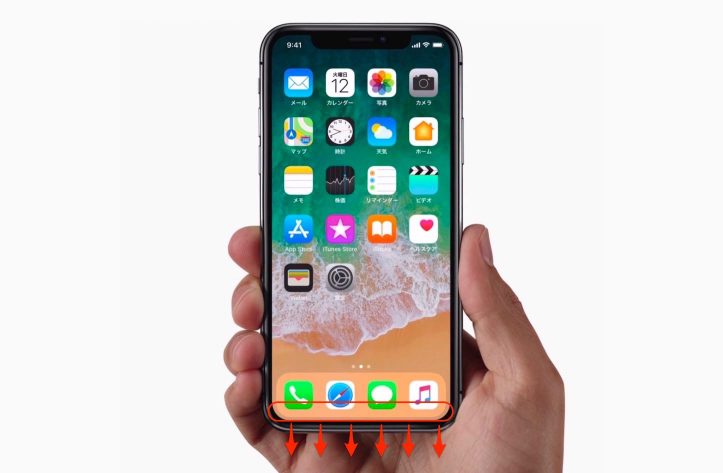
iPhone 13で画面を下げる「簡易アクセス」を使う方法
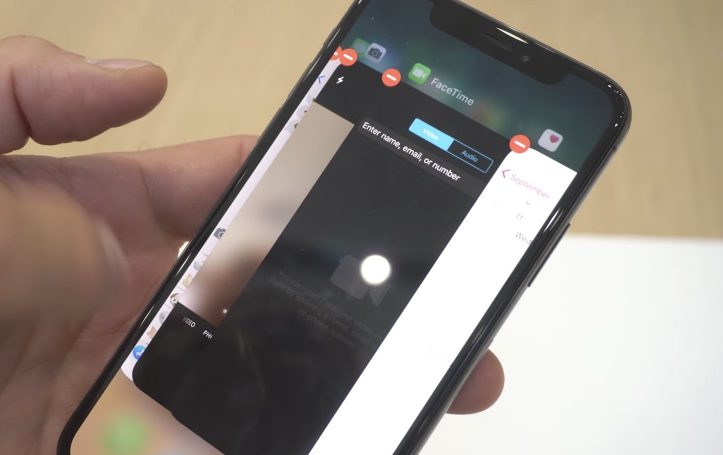
iPhone 13でアプリを強制終了する方法
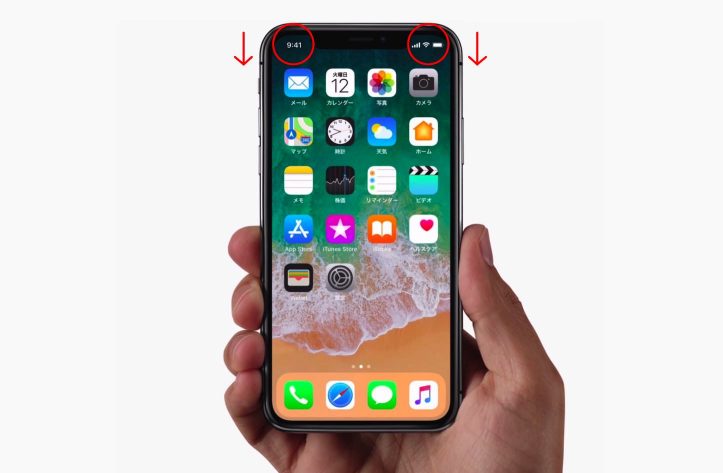

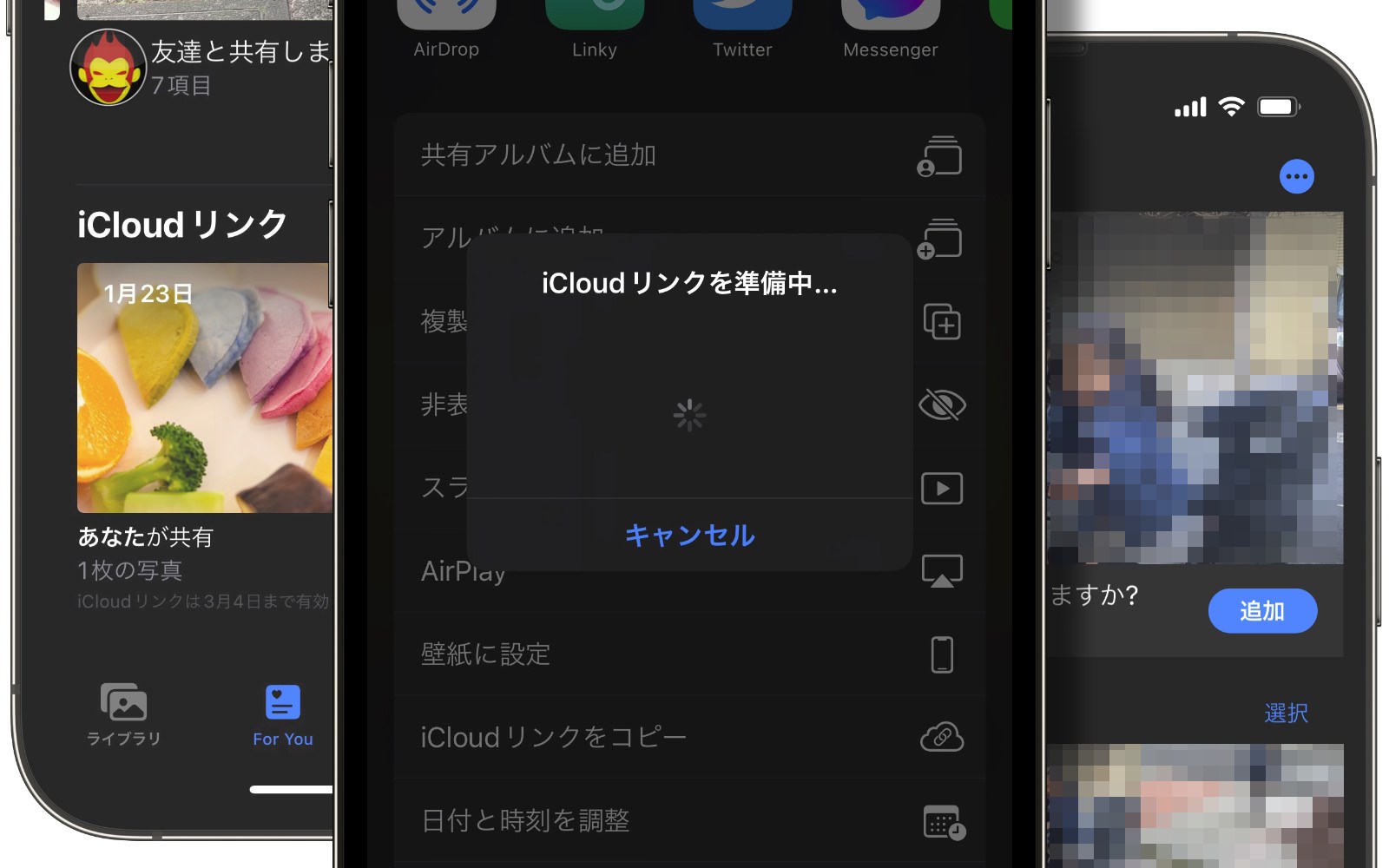
多分ご指摘いただいて、僕が追記した後だと思います!すっかり書き忘れていたので、ご指摘ありがたいです!皆様いつもありがとうございます!
そうなんですよねーーーこのボタンなんて言えばいいのかいつも分からなくて……。「丸が縦に3つ並んでいるアイコン」っていうのもなんだか長ったらしいというか…w
記事の冒頭に書いてありますね。これはゴリさんが修正したあと?
ところで、記事の中の「串団子」で頭の中が「?」で埋まってしまいました。縦の3点リーダー「︙」のことだったんですね。日本だと合同とかで変換できるハンバーガーボタン「≡」といい、認知度がイマイチすぎて串団子のように例えで説明すべきか正式っぽい方で説明すべきか常に迷うところです。
ぜひぜひ!実は僕も使ったときに、パパ友ママ友が使い方に困らないようにと思って記事化しましたw
友達グループに写真送る時にとても便利で使いたいけど相手が受け取り方をよく知らないことが多かったので、この記事をシェアして受け取り方を教えようと思います。
記事のどこにも書かれてないですけど、これってiCloud写真を有効にしてないと使えない機能じゃないですか?
iOS15.3だけどiCloud写真をオフにしているせいか、iCloudリンクをコピーのメニューが表示されません。