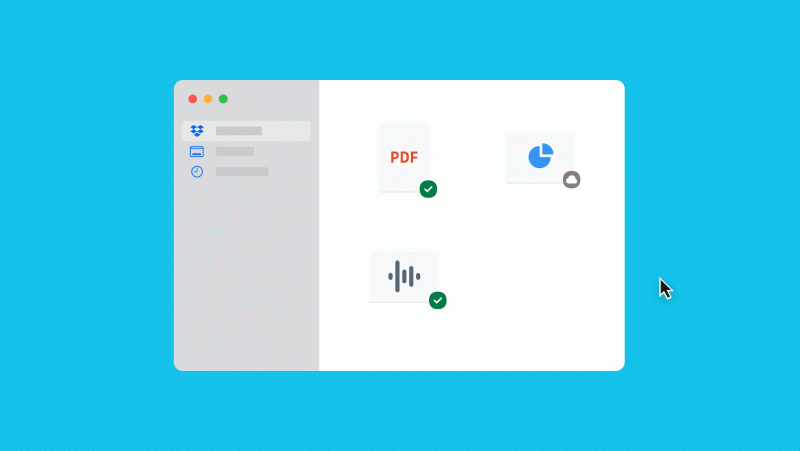Publicフォルダに入れるだけ!Dropboxで簡単に大容量のファイルを共有する方法
最近、メールでは容量的に厳しいファイルをやり取りすることが増えているのだが、その時に紹介している「Dropboxを使ったファイル共有」を意外と知らない人が多いのでやり方を紹介する。これを知っておくとファイルサーバーを持っているような感覚でファイルのやり取りができて便利なので、知らない人は覚えておくべし!!
Dropboxアカウントを登録
そもそもDropboxのアカウントを持っていない人はDropboxのアカウントを取得しよう!以下からどうぞ。
Dropbox – Referrals – Simplify your life
Dropboxアカウントを持っていない人はここから登録!
ウェブからの共有方法
登録の手続きが完了したら、早速ウェブからアクセスしてみよう!フォルダ一覧が表示されると思うので、フォルダの中から「Public」というフォルダを選択。

Publicフォルダに入ると「Upload」というボタンがあるのでそこをクリックしてファイルをアップロードする。

アップロードが完了したらそのファイルの上にマウスカーソルを合わせると右端に三角形が表示されるので、そこから「Copy Public Link」を選択。

表示されたURLから先ほどアップロードしたファイルをダウンロードすることができる。楽チン!

Mac用アプリでの共有方法
Dropboxはウェブ以外にもMac、Windows、Linuxのアプリも提供している。今回は例にMac用アプリを使ったファイル共有方法を紹介する。
まずは以下のリンクからMac用アプリケーションをダウンロードしてインストール。
Dropbox – Downloading Dropbox – Simplify your life
「Public」フォルダにファイルをドラッグすれば自動的にファイルはアップロードされるので、ファイルを右クリックして「Copy Public Link」を選択してURLをコピー。それを相手に送れば完了!

以上がDropboxでのファイル共有方法。ちなみにウェブだと1ファイル350MBまでのファイル容量制限があるが、Mac用アプリなど専用クライアントを使うと容量制限がないので、クライアントソフトの利用を強くオススメする!