iOS 14:iPhoneの充電音を好きな動画や音楽に変える方法
TikTokで話題に、ショートカットアプリを活用することで好みの音にカスタマイズ可能

iOS 14は、iPhoneアプリのアイコンをカスタマイズできる。実行にはショートカットアプリを必要とするが、同様の仕組みを利用し、iPhoneの充電音をカスタマイズする”ハック”が一部で流行っている。
本記事では、iPhoneの充電音を好きな動画や音楽に変える方法を解説する。心が折れそうになるほど手順が多いが、全体の流れは以下のとおり。
- STEP1:最新の動画をエンコードするショートカットを作成
- 新規ショートカットを作成(最新のビデオを取得、メディアをエンコード、エンコード済みのメディアをbase64でエンコード)
- エンコードされたテキストをコピー
- STEP2:実際に音が鳴るショートカットを作成
- 新規ショートカットを作成(エンコードされたテキストをペースト、Base64でデコード、サウンドを再生)
- STEP3:個人用オートメーションの作成
- オートメーションタブから新規オートメーションを作成
- 個人用オートメーションを作成
- 充電器接続時にショートカットを実行
- 完了
STEP1:最新の動画をエンコードするショートカットを作成
ショートカットアプリを開き、右上の「+」ボタンをタップする。
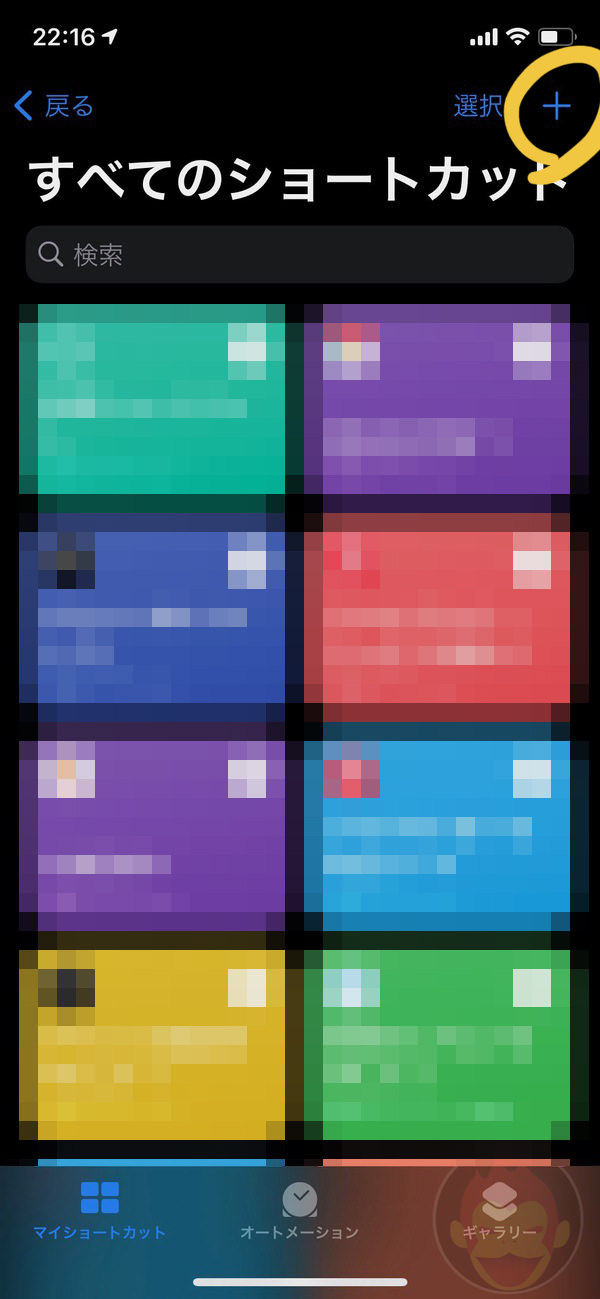
「Appおよびアクションを検索」と書かれた検索ボックスに「最新のビデオ」と入力し、「最新のビデオを取得」を選択する。
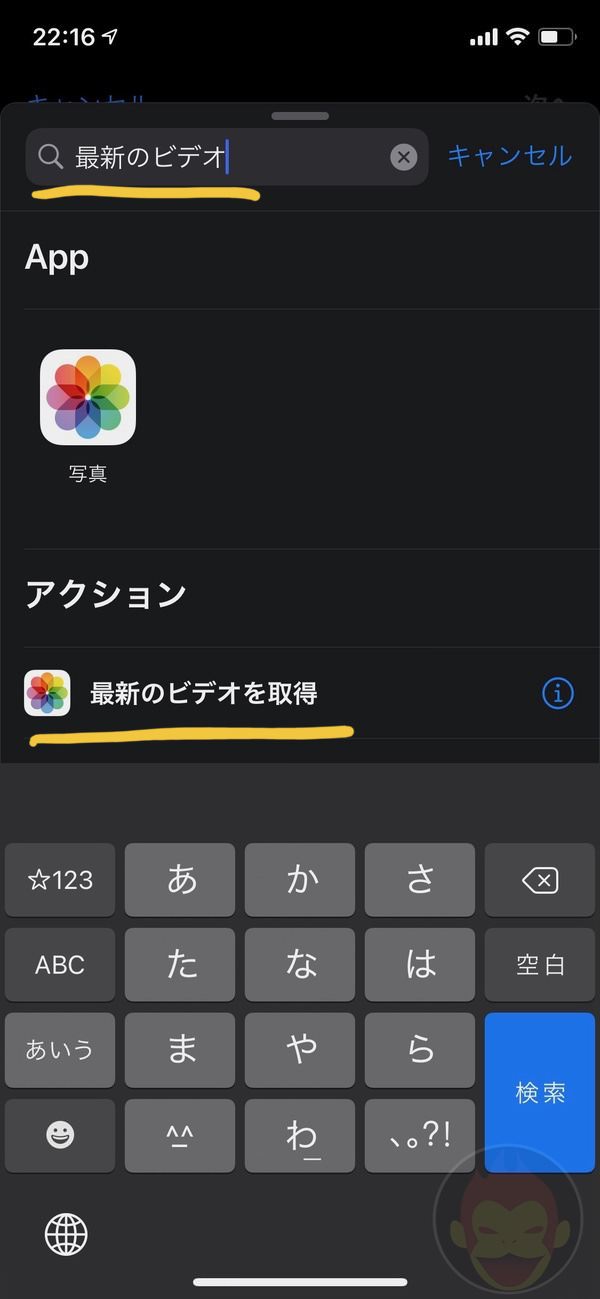
次に検索ボックスに「メディア」と入力し、「メディアをエンコード」を選択する。
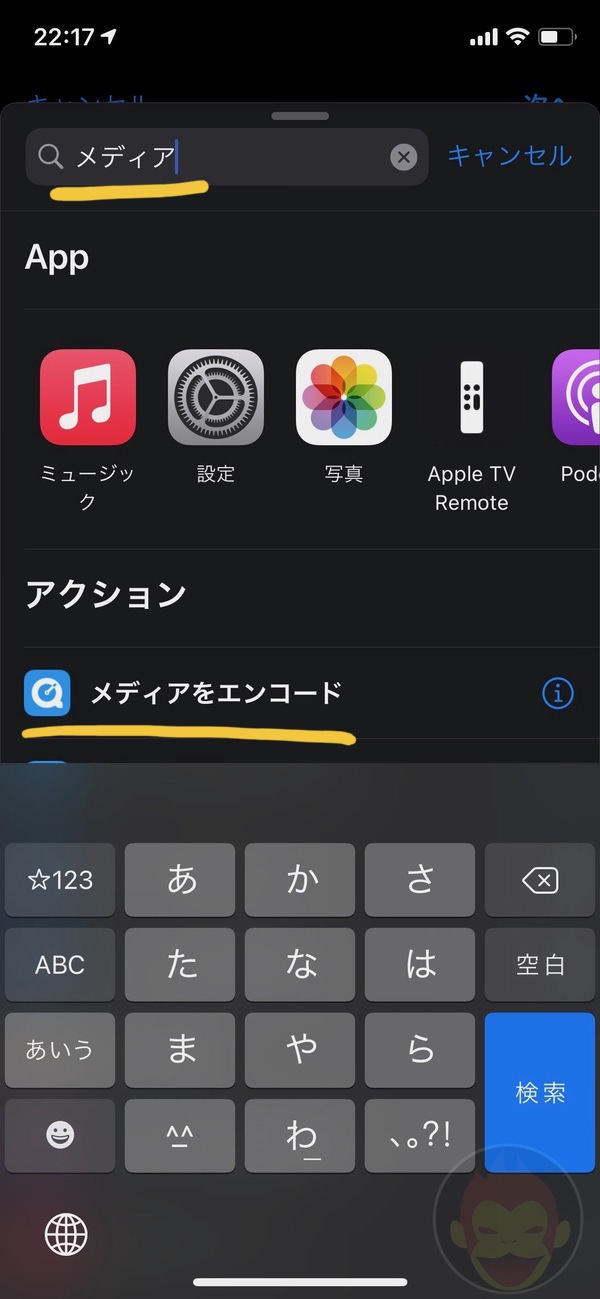
同様に検索ボックスに「Base」と入力し、「Base64エンコード」を選択する。
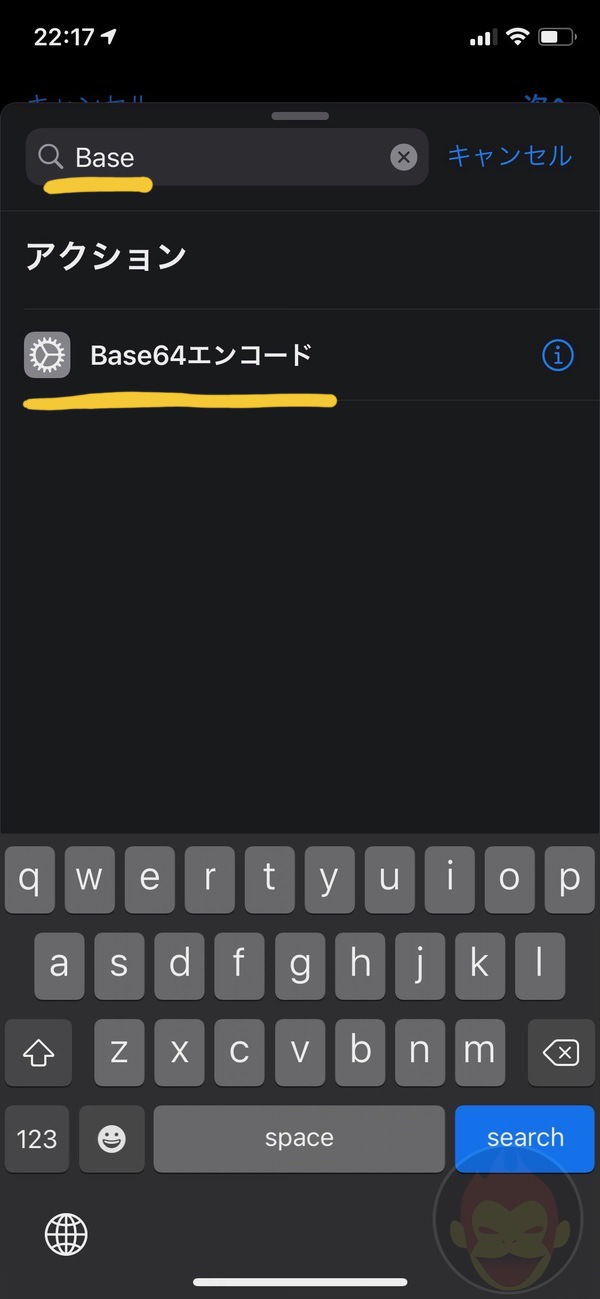
「最近 1本のビデオ を取得」「最新のビデオ をエンコード」「エンコード済みのメディアをbase64で エンコード」の3項目が並んだ新規ショートカットが作成されるはず。「最新のビデオ をエンコード」にある「表示を増やす」をタップする。
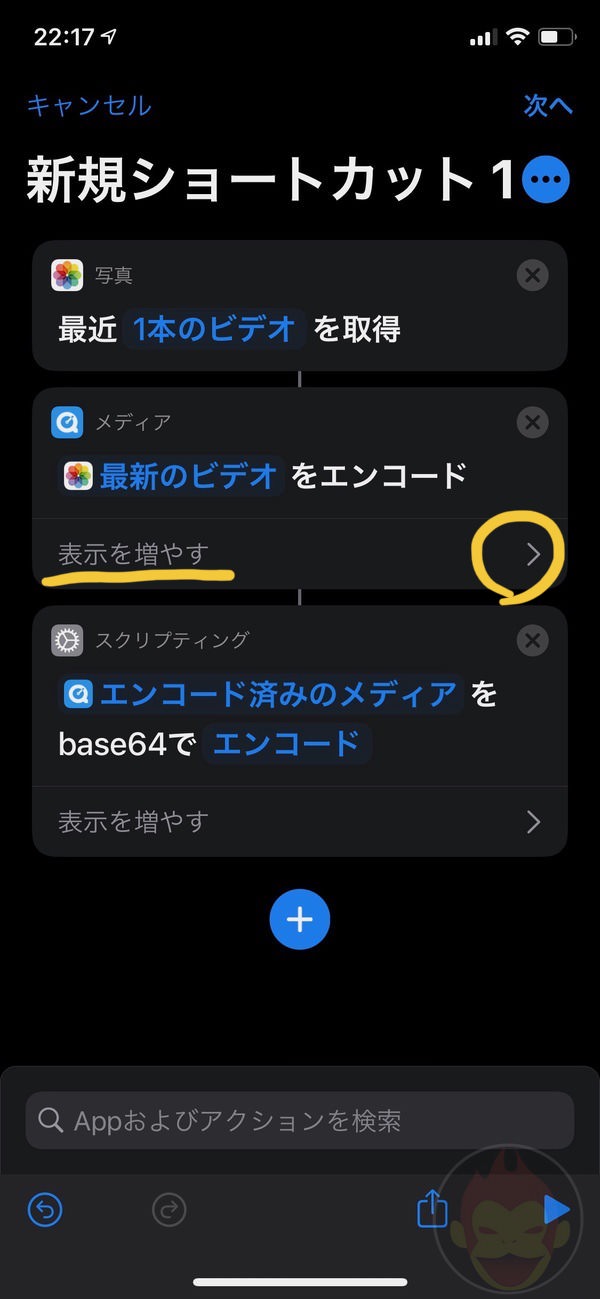
ここに「オーディオのみ」と書かれたトグルボタンがある。これを有効化する。動画ファイルの動画部分を排除し、音声のみを切り出す設定だ。
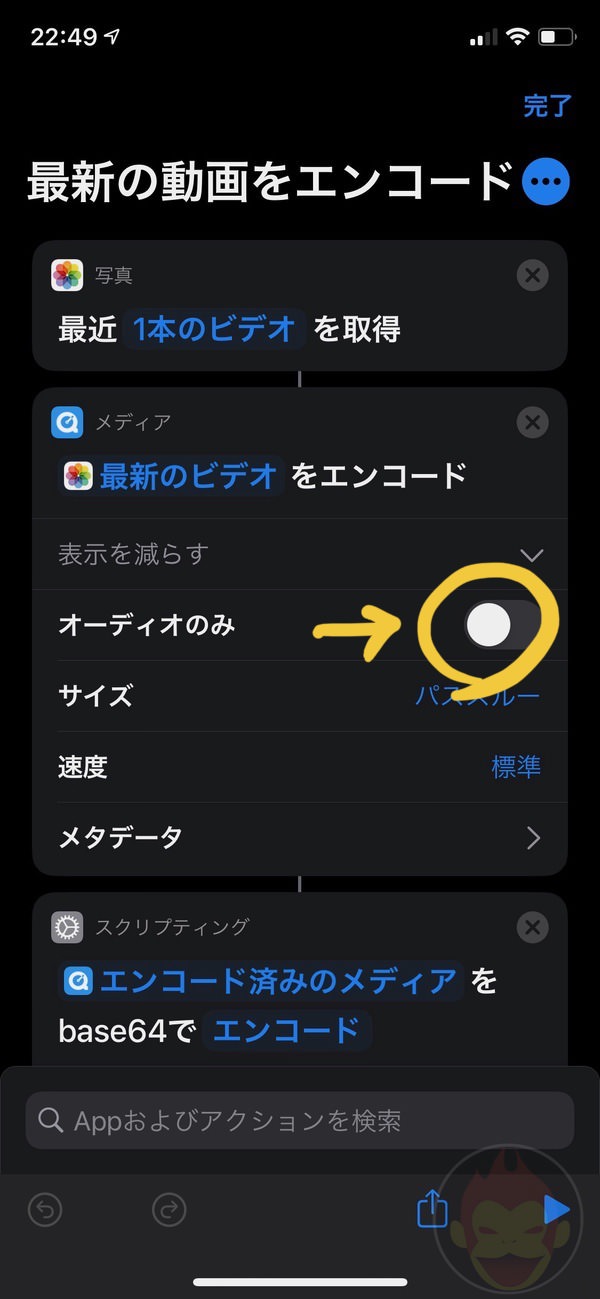
トグルボタンの設定が完了後、右下にある三角形の実行ボタンをタップする。少し時間がかかりiPhoneの動作が固まる可能性もあるが、ショートカットで指定したエンコード作業が行われ、エンコードされたテキストが表示される。
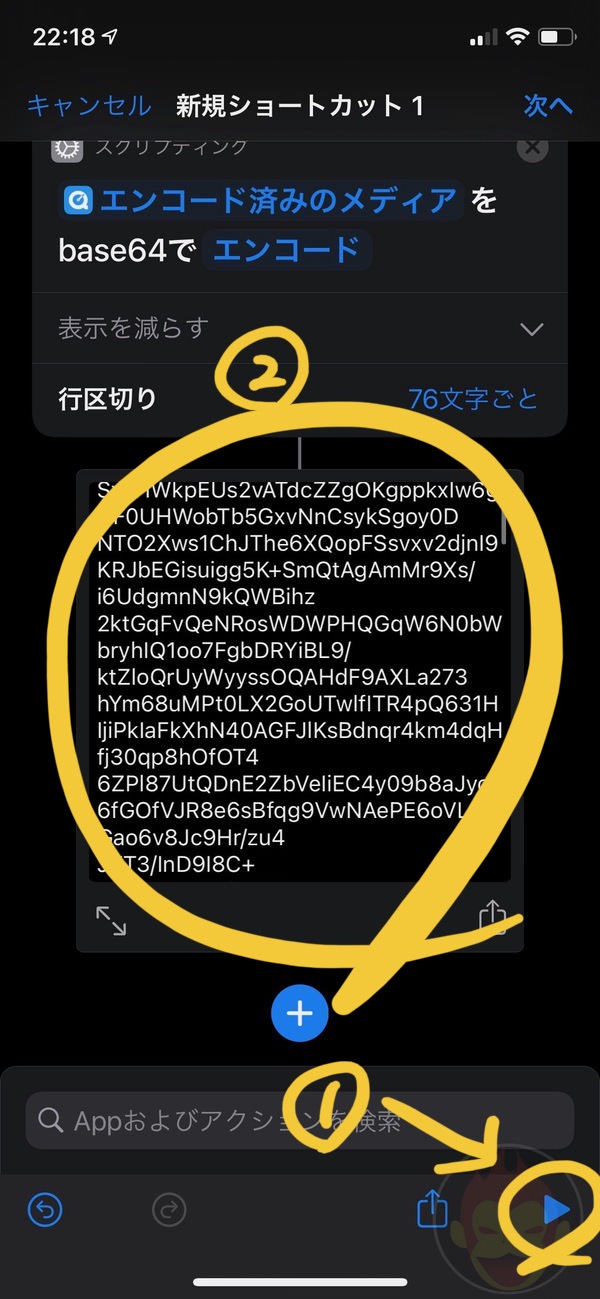
出力されたテキストファイルはSTEP2で使用する。右下にある共有ボタンをタップし、コピーする。
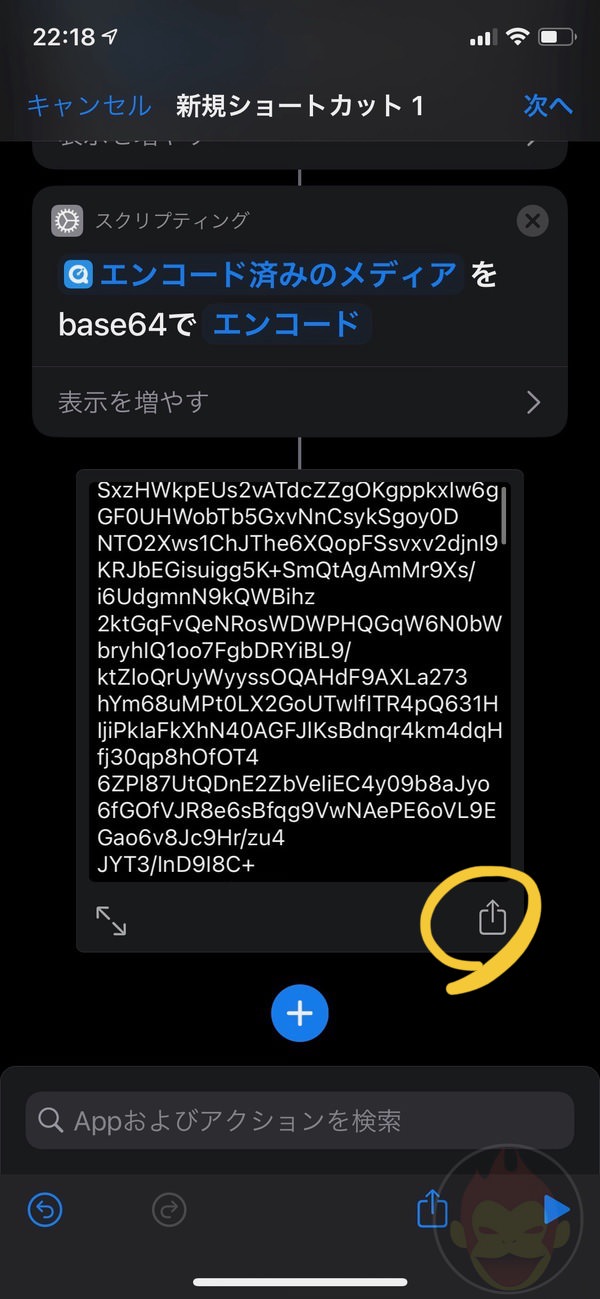
コピー後、今回実行したショートカットファイルは左上にある「キャンセル」をタップして消しても問題ない。ただし充電開始時だけではなく、充電の接続が解除された時は別の音でカスタマイズしたい場合、同じ作業を繰り返すため、ショートカットとして保存しておいたほうが良いだろう。
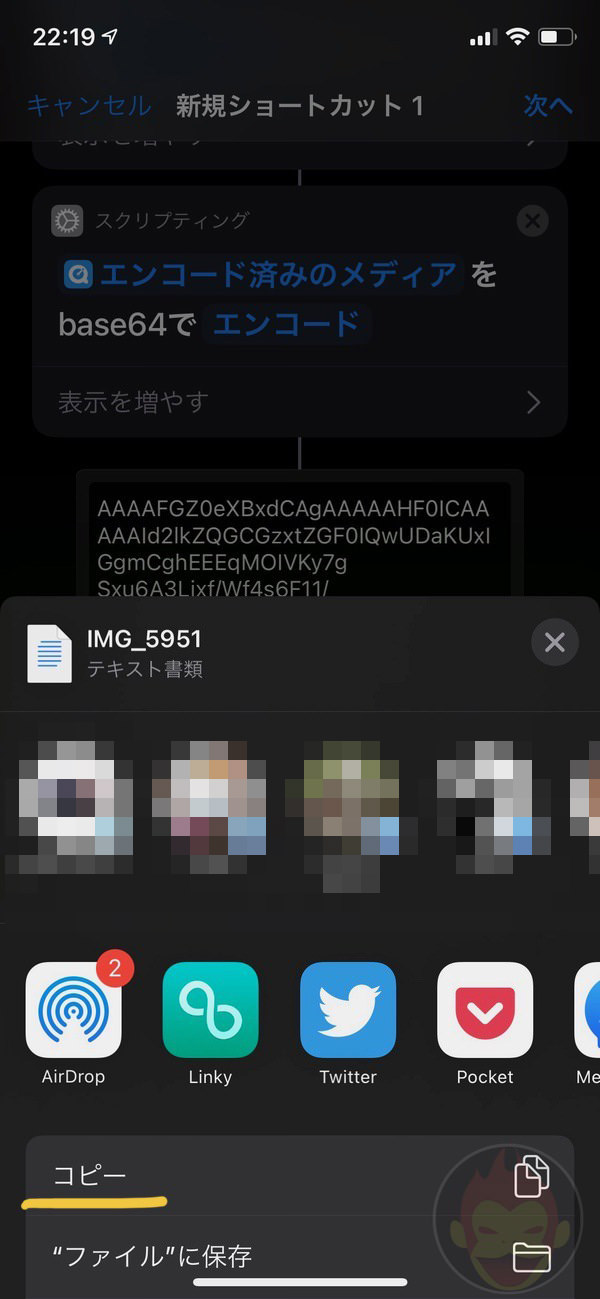
STEP2:実際に音が鳴るショートカットを作成
STEP1は、充電を開始したときに鳴る音をエンコードするショートカットを作成したに過ぎない。STEP2では、実際に音を鳴らすためのショートカットを作成する。
検索ボックスに「テキスト」を検索する。様々なアクションが表示されるため、スクロールして該当するアクションを探す。
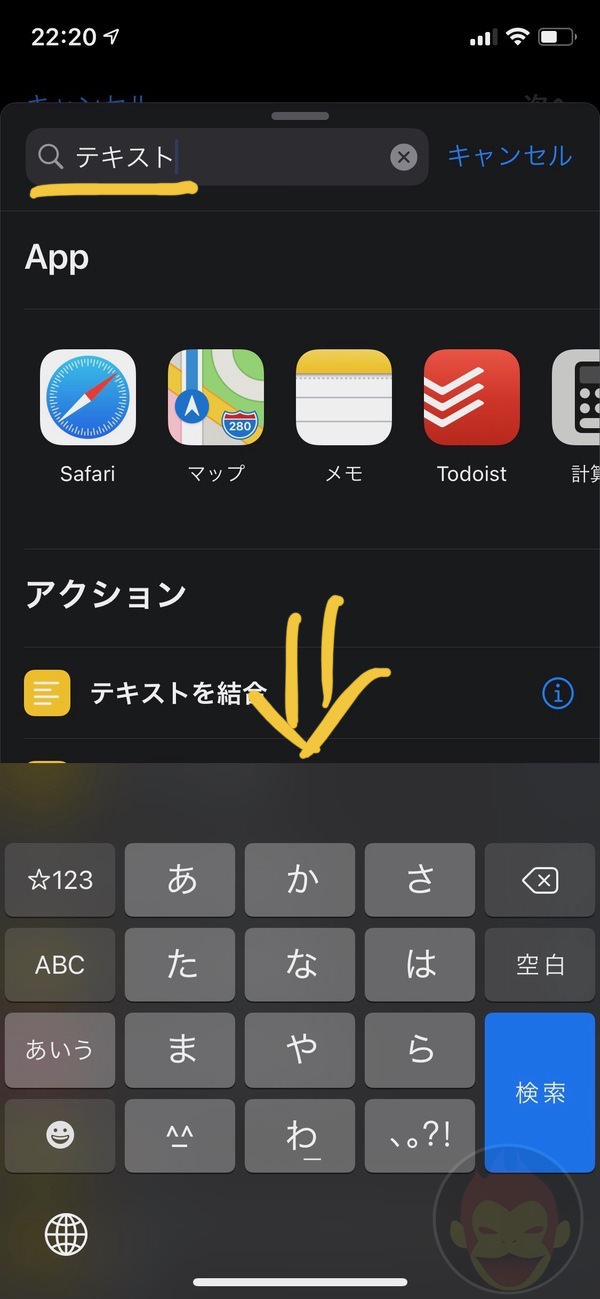
今回使用するのは「テキスト」だ。見つかったらタップして選択する。
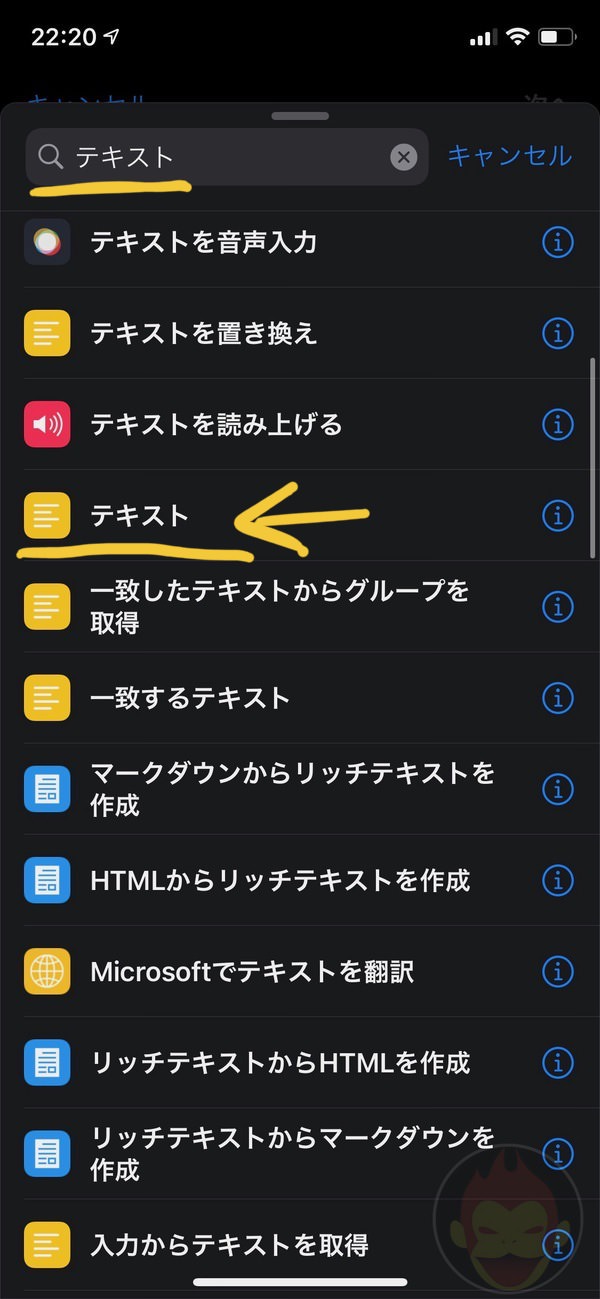
テキストを入力する欄が表示されるため、先程エンコードしたテキストを貼り付ける。
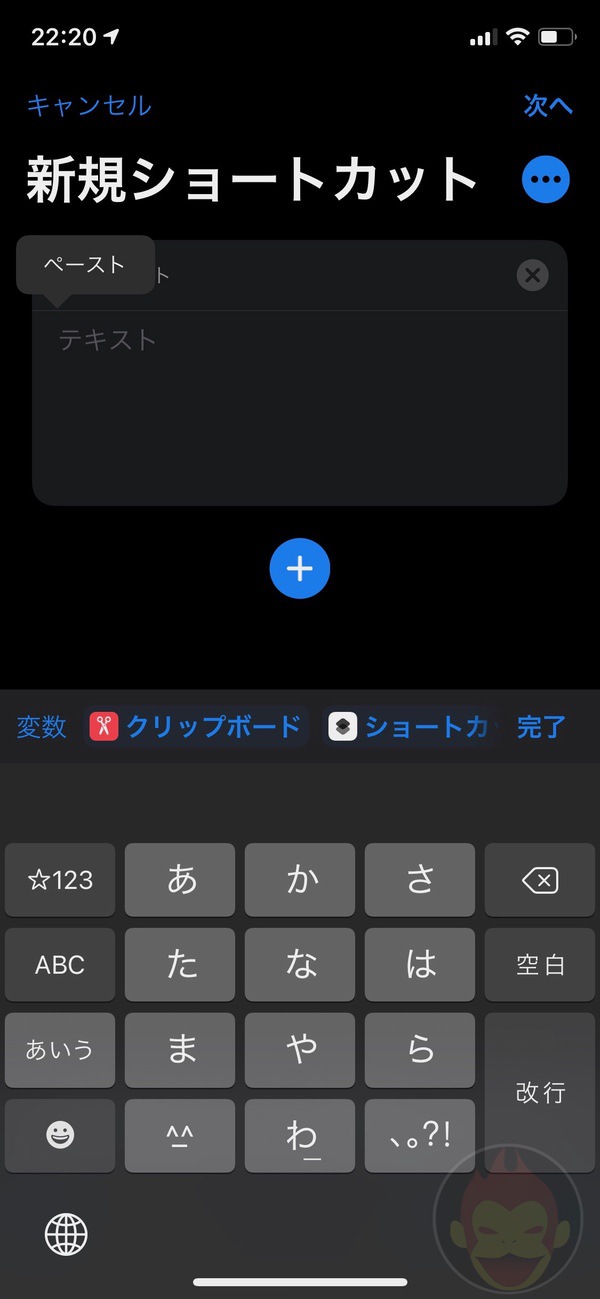
意味不明な文字列が大量に並ぶ。これは、最新動画に使用されている音がテキスト化されたものだ。
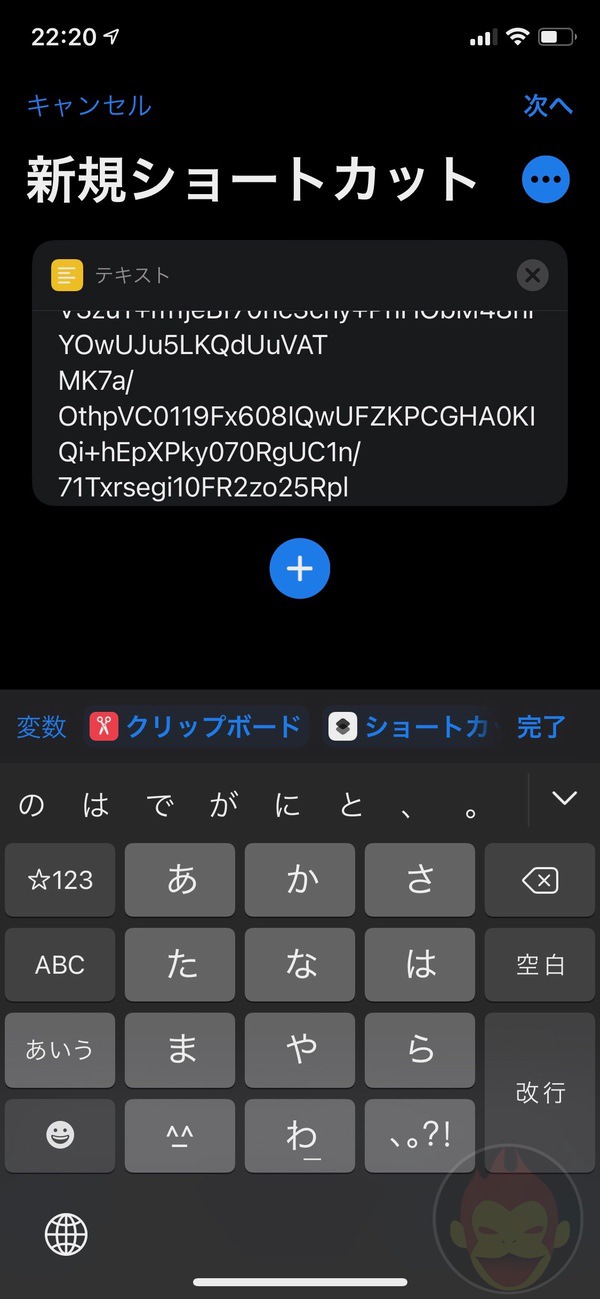
続いて貼り付けたテキストの下にある「+」ボタンをタップし、検索ボックスから「Base」と入力し、「Base64エンコード」を選択する。
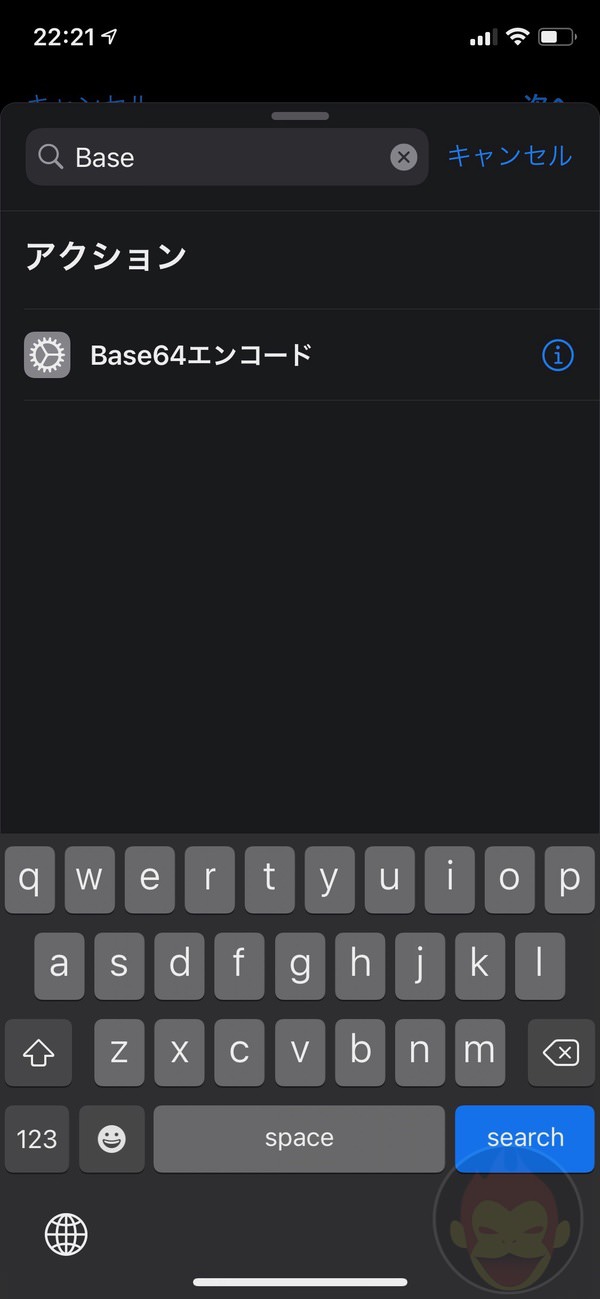
前回はエンコードするために実行したアクションだが、今回はデコードする。一度動画の音をテキスト化したものを、再度音に戻す作業を行う。「エンコード」と書かれた文字をタップする。
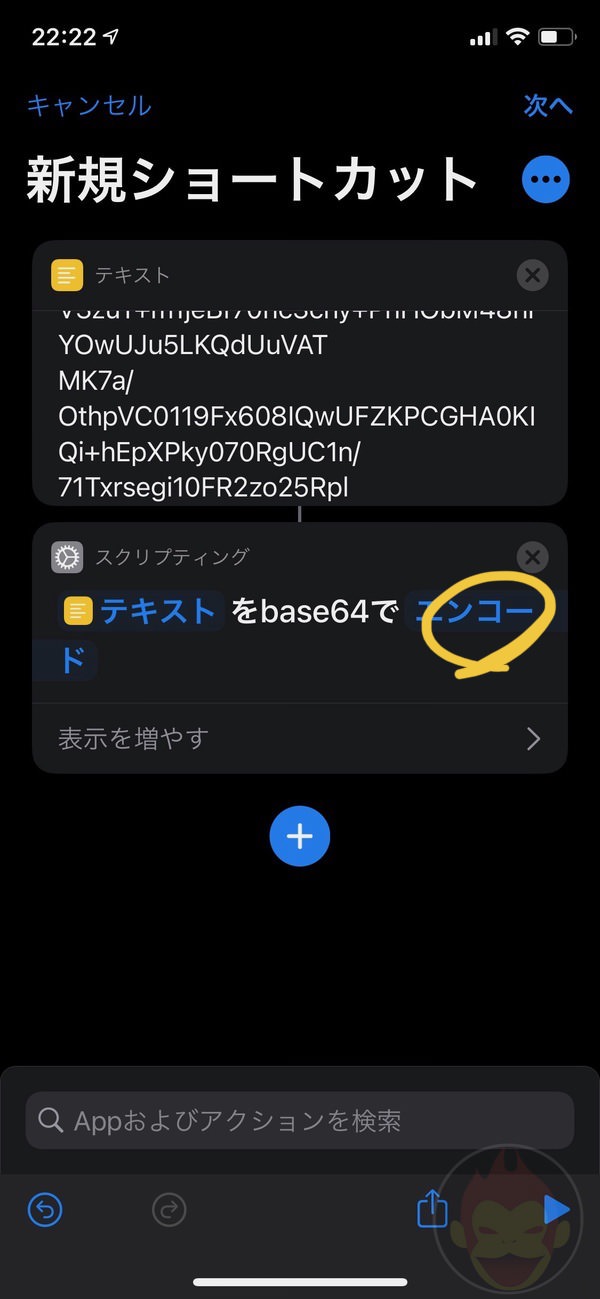
「テキスト をbase64 でデコード」と書かれている状態が正しい。
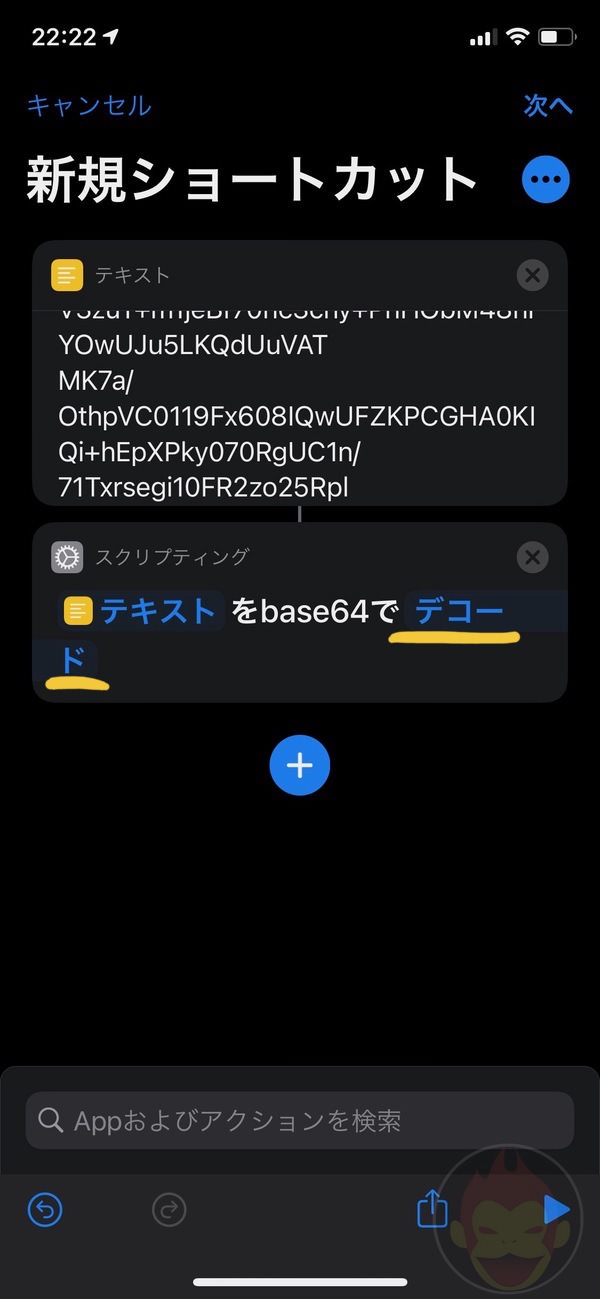
再度「+」ボタンをタップし、検索ボックスに「サウンド」と入力。「サウンドを再生」と書かれたアクションを選択する。
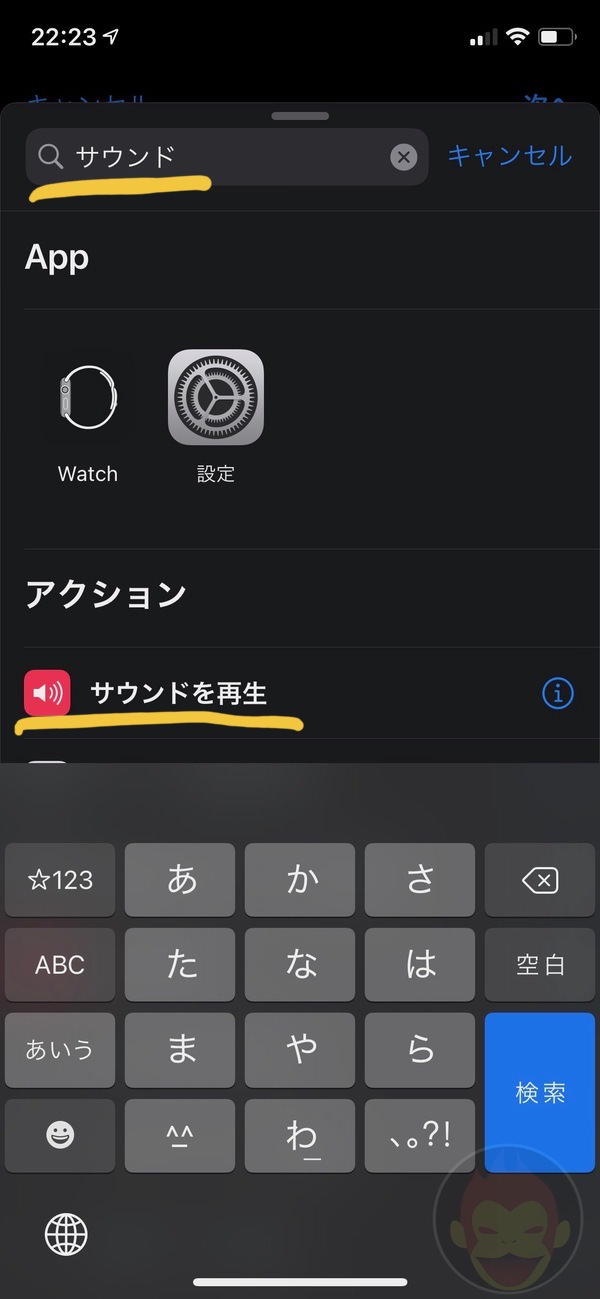
テキストに貼り付けた文字列があり、デコードすることで復活したサウンドを鳴らす、というショートカットが完成した。「次へ」をタップする。
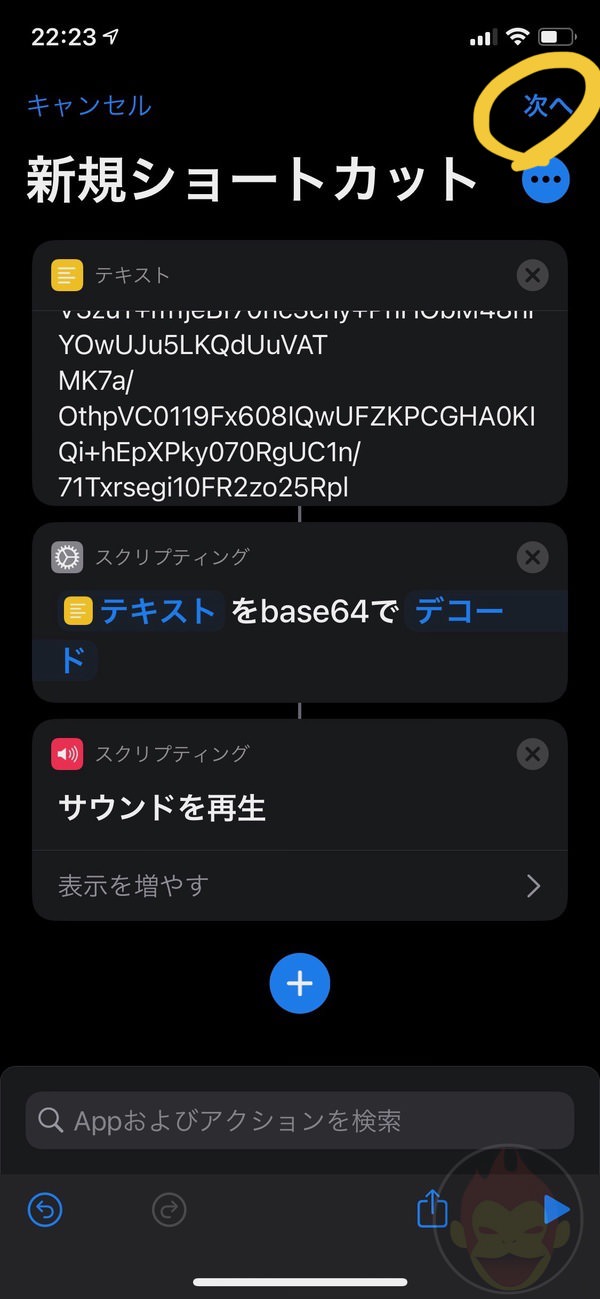
任意のショートカット名を決めれば、指定した動画の音を鳴らすためのショートカットの作成は完了だ。次は実際に充電したときに鳴らすための設定を行う。
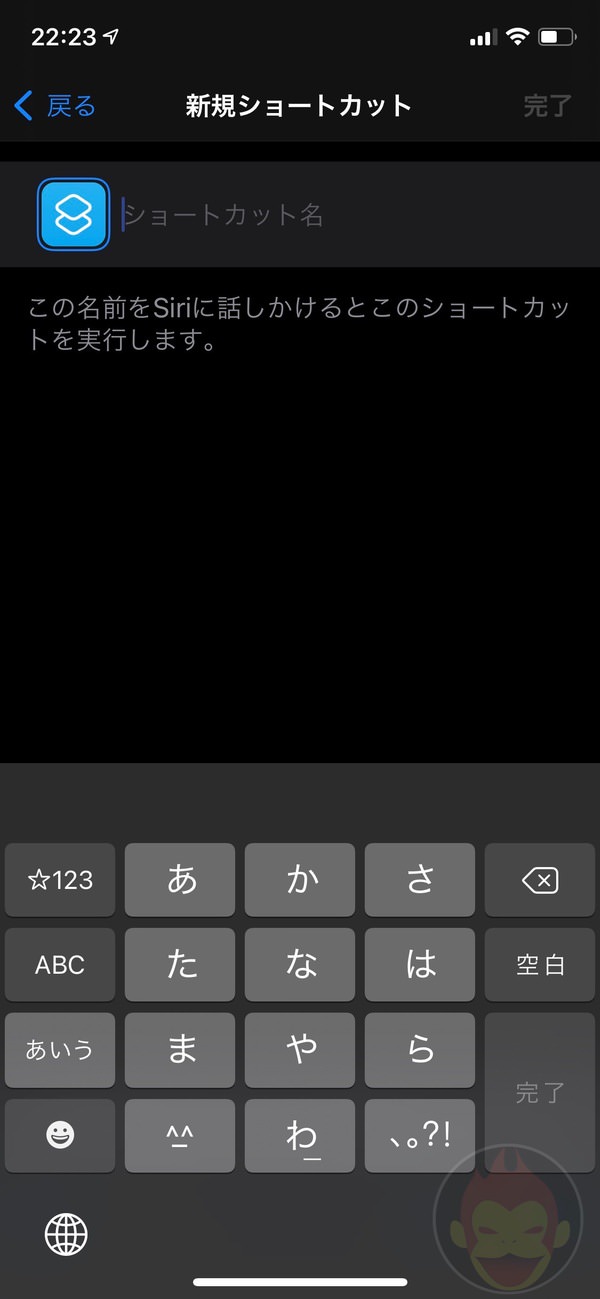
STEP3:個人用オートメーションの作成
最後のステップとして、設定したショートカットを実行するためのオートメーションを作成する。オートメーションとは、何かの動作がトリガーとなり、別の動作を行う仕組みのこと。今回は「iPhoneを充電開始する」がトリガーとなり、音を鳴らす(ショートカットを実行する)という動作が行われるように設定する。
ショートカットアプリの中央タブ「オートメーション」を選択し、右上にある「+」ボタンをタップする。
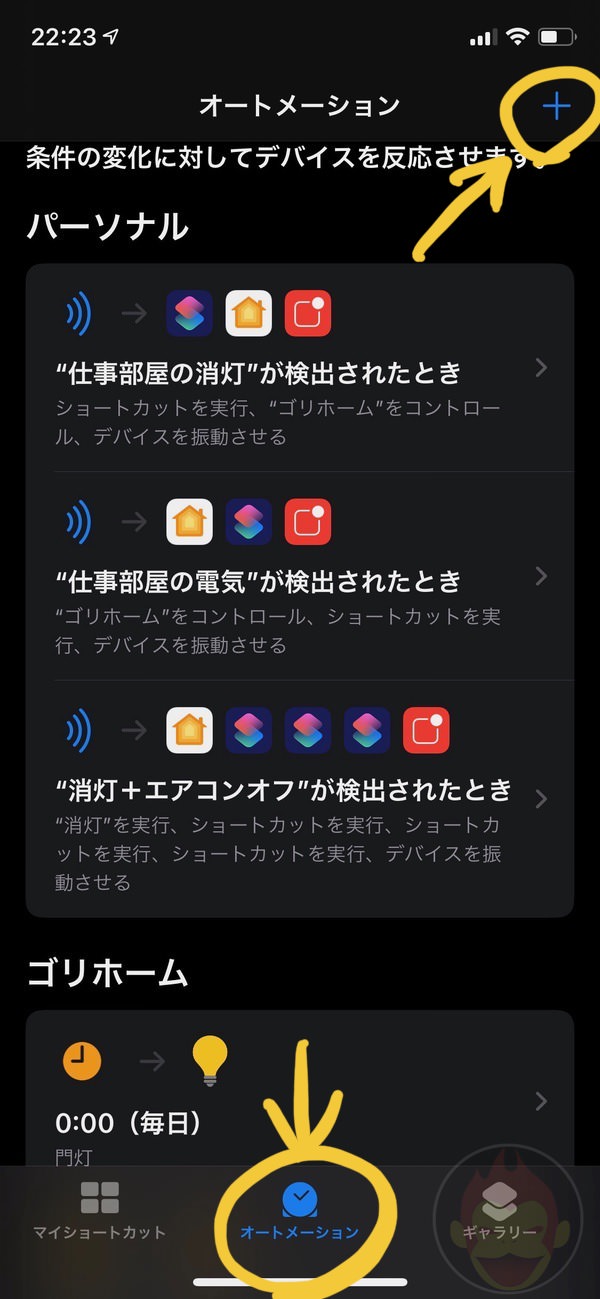
様々なトリガーが表示されるが、目当ての充電関連項目は1番下にある。下までスクロールする。
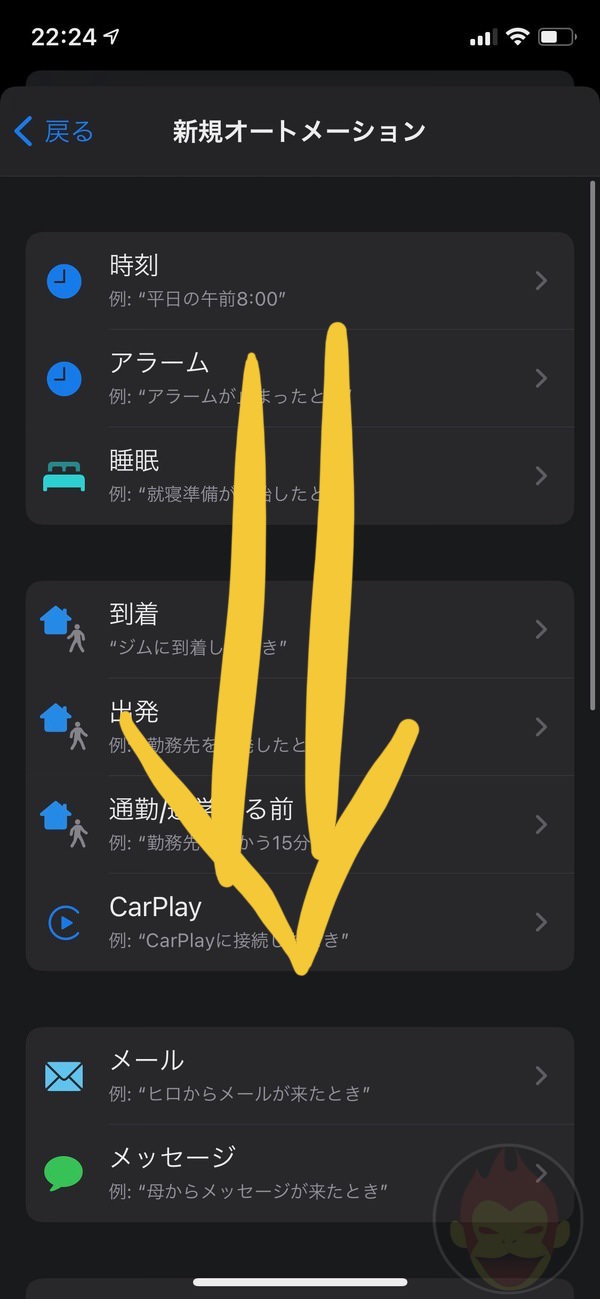
充電器が「接続されている」または「充電解除されている」の選択肢が用意されている。今回は「接続されている」を選択し、「次へ」をタップ。
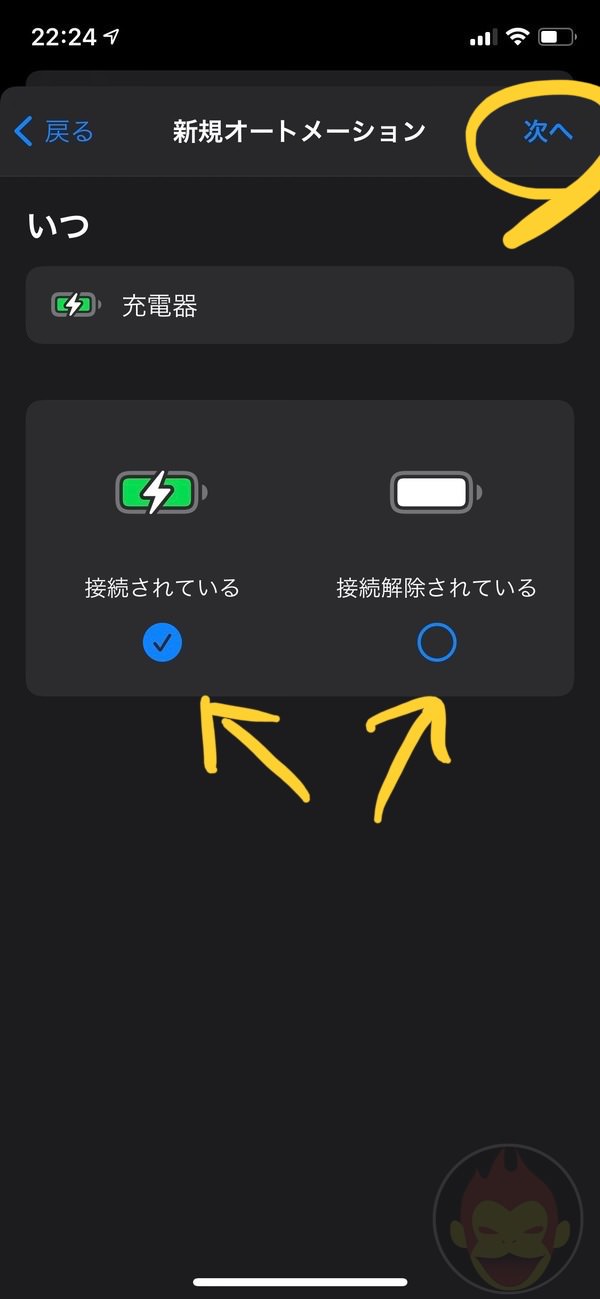
次の実行する内容を選択するため、「アクションを追加」をタップする。
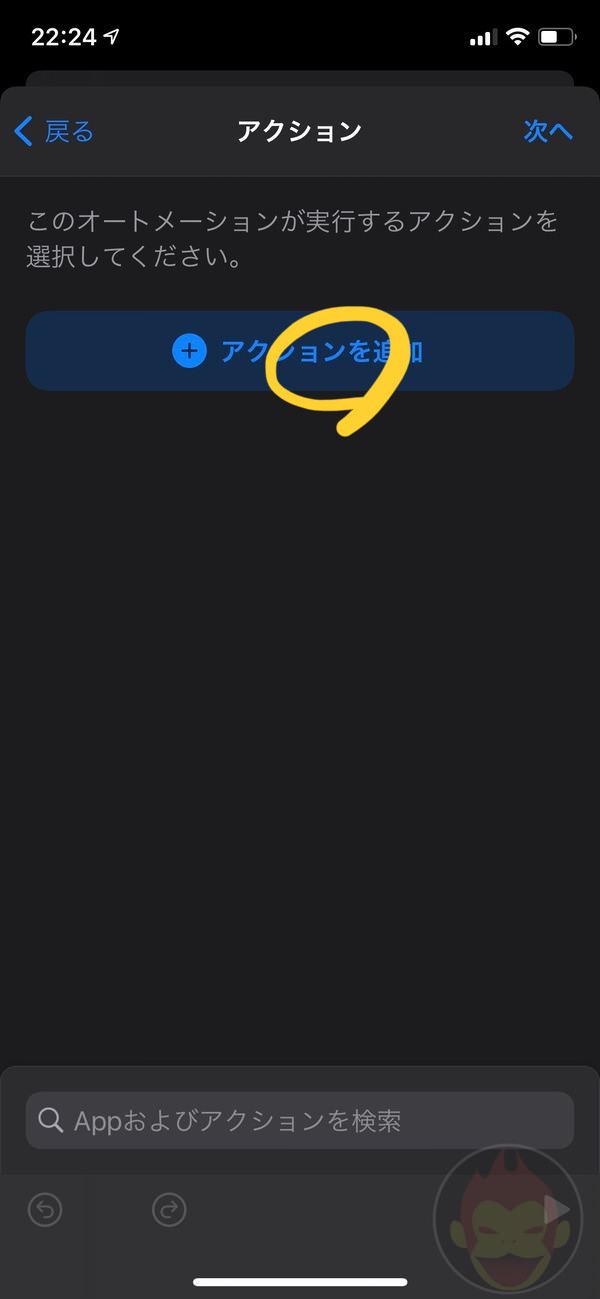
検索ボックスに「ショートカット」と入力し、「App」から「ショートカット」を選ぶ。
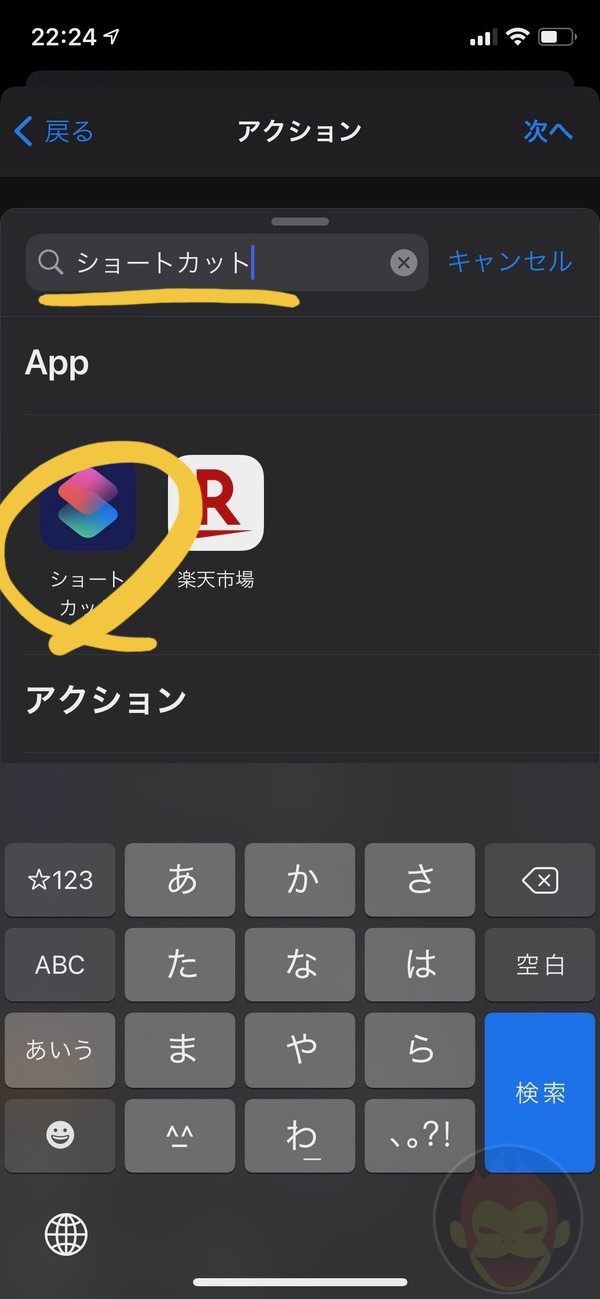
ショートカットアプリで実行できるアクションのうち、「ショートカットを実行」を選択する。
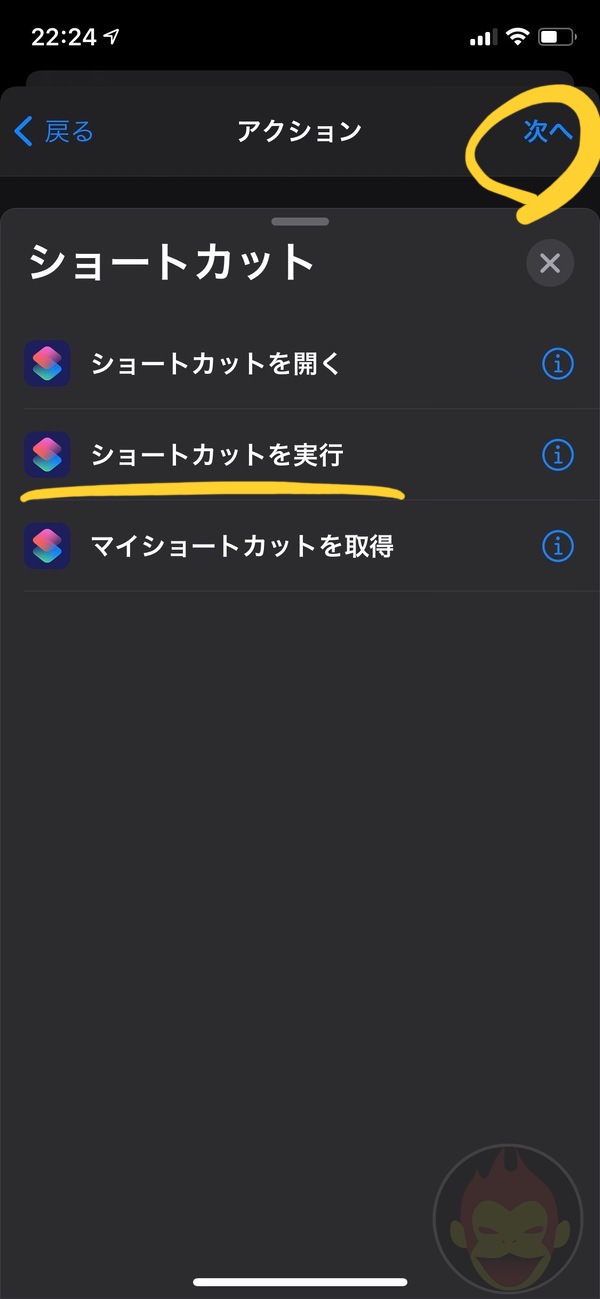
実行するショートカットを選択する。STEP2で作成したショートカットを指定する。
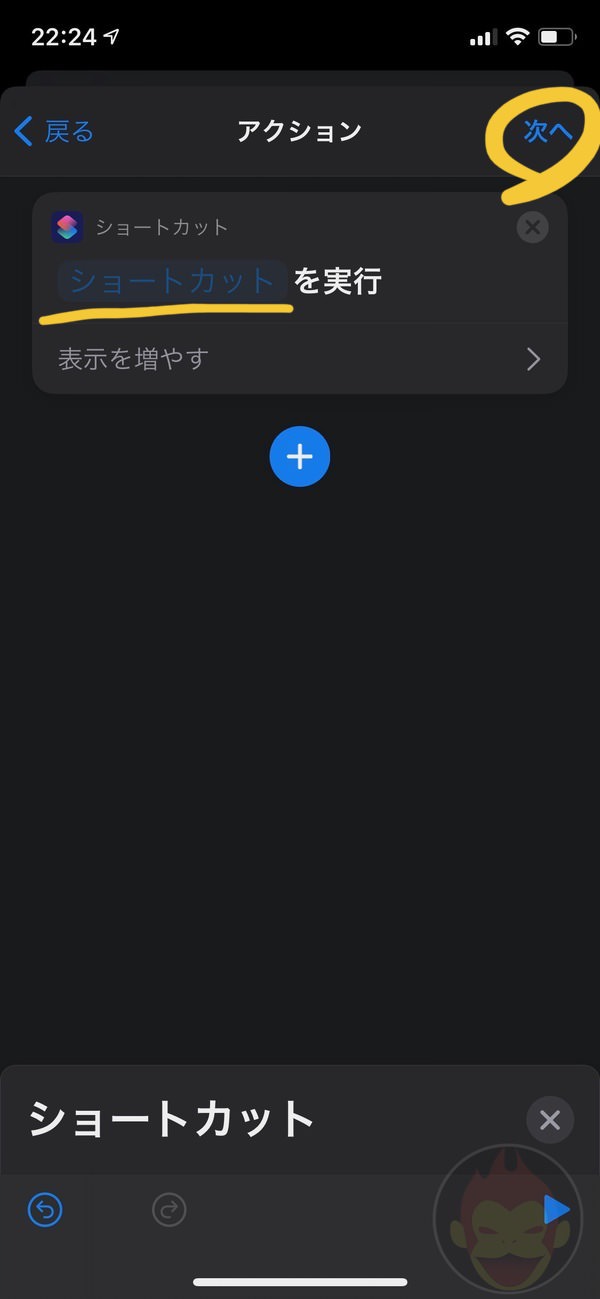
オートメーションを実行するにあたって、毎回実行するか否かを確認するようでは手間だ。充電開始すれば自動的に音が鳴るようにするために、「実行の前に尋ねる」をオフにする。
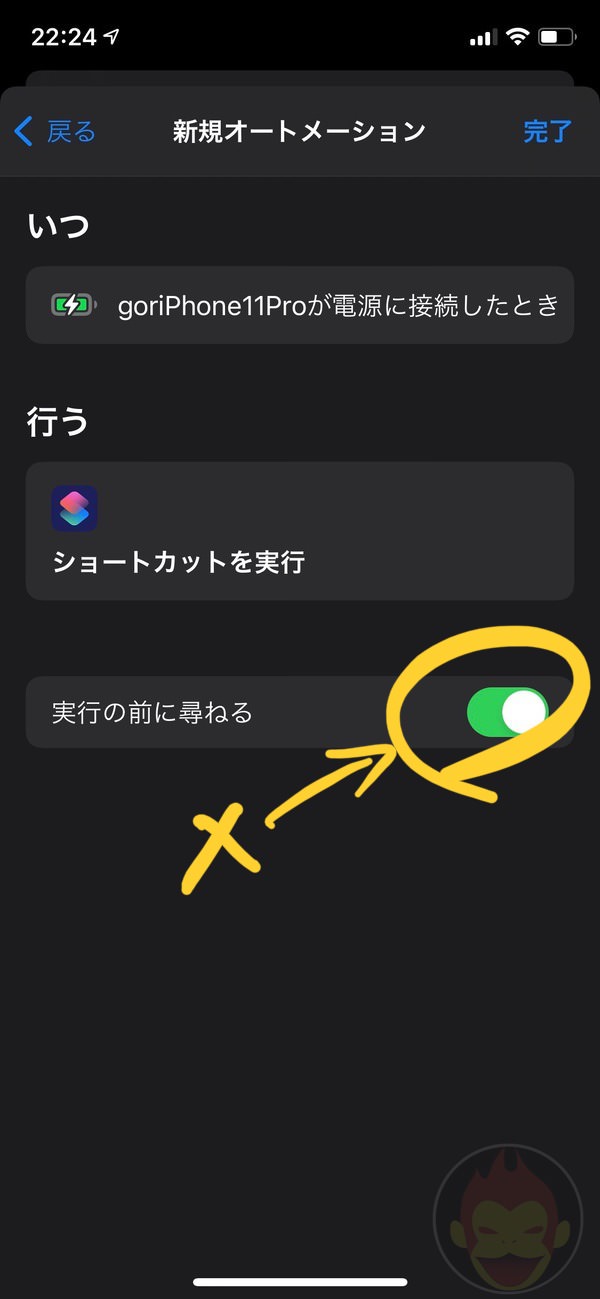
確認用のポップアップが表示されるが、「尋ねない」をタップする。
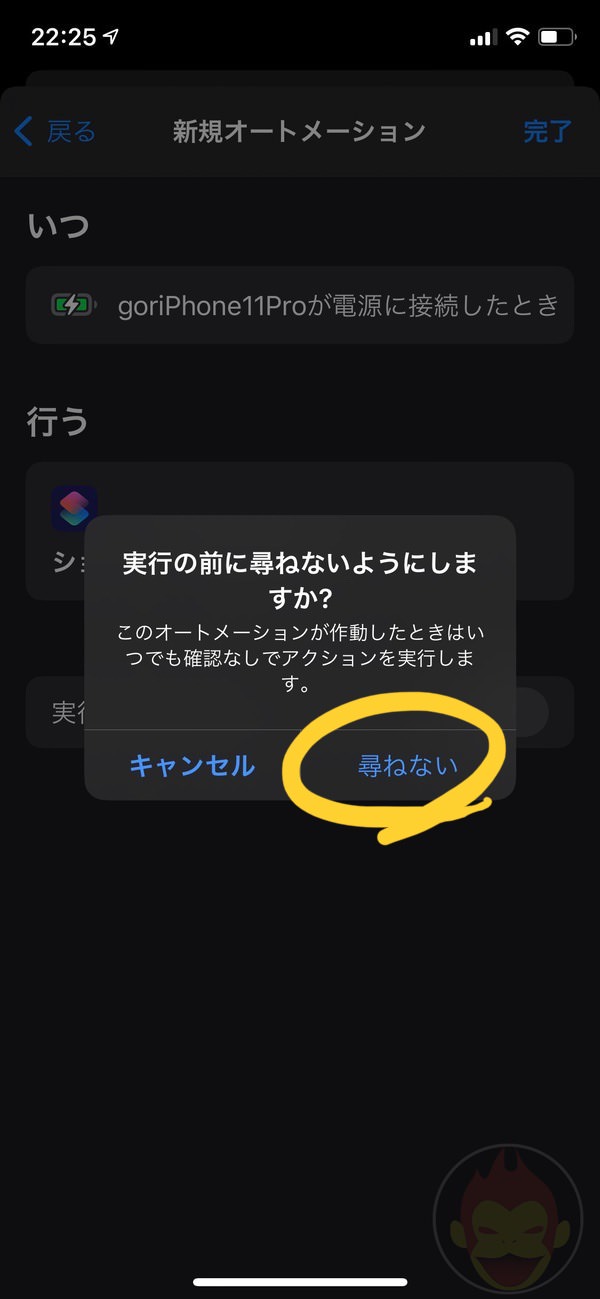
これで作業は完了だ。あとはiPhoneを充電し、指定したサウンドが鳴るかどうかを確認してもらいたい。
注意点としては、マナーモードになっていても音が鳴ってしまうということ。有線接続だけではなく、ワイヤレス充電でも実行されるため、職場やモバイルバッテリー使用時などでも鳴り響く恐れがある。
またデフォルトで設定されている「ポーンッ」という音は完全に消せないが、消音モード時は指定した音のみ鳴る。

iOS/iPadOS 14.8.1、正式リリース 重要なセキュリティアップデート
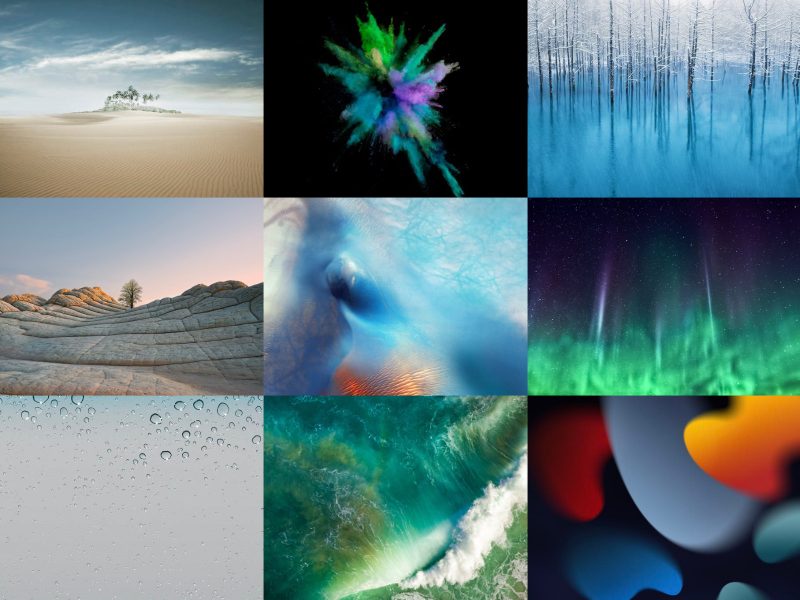
iPhoneとともに進化したiOSの壁紙を思い出せ! #iOS壁紙クイズ
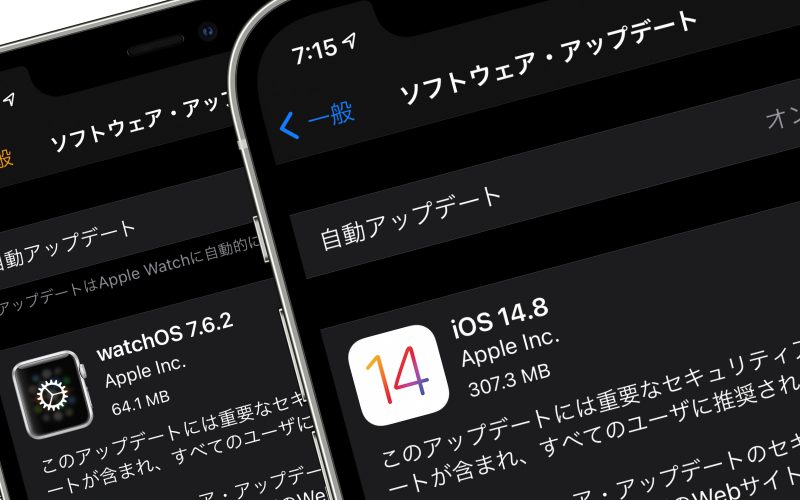
iOS/iPadOS 14.8、watchOS 7.6.2、macOS Big Sur 11.6が正式リリース
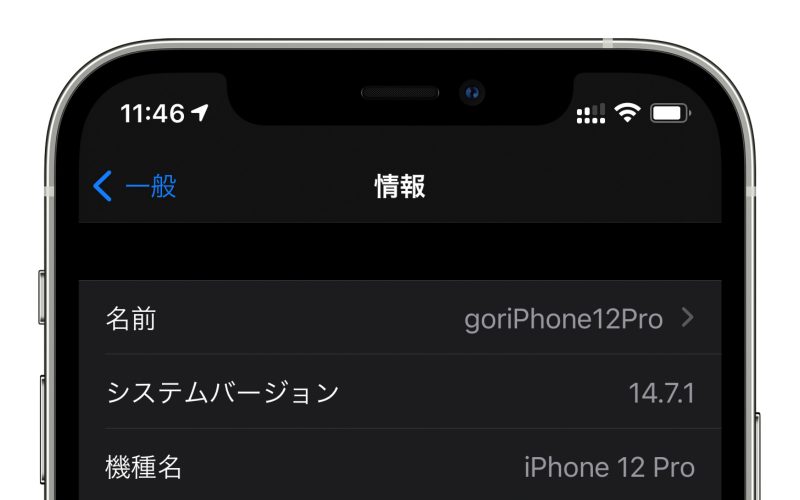
iOS 14.7.1アップデート後、iPhoneが圏外になる不具合が一部で報告
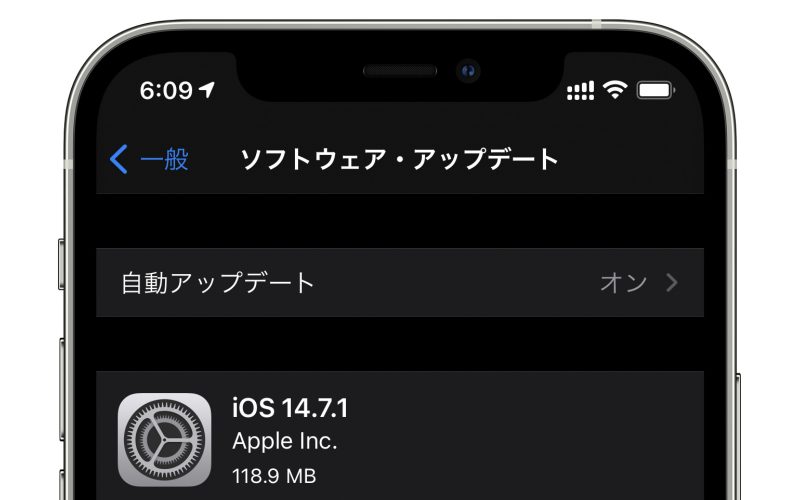
iOS 14.7.1、正式リリース 一部iPhoneでApple Watchのロック解除できない問題が修正
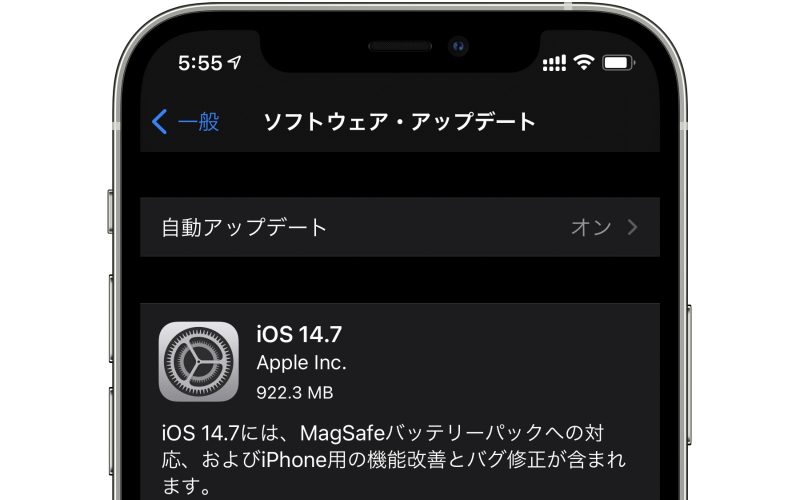
iOS 14.7、正式リリース MagSafeバッテリーパック対応、バグ修正など
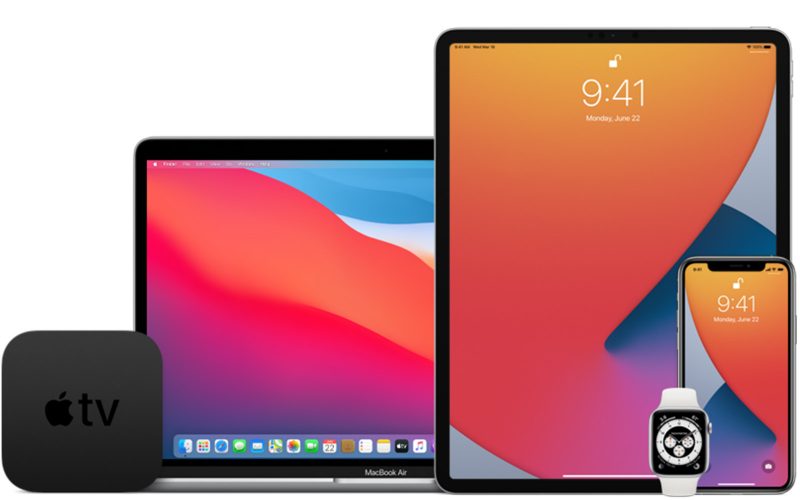
iOS/iPadOS 14.7やmacOS Big Sur 11.5のRC版、配信開始
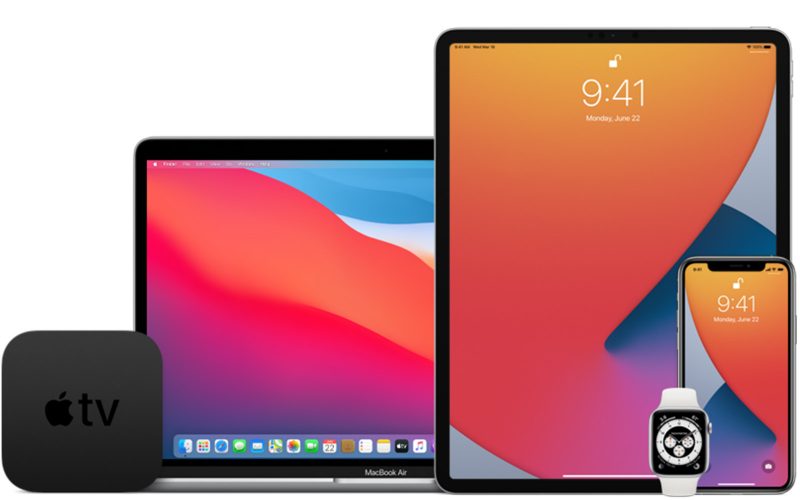
iOS/iPadOS 14.7とmacOS Big Sur 11.5のPublic Beta 5、配信開始

iOS/iPadOS 14.7やwatchOS 7.6のBeta 5、開発者向けに配信開始
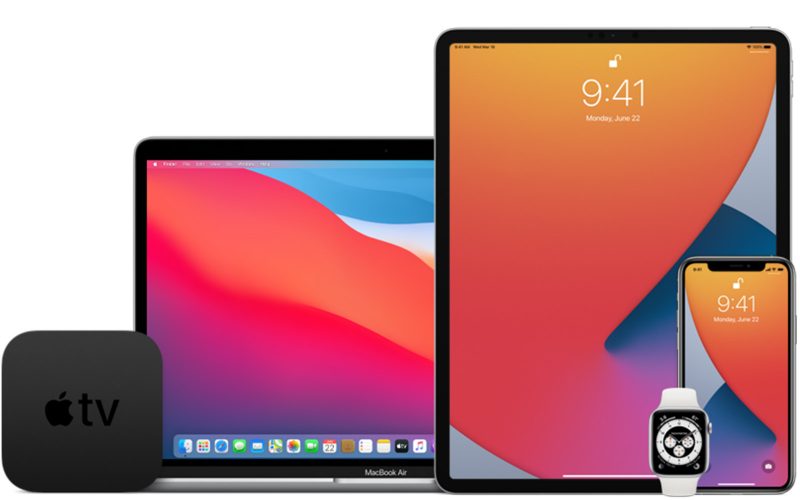
iOS/iPadOS 14.7とmacOS Big Sur 11.5のPublic Beta 4、配信開始

iOS/iPadOS 14.7やmacOS Big Sur 11.5のBeta 4、開発者向けに配信開始
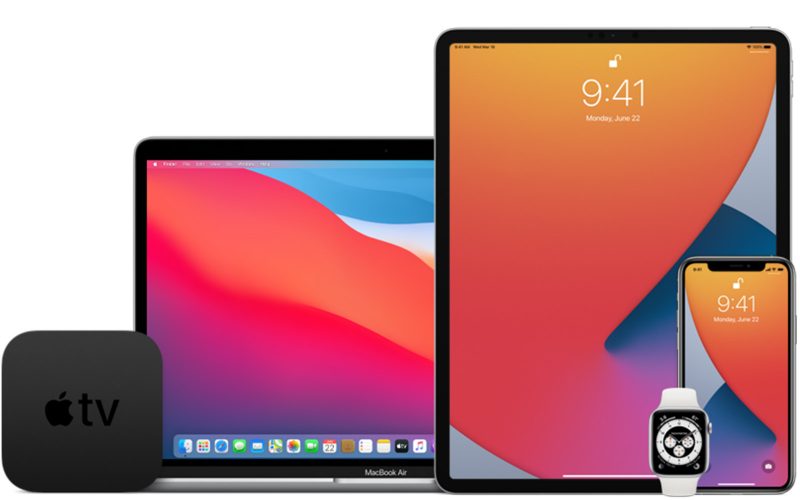
iOS/iPadOS 14.7とmacOS Big Sur 11.5のPublic Beta 3、配信開始

iOS/iPadOS 14.7やmacOS Big Sur 11.5のBeta 3、開発者向けに配信開始

iOS/iPadOSバージョン別シェア、iOS 14は90%、iPadOS 14は91%

iOS/iPadOS 14.7やmacOS Big Sur 11.5のBeta 2、開発者向けに配信開始
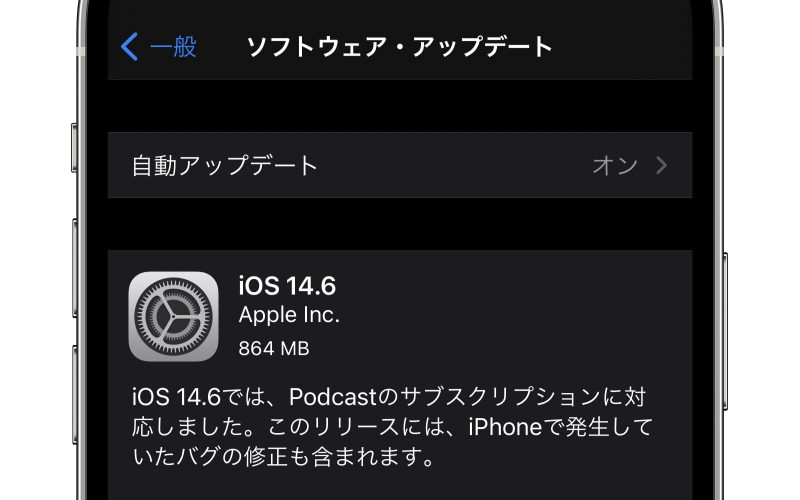
iOS 14.6、正式リリース AirTagのセキュリティ強化、Podcastのサブスク機能対応など

iOS/iPadOS 14.6のRC 2版、開発者向けに配信開始
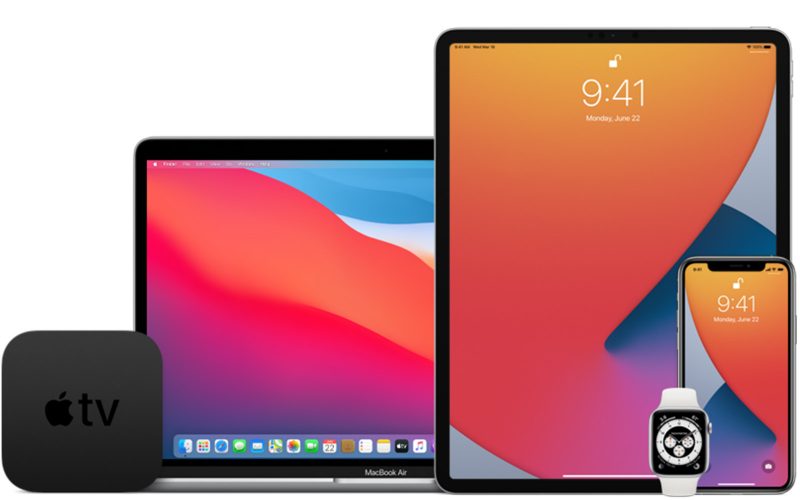
iOS/iPadOS 14.7とmacOS Big Sur 11.5のPublic Beta、配信開始

iOS/iPadOS 14.7やmacOS Big Sur 11.5のBeta 1、開発者向けに配信開始


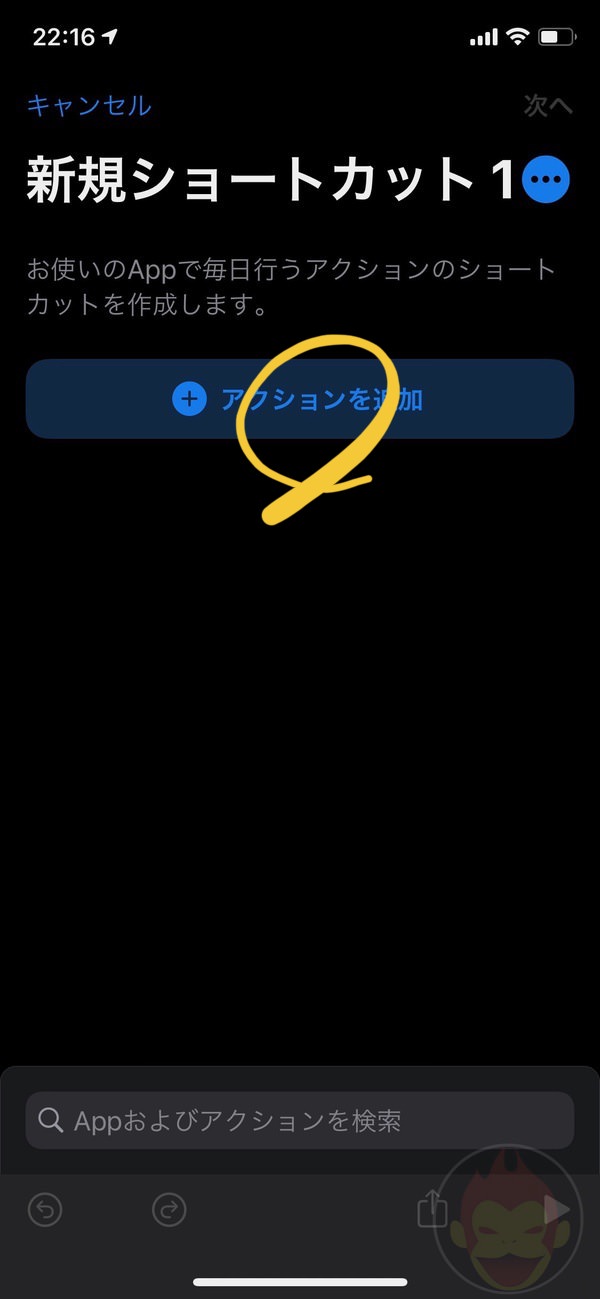
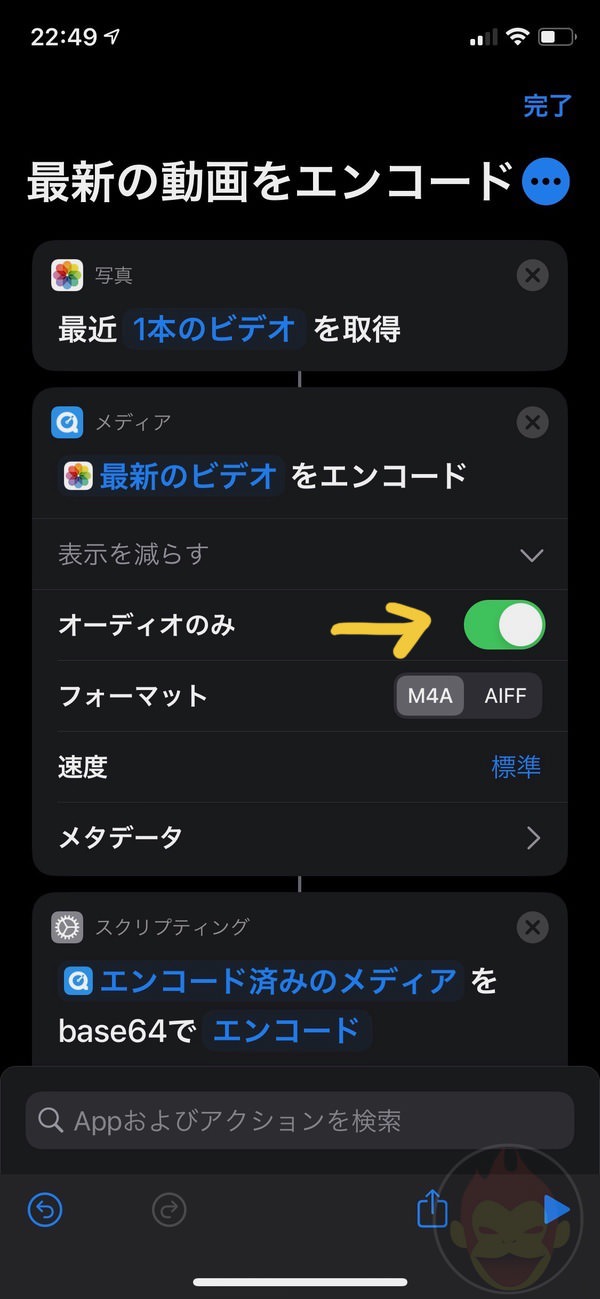
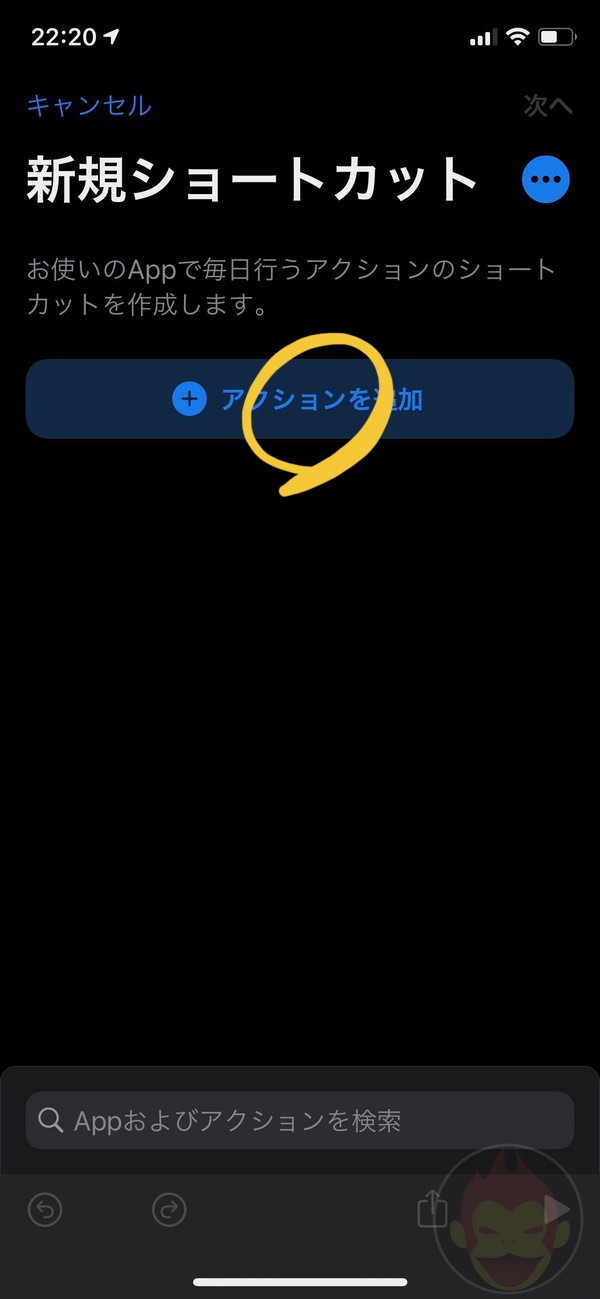
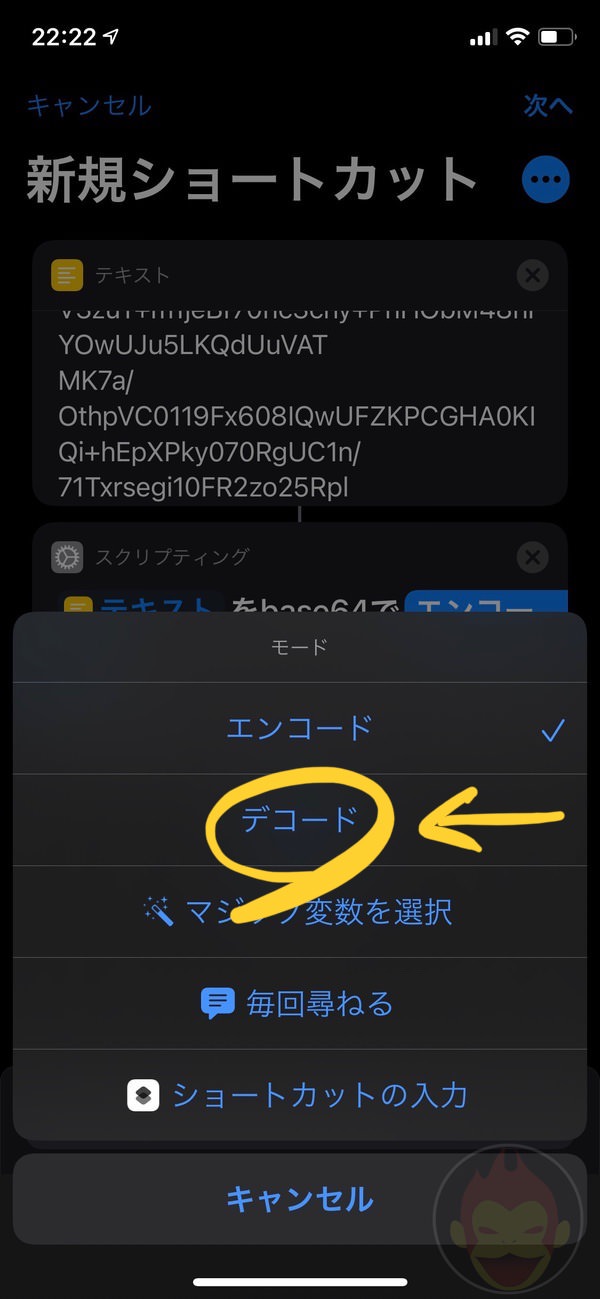
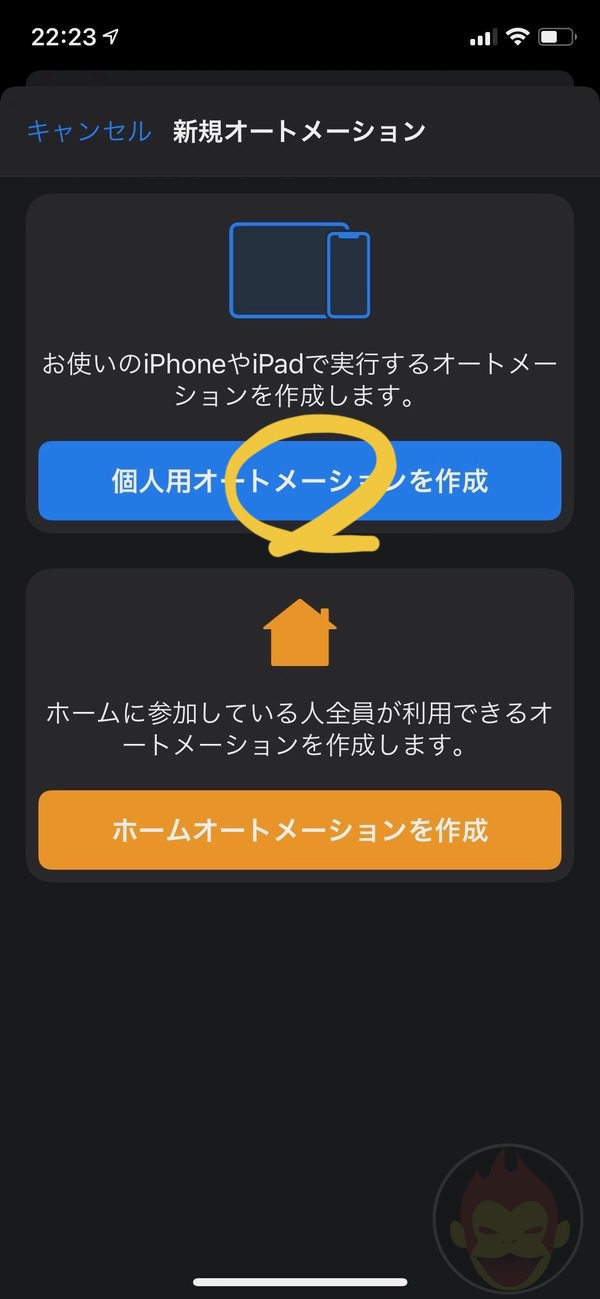
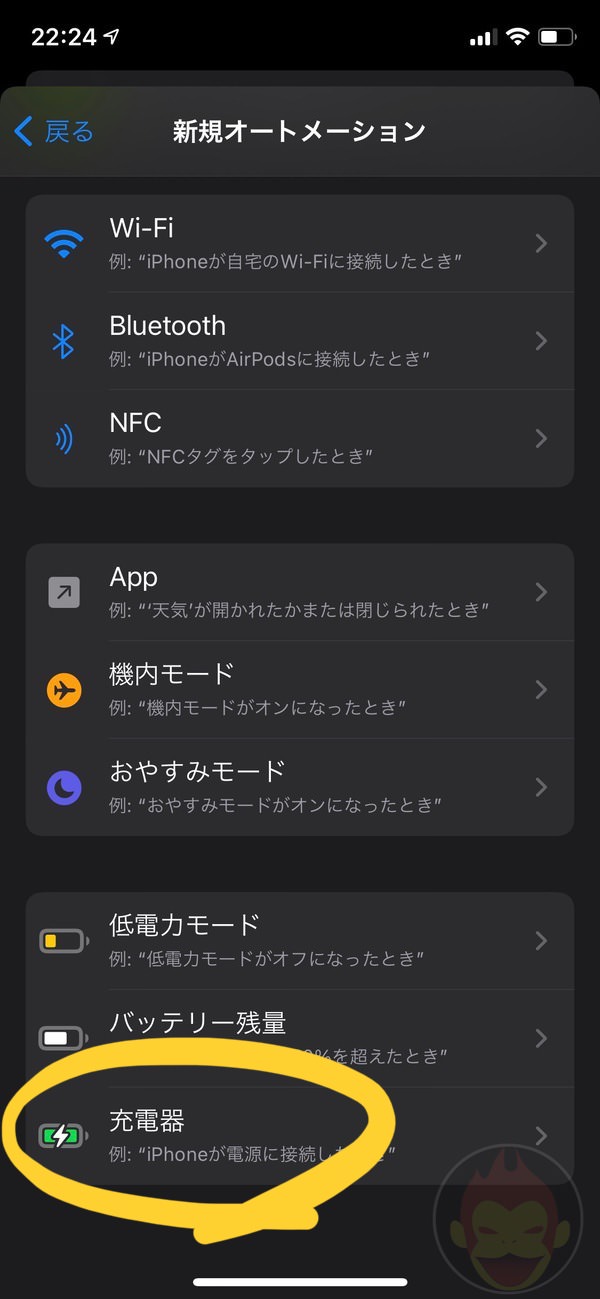
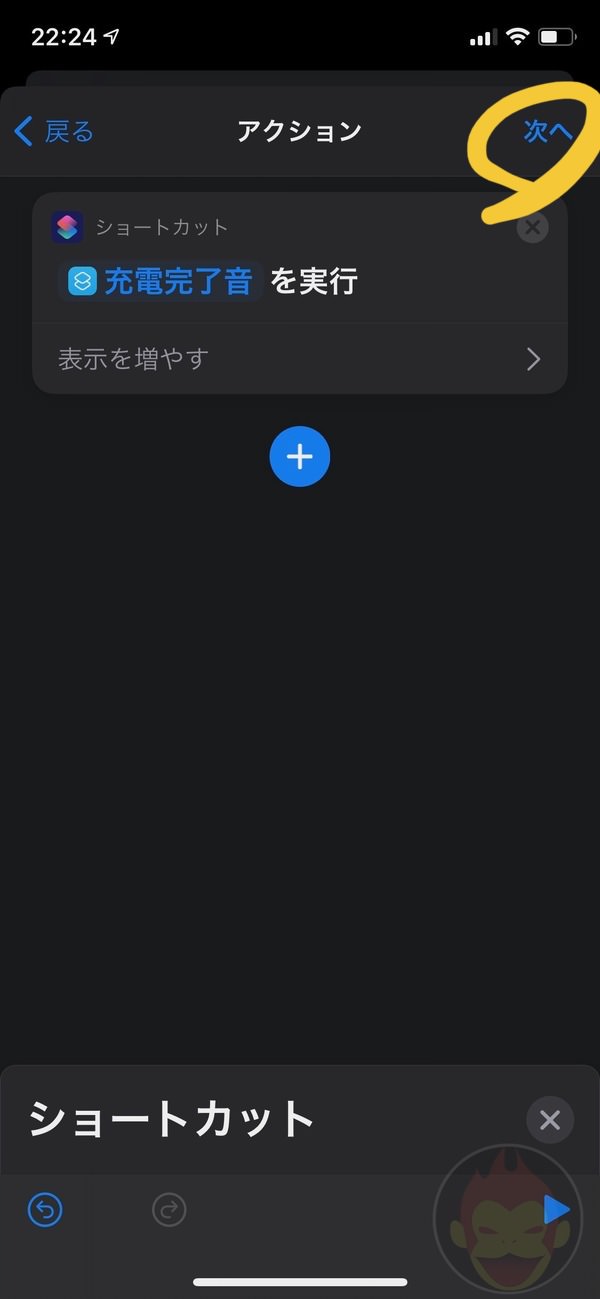
自動で鳴らすにはどうしたらいいですか?
いまだにショートカットアプリの使い方自体がよくわからず使ったことがない。
それなw
1秒以内で鳴る時もあれば、3秒以上遅れて鳴る時もあるわ…
なので、その時の状況次第だと思います。
音がなるまでに、数秒かかってしまうのですが、どうすればいいですか?