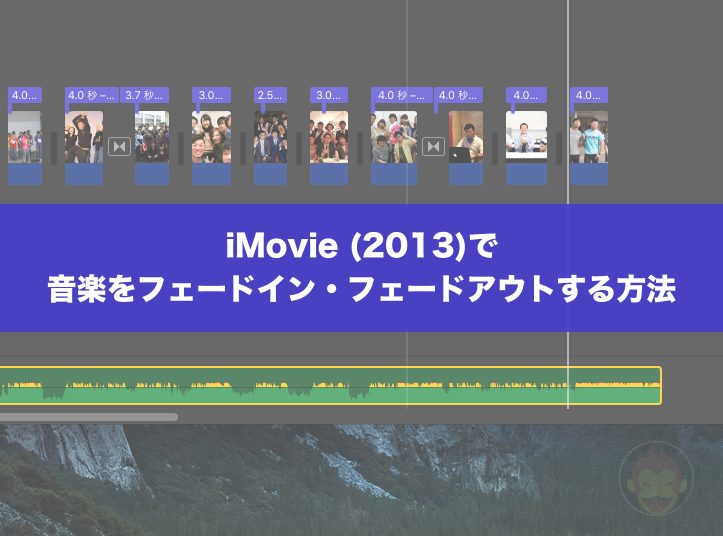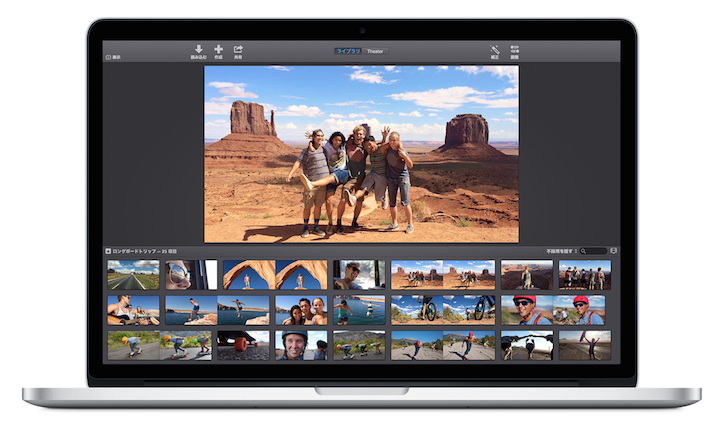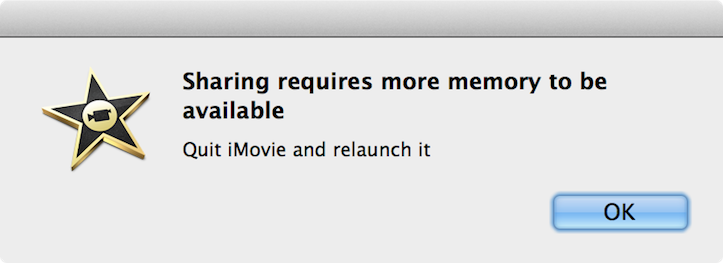iPhotoを使わずに「iMovie ’11 (9.0.9)」に写真や画像などの静止画を取り込む方法

【img via importing HD video into iMovie 8 by blakespot】
ここ数日間久しぶりの映像編集をする機会があったのだが、あまり時間がない上にそもそも大した映像編集技術を持ちあわせていない僕としては、iMovieを使うことに!
映像の途中で静止画を差し込もうとしたところ、デフォルトだとiPhotoからの写真しか取り込めないが、実はこれは簡単に回避することが可能。iPhotoを使わずに写真や画像を取り込む方法を調べたので、紹介する!
フォルダを作成してドラッグアンドドロップ!
やり方はウルトラ簡単だ!2ステップで準備できる!
1. 使用する画像を入れるフォルダを作成
新規作成せずに既にあるフォルダでも問題ないが、iMovie内でしか使用しないので、僕は「Movies」ディレクトリの直下に「iMovie Pictures」というフォルダを作成した。

2. フォルダをiMovieにドラッグアンドドロップ!
次にiMovieを開き、右下の写真アイコンをクリックして写真ブラウザを開き、画像の入ったフォルダをドラッグアンドドロップする。すると、以下のように「Folders」という項目が追加され、その中に画像の入ったフォルダが表示される。

あとは好きなようにフォルダ内にある画像を素材として利用できる!楽チン!
一度上記作業をしてしまえば、同じフォルダ内に画像を追加しても画像名を変更してもiMovie側では自動的に反映される。iPhotoはプライベートの写真、作業用の素材は別ディレクトリ、と分けたい人はこの方法を試してみるべし!
iMovie ’11 マスターブック (Mac Fan Books)
posted with amazlet at 13.01.28
TART DESIGN
毎日コミュニケーションズ
売り上げランキング: 3,996
毎日コミュニケーションズ
売り上げランキング: 3,996
他にも知っておくと便利なMacのTipsや設定もチェック!
- Mac OS Xのセーフブートを定期的に実施して様々なキャッシュをクリアしよう!
- Macでディスプレイを繋げてミラーリングモードに一瞬で切り替えられるキーボードショートカット
- 知ってた?!Macには個別ウィンドウのスクリーンショットが撮れる、魔法のキーボードショートカットが存在していた!!
- iTunesで大量の重複曲を「簡単に」「効率良く」「徹底的に」一括削除する方法
- 今更聞けない、Macで変換候補の全角・半角を切り替えるキーボードショートカット
(via ふじくろ日記)
もっと読む
2016.06.23
関連キーワード
コメント(0件)