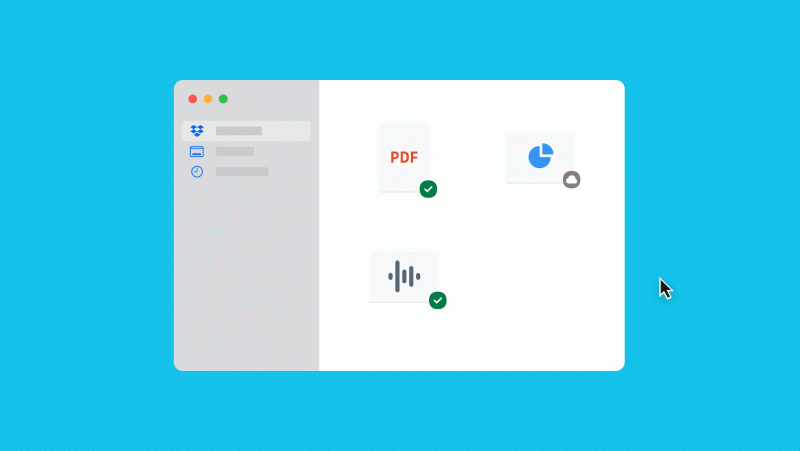Dropbox Transferの使い方:”ギガファイル便のDropbox版”
100GBまでアップロードできるのはProfessionalのみ!無料プランは100MBまで、Plusプランは2GBまで
最大100GBまでの大容量ファイル転送機能「Dropbox Transfer」の使い方を解説する。特徴は下記の通り。
- 最大100GBまで転送可能
- パスワードと有効期限を設定可能
- Dropboxアカウントを持っていない相手にもファイルを送信可能
操作がシンプルで迷いようがなく、とても快適。Dropboxからファイル直接アップロード、アップロードされたファイルをDropboxに直接保存など、使い勝手が良い。
目次
「Dropbox Transfer」でファイルをアップロードする
最大100GBのファイルがアップロード可能、と謳っている「Dropbox Transfer」だが、実は契約しているプランによってアップロード制限が設けられている。
プランごとのアップロード制限
| プラン | アップロード容量制限 |
|---|---|
| Basic | 100MB |
| Plus / Business Standardプラン | 2GB |
| Professional / Business Advanced / Enterprise / Education | 100GB |
「Dropbox Transfer」でファイルをアップロードする手順
ファイルをアップロードするためには「Dropbox Transfer」をウェブブラウザで開き、ファイルをドラッグ・アンド・ドロップするか、Dropboxから直接ファイルを追加する。

今回はDropboxから直接ファイルをアップロードすることに。

アップロードするファイルが決まるとアップロード画面にファイル数およびファイル容量が表示される。さらにアップロードするファイルを追加したい場合は右上にある「+」ボタンから追加できる。

「次へ」をクリックすると有効期限およびパスワードを設定することができる。

アップロードしたファイルは7日間が経過すると有効期限が切れるように自動設定されているが、「Professional」、「Business Advanced」、「Enterprise」、「Education」プランのいずれかを契約している場合、7日、30日、60日、90日の中から有効期限を選択することができる。

カスタム設定もでき、翌日以降6日以内に有効期限を設定することもできる。

「完了」をクリックするとアップロードしたファイルのリンクが生成される。

アップロードしたファイルの閲覧状況はダウンロード回数などはメールでも知らせて食える。「Professional」プランはアップロード後に有効期限を変更することもできる。

「Dropbox Transfer」でアップされたファイルをダウンロード・保存する方法
アップロードされたファイルをダウンロードするためのリンクをクリックすると、以下のような画面が表示される。
誰が何件のファイルを送信したか、有効期限が切れるまでの日数が上部に表示され、その下にはアップロードされたファイルのサムネイル、ファイル名、ファイル容量が一覧になって表示される。
これらのファイルは直接ダウンロードすることも可能だが、Dropboxに直接保存することも可能。
ファイルの転送(アップロード)履歴、壁紙の設定など
「Dropbox Transfer」では過去にアップロードしたファイルの履歴およびダウンロード画面の背景設定も可能。
履歴はアップロード画面の左上から、背景の選択は右上からアクセスできる。

アップロード履歴はアクティブなファイルと無効化(有効期限が切れた)ファイルがタブで確認可能。「…」ボタンからは「リンクのコピー」または「削除」ができる。

注意点として、「削除」は「無効」とは別。アップロードされたファイルのリンク先をまるごと削除するため、同じファイルをダウンロード可能にしたい場合は再度アップロードする必要がある。
背景は予め用意されているものから選ぶ仕組みになっているが、将来的には自由に変更できるようになるとのこと。