iOS 12.4:古いiPhoneから新しいiPhoneにデータを直接移行する転送機能の使い方
iCloud Driveに課金したくない人向けにデータを直接転送できる機能が登場、ただしバックアップは引き続き推奨
「iOS 12.4」では、古いiPhoneから新しいiPhoneにデータを直接移行する転送機能が追加されている。従来はiCloudまたはiTunesにバックアップしたデータを移行する必要があったが、「iOS 12.4」からは直接データを移すことができる。
つまり、iCloudバックアップのために月額費用を頑なに払いたくない人にとってはある意味、朗報。旧iPhoneから新iPhoneに直接データを転送できるからだ。
本記事では「iOS 12.4」の「iPhoneから転送」機能の使い方を解説する!
iPhoneのデータ移行(転送)機能の使い方
目次
新旧iPhoneでデータを転送するための利用条件や注意点
新旧iPhoneどちらも「iOS 12.4」以上である必要がある
まず、この新機能を利用するための条件として、移行元となるiPhoneと移行先となるiPhoneはどちらも「iOS 12.4」以上である必要がある。
iPhoneのOSバージョンを確認するためには「設定」アプリを開き、「一般」」をタップし、「情報」を開くと「ソフトウェアバージョン」と書かれた項目があるので、「iOS 12.4」より値が大きい数値が表示されていれば、この条件はクリア。
iPhone同士でしか利用できない
2019年7月23日時点では、「iPhoneから転送」機能はiPhone同士でしか利用できない。iPadやiPod touchでは同様の機能を使うことができない。
新iPhoneのストレージ容量は旧iPhoneと同等かそれ以上
また、データの移行先である新しいiPhoneのストレージ容量は、古いiPhoneと同等またはそれ以上ある必要がある。つまり、256GBのうち240GBの容量を使っているiPhoneから64GBのiPhoneへの移行はできない、ということ。

容量が足りない場合、そもそもデータ転送機能が表示されない仕様になっている。

移行作業にWi-Fi環境はあった方が良いが必須ではない
利用するためにはWi-Fi環境にいた方が好ましい。iPhoneとiPhoneを直接接続してデータを転送することもできるが、その場合は「Lightning – USBケーブル」と「Lightning – USB 3カメラアダプタ」が必要になる。Lightning – USBケーブルはいくらでもあると思うが、Lightning端子付きのUSBアダプタは持っている人は少ないはず。
データを直接転送できる、というのはiCloudを介するのではなくiPhoneからiPhoneに直接データを移行できることを意味している模様。
YouTubeチャンネル「Appleが大好きなんだよ」が検証したところ、Wi-Fi環境が必須なのではなく、新旧iPhoneでWi-FiとBluetoothがどちらもオンである必要があることを確認。
また、接続できるWi-Fi環境がない場合でも、電話回線(4G/LTE)があれば転送可能であること、転送元に通信環境がなくても問題ないことを確認している。
このことから、「iOS 12.4」のデータ転送機能は、旧iPhoneのSIMを抜いて新iPhoneに挿し、Wi-FiおよびBluetoothを両端末オンにした状態であれば、Wi-Fiネットワークがない環境でもデータの移行ができる、ということになる。
最近は自宅に無線LANがない、という家庭も珍しくないと聞く。データ転送機能を利用すれば、契約しているデータ通信量を大幅に使ってしまう可能性はあるもののデータの移行はできるようだ。
データ転送に掛かる時間
この方法でデータを移行した場合、どれぐらいの時間がかかるのか。
転送にかかる時間は利用している接続の形態やネットワークの状態、転送するデータの量など、さまざまな要因によって変わる。実際に僕が試したところ、約70GBのデータを移行するために2時間近く掛かってしまった。
旧iPhoneから新iPhoneへデータを転送する手順
まずは、完全に新しいiPhoneの電源を入れると、使用しているiPhone(旧iPhone)の方にクイックスタートの画面が表示され、Apple IDを使って新しい iPhone を設定するオプションが表示される。

Apple IDが自分の使用しているものであることを確認した上でクイックスタートの設定を進めていく。

しばらくクイックスタートの設定に従う。新iPhoneで旧iPhoneのパスコードが求められるので入力する。

順当にいけば、新iPhoneで「Touch ID」または「Face ID」の設定項目が表示される。

生体認証(Touch ID/Face ID)の設定を完了後、冒頭で使用する条件を満たしていれば、「データを転送」という画面が表示され「iPhoneから転送」または「iCloudからダウンロード」という選択肢が表示される。

つまり、万が一「iPhoneから転送」を利用したいのに「その他のオプション」をタップしてしまった場合、一度「Appとデータを転送しない」を選択し、iPhoneをまっさらな状態にしてから再度初期化する必要がある。
「iPhoneから転送」をタップすると、まずはApple IDの設定画面が表示される。

Apple IDは自動的に引き継がれるが、パスワードは自分で入力する必要がある。

なお、この間は移行元となる旧iPhoneに表示されているであろうこの画面は常時そのままにしておかなければならない。右上の「☓」ボタンをタップした場合、転送がキャンセルされてしまうため、注意が必要だ。

旧iPhoneから新iPhoneへのデータ転送が完了がすると先に旧iPhoneで「転送が完了しました」との画面が表示される。
画面には「データはもう一つのiPhoneに転送されました。このiPhoneを下取り、譲渡、または場一脚する場合、”設定”に移動して”すべてのコンテンツと設定を消去”を選択してiPhoneを完全に消去してください。」と表示される。
新iPhoneはその後もしばらくはデータ復元作業が継続する。旧iPhone(右側、今回は「iPhone XR」)と同じホーム画面が新iPhone(左側、今回は「iPhone 7 Pllus」に反映されていることが確認できる。

iCloudからバックアップを復元する時と同様に、新iPhoneはデータ転送が完了後、旧iPhoneと同じホーム画面の配置で各アプリのダウンロード作業が行われる。
iCloudバックアップまたはiTunesによる暗号化バックアップがベター
iPhoneから直接データを転送できる機能が追加されたことにより、iPhoneのバックアップは不要かというと、全くもってそのようなことはない。むしろ、この機能が用意されたとしても、iPhone内のデータが大事なのであればバックアップは何かしらの形で取った方が良い。
Macお宝鑑定団Blogによると、直接データ転送機能は「iTunes for Macに暗号化設定した状態の最新バックアップから復元する状態と同じ」。
ただし、iPhoneが物理的に破損して電源が入らなくなった場合や盗難された場合、データはどこにも残っていないことになるため、データ転送機能を使って新しいiPhoneを復元することはできない。
実際にデータ転送機能を試してみた感想としては、圧倒的に時間がかかりすぎる、ということ。間違いなくiTunesから直接復元した方が早い。
また、2回試してみたが、一方は2時間半近く掛かった上に原因不明の理由で失敗した、という点も気掛かりだ。MacのTime Machineバックアップ(移行アシスタント)もそうだが、Wi-Fi経由で大容量のデータを移行すると何かしらのトラブルに遭遇する印象がある。
iCloudバックアップでも十分かもしれないが、個人的にはローカルバックアップの方が安心。iPhone内のデータが大事であれば、どちらも取ることをおすすめする。
なにはともあれ、iPhoneのバックアップはしっかり取りましょう。
あわせて読みたいバックアップに関する記事
もっと読む
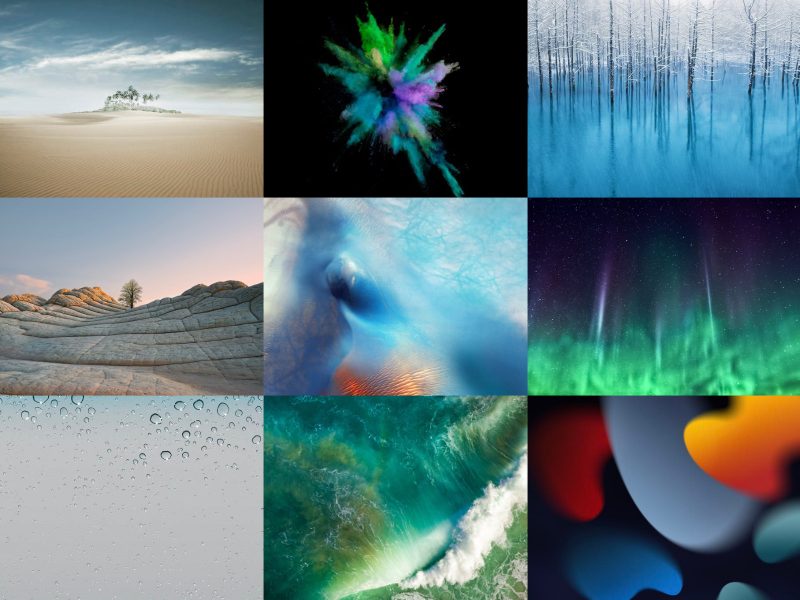
iPhoneとともに進化したiOSの壁紙を思い出せ! #iOS壁紙クイズ
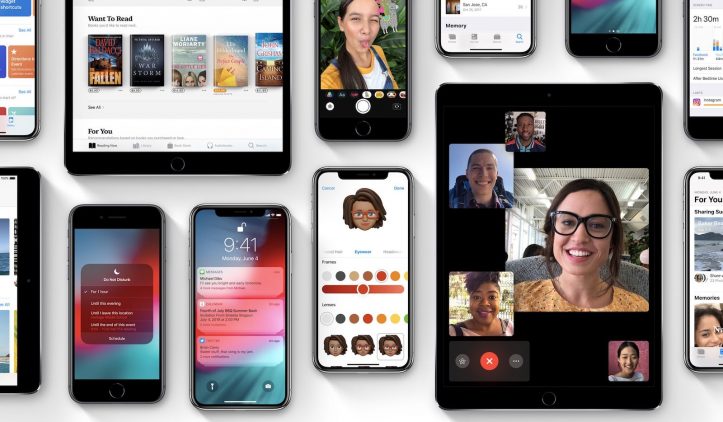
iOS 12.5.4、旧デバイス向けにリリース
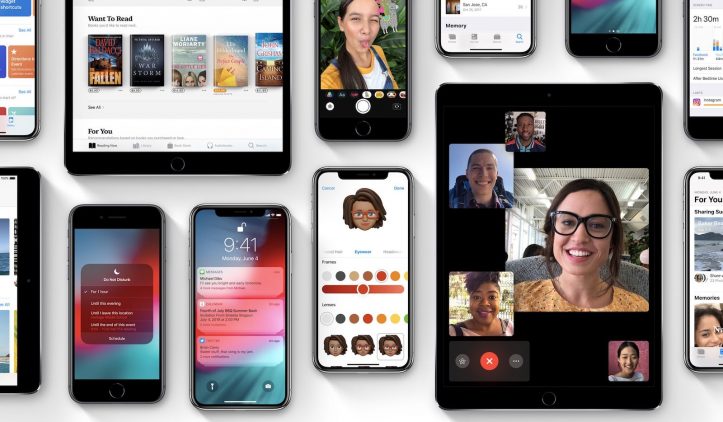
iOS 12.4.2、iPhone 6など旧機種向けに正式リリース
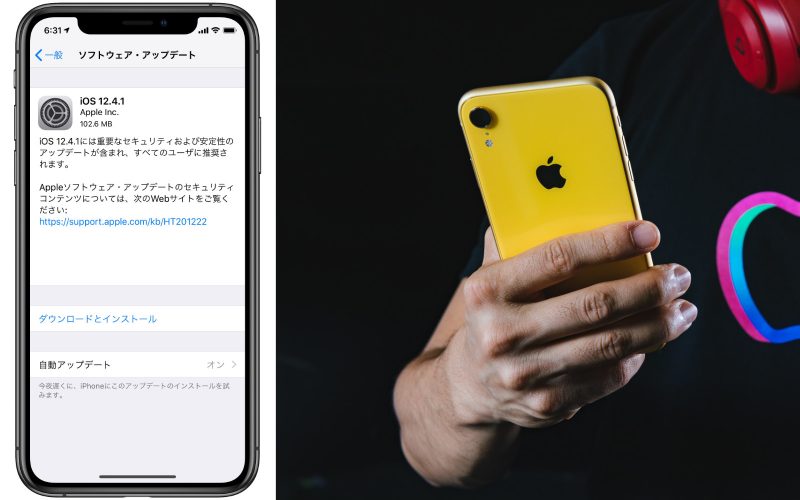
「iOS 12.4.1」が正式リリース!重要なセキュリティおよび安定性のアップデート
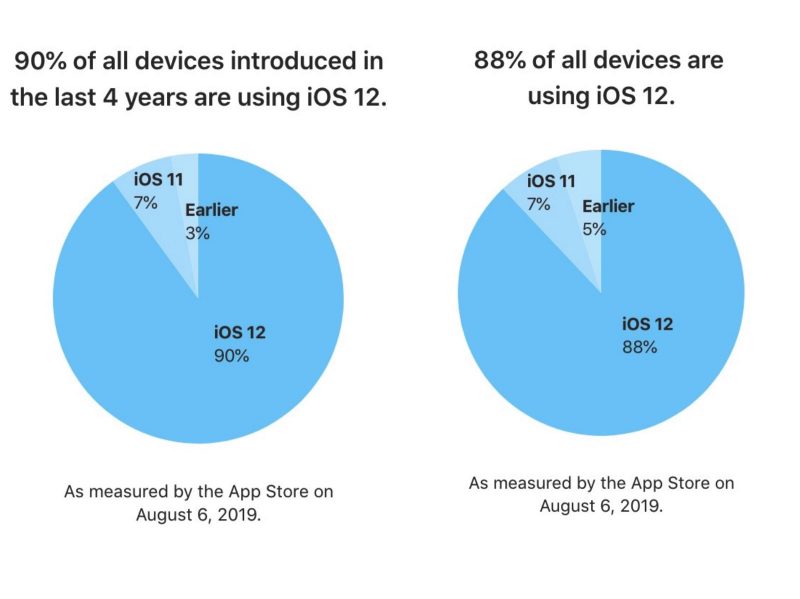
「iOS 12」のシェア率は88%に
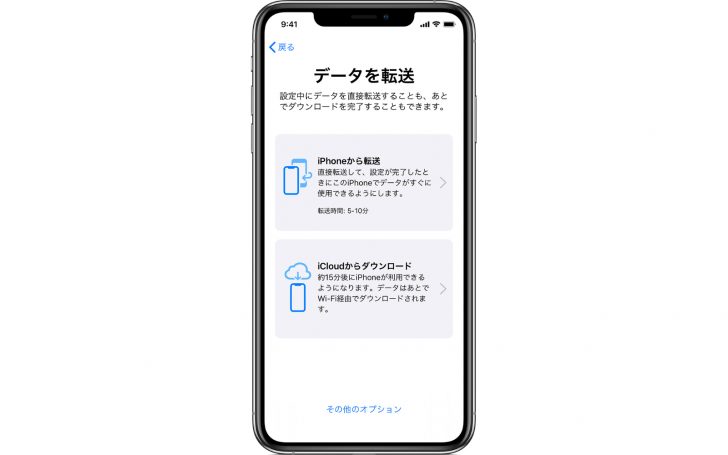
「iOS 12.4」が正式リリース!古いiPhoneから新しいiPhoneにデータを直接移行可能に

「iOS 12.4 Beta 7」や「watchOS 5.3 Beta 6」などが開発者向けに配信開始

「iOS 12.4 Beta 6」や「macOS Mojave 10.14.6 Beta 4」などが開発者向けに配信開始

「iOS 12.4 Beta 5」や「macOS Mojave 10.14.6 Beta 3」などが開発者向けに配信開始
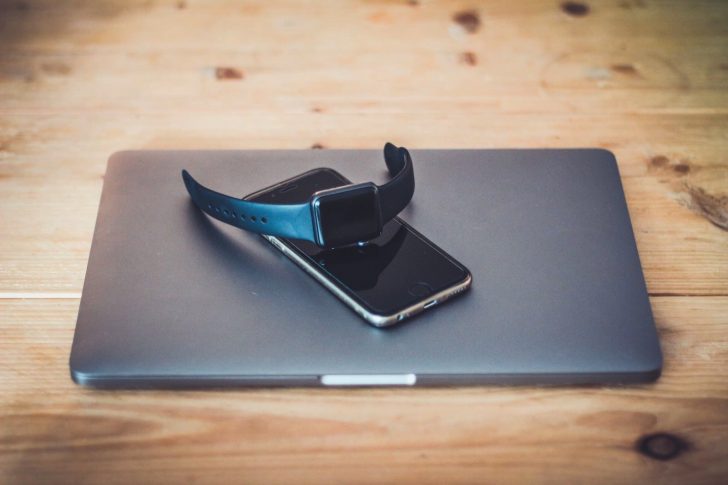
「iOS 12.4 Beta 4」や「macOS Mojave 10.14.6 Beta 2」などが開発者向けに配信開始

「iOS 12.3.2」がiPhone 8 Plus向けに正式リリース

「iOS 12.4 Public Beta 3」が配信開始
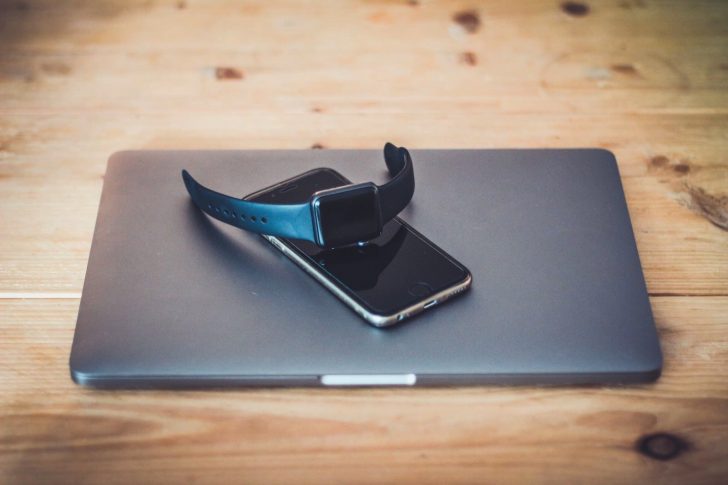
「iOS 12.4 Beta 3」や「watchOS 5.3 Beta 2」などが開発者向けに配信開始
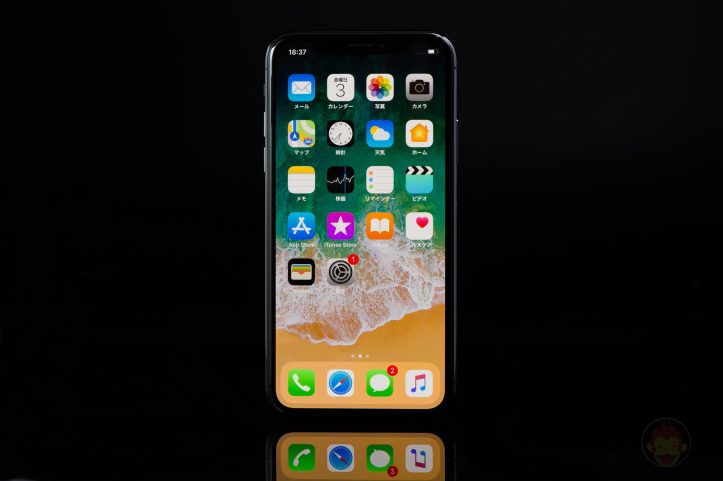
「iOS 12.3.1」、正式リリース!「メッセージ」アプリの不具合を修正

「iOS 12.4 Beta 2 / Public Beta 2」が配信開始

「iOS 12.4」や「macOS Mojave 10.14.6」などの「Beta 1」が開発者向けに配信開始
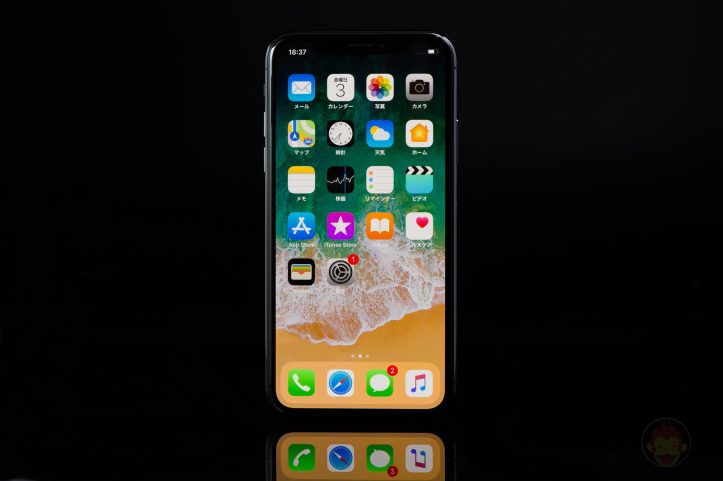
「iOS 12.3」、正式リリース!AirPlay 2対応、新Apple TVアプリ登場、そして令和をサポート

「iOS 12.3 Beta 6 / Public Beta 6」が配信開始

「iOS 12.3 Public Beta 5」「macOS Mojave 10.14.5 Public Beta 5」、配信開始





