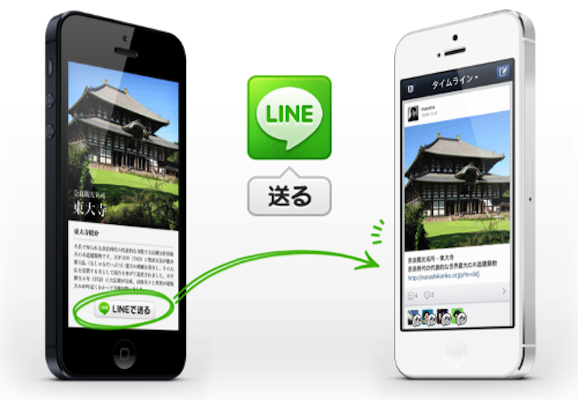「LINE for iPad」の登録方法・使い方
本日、iPad用のLINE公式アプリ「LINE for iPad」がリリースされた。
僕も早速手元にある「iPad mini Retina」にインストールしてみた。iPadで「LINE for iPad」を使えるようにするための方法をまとめたので、参考にどうぞ!
「iPad 2」以上、「iOS 7」以上であることを確認!
まずはApp Storeから「LINE for iPad」をダウンロード!まだしていない人はこちらからどうぞ!「iPad 2」以上、「iOS 7」以上が推奨環境となっているので、確認してからダウンロード・インストールするべし!
早速「LINE for iPad」を開くと以下のような画面に。メッセージに気づけなくなってしまうので、プッシュ通知を許可しておきましょう!

スマートフォンで設定したメールアドレスとパスワードを入力。既にパソコンなどでLINEを使っている人はその時にログインするために利用しているものと同じ。「設定 > アカウント > 他端末ログイン許可」が有効にになっていないとログインができないようなので、こちらは要チェック!

入力が完了し、認証を通過すると本人確認の為に認証作業が必要となる。表示されている4桁の数字をスマートフォンで入力するのだが、時間制限が3分となっているので、この画面が表示されたらすぐにスマートフォンを取り出して認証すること!なお、この作業は一度だけで、毎回行う作業ではない。

スマートフォンに何も通知が来ていないのにどこに認証コードを入力するのだろうか、と不安に思う人もいるかもしれない。騙されたと思ってiPhone版LINEアプリを開くと、以下のような画面が表示されているはず。先ほどiPadで表示されていた認証番号を入力し、「本人確認」をタップ。

正しく入力した場合、「本人確認が完了しました。」と表示される。これでめでたく「LINE for iPad」が利用できるようになる!

タブは「友だち」「トーク」「設定」の3つ。「友だち」のタブにはLINEで繋がっている友人・知人が円形のアイコンでずらっと表示される。1つ1つの表示が大きいのでなかなかの存在感だ。今後、シンプルなリスト表示にも切り替えることができるとありがたい。

「トーク」を開いてこれまでスマホでしてきた会話がない、と嘆く人もいるかもしれないが、「LINE for iPad」はMac/PC版のLINEと同じ仕組み。つまり、アプリをインストールしてからの会話しかアプリ内に表示されない。「LINE for iPad」をインストールし、有効化したのであれば今後LINE上で行われる会話はiPadでもMac/PCでも確認することができる。SO便利!
自宅ではソファーの上でiPad版、仕事中はMac/PC版、移動中はiPhone/Android版と使い分けることもできそう!個人的には新型「iPad Air」で「LINE for iPad」を試すのが楽しみだ!
もっと読む
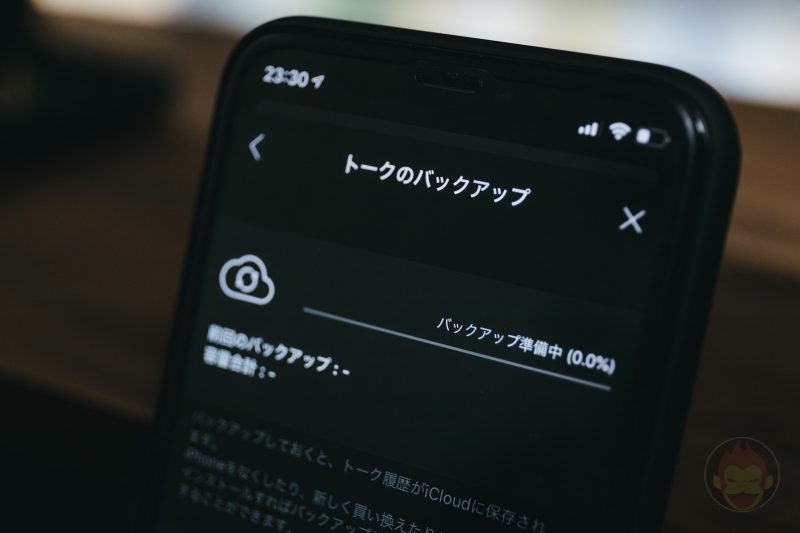
LINEのトーク履歴をバックアップする方法
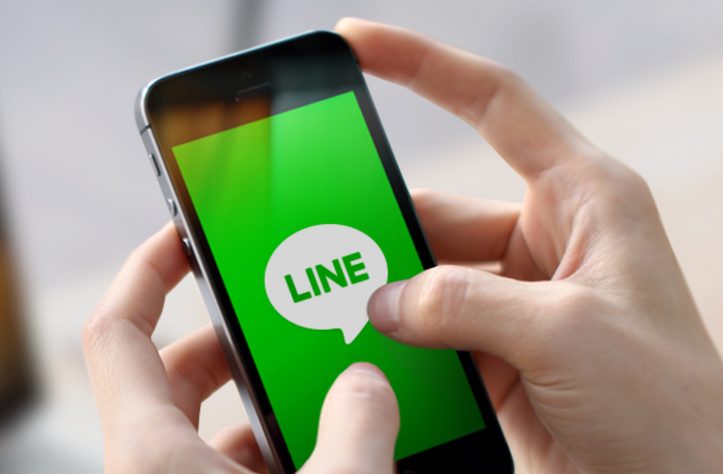
LINEアプリのバージョン情報を確認する方法
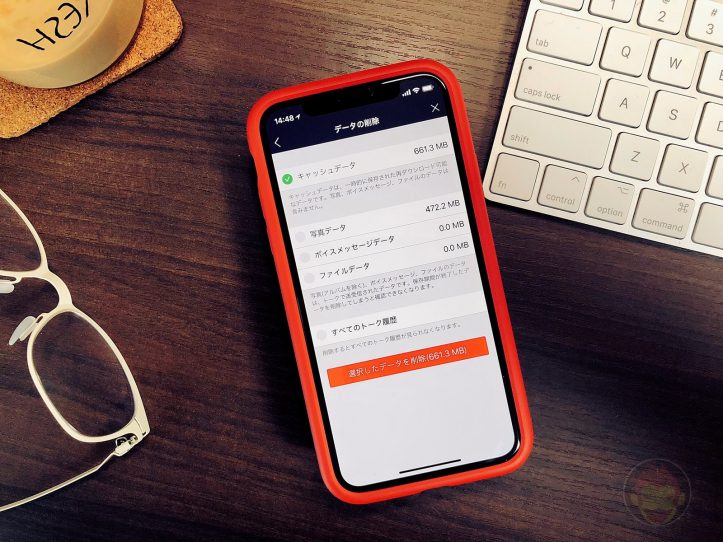
LINEアプリのキャッシュや写真・画像データを削除する方法ーーiPhoneのストレージ節約効果アリ
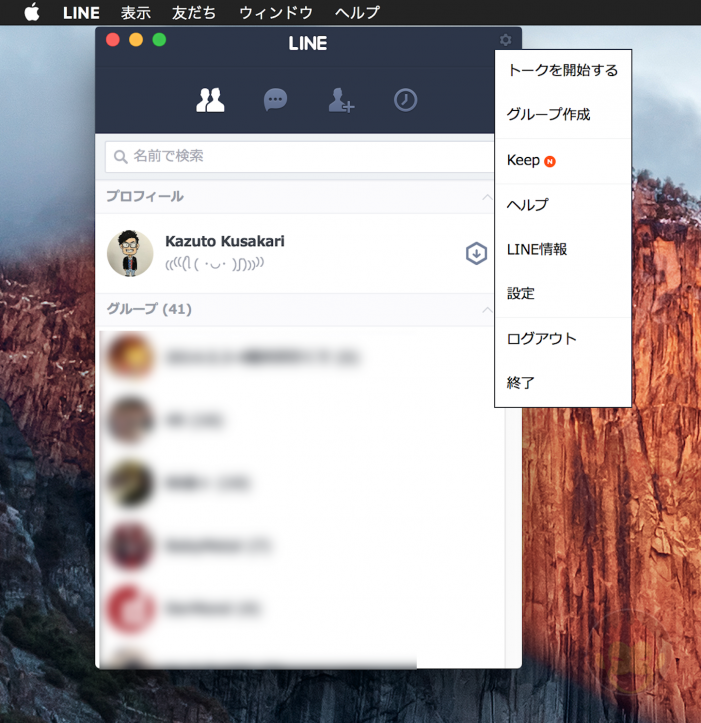
Mac版LINEで複数人トーク・グループチャットを新規作成する方法
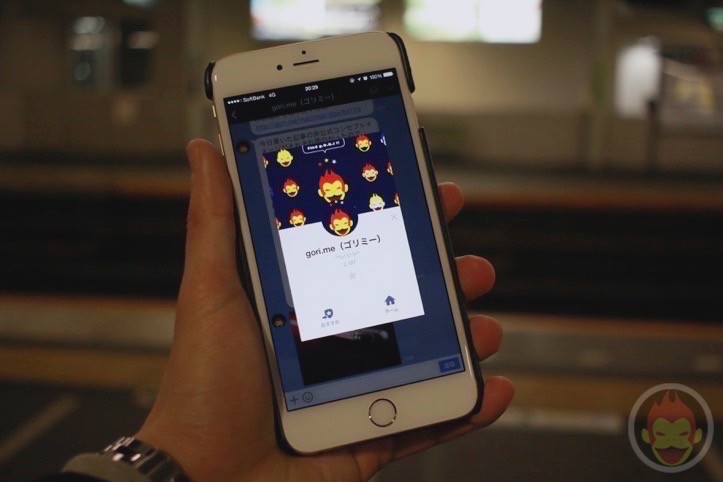
お気に入りの「LINE@」アカウントを友達にシェアする方法

「LINE@」で友だちにメッセージを一斉送信する方法

「LINE@」の「友だちを追加」ボタンを作る方法

「LINE@」のアカウントIDを好きな文字列に変更する方法

「LINE@(ラインアット)」とは?!利用できる機能や登録方法
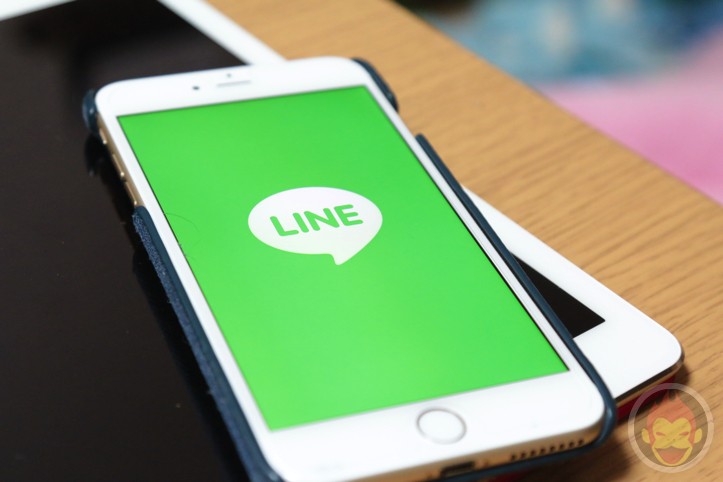
LINE、「トーク」タブをタップすると未読メッセージの場所にスクロールしてくれる機能が地味に便利

「LINE for iPad」でiPadの大画面を活用する方法
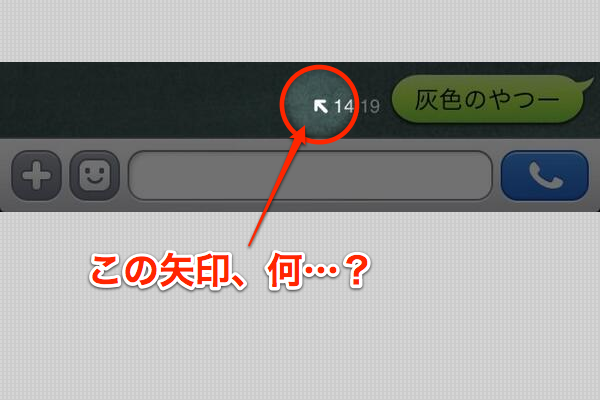
LINEでメッセージ送信中に表示される左上向きの矢印(↖)は「自動再送中」を意味していた!