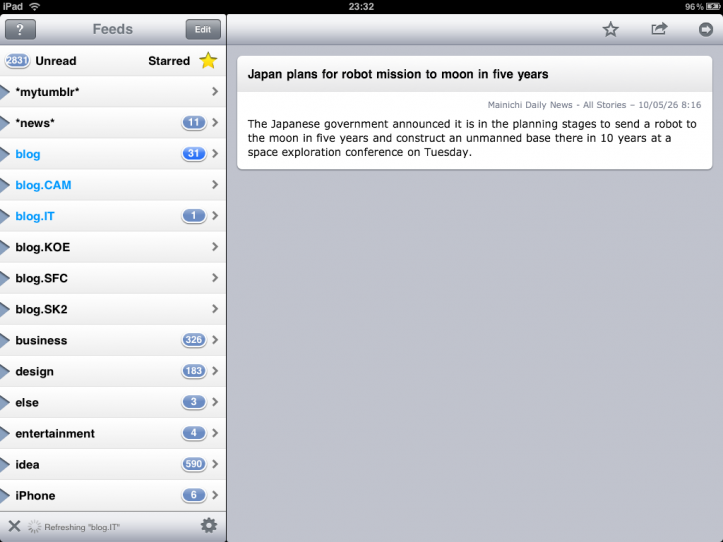iPadをサブディスプレイ化する「Duet Display」の設定方法
本日ついにリリースされた、iPadやiPhoneを有線接続でサブディスプレイ化するアプリ「Duet Display」。Wi-Fi経由で擬似的にマルチモニタ化するこれまでのアプリとは異なり、Lightningケーブルと接続することによって遅延ゼロで使うことができることが魅力。
僕も手元にある15インチ型MacBook Proと「iPad Air 2」で試してみたので、使い方や設定方法を紹介する!
「Duet Display」の設定方法
それでは早速「Duet Display」の設定方法を紹介する!
まずはiPhoneまたはiPadでアプリをダウンロード。対応デバイスは「iOS 5.1.1」以上のiPadまたはiPhone。価格は1,000円。
続いて、Macアプリをダウンロードする。公式サイトにアクセスし、画面上部にある「Download Duet」をクリック。zipファイルをダウンロード。

zipファイルを解凍するとMac用「Duet Display」アプリが出てくるので、「アプリケーション」フォルダに移動してからいざ起動!
すると、下記ポップアップが表示されるはず。これは新しいグラフィックドライバ必要であることを意味するため、「Install and Restart」をクリックし、グラフィックドライバをインストールするためにMacを再起動する。

Lightningケーブルで接続するようにと書かれているので、早速「iPad Air 2」をLightningケーブルで「MacBook Pro Retina」と接続!成功すると以下の表示になるはず。

このメニューバーからは解像度(Resolution)とフレームレート(Frame Rate)が変更可能。解像度の初期設定は「Regular」だが、正直使えたものではないので「Retina」にすることをオススメする。ただし、ファンがゴーゴー音を立てることからMacに結構な負荷が掛かるようなので、電源に繋いだ時の方が良さそうだ。

フレームレートも60fpsと30fpsを選択できるが、こちらも高負荷が掛かる60fpsがオススメ。マウスの動きが非常に滑らかになる。

実際どう?「Duet Display」の使い勝手や感想
では実際に「Duet Display」を使ってみてどうなのか。
噂通り、Lightningケーブルで接続するためこれまでのWi-Fi経由のアプリと比べて遅延はゼロに限りなく近い。Google Analyticsのリアルタイムを表示していても通常のディスプレイと同じような感覚でブラウザやTwitterクライアントなどを表示させることができる。有線接続は偉大だ。
ただ、動作が安定しているかというと、現段階では大きく頷くことはできない。現状、2つほど大きな不具合を経験している。
Macの画面がブラックアウトする
僕の場合、「MacBook Pro Retina」に接続した瞬間にMacの画面がブラックアウトしてしまった。Lightningケーブルを外すと元通りになり、2回目以降は正常に表示されるが、初回だけなぜか画面が真っ黒になってしまう。
Macが強制的にログアウトしてしまう
さらに、数分使っているとMacがなぜか強制的にログアウトしてしまう現象が起きている。原因やログアウトするきっかけは未だに把握することができていないが、使い始めてから2回ほど起きている。
「Duet Display」を買うべきか、否か
「Duet Display」は「買い」か。
まだアプリはリリースされたばかりで今後アップデートされることは間違いない。僕が体験している動作が不具合だとすれば、今後修正されるだろう。よって、「Duet Display」はiPadをセカンドモニターとして使いたい人にとっては買っておいても損はしないアプリではないかと思われる。
ダウンロードは以下からどうぞ!
iPadの公式情報・購入ページ
- モデル別 ▶ iPad Pro / iPad Air / iPad mini / iPad
- iPadアクセサリ ▶ Apple公式ストア / Amazon
- 各モデルを比較 ▶ iPadを比較
- 整備済商品(公式の新中古品) ▶ Apple公式ストア(整備済み商品とは?)
- 学割(教員・PTA役員も対象) ▶ 学生・教員向けストア(学生・教職員向けストアとは?)
もっと読む
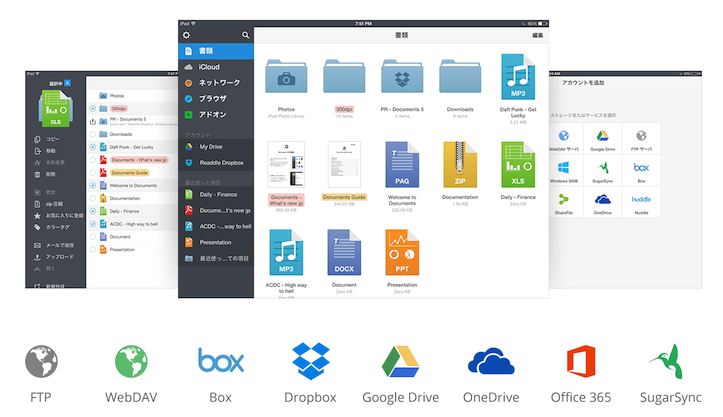
Readdle社から最強ドキュメントビューワ兼ファイルマネージャーアプリ「Documents 5」がリリース!しかも無料!
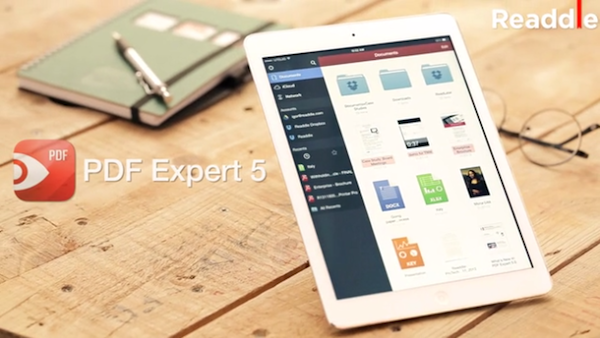
超高性能PDFエディタアプリ「PDF Expert 5」が登場!PDFファイルをWordファイルのように編集ができる!
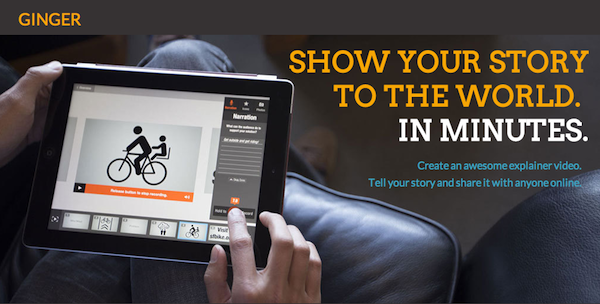
Adobe、iPad向けに新しいビデオプレゼンテーションアプリ「Ginger」を開発中!
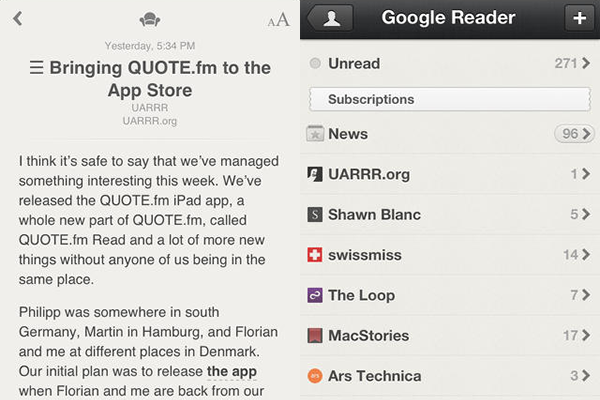
「Reeder 2」(iOS版)が待望のリリース!人気RSSリーダーがついに復活!
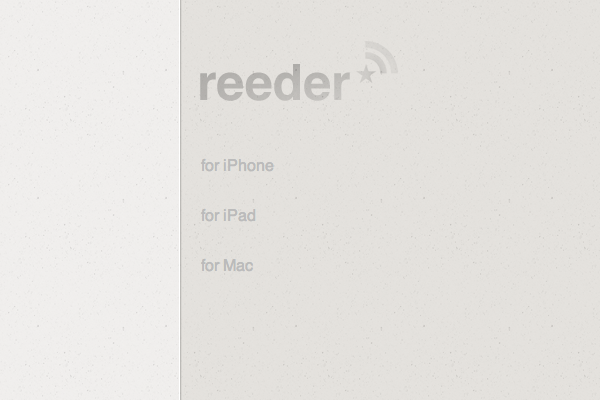
RSSリーダーアプリ「Reeder」のiPhone/iPad版が申請完了!あとはリリースを待つのみ!
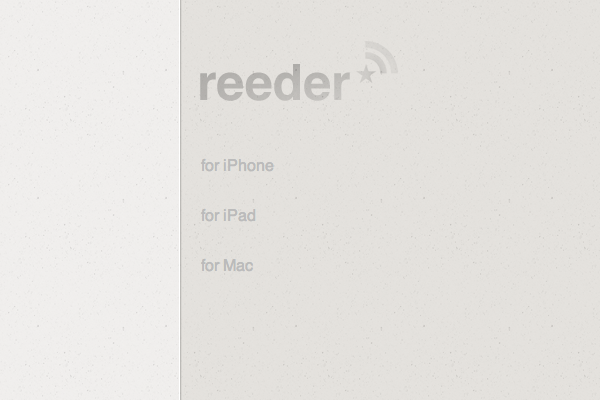
世間待望のRSSリーダー「Reeder」のiPad版は今月中にリリース!Mac版は近々オープンβ版として公開予定!
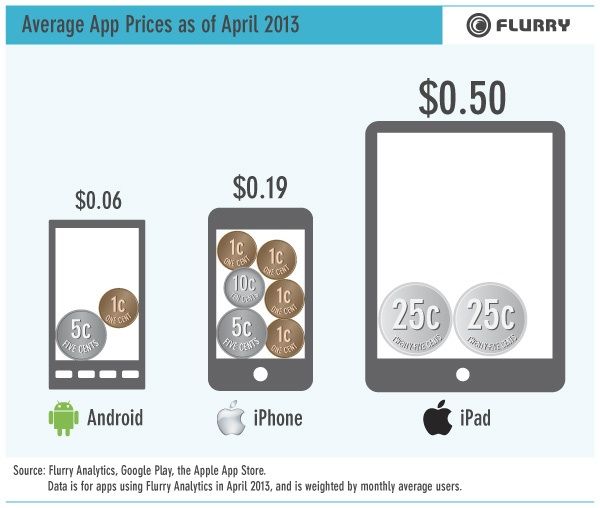
フリーミアムモデルが主流だから!iPhoneアプリの平均価格は0.19ドル、iPadアプリは0.5ドル、Androidアプリはまさかの0.06ドル
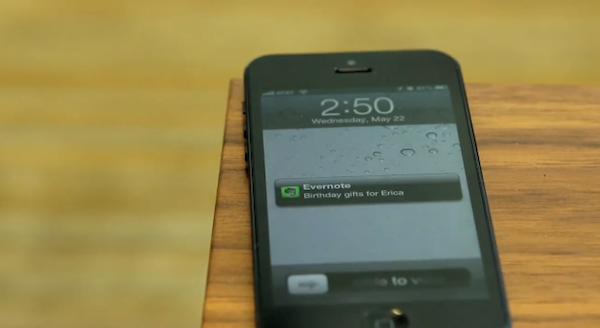
Evernote、待望のリマインダー通知機能を実装してアップデート!Mac/iOS/ウェブに対応、Windows版は近々メジャーアップデートを予定!
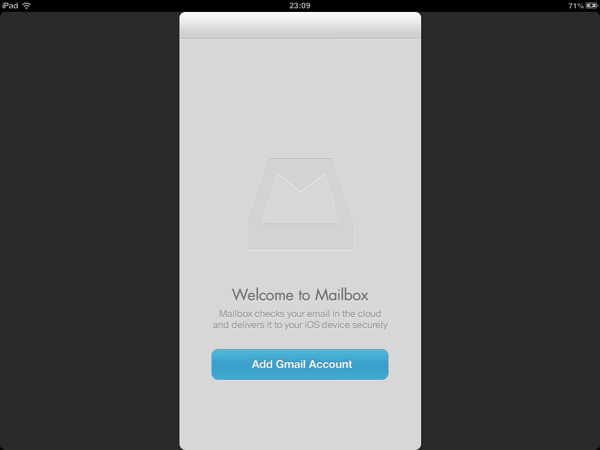
Mailbox、待望のiPad対応アップデートをリリース!大画面でメール処理がサクサクに!
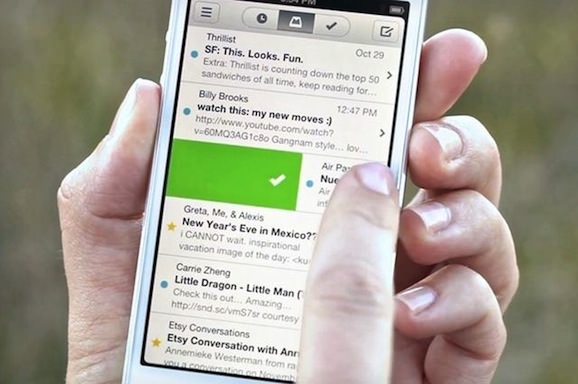
MailboxのiPadアプリは現在開発中、Macアプリは検討段階!Androidアプリも進めている?!
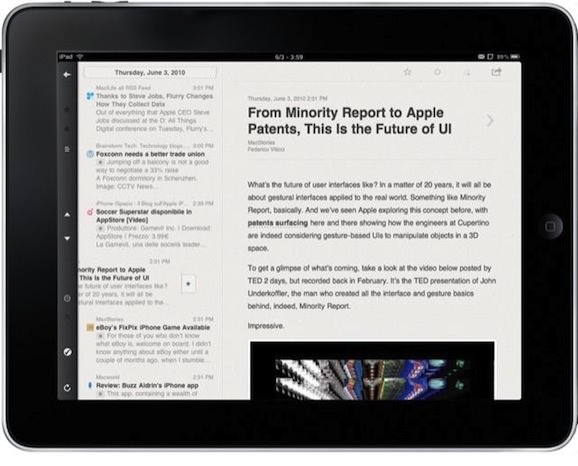
Reeder、Google Reader終了までの期間中MacとiPad向けのアプリを無料で配布!
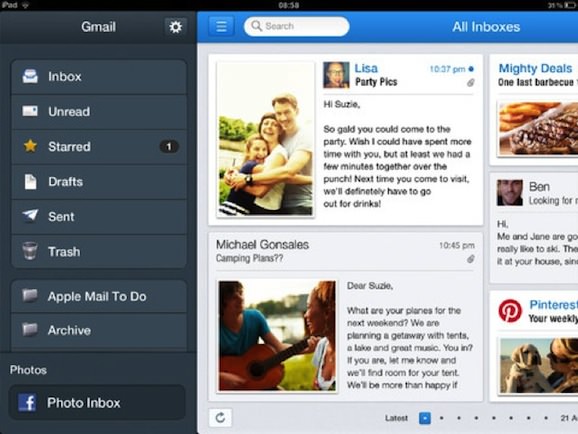
Flipboard風のiPad用メールアプリ「Incredimail」が期待できそう!シンプルで洗練されたデザインが魅力的!

iPad miniを買った人には超絶オススメ!純正iPodアプリが邪魔になるほどオシャレな音楽再生アプリ「Track 8」

Adobeからついに!!「Photoshop Touch for iPad」がApp Storeに登場!
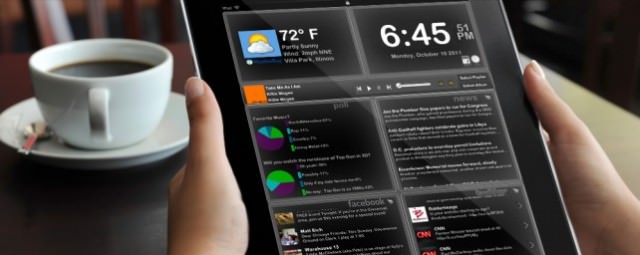
時計やiPod、TwitterやRSSを一画面にまとめて表示してくれるアプリ「iDashboard」
日本人なら買え!iPad用手書きデジタルノートアプリ7notes

App Storeも高速検索 ー App Store Instant
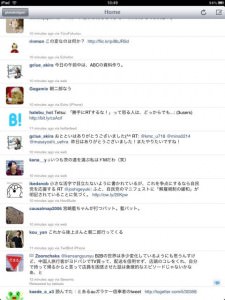
Echofon for iPadマジはんぱねぇ
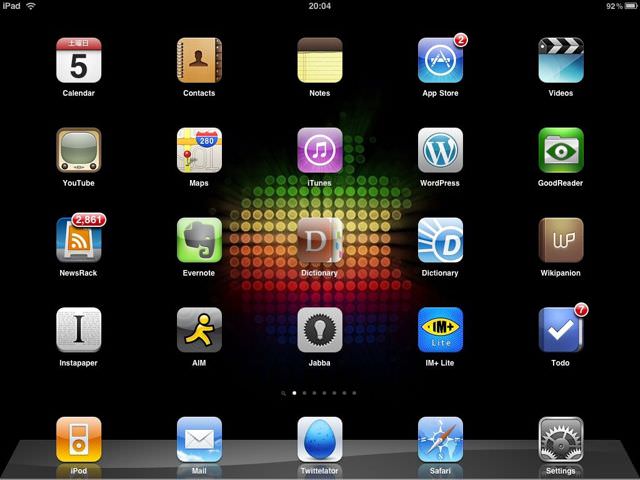
僕のiPadに入れているApps、晒してみます