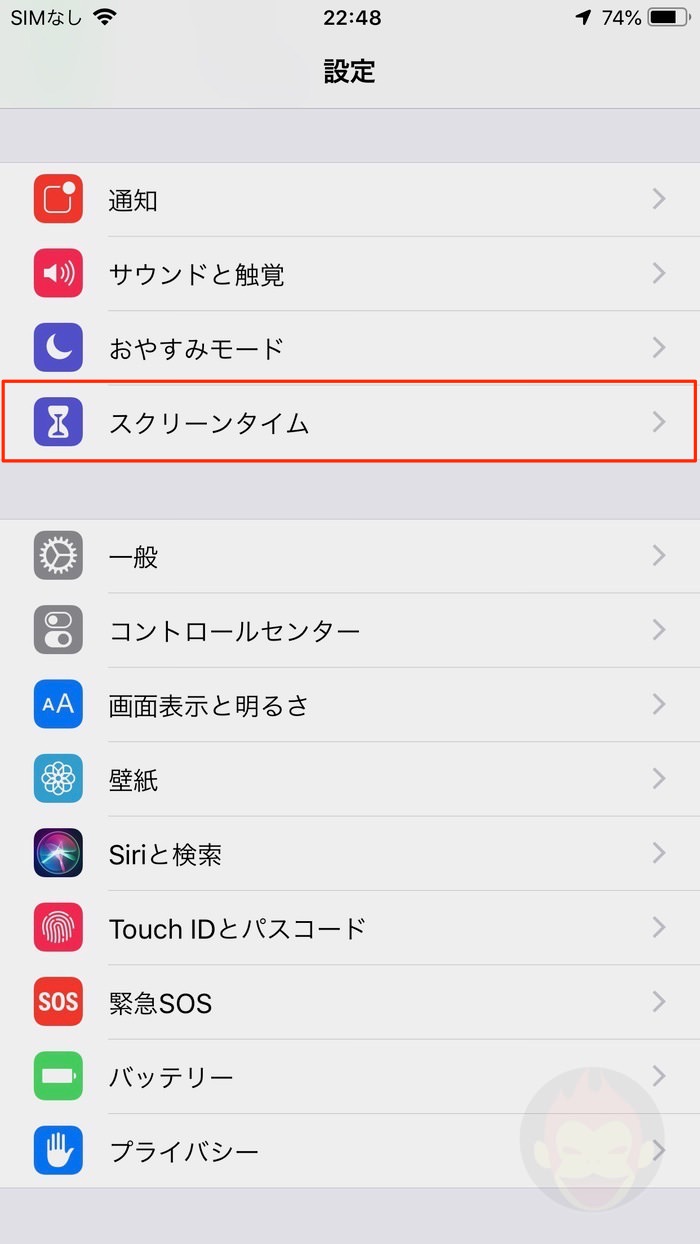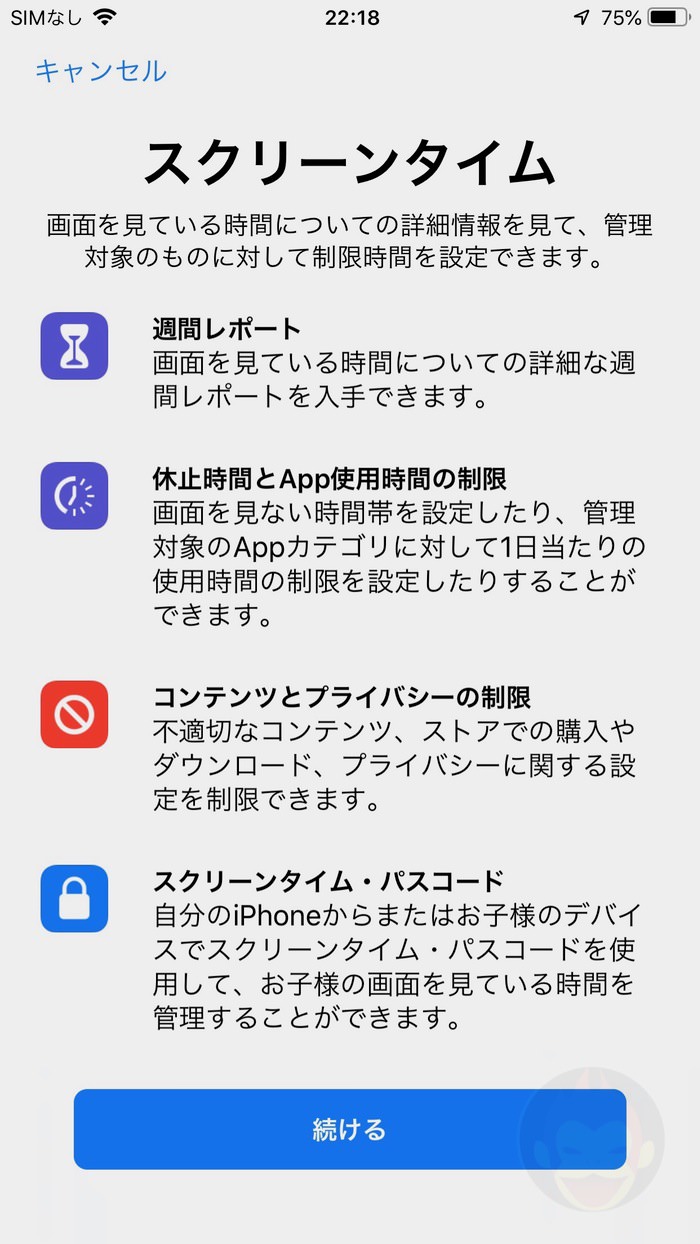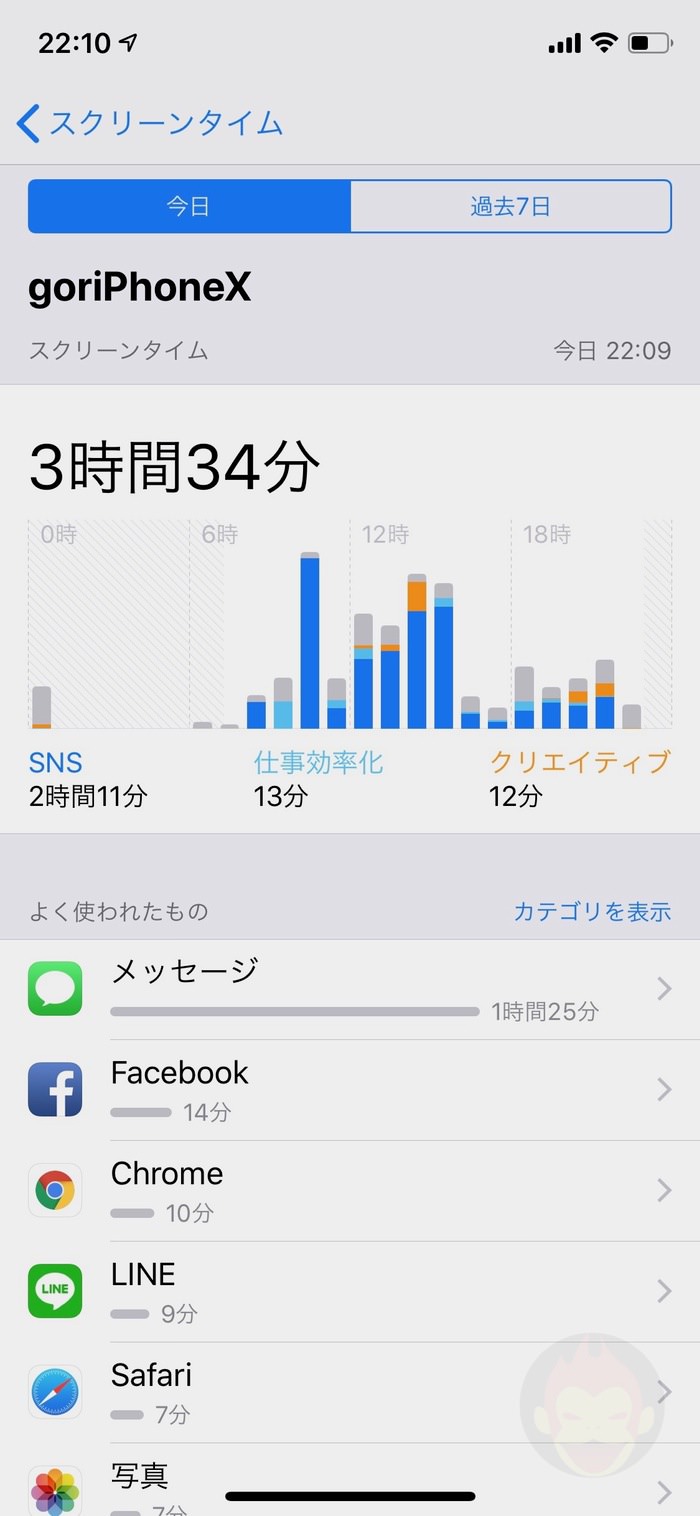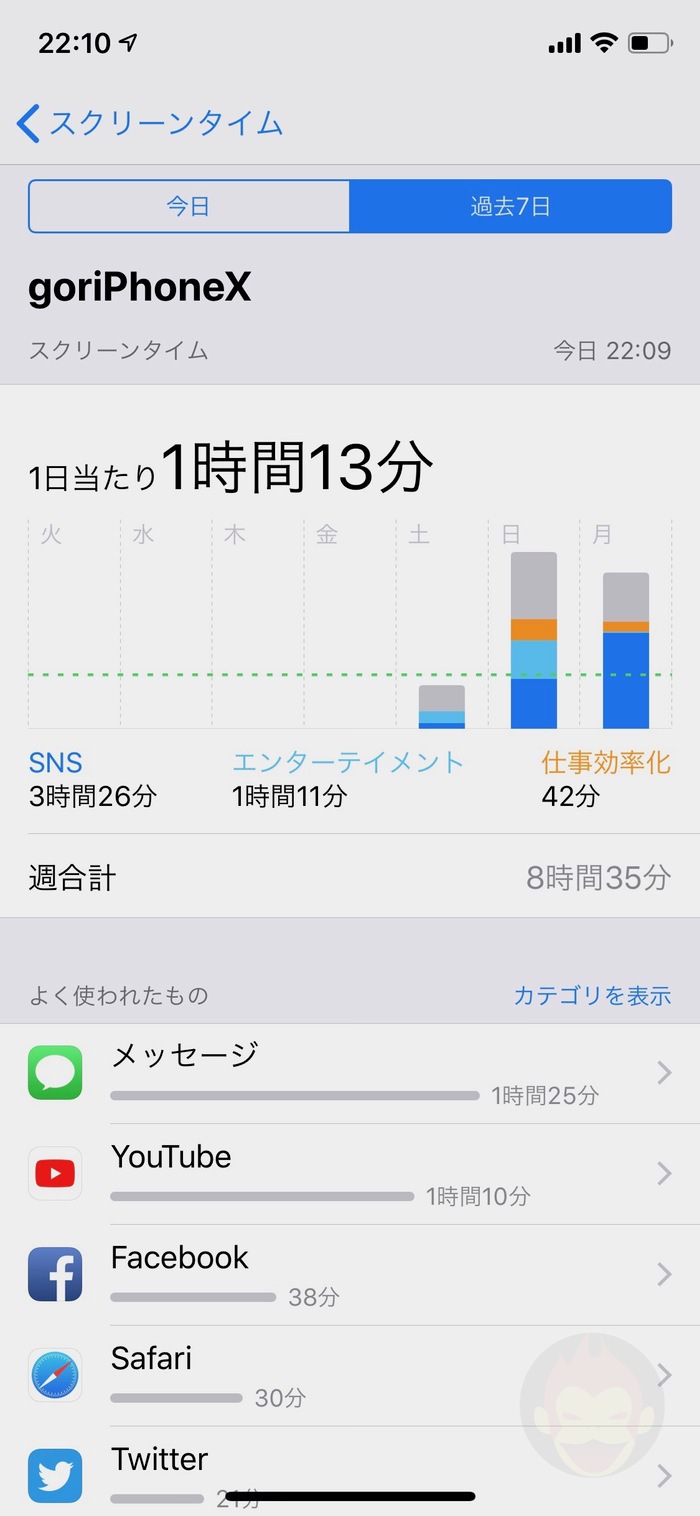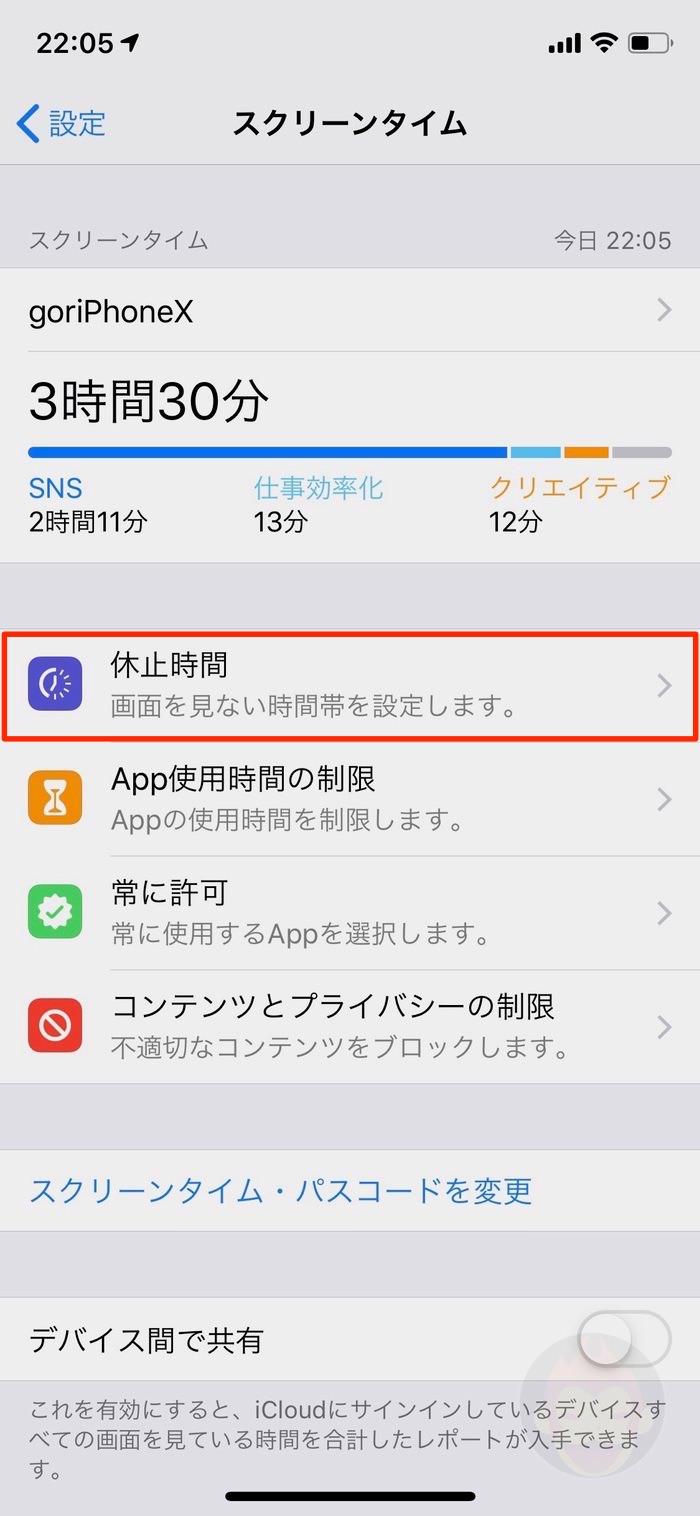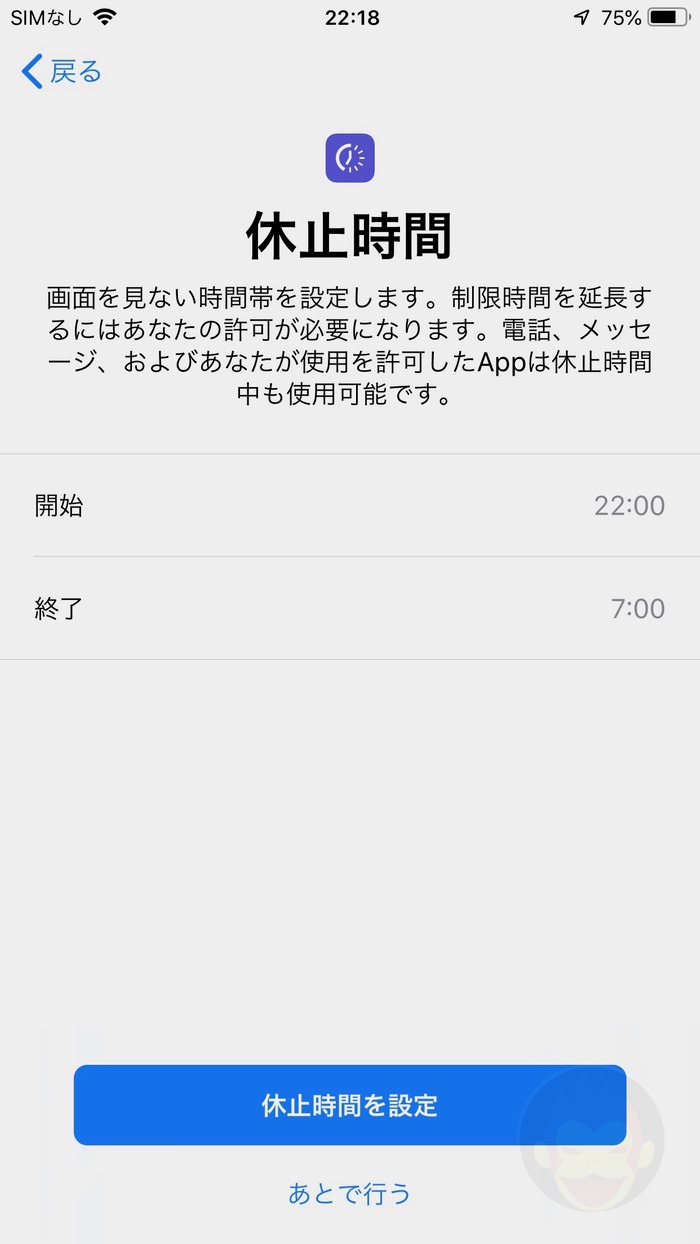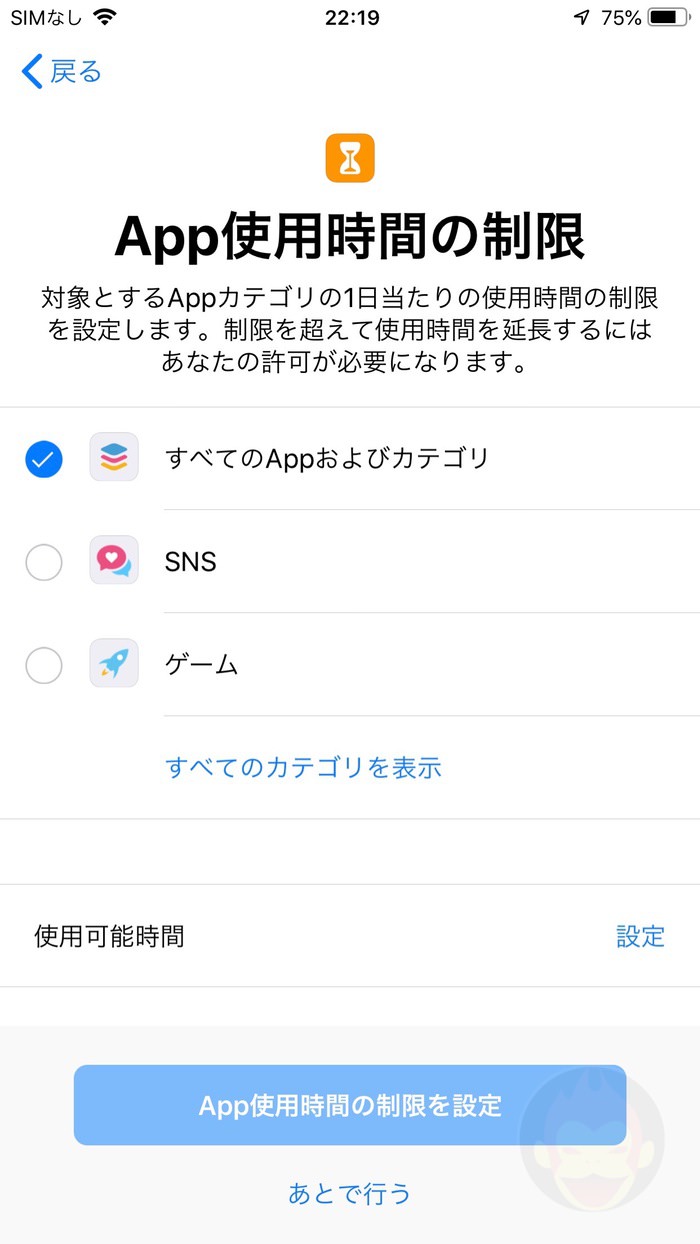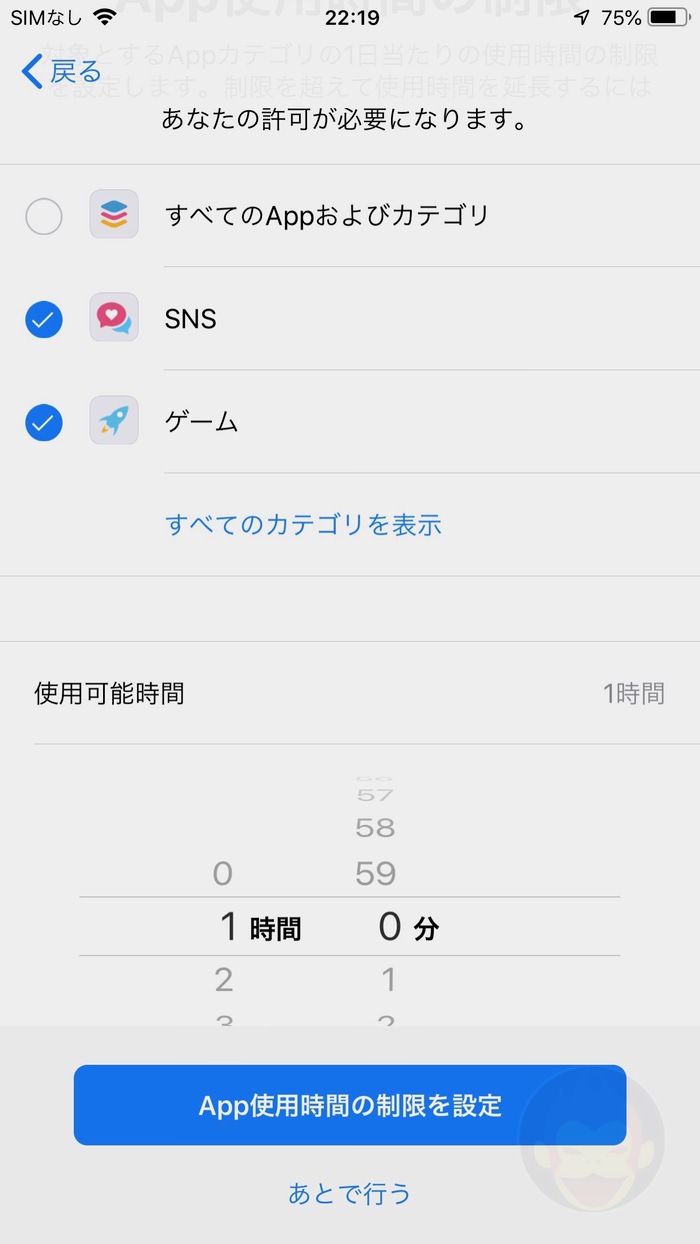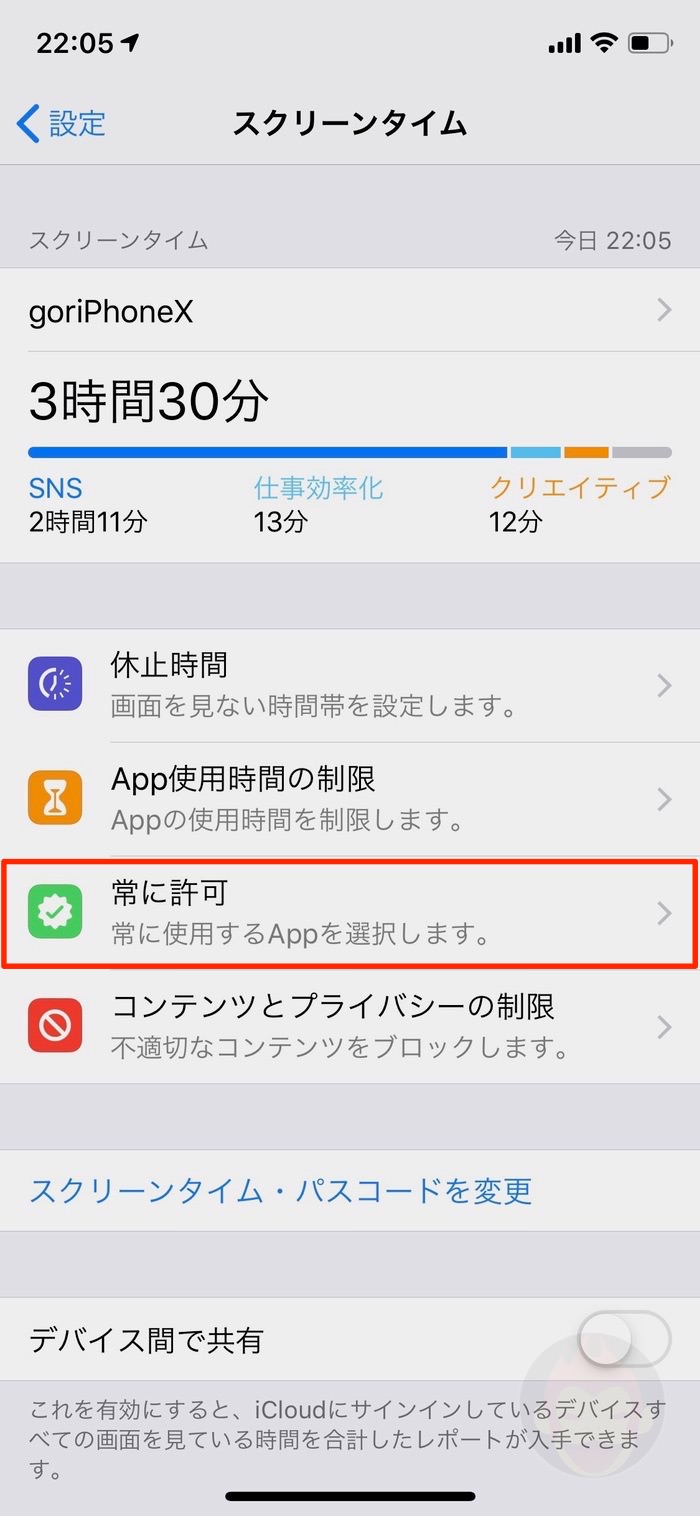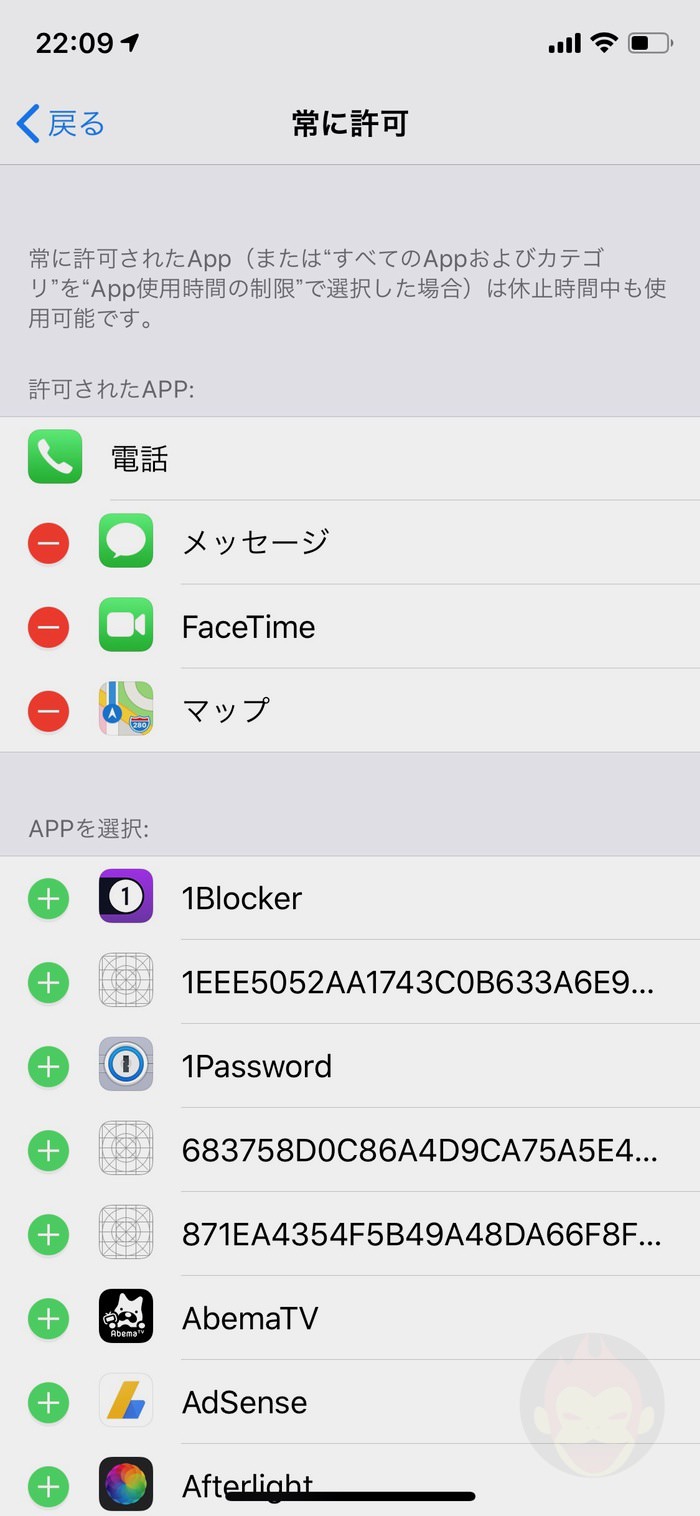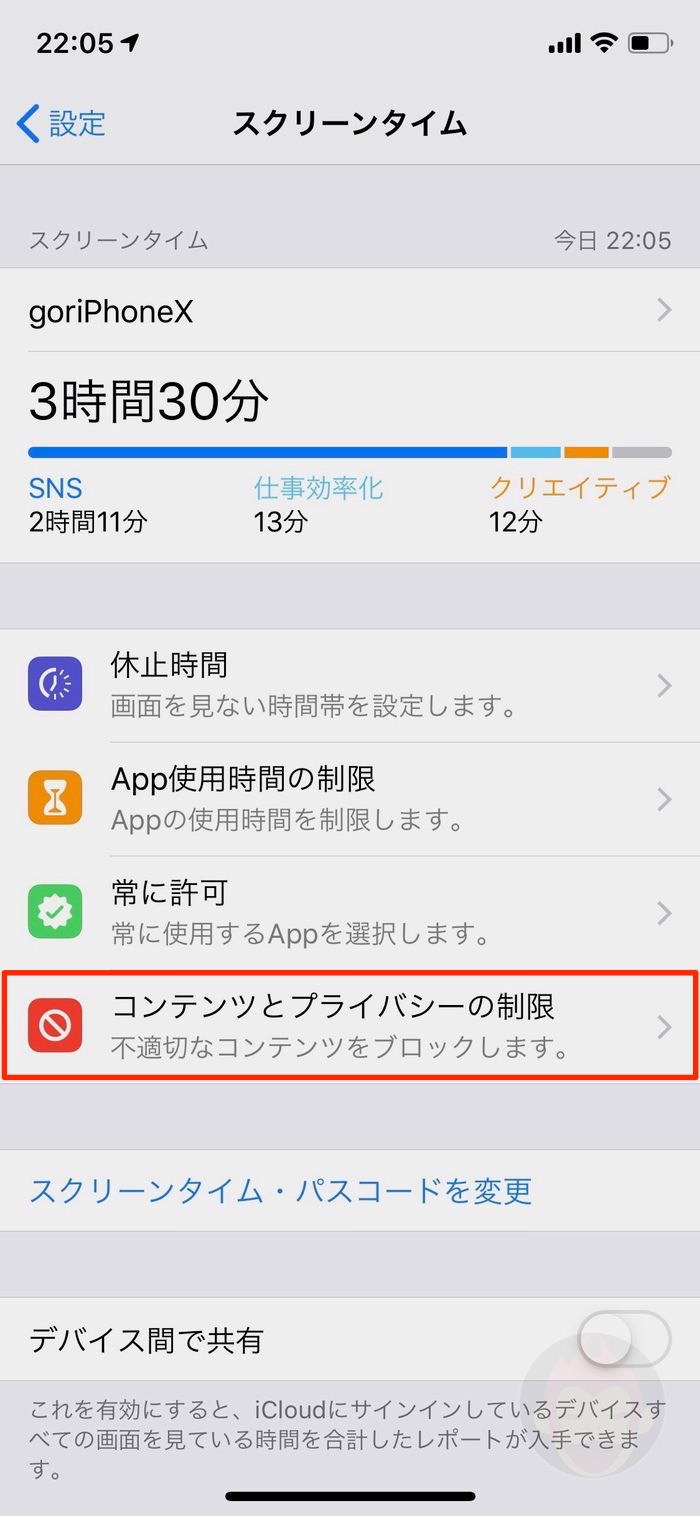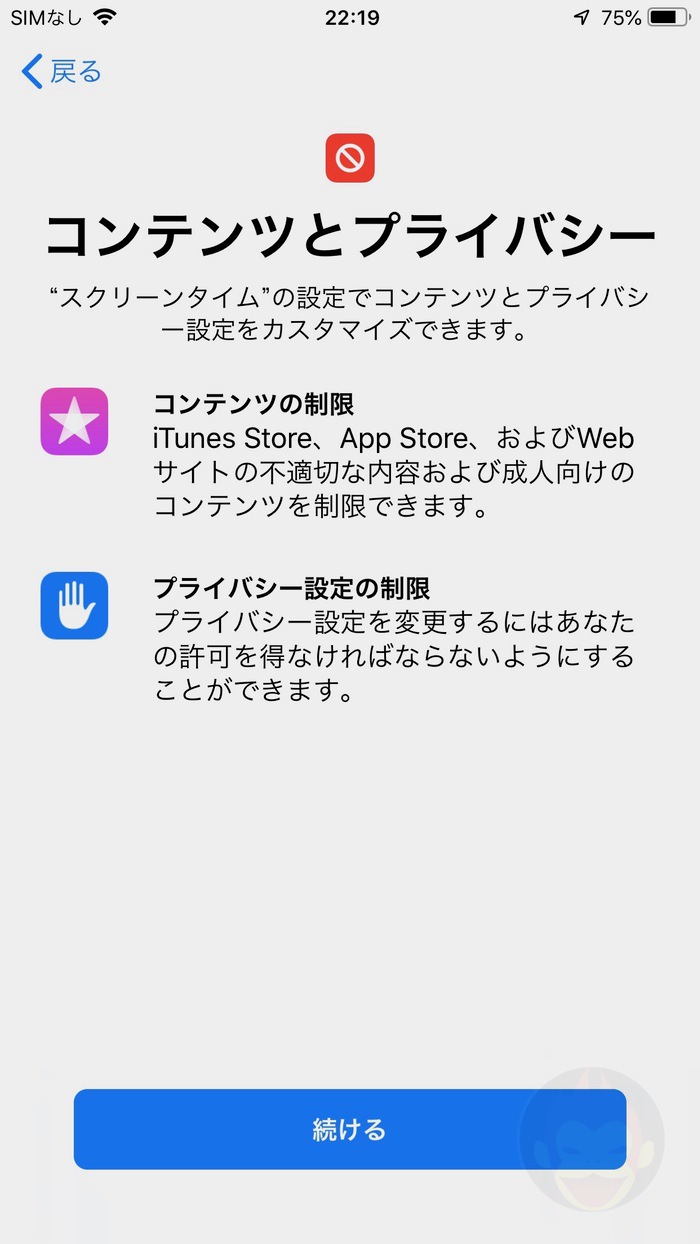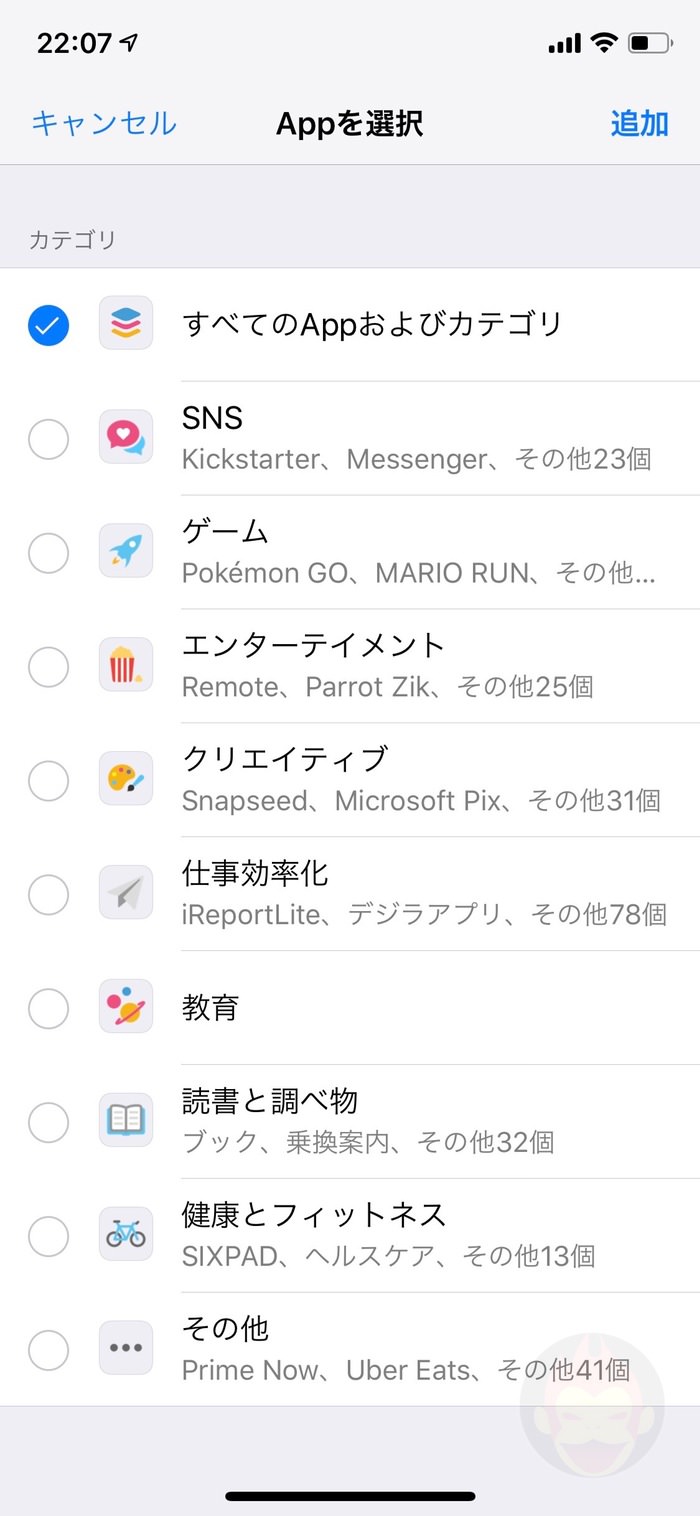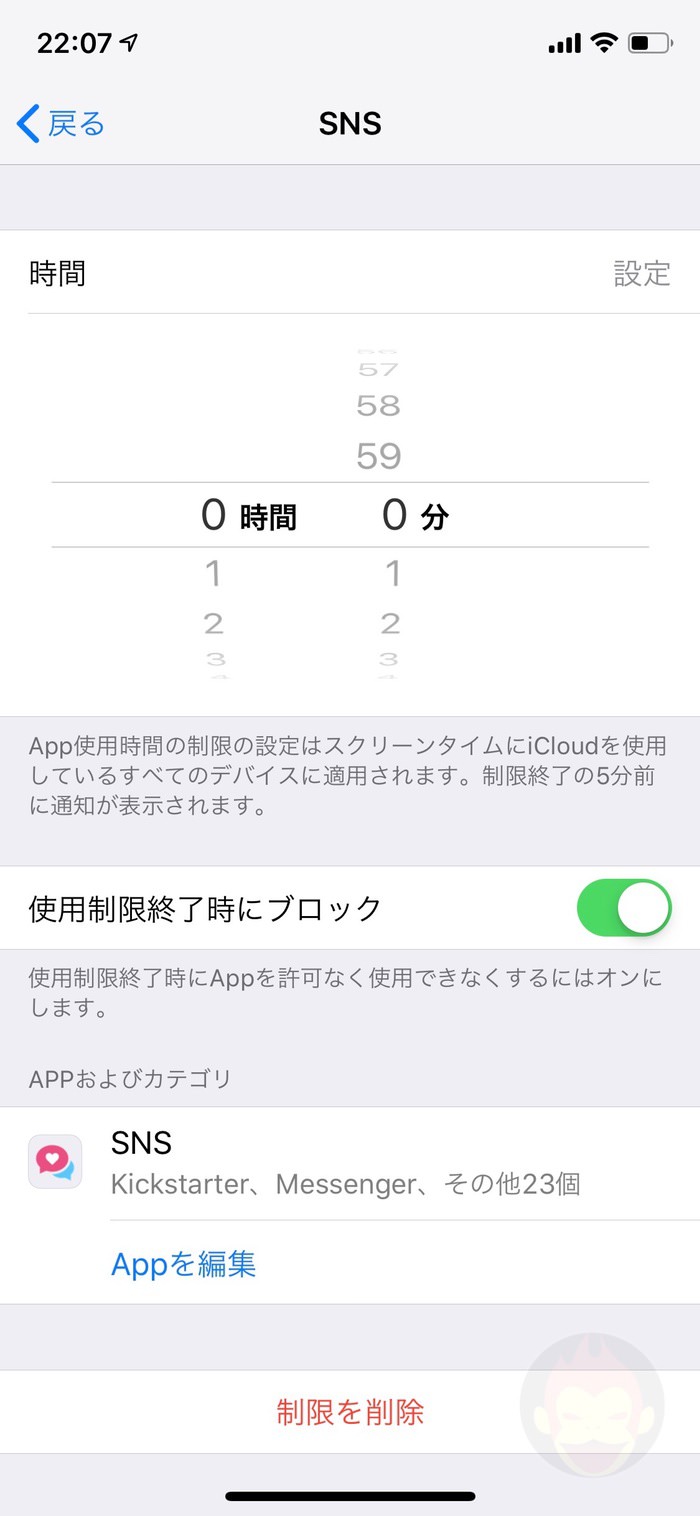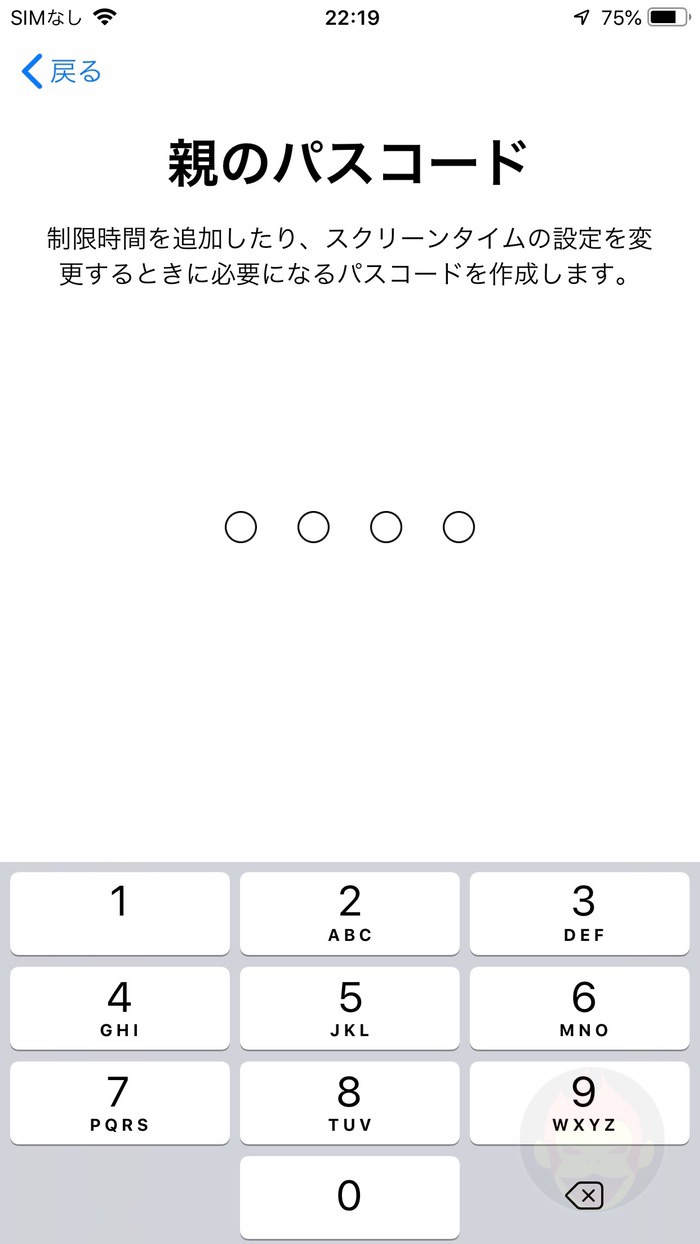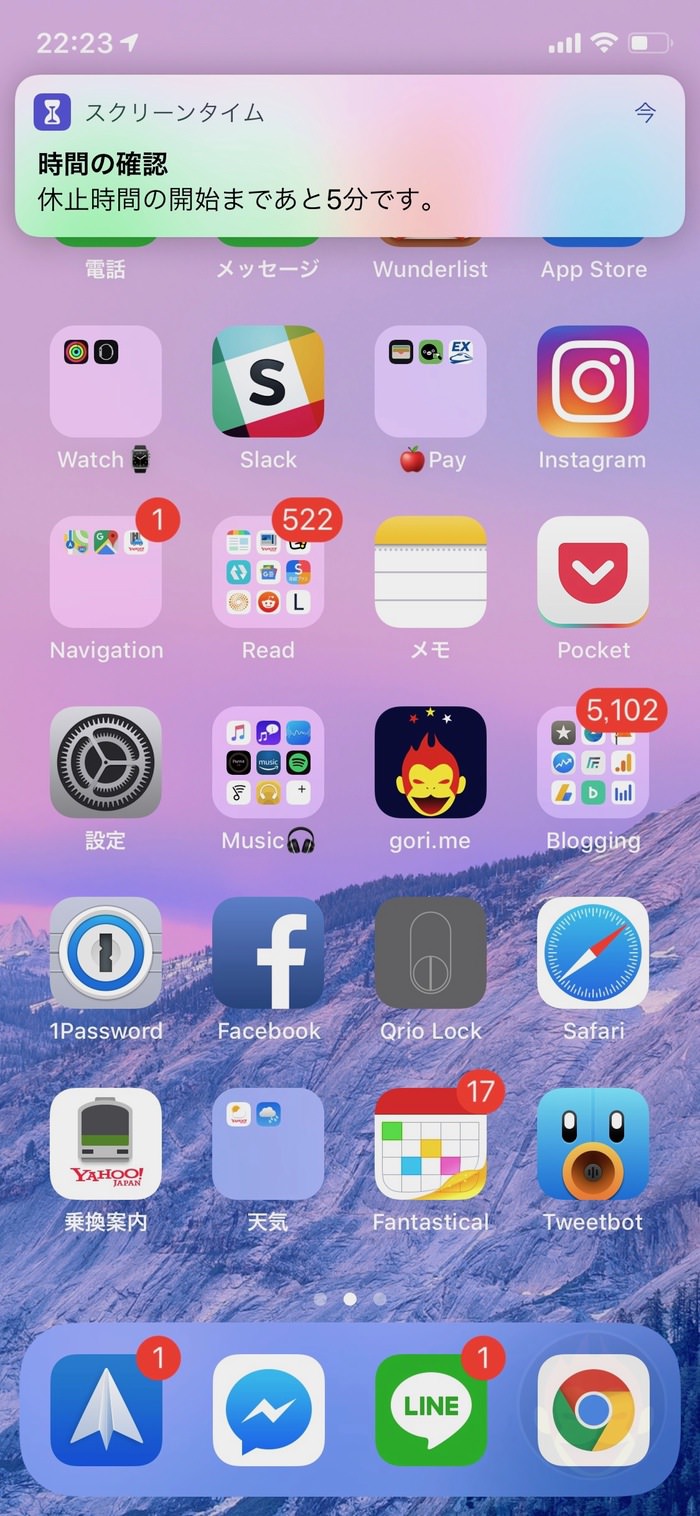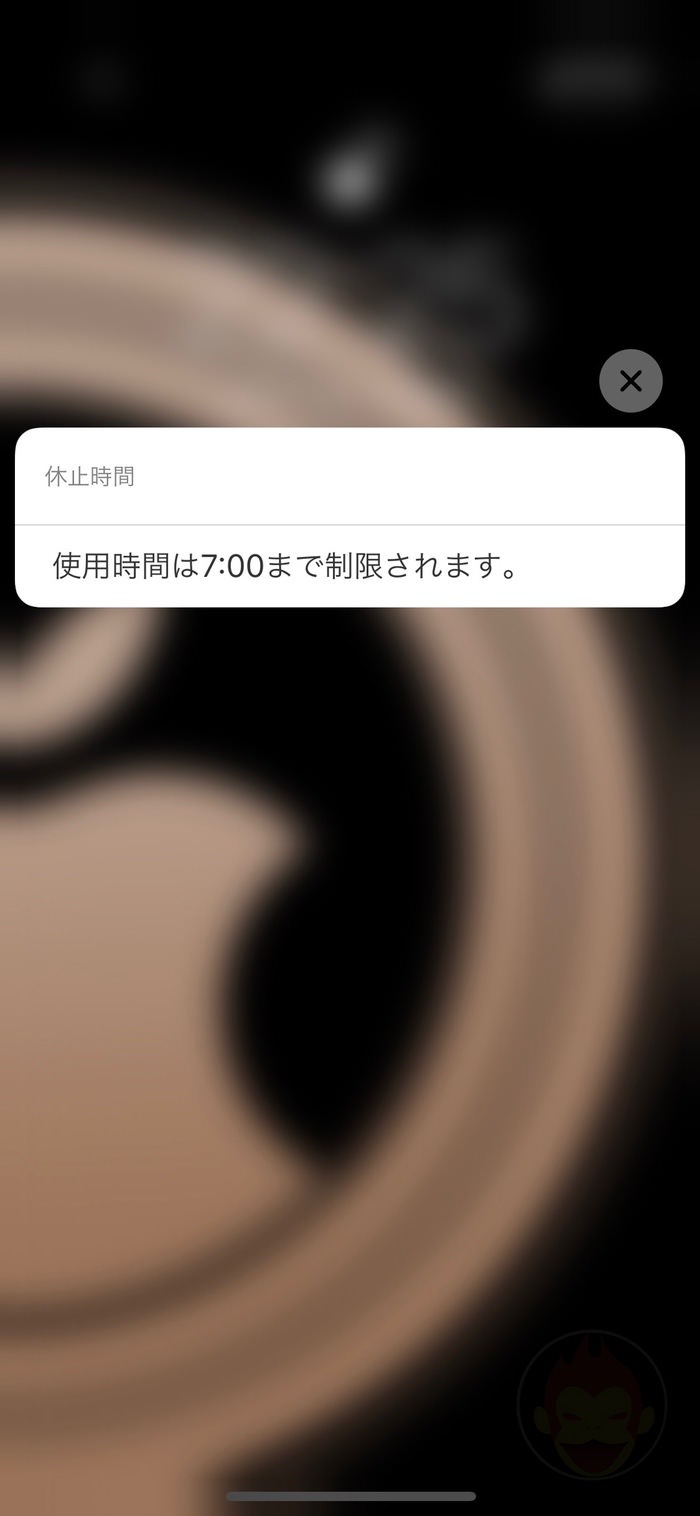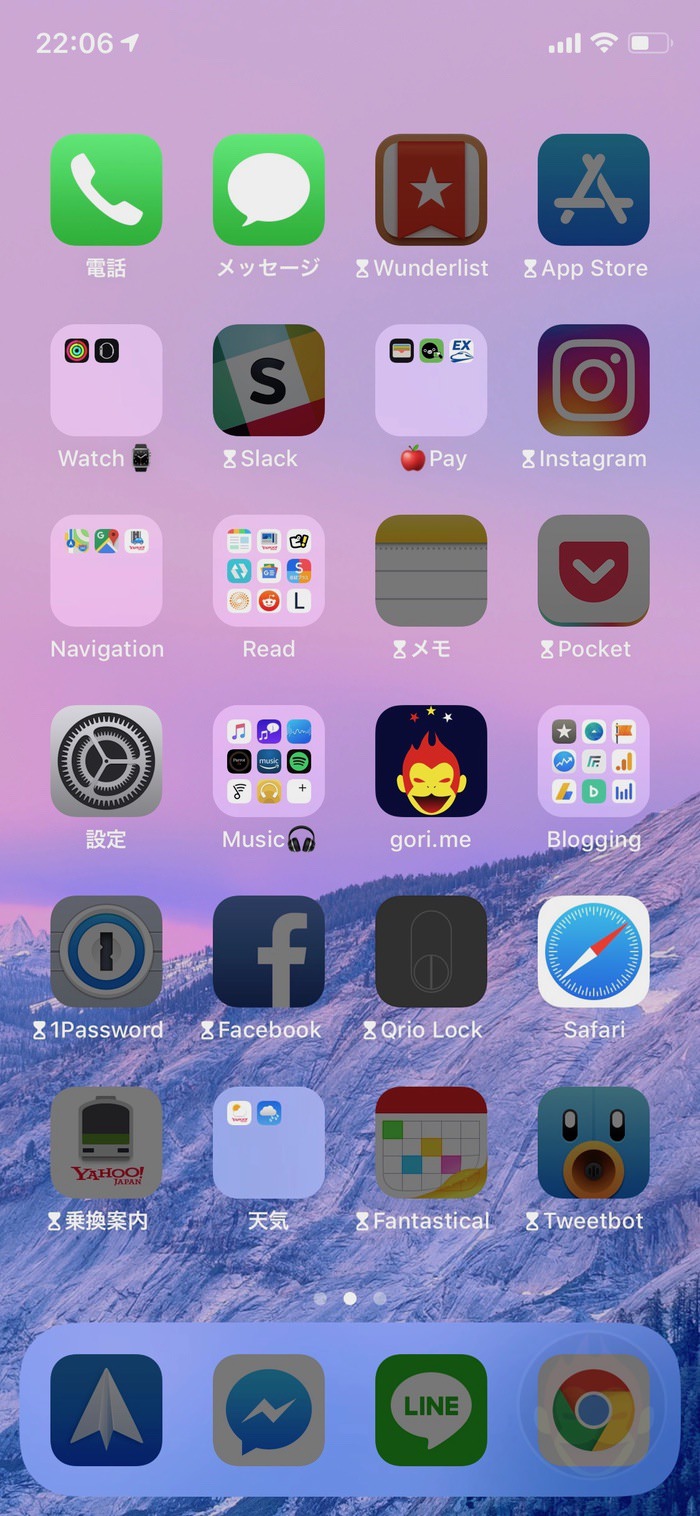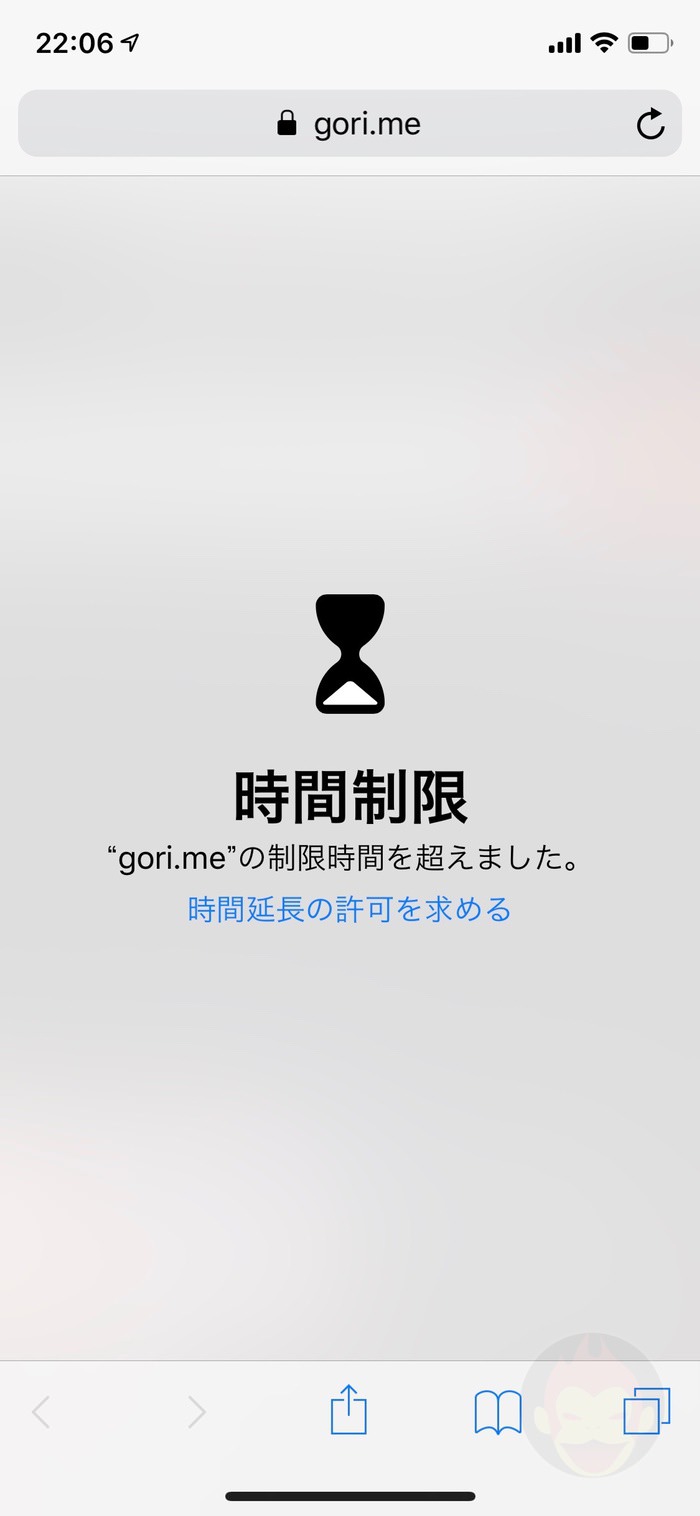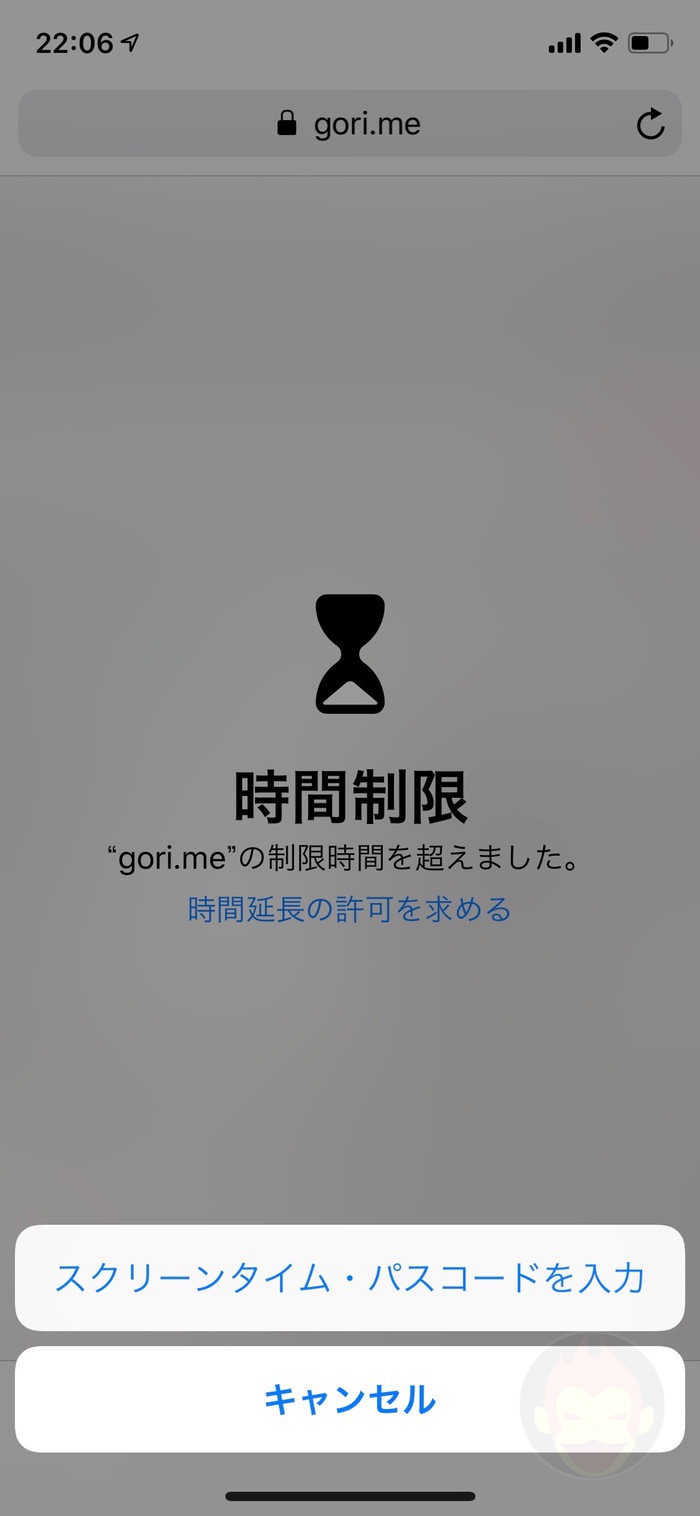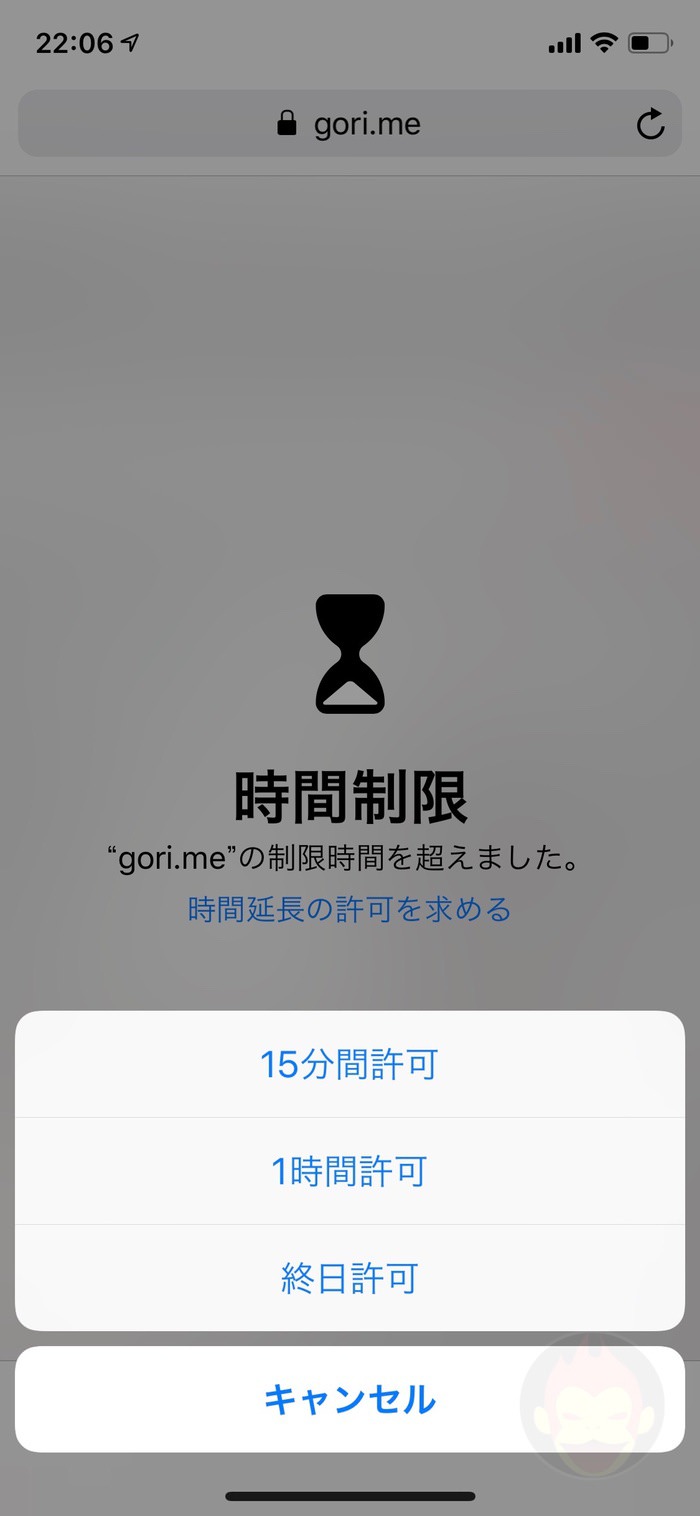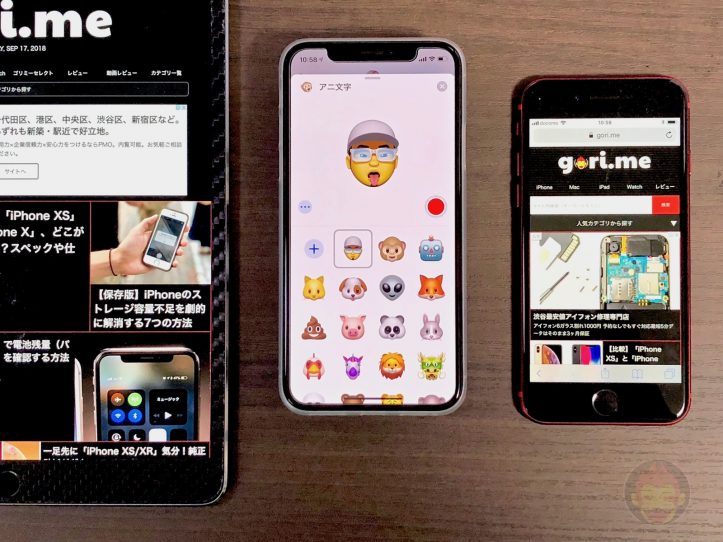iOS 12:スクリーンタイムの使い方ーー使用時間を可視化、子どもの使いすぎ防止対策にも
米国では「スマホの使いすぎ」が社会問題化として認識され、その責任の一旦をスマホを提供する会社が担っていると指摘されている。己の自己管理能力の欠如を他人に押し付けるとは、さすがユー!エス!エー!
「iOS 12」にはiPhoneの使いすぎを抑制するための新機能として「スクリーンタイム」が用意されている。時間ごと、曜日ごと、アプリのジャンルごとを予め設定した時間しか起動できないようにすることができる。
それだけではなく、最も使用時間の長いアプリやアプリジャンル、通知の多いアプリ、一日に何回画面を見ているかなどの情報を可視化してくれる機能も用意されている。口癖のように「時間がない」と言っている人はここを見てみると生活の改善ポイントが分かるかも?
さらに、親御さん向けに子供に持たせているiPhoneやiPadの利用時間制限を設定する機能も追加されている。曜日ごとに子供が使用できるアプリのジャンルの時間(SNSやゲームなど)を指定でき、延長したい場合には親御さんに許可を取る仕組みを導入することができる。
本記事では新機能「スクリーンタイム」の使い方や設定方法について解説する!
目次
「スクリーンタイム」は「iOS 12」に対応するiPhone・iPad・iPodであれば利用できる。
スクリーンタイムを有効化する
「スクリーンタイム」は「設定」アプリの中にある。有効化または無効化するためには「設定」アプリを開き、「スクリーンタイム」をタップする。
独立したアプリではなくあくまでも「設定」アプリの中にあるため、日常的に確認しづらい。アクセスを良くするためには通知センターに「スクリーンタイム」のウィジェットを配置することがオススメ。
アップデートすると有効化はずなので、ロック画面または通知センターを開き、右方向にスワイプしてウィジェットの一覧の中から「スクリーンタイム」と書かれたものを探してみるべし!
スクリーンタイムで使用時間を可視化する
上記で紹介したウィジェットをタップまたは「設定」アプリの中から開くと、下記のような画面が表示される。上部に使用時間のデータ、下部には利用制限などの設定が用意されている。
上部にある端末名(下記の場合は「goriPhoneX」)をタップすると当日の使用時間および過去7日間の使用時間が表示される。グラフの下には具体的にどのジャンルのアプリをどの程度使用したのかが分かるようにジャンル別の使用時間が表示される。僕はSNSが圧倒的に長い。
グラフの下部には特によく使われたアプリがその使用時間とともに表示されている。この表示はカテゴリ(ジャンル)別に表示することも可能。
さらに下にスクロールするとiPhoneを1時間に持ち上げた回数、持ち上げた総回数、持ち上げることが多かった時間が可視化され、さらには通知が最も多いアプリとその回数、1時間毎に受信する通知の数が可視化される。

特定のアプリをタップすると具体的にいつそのアプリを何分間使用しているのかが丸分かり。アプリのカテゴリもデベロッパも記され、この画面からこのアプリに対する制限も追加することができる。

通知一覧からも個別のアプリの制限を加えることができる。通知の場合は「スクリーンタイム」の制限ではなく、「通知」の設定画面に遷移するようになっている。
iPhoneに利用制限を設ける方法
続いて、iPhoneに利用制限を設ける場合の設定方法について解説する!自分の意思でiPhoneを手放せない人、iPhoneの使いすぎ防止を機械的に制限したい人などにとってはとても便利な機能だ。
休止時間
「休止時間」は、予め指定した時間帯においてiPhoneが使えなくなる機能。ホーム画面上のアプリがグレーアウトし、使えなくなる。
App使用時間の制限
「App使用時間の制限」では特定のアプリのジャンルの使用時間を制限できる機能。
例えば「SNS」や「ゲーム」だけを土日だけ最大3時間まで使うことができる、とすることもできる。
ここでは自分のアプリの使用状況などを確認し、自分が使いすぎているアプリのジャンルを中心に制限を設けることによって使いすぎ防止になるかもしれない。
常に許可
制限の中でも常に許可されるアプリを用意しておく必要がある。「常に許可」ではそのようなアプリを指定することができる。
コンテンツとプライバシーの制限
「コンテンツとプライバシーの制限」では、位置情報サービスや連絡先、カレンダーなどの個人に関わるような情報の制限を設けることができる。
子どもに持たせるスマホの使用時間を制限する方法
「スクリーンタイム」は自分自身の使いすぎ防止として役立てることもできるが、最も活用されそうなのは、親御さんが子どもにiPhoneを与える時の利用制限。
「スクリーンタイム」を設定する際に「自分用のiPhone」なのか、「子供用のiPhone」なのか、指定することができる。
初期設定では「App使用時間の制限」を指定することができる。特に子供はSNSやゲームなどを使いたがる場合が多そうなので、平日は最大1時間、週末は最大3時間にするなどの制限を用意することができる。
もう少し高学年になった子供にiPhoneをもたせる場合でも、iTunes StoreやApp Store、さらにはウェブ上のコンテンツも閲覧を制限することができる。制限を解除するためには親しか知らない4桁のパスコードが必要になる。
制限が有効化されると何が起きるのか
では具体的に「スクリーンタイム」の制限が有効化されるとどのようになるのか。iPhoneをすでに開いている場合、「時間の確認」という通知が表示され、5分以内に制限が有効化されることが知らされる。それまで気づかず、有効化後にiPhoneを手に取ると、ロック画面には使用時間の制限が表示される。
制限されると、下記のようにアプリがグレーアウトする。「休止時間」を有効化しているため、あらゆるアプリが利用できなくなり、タップしても「時間制限」と表示される。
「時間延長の許可を求める」をタップすると「スクリーンタイムパスコードを入力」というメニューが表示される。子供向けの場合は親の許可が必要になる。パスコード入力後、「15分許可」「1時間許可」「終日許可」などの選択肢から延長時間を選ぶことができる。
「iOS 12」に関する最新情報は「iOS 12まとめ」からどうぞ!
もっと読む
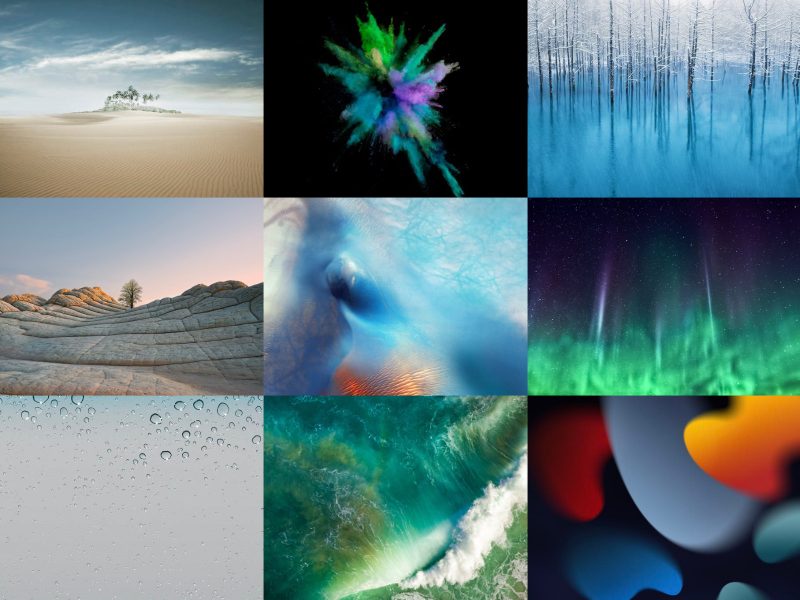
iPhoneとともに進化したiOSの壁紙を思い出せ! #iOS壁紙クイズ
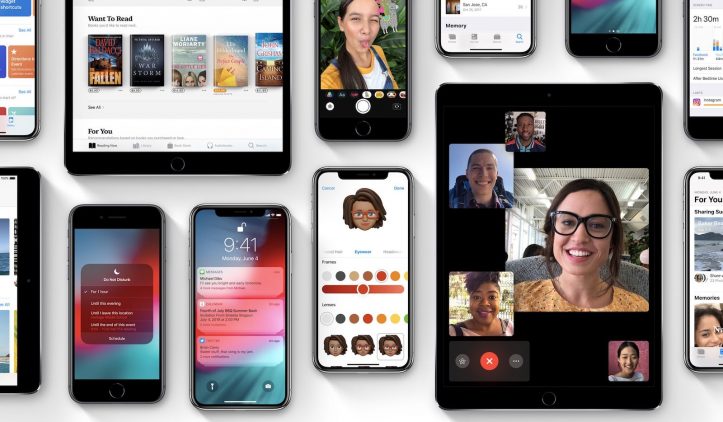
iOS 12.5.4、旧デバイス向けにリリース
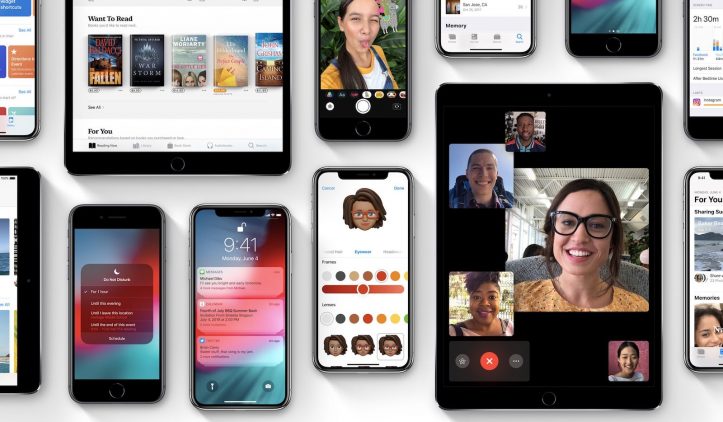
iOS 12.4.2、iPhone 6など旧機種向けに正式リリース
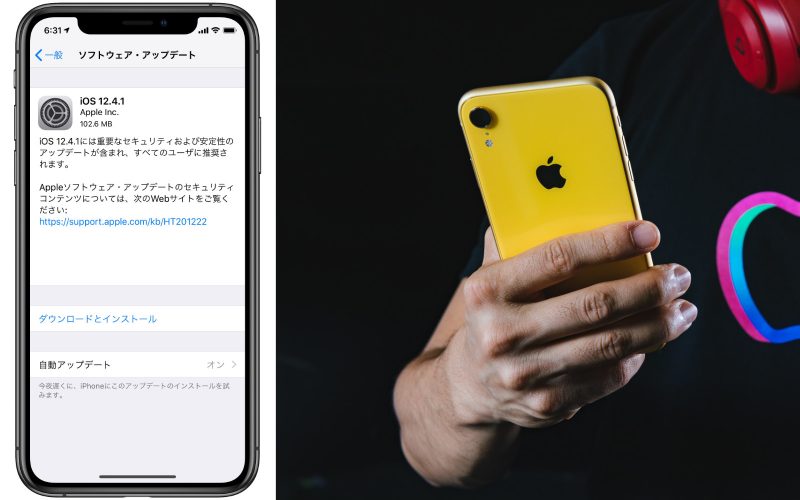
「iOS 12.4.1」が正式リリース!重要なセキュリティおよび安定性のアップデート
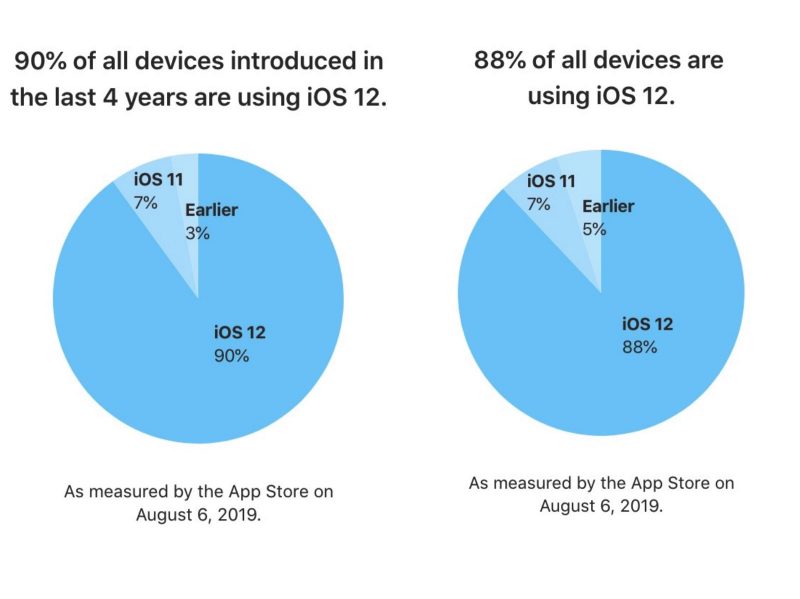
「iOS 12」のシェア率は88%に
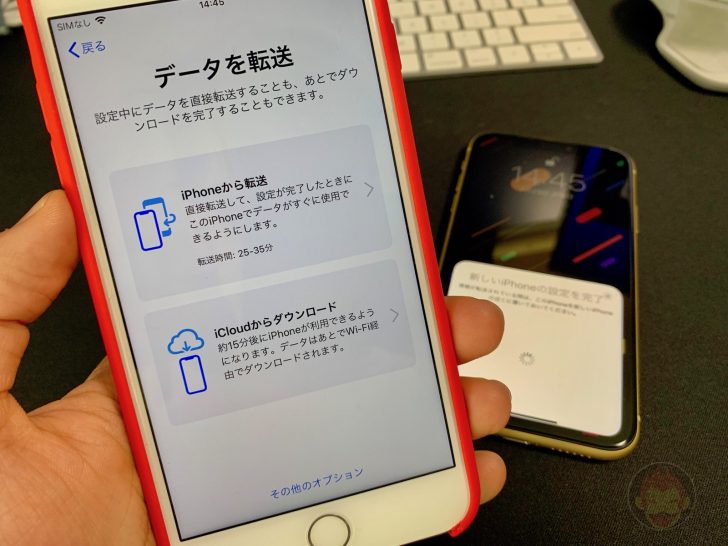
iOS 12.4:古いiPhoneから新しいiPhoneにデータを直接移行する転送機能の使い方
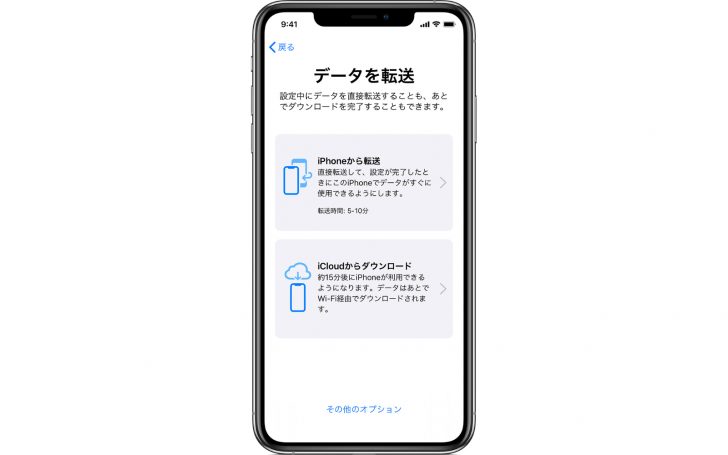
「iOS 12.4」が正式リリース!古いiPhoneから新しいiPhoneにデータを直接移行可能に

「iOS 12.4 Beta 7」や「watchOS 5.3 Beta 6」などが開発者向けに配信開始

「iOS 12.4 Beta 6」や「macOS Mojave 10.14.6 Beta 4」などが開発者向けに配信開始

「iOS 12.4 Beta 5」や「macOS Mojave 10.14.6 Beta 3」などが開発者向けに配信開始
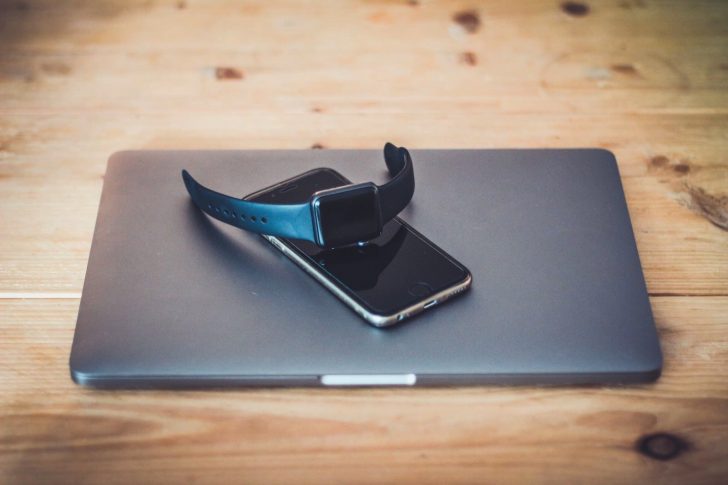
「iOS 12.4 Beta 4」や「macOS Mojave 10.14.6 Beta 2」などが開発者向けに配信開始

「iOS 12.3.2」がiPhone 8 Plus向けに正式リリース

「iOS 12.4 Public Beta 3」が配信開始
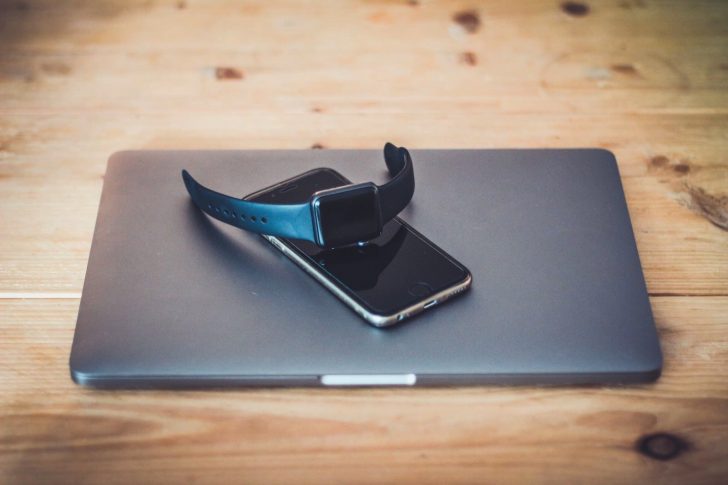
「iOS 12.4 Beta 3」や「watchOS 5.3 Beta 2」などが開発者向けに配信開始
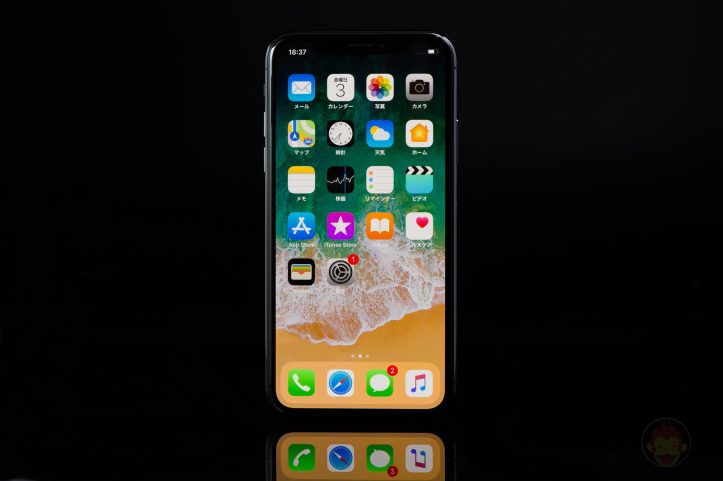
「iOS 12.3.1」、正式リリース!「メッセージ」アプリの不具合を修正

「iOS 12.4 Beta 2 / Public Beta 2」が配信開始

「iOS 12.4」や「macOS Mojave 10.14.6」などの「Beta 1」が開発者向けに配信開始
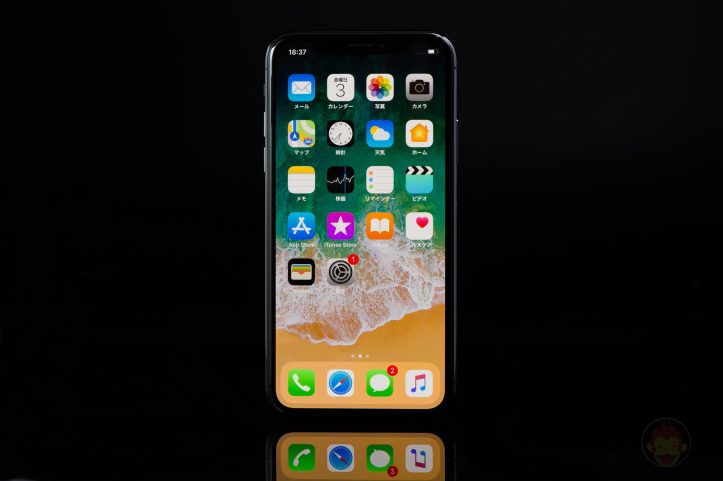
「iOS 12.3」、正式リリース!AirPlay 2対応、新Apple TVアプリ登場、そして令和をサポート

「iOS 12.3 Beta 6 / Public Beta 6」が配信開始