【レビュー】Logicool製の極薄キーボードカバー「Ultrathin」は「iPad Air 2」用キーボードカバーの決定版!打感も良好!
僕は「iPad Air 2」を非常に気に入っている。RSSフィードを消化する時も「Reeder 2」を使い、ブラウジングする時も手元にある「iPhone 6 Plus」をスルーして「iPad Air 2」を探しまわる。
コンテンツを消費するためのデバイスとしては最高だ。ただし、これに入力の側面が強化されたらもはや最強ではないかと思い、Logitechから発表されたキーボードを狙っていた。
知らないうちにそれぞれが発売されていたので、早速買ってみることに!僕が今回購入したのは「Logitech Ultrathin Magnetic clip-on keyboard cover」。電池持ちが24ヶ月、極薄でカバーとしても利用でき、「iPad Air 2」と持ち運んでも邪魔にならないことが気に入ったポイント。
早速紹介する!
「iPad Air 2」専用キーボードカバー「Ultrathin」の外観をチェック
電池交換せずに2年間使い続けることができる
「Ultrathin」は「iPad Air 2」専用のキーボードカバー。旧モデルに比べてさらに薄くなった筐体を支えることを想定した設計となっている。

キーボードカバーとなると定期的に充電する必要があるのではないかと思っていたが、どうやら電池は24ヶ月も持つそうだ。丸2年使った頃には新モデルに手を出していそうな気がしてならない。

「Ultrathin」の外観をチェック
それでは早速「Ultrathin」の外観を紹介する!箱を開けるとキーボードカバーが目の前に登場。

発表当時気になっていた1つの理由はiOSに最適化されたキーが用意されているということ。

通常のキーボードでは見慣れないそれぞれのキーは以下のような機能を持つ。キーボードから指を離さなくてもiPadを使うことができるのはありがたい。

「Ultrathin」は見ての通り非常に薄く、キータッチも浅い。本体の重量は667g。Apple純正キーボードやMacBookなどに慣れている人は打感は問題無いと思われる。

キーボードの角にはキーボードよりもわずかに高さのある出っ張りがある。これはキーボードを「iPad Air 2」に接続した時にキーが押されないようにするためだ。

右側にあるボタンはBluetoothボタン、左側のボタンは電源ボタン。

上から見たところ。シンプルだが特別に高級感がある訳ではない。使っていると簡単に気が付くと傷だらけになっているので、気になる人は気をつけた方が良さそうだ。

本体裏には僅かな厚さがある滑り止めが付いている。薄さをほとんど犠牲にせずに画面を擦らずに済むのでとても良い。

「iPad Air 2」と接続して「Ultrathin」を使ってみる
続いて、僕の愛用している「iPad Air 2」をキーボードに接続して使ってみることに!
「これで立つの?!」と心配になるほど薄い溝に「iPad Air 2」を刺すと、この通り!見事立った!素晴らしい!

「iPad Air 2」とペアリングする方法
ただ、当たり前のことだが立てるだけではまだ使うことができない。「iPad Air 2」とBluetoothでペアリングする必要がある。電源を入れ、Bluetoothがペアリングモードになっていることを確認する。

「iPad Air 2」のBluetoothを起動し、デバイス一覧を見ると「Ultrathin」と書かれたデバイス名が表示されるはずなのでタップ。

「Bluetoothペアリングの要求」という通知が表示されるはずなので、通知内に書かれているコードを「Ultrathin」で入力する。正しく入力ができればペアリング完了だ!

角度を調整できるため、画面が見やすい
「Ultrathin」の魅力は薄くて軽く、打感が良いというだけではない。立てた「iPad Air 2」の角度を調整できるのだ。
例えば箱から取り出した状態で「iPad Air 2」を設置するとこのような角度になる。椅子に座ってこの角度で打とうとすると画面が見づらいことに気がつく。

「Ultrathin」は「iPad Air 2」が刺さっている溝の部分がいくらか調整できるようになっている。グラグラしても安定しないのでヒンジ部分は固め。少し不安になるぐらいのちからを加えて角度を調整する必要がある。

最大ここまで「iPad Air 2」を倒すことができる。角度が調整できるお陰で机の上に置いて打っている時でも快適だ。

傾けるとさり気なく「Logicool」のロゴが出現するのもなかなか良い。

「iPad Air 2」と合わせた時の外観をチェック
開いた状態での「Ultrathin」と「iPad Air 2」の組み合わせは良さそうだが、実際に持ち運ぶとなるどうなのだろうか。
実は両デバイスを重ねる時にもちょっとしたギミックがある。マグネットクリップに向かって「iPad Air 2」をスライドさせると以下のようにクリップが飛び出してiPadと固定するようになっているのだ!この仕組みそのものが面白いだけではなく、実際に取り付け作業が簡単になるので便利だ。

【img via Ultrathin】
取り付けると以下のようになる。SmartCoverと同じようにキーボードカバーを開くことによって自動的にウェイク状態になり、閉じるとスリープ状態になるのも良い。

本体の厚みは6.4mm。「iPad Air 2」の厚みは6.1mm。極薄コンビ、ここにて誕生!

左右にある出っ張りによってiPadの画面をキーボードからしっかり守っている。

MacBookには敵わないが、期待以上の快適さ
最後に、「Ultrathin」は「買い」なのか。
僕が使っている「iPad Air 2」はセルラーモデルなので444g。667gの「Ultrathin」と合わせると約1.11kgとなる。MacBook Airよりも軽い、と言いたいところだが、残念ながらMacBook Airの11インチモデルは1.08kg。僅かではあるが、MacBook Airの方が軽い。
よって、MacBook Airと「iPad Air 2」+「Ultrathin」で悩んでいる人は「MacBook Air」を購入した方が良さそうだ。特にキーボードを叩いて作業をする、という人にとっては当然ながらMacBook Airの方ができることが多く、自由度も高い。
「Ultrathin」は普段「iPad Air 2」を使っているが、たまに文字を打つ時に画面上のキーボードだと打ちづらい、という人向け。またはWi-Fiルーターを持ち歩いていないが「iPad Air 2」のセルラーモデルを持っているのでそれを使ってカフェで軽く作業をしたい、という人にとっては良いかもしれない。
要は、「iPad Air 2」でコンテンツを見ることがメインだが、たまに文字を打つことがある、という人の方が満足度は高いのではないかと思う。携帯性の高い作業デバイスを希望しているのであれば、11インチ型MacBook Airの方がオススメだ。
ちなみに僕はと言うと、たまに文字を打ちたいと思っている部類に入る。つまり、「Ultrathin」には非常に満足している。鞄の中に放り込んでいると傷つきやすく汚れやすいのが気になるが、キーボードとしては想像していたよりも使い勝手が良く、気に入っている。
もちろん、Macで使っているような文字入力にはならないが、iOSデバイスを物理キーボードで操作することを念頭に入れて使えば何ら問題はない。今後も僕の生活に欠かせない「iPad Air 2」のサポートメンバーとして活躍してもらいたいと思う!













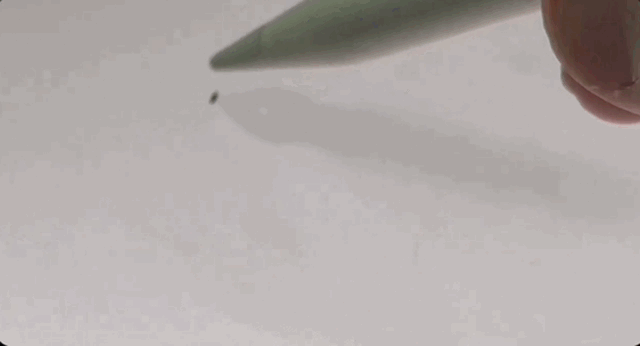


ベアリングの要求をされてキーボードの数字を入力してもベアリングされないいのですがどうしたらいいのでしょうか??