iOS 13:ダークモード時のSafariで通常モードとプライベートブラウズモードを見分ける方法
Safariのタブボタンをタップし、左下の「プライベート」という文字で見分けることもできるが、一目で確認する方法もある
iOS 13には待望のダークモードが追加されたが、Safariを使っている時に、通常の表示なのか、検索履歴を残さずにブラウジングができる「プライベートブラウズ」(僕はプライベートモードと呼んでいる)が有効になっているのか非常に分かりづらいことに気が付いた。
というのも、一般的にプライベートモードはSafariが黒くなる。ダークモードはデフォルトで全体的に黒い。どうやってSafariが通常表示なのか、プライベートモードであるなのかを見分けるのか。
本記事ではiOS 13のダークモードを有効化した状態でSafariで通常モードとプライベートモードを見分ける方法を解説する!
ライトモードで見るSafari
まずはダークモードが無効な状態、つまり、ライトモードが有効な状態のSafariを確認する。
これが通常表示。iOS 13になっても基本的に見慣れたデザインのまま。

こちらがプライベートモードに切り替えた時の表示。全体が黒くなるのではなく、アドレスバーが黒く塗りつぶされていることが分かる。また、下部にあるボタンがブルーではなく濃いグレーになっていることが確認できる。

ダークモードで見るSafari
づついて、ダークモードが有効な状態のSafariを確認する。
プライベートモードに切り替えると、アドレスバーはさらに黒くなる。そして、やはり下部にあるボタンはブルーではなくホワイトになっている。ライトモードでは基本のUIが白基調だったのに対し、ダークモードでは黒基調になるため、ボタンの色も濃いグレーではなくホワイトが採用されている。

アドレスバーの濃さとボタンのカラーで見分けられる
もちろん、Safariのタブボタンをタップし、左下の「プライベート」という文字が白背景に囲まれている状態であればプライベートモード、なっていなければ通常モード、という見分け方もできるが、一目で確認できた方が何かと便利。
結論として、iOS 13のダークモードを有効化した状態でSafariで通常モードとプライベートモードは、アドレスバーの濃さとボタンのカラーで見分ける、というのが一番分かりやすいのではないだろうか。
もっと読む
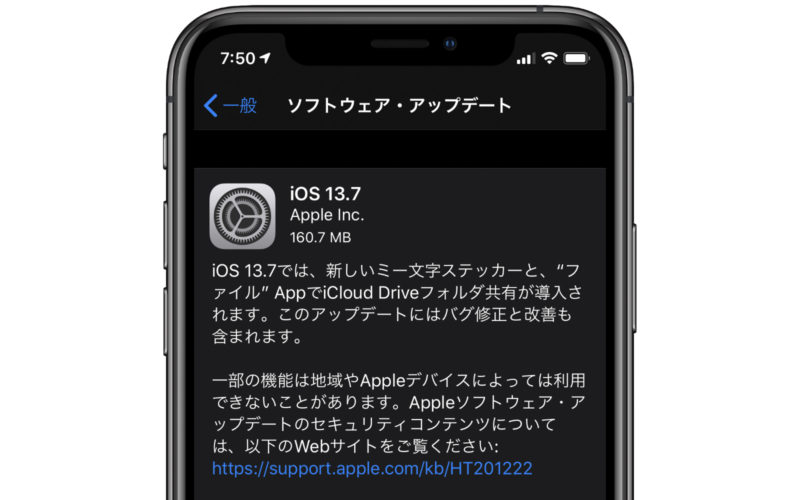
iOS/iPadOS 13.7、正式リリース 新型コロナウイルス感染症接触通知システムを追加

iOS/iPadOS 13.7のBeta 1およびPublic Beta 1など配信開始
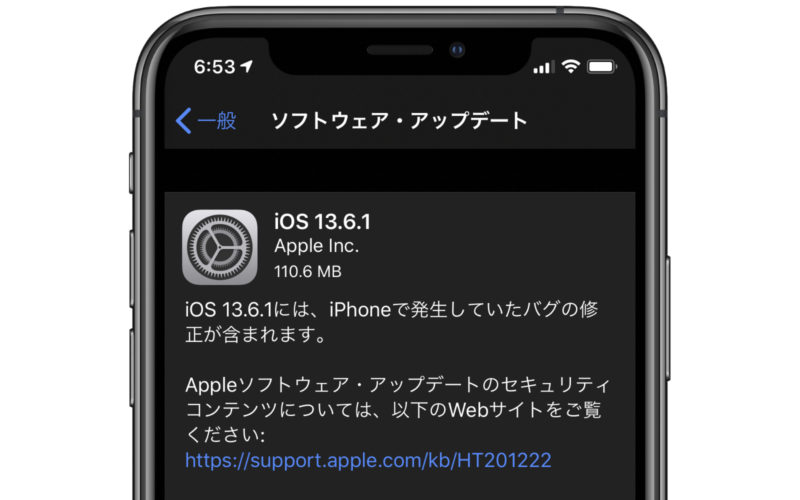
iOS/iPadOS 13.6.1、正式リリース iPhoneやiPadで発生していたバグを修正
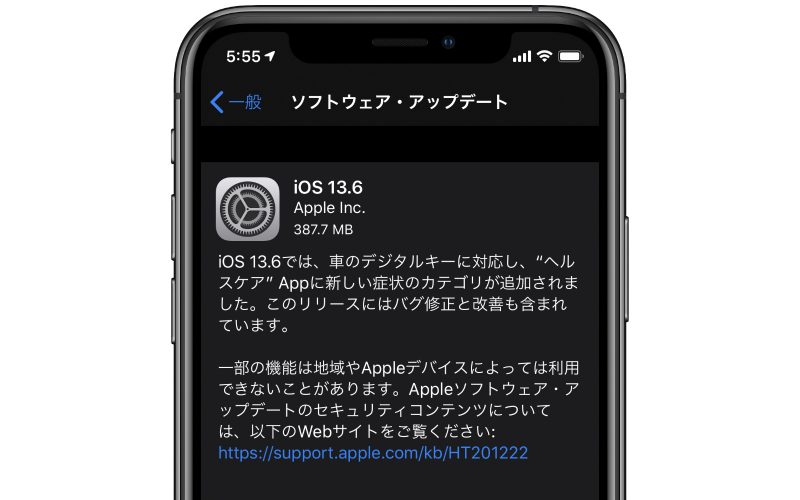
iOS 13.6、正式リリース 車のデジタルキー機能を追加

iOS/iPadOS 13.6、macOS Catalina 10.15.6などのBeta 4、開発者向けに配信開始

iOS/iPadOS 13.6のBeta 3およびPublic Beta 3など配信開始
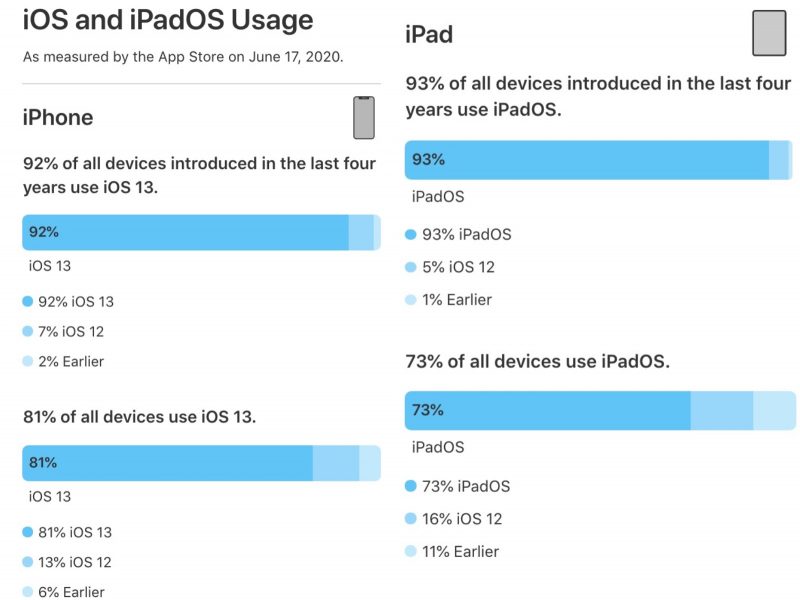
iOS 13のシェア率は81%以上、iPadOS 13は73%以上
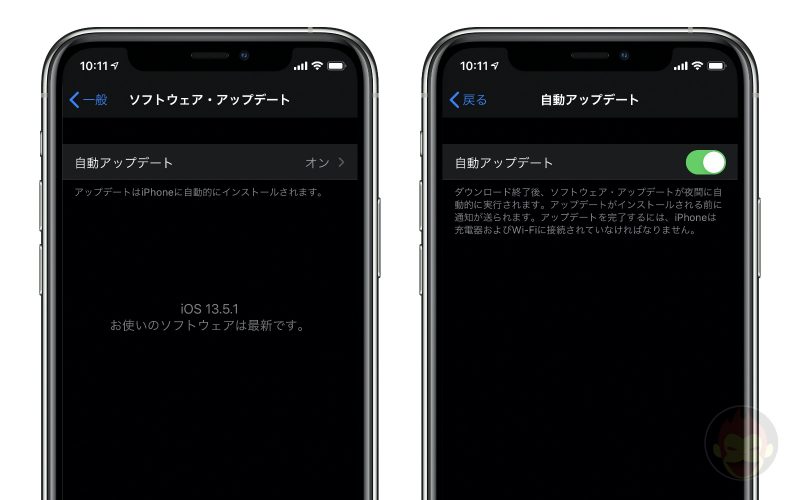
iOS 13.6:ソフトウェア・アップデートの自動更新を制御可能に

iOS/iPadOS 13.6のBeta 2およびPublic Beta 2など配信開始

iOS/iPadOS 13.5.5のBeta 1およびPublic Beta 1など配信開始
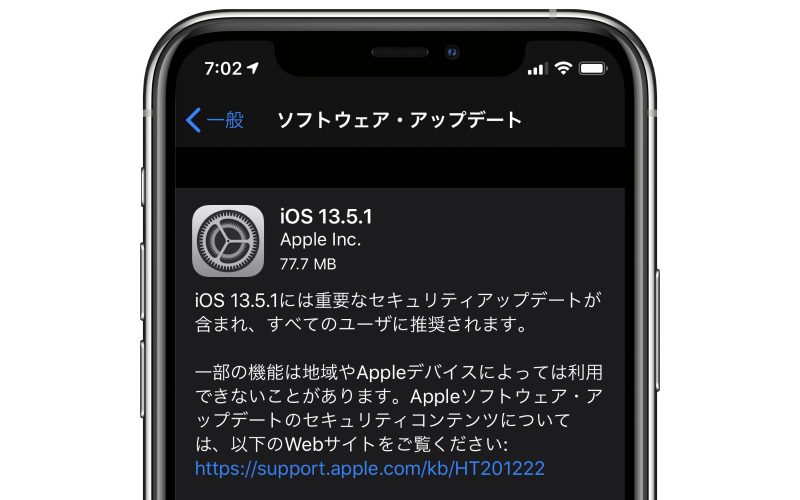
iOS/iPadOS 13.5.1を正式にリリースーー「重要なセキュリティアップデート」
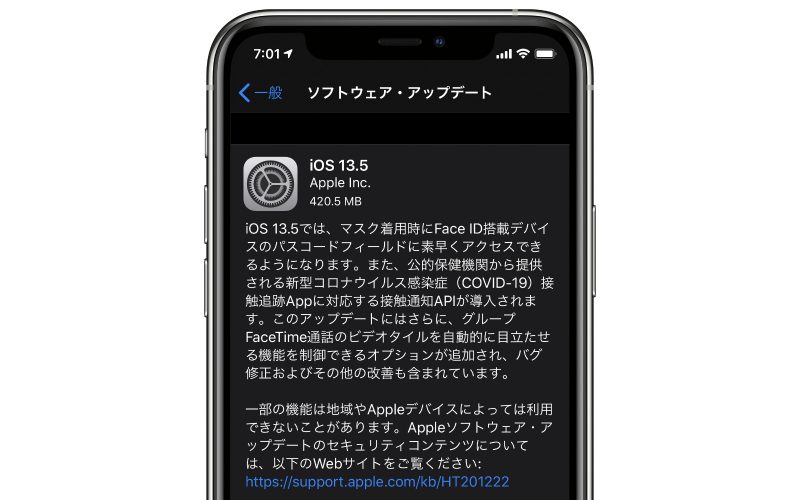
iOS 13.5、正式リリース マスク着用時にFace IDを”スキップ”可能に

iOS/iPadOS 13.5などのGMが配信開始

iOS/iPadOS 13.5やwatchOS 6.2.5などのBeta 4が配信開始

iOS 13.5、マスク着用だとFace IDからパスコード入力に素早く切り替わる機能を搭載

iOS/iPadOS 13.4.5やwatchOS 6.2.5などのBeta 3が配信開始
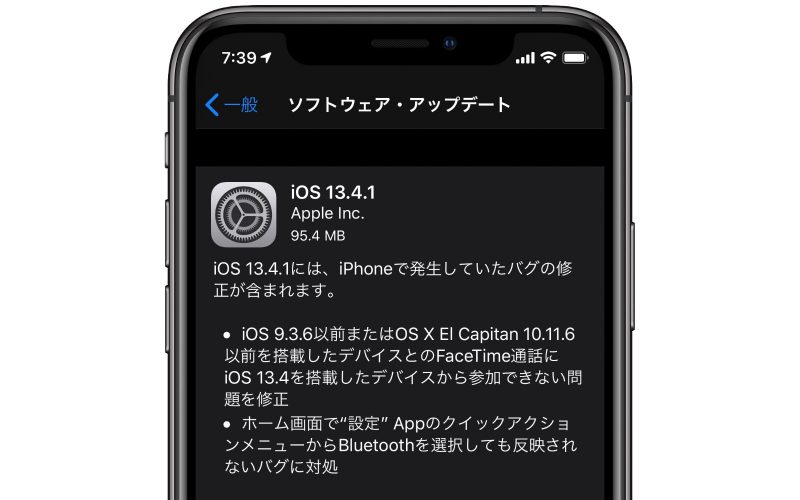
iOS 13.4.1、iPhone SE向けにリリース
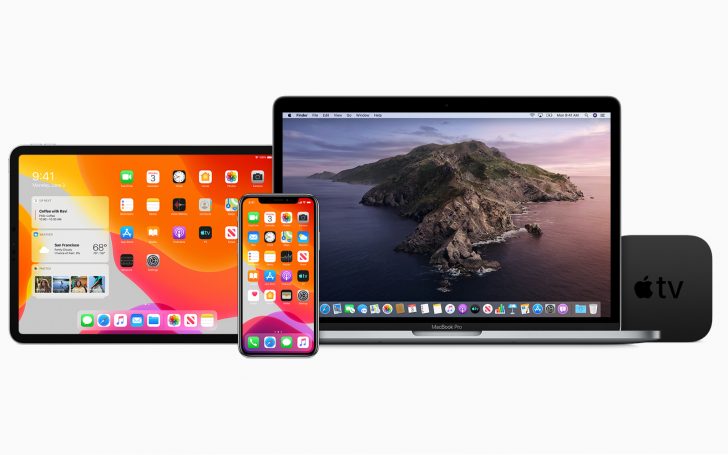
iOS/iPadOS 13.4.5のPublic Beta 1が配信開始

iOS/iPadOS 13.4.5やwatchOS 6.2.5などのBeta 2が配信開始
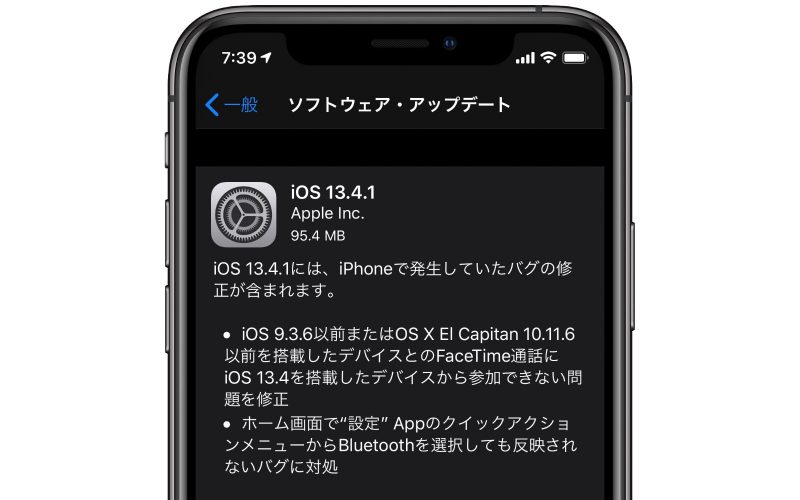




役に立ちました!