【レビュー】高性能マウス「Logicool MX Master」に慣れるともう戻れない!指先が疲れず、作業効率もアップ
高いカスタマイズ性と持ち心地が魅力!マウスを使用するのであれば「MX Master」以外は考えられないほど気に入った
僕のメインMacは15インチ型MacBook Pro。自宅では4Kディスプレイに出力し、「Magic Keyboard」と「Magic Mouse 2」を使って作業している。
大抵の操作はキーボードだけで完結するためマウスはカーソルを動かす程度。「Magic Mouse 2」で事足りていたが、最近映像を取り扱うようになってから指先に疲れを感じるようになっていた。
「Magic Mouse 2」は薄く、軽く、タッチ操作も可能であるためトラックパッドと近い感覚で操作できることが魅力。ただし、常に手の甲を宙に浮かせて指先のみで操作するため、長時間握って操作しているうちに指先への負担が掛かっていたのかもしれない。
手にフィットする、高性能なマウスを買ってみたい。色々と調べた結果、「Logicool MX Master」に辿り着いた。
Apple純正のマウス以外を使ったことが無い僕としては冒険ではあったが、1万円オーバーという目を疑うような価格の割には随分と評判が良いため、思い切って購入してみることに!
かれこれ2週間近く使用しているがすっかり「Logicool MX Master」に慣れてしまい、もうマウスを使用するのであればこれ以外は考えられないほど気に入っている!早速その魅力を紹介する!
握り心地が抜群すぎる!多数のボタンで操作も快適に
本体の外観の前に、まずはそのフィット感をご覧頂きたい。とは言っても実際に自分自身で握ってみないとその感覚は分からないかもしれないが、手を少し丸めて優しく何かを掴むような気持ちで手の形を整えると、そこには「MX Master」が。驚くほどぴったりフィットするのだ。

親指も常にマウスの側面を握っている必要がない。台座のような形を採用しているため、安心して親指を置くことができる。

そして指を自然と伸ばした先には左右のボタン。「なるほど、このフィット感こそが1万円以上もするのにも関わらず多くの愛用者がいる理由なのか」と納得した。

ただ、「MX Master」の魅力は触り心地だけではない。細かい使い勝手の良さや自由にカスタマイズできる多数のボタン無しではその魅力は語りきれない。続いて本体の外観をチェックしましょう!
まずは同梱物。本体とUnifyingレシーバー。その他に充電用のMicro USBケーブルが含まれている。レシーバーを使用しても良いが、Macを含め最近のコンピューターはBluetoothが標準搭載であるため、直接本体とペアリングしてしまえば問題なく使用することができる。

横から見ると新幹線のような形をしているように気づく。風を切りそうなデザインが強そうで格好良い。

左右のボタンはハッキリと分かれていて、中央にスクロールホイール、その上には別途ボタンが用意されている。これらのボタンの機能は自由にカスタマイズできるようになっている。

マウスの高さも左右対象ではなく、右側に大きく傾いた形になっている。この形状が採用されているお陰で「MX Master」を握った時に手の中に絶妙すぎるフィット感を実現してくれるのだ。

後ろから見るとこのようなデザインに。縁がゴールドになっているのは格好良い。ゴールドに抵抗がある、という人でもそれほど主張しないので気にならないはず。

親指を上げた位置に4つのボタンが用意されている。左側にあるのは左右のスクロールを可能にするホイール。その後ろにあるのはページ送りに使えるボタン。そして親指を置いていたあの場所も実はボタン。ホイール以外は自由にカスタマイズできる。

こちらが「MX Master」愛用者が絶賛するホイール。これにはカチカチ音を鳴らしながら回転させる「クリック(ラチェット)モード」と超高速に静音スクロールしてくれる「高速(フリースピン)モード」が利用できるのが特徴。

これを簡単に解説すると、「クリックモード」は一般的なスクロール時に活用するモードで、細かくページを動かし正確な操作をする上で使う。格好良くまとめたが、一般的にマウスを使う時の操作はこのモードだと思って問題ない。
一方、「高速モード」は他のマウスにはない機能。摩擦がほとんどない高速スピンで長文のドキュメントやウェブページをサクサクスクロールすることができるモード。僕の場合、溜まりに溜まったタイムラインの投稿や(主に自分が書いた)長いレビュー記事をページ上部まで戻る時に愛用している。
この高速モード、最初は必要性を全く感じなかったのだが、慣れると便利というだけではなく使っていて楽しいので無駄に高速スクロールしてしまう。
さらに、このホイールはボタンとしても使用することができる。よくあるマウスの中央キーのように使うこともできれば、ボタンを押した状態でマウスを上下左右に動かすことによって様々な機能を利用することができる「ジャスチャーボタン」として使うこともできる。これに関しては後述する。
ホイールの上にあるのが「上面四角ボタン」と呼ばれる多機能ボタン。デフォルトでは「クリックモード」と「高速モード」を切り替える「モードシフトボタン」に割り当てられているが、これももちろん自由にカスタマイズ可能。僕が最も多用しているボタンである。

底面には電源ボタン、ペアリングボタン、そして最大3台まで接続されたデバイスを切り替えるためのボタン。切り替えは非常に高速。

旧機種はバッテリー型ではあったが、「MX Master」は充電式。2つのクリックボタンの先にあり、万が一使用している最中に充電が切れてしまった場合でも付属のMicro USBケーブルを接続した状態で使用すれば問題ない。

最後に「MX Master」を快適に使う上で欠かせないアプリケーション「Logicool Options」を紹介する!
「Logicool Options」をインストールし、カスタマイズ
「MX Master」の本領を発揮するためには「Logicool Options」と呼ばれるアプリケーションをインストールし設定する。

こちらがその設定画面。「MX Master」に搭載されているあらゆるボタンを設定することができる。

各ボタンに割り振ることができる機能数は膨大。例えばホイールボタンを押すことによって呼び出すことができる機能はこの通り。僕は「中央ボタン」として設定しているため、例えばリンクをクリックすると新規タブで開いたり、慣れ親しんだ中央ボタンとして設定している。

一方、その上にある「上面四角ボタン」には「ジェスチャーボタン」を割り当てている。このジェスチャーボタンに割り当てられたボタンはマウスの中ある意味で最強の権力を持つことになる。下記画面にある通り、このボタンを押した状態で上向きに動かせば「Mission Control」を立ち上げることができ、下向きに動かせばアプリケーションの「Expose」が利用できる。メディア再生時には音量の調整も可能だ。望むのであればカスタム設定もできる。

ポイントやスクロールに関する細かい設定も可能。Macではお馴染みにのスクロール方向も好みに設定可能。スクロール速度やポインタの動作するスピード、サムホイールの方向やスピードも個別に調整することができる。

これらの設定はとにかく細かいため、実際に「MX Master」を使いながら何度も何度も調整することによって次第にしっくり来る設定が見つかるはず。使い始めて2週間近く経っているが、未だにポインタやスクロールの速度は調整している。
正直、「MX Master」の魅力は手にした瞬間にすべて分かるものではなく、使い続ければ続けるほど分かり合えるようなマウスだ。いわば、“飼い慣らす”作業が必要でありポテンシャルが非常に高いため、使い手次第では圧倒的なパフォーマンスを発揮してくれる可能性もあるように思う。
1万円以上という法外に高いマウス「MX Master」。使って初めて分かったその魅力は僕の作業効率を改善させてくれただけではなく、マウスという存在の重要性を改めて気付かせてくれた。これからはキーボードショートカットだけに頼る人生ではなく、マウスも積極的に活用して作業のパフォーマンスアップを目指していきたい。









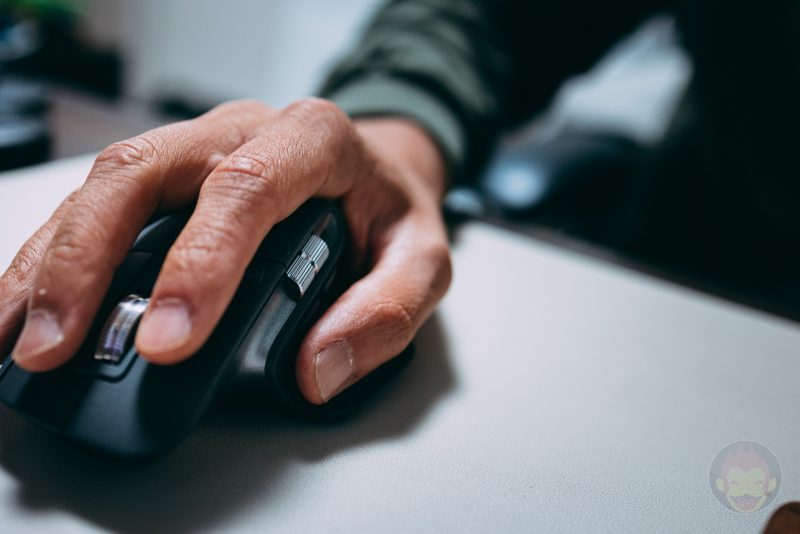
本当だ、そうなんですね!確認不足でした!追記します、ありがとうございます!
付属のレシーバーはbluetoothではなく、Unifyingレシーバー。2系統の接続が用意されている。
ごもっともすぎて何も言えないですwww
Magic Mouse 2も9,500円なわけで「法外」に高いとは言えないのでは?