MX Master 3でトラックパッドの強タッチを再現する方法
複数のボタンが用意されている高性能マウスだからこそ実現できるトラックパッドの強タッチ

僕は自宅で作業する時は16インチ型MacBook Pro(2019)のトラックパッドよりも高性能マウス「MX Master 3」を使うことが多い。トラックパッド派とマウス派は共存していて全く問題ない人種であり、余計な争いは避けたいところだが、マウス派としては事実としてトラックパッドの方がしやすい操作もあると感じている。
そのうちの1つが、感圧トラックパッドを利用した強タッチ。最近のMacBookに搭載されているトラックパッドにあるクリックよりもさらに深く押し込む機能だが、分からない単語を内蔵辞書で素早く調べられることから重宝している。
これまでは強タッチを使いたい時にトラックパッドで操作するようにしていたが、9to5Macが「MX Master 3」で強タッチを再現する方法を解説していたので、その設定方法を紹介する!
「Logi Options」で強タッチ用ボタンに「調べる」を指定する
設定方法は非常に簡単。トラックパッドは通常のクリックからさらに押し込むことで強タッチになるが、「MX Master 3」では「強タッチ用のボタン」を設定アプリケーション「Logi Options」で指定する必要がある。
僕の場合はマウスホイールを選び、一覧から「調べる」を指定。これで強タッチと同じ操作をすることができる。

Google Chromeでは辞書を呼び出す以外の機能は利用できないが、Safariではリンクを強タッチするとリンク先をプレビューできるので便利。いわばブラウザ上の「Quick Look」のような使い方ができる。

なお、意外と知らない人も多いかもしれないが、この機能はiPhoneでもリンクを長押しすることで同じことができる。
そもそも内蔵辞書を必要としている人が少ないかもしれないが、「MX Master 3」を使っている人で強タッチが使えるようにしたかった人は設定してみるべし!
売り上げランキング: 411
もっと読む

簡単すぎて罪悪感すら感じる。AIレタッチソフト「EVOTO」がCP+2024で話題に
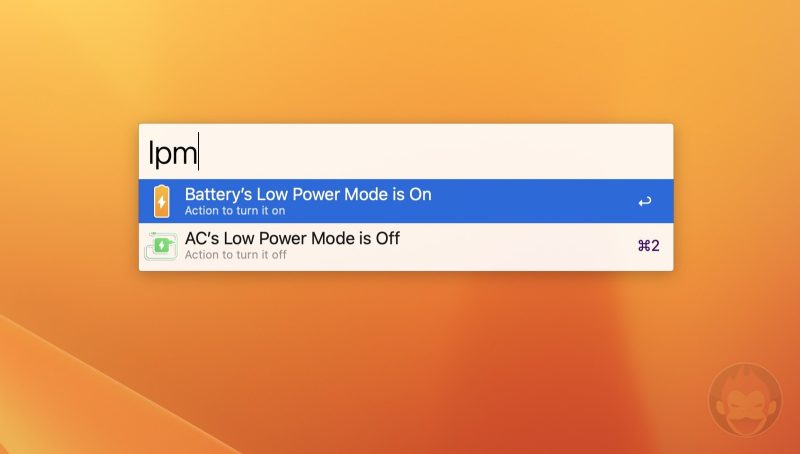
AlfredでMacの低電力モードを有効化・無効化する方法
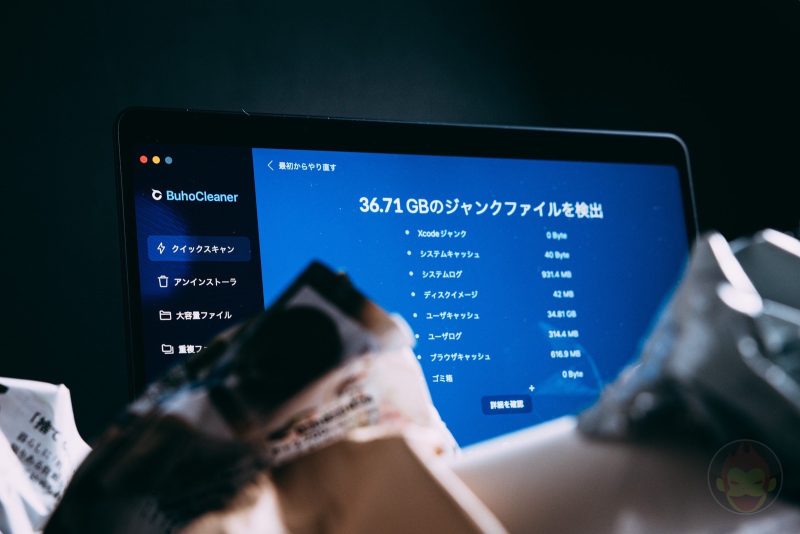
BuhoCleanerを使ってMacのストレージを200GB増やした
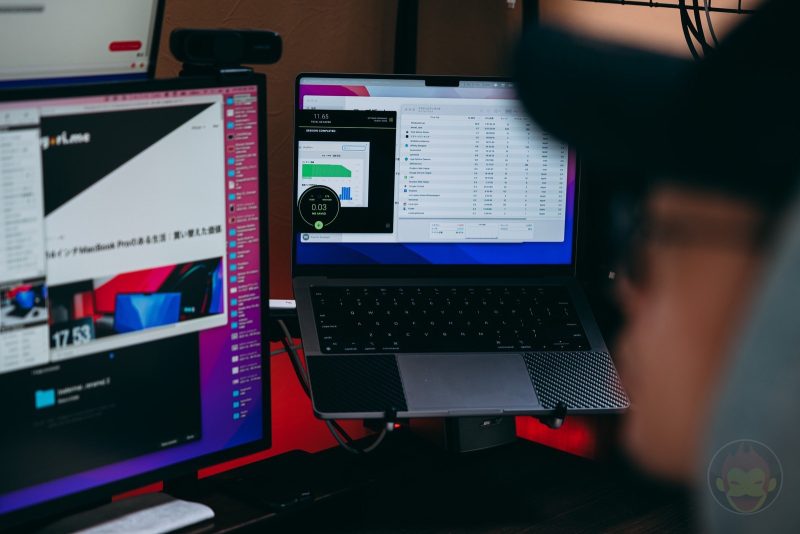
Mac+外部ディスプレイの操作を快適に。作業効率が上がるアプリ2選
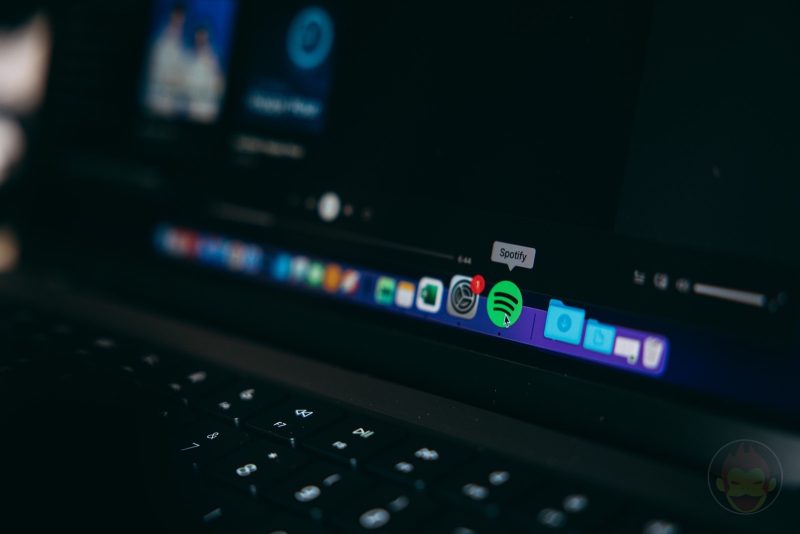
Macの起動と同時にSpotifyアプリが自動起動するのを止める方法
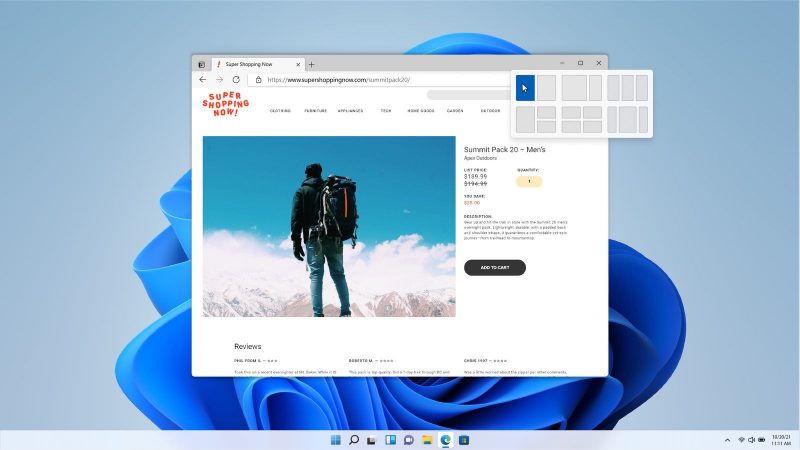
Windows 11のウィンドウ整理整頓機能、Macアプリで再現できるよ!
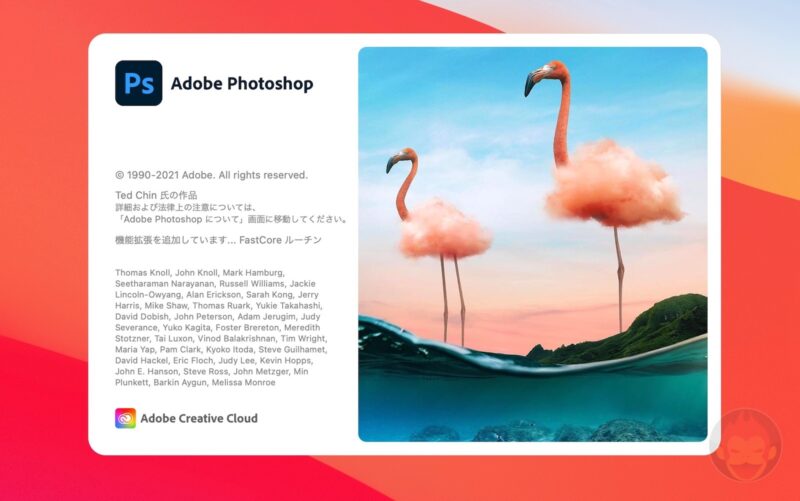
Adobe Photoshop、ネイティブ版とRosetta 2版を切り替える方法
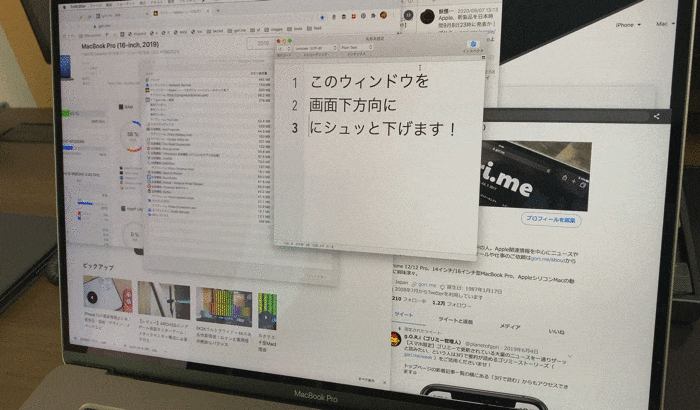
Tuck:ウィンドウを画面端にシュッと隠すアプリ
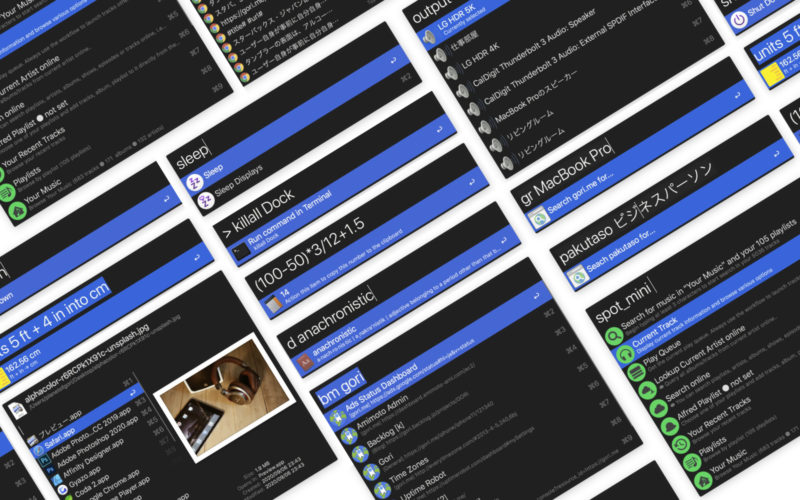
作業効率が上がるMacアプリ「Alfred」、イチオシ機能10選
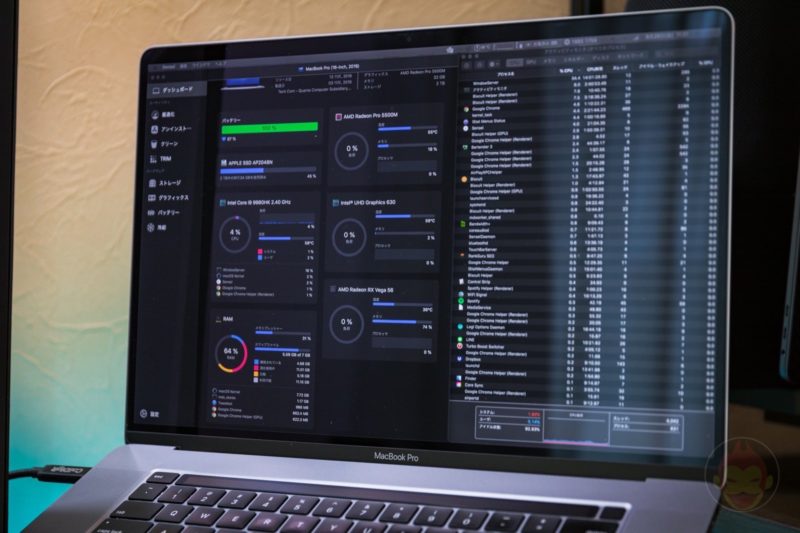
Sensei:ビジュアルが美しい、Macのパフォーマンス監視ツール
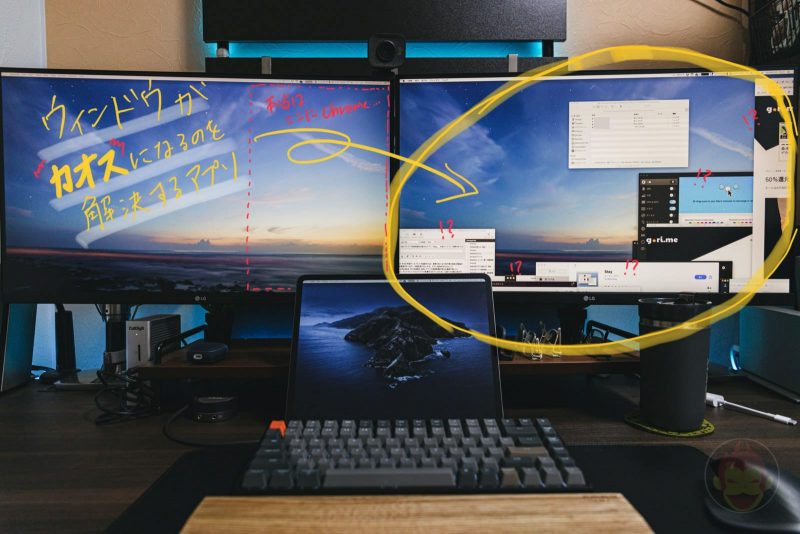
Macでアプリの画面配置を記憶するアプリ「Stay」、外部ディスプレイを使うならインストール必須
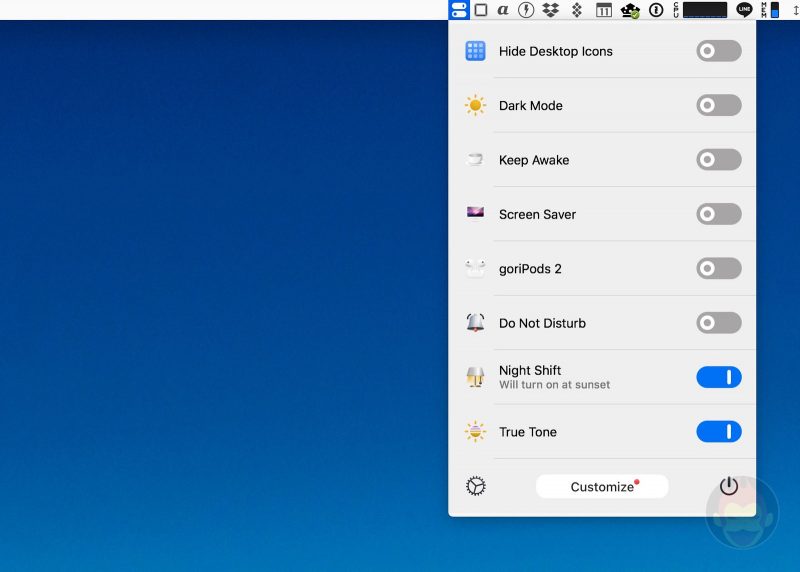
One Switch:Macの機能や設定をメニューバーから制御できる有料アプリ
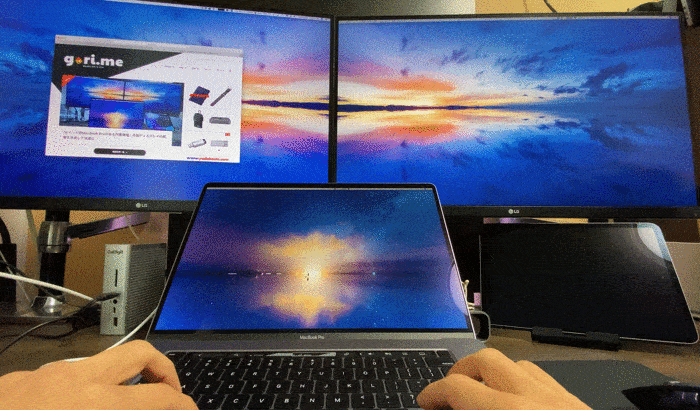
BetterSnapToolの「次のディスプレイに送る」機能がMacのマルチモニター環境時に超便利
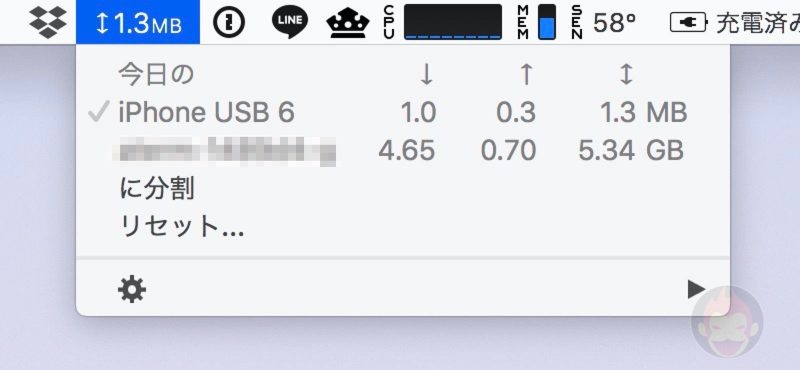
Macのデータ通信量を表示してくれるアプリ「Bandwidth+」
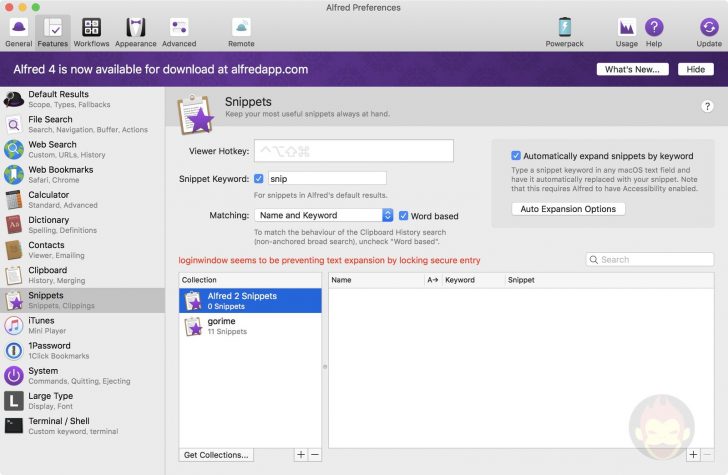
Alfredでスニペットが展開せず、「loginwindow seems to be preventing text expansion」と表示された時の対処法
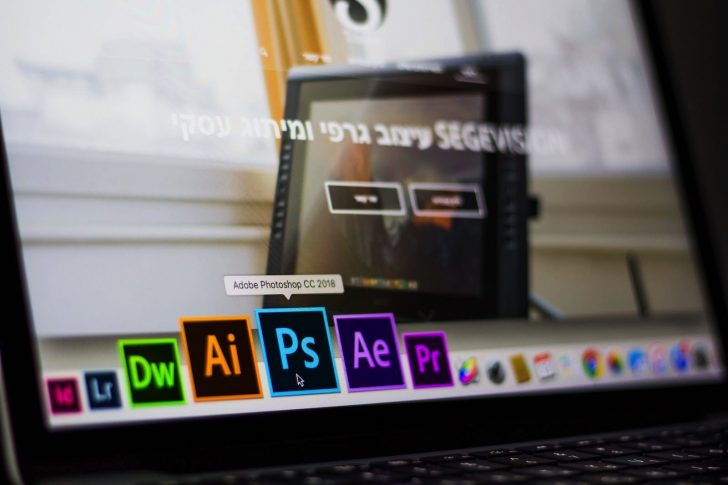
Adobe Creative Cloudは3台以上のMac/PCでも利用可能(同時に使えないだけ)
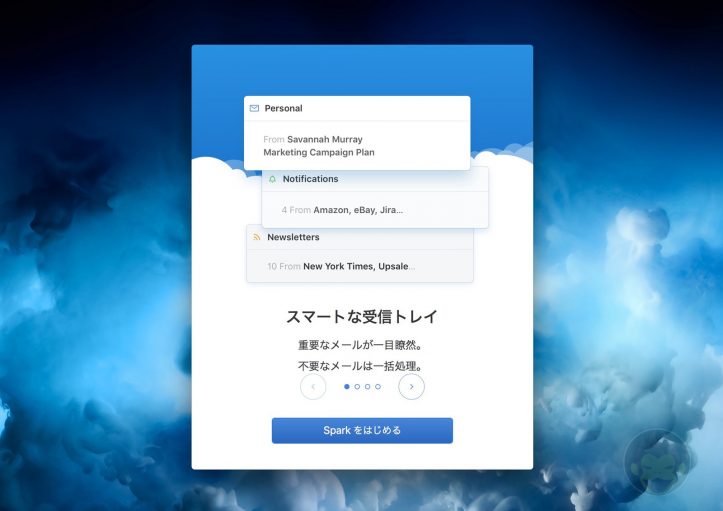
Mac用メールアプリ「Spark」をクリーンインストールする方法
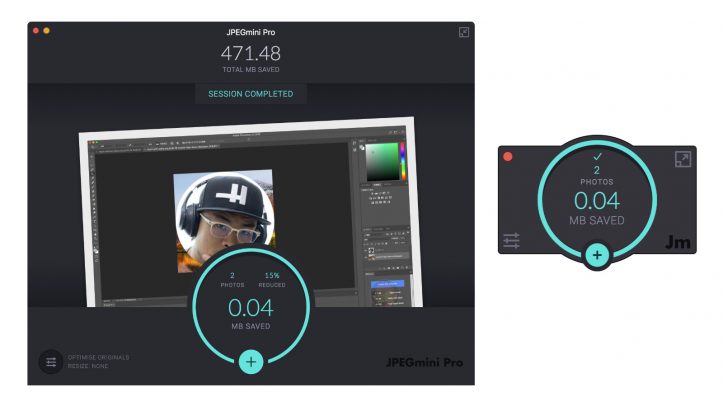
JPEGminiのウィンドウを小型化する方法、圧縮と同時にリサイズする方法
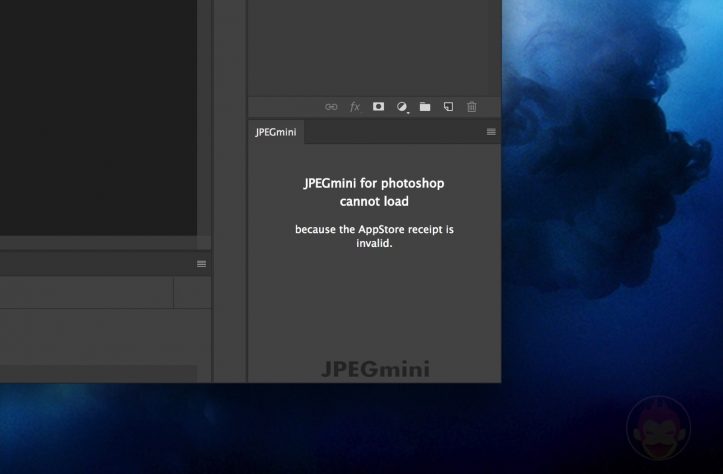
MacのPhotoshopで「JPEGmini」のプラグインが起動しない時の対処法




