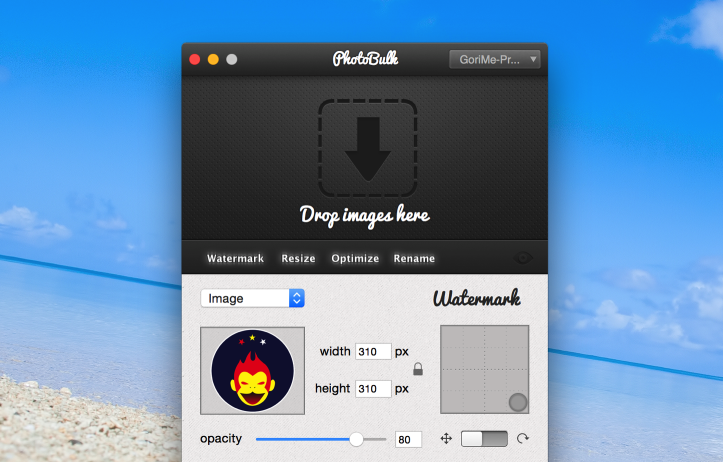JPEGminiのウィンドウを小型化する方法、圧縮と同時にリサイズする方法
JPEG画像を劣化せずにファイルサイズを可能な限り圧縮するために欠かせないMacアプリといえば、「JPEGmini Pro」。もともと「JPEGmini」を使っていたが、大量の写真を圧縮するのに発生する待ち時間やフォトショのプラグインに惹かれ、最上位版に乗り換えて使っている。
実は、「JPEGmini」はウィンドウを小型化することができ(※Pro限定)、さらに、圧縮と同時にリサイズすることも可能だったということを知っていただろうか。さらには元のファイルを残し、圧縮したファイルの保存先を別途指定できるのだ!
覚えたてホヤホヤだが、知っておくと便利だと思うので知らなかった人は活用するべし!
「JPEGmini」のウィンドウをリサイズする方法【Pro限定】
「JPEGmini」を小型化する方法は簡単。右上にあるボタンをクリックすると一気に小さくなる。
「JPEGmini」はなぜか「Alfred」のキーボードショートカットでファイルを移すことができないため、ドラッグ・アンド・ドロップできる画面上に小さく配置できるのはありがたい。
圧縮したファイルの保存先を変える方法、リサイズする方法
「JPEGmini」で元ファイルを上書きせずに圧縮したファイルを別の保存先に指定する設定や圧縮したファイルをリサイズする設定は、すべて環境設定にある。
「JPEGmini」が起動した状態でメニューバーのアプリ名から「Preferences」をクリックするか、「Command + ,」で開く。以下のような画面が表示され、デフォルトでは「Optimize Originals」にチェックが入っているはず。これは元のファイルを最適化する、という意味。
保存先を変更する場合、「Export to Folder」から保存先を指定するだけ。

オリジナルサイズのままにしたい場合は「Original Size」を指定し、保存先のみを変更することができる。
「Small」「Medium」「Large」は長辺が指定されたサイズの長辺ととしてリサイズされる。例えば、4163 × 6244の写真を「Medium」(1600 × 1200)に指定して圧縮した場合、結果的に出力されるのは1067 × 1600の写真になる。
「Max Width」「Max Height」は最大の横幅、最大の高さを指定してリサイズされる。例えば、4163 × 6244の写真を「Max Width」として「1600px」を指定した場合、結果的に出力されるのは1600 × 2400の写真になる。
「Max Long Edge」「Max Short Edge」は最長辺、最短辺を指定してリサイズされる。例えば、4163 × 6244の写真を「Max Long Edge」として「1600px」を指定した場合、結果的に出力されるのは1067 × 1600の写真になる。
なお、「JPEGmini」では複数の条件で出力することも可能。その場合、それぞれの条件に対してフォルダが作成され、ファイルが出力される仕組みになっている。
ファイルを圧縮しつつリサイズしたい、という人は好みの条件に設定してみるべし!より細かいファイル名の一括変更、リサイズ、ウォーターマークの挿入などを行いたいという人は、僕が愛用しているMacアプリ「Photobulk」をどうぞ。
もっと読む

簡単すぎて罪悪感すら感じる。AIレタッチソフト「EVOTO」がCP+2024で話題に
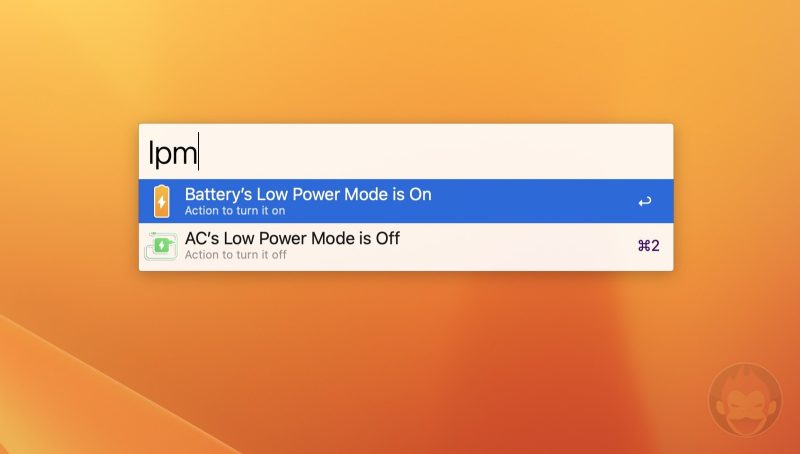
AlfredでMacの低電力モードを有効化・無効化する方法
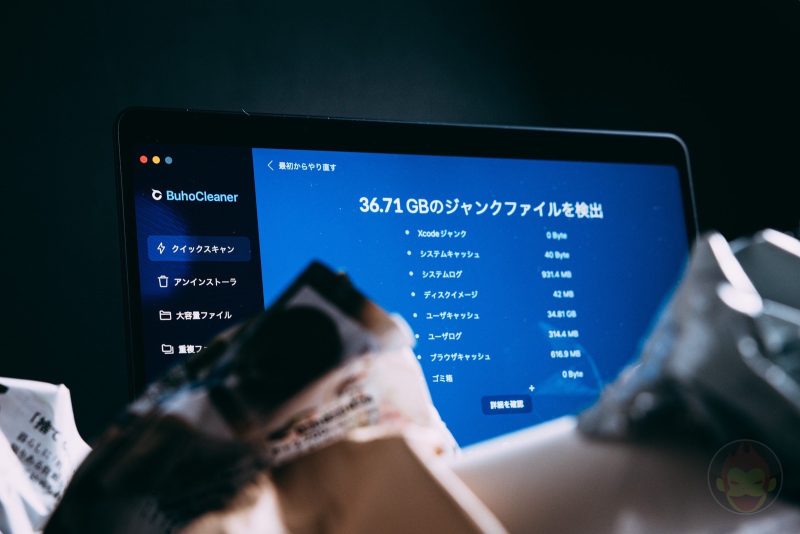
BuhoCleanerを使ってMacのストレージを200GB増やした
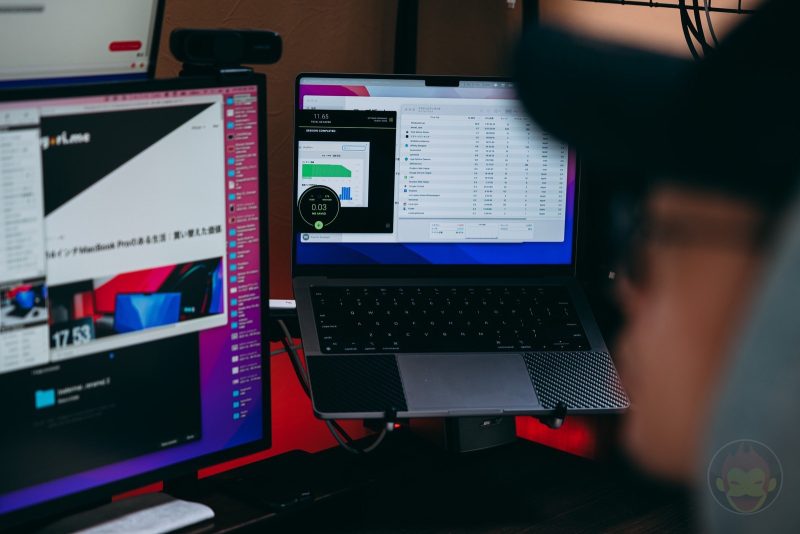
Mac+外部ディスプレイの操作を快適に。作業効率が上がるアプリ2選
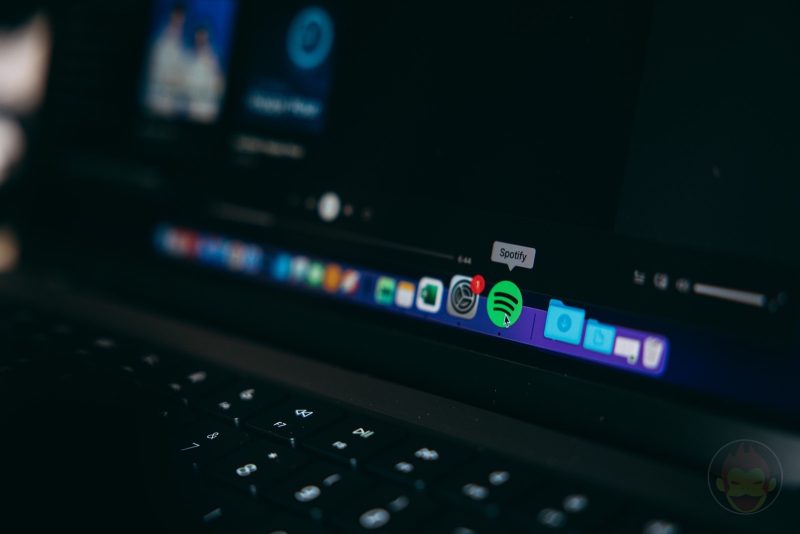
Macの起動と同時にSpotifyアプリが自動起動するのを止める方法
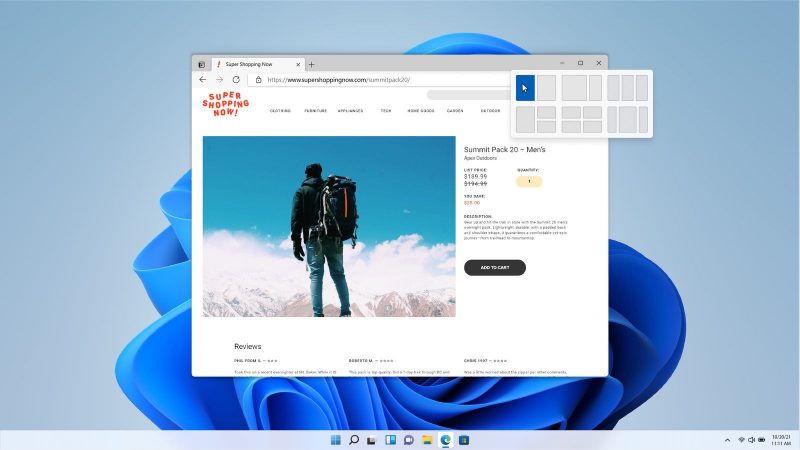
Windows 11のウィンドウ整理整頓機能、Macアプリで再現できるよ!
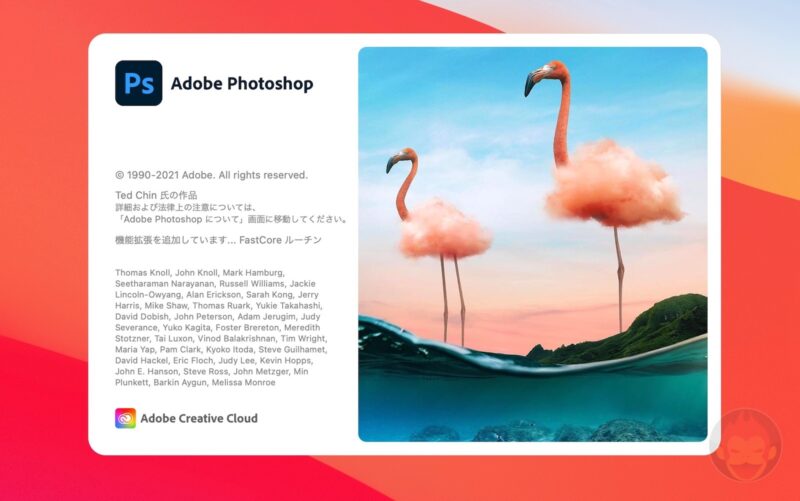
Adobe Photoshop、ネイティブ版とRosetta 2版を切り替える方法
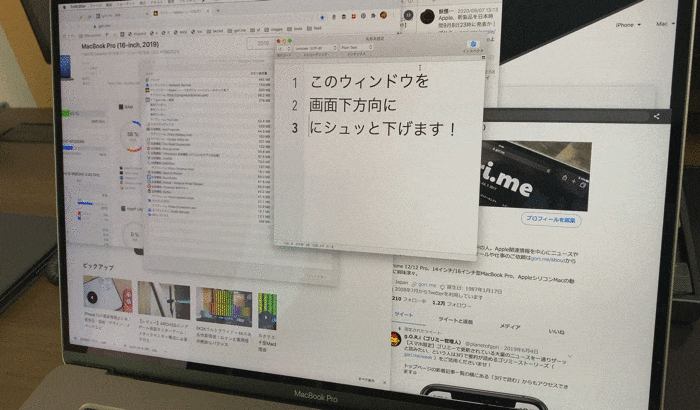
Tuck:ウィンドウを画面端にシュッと隠すアプリ
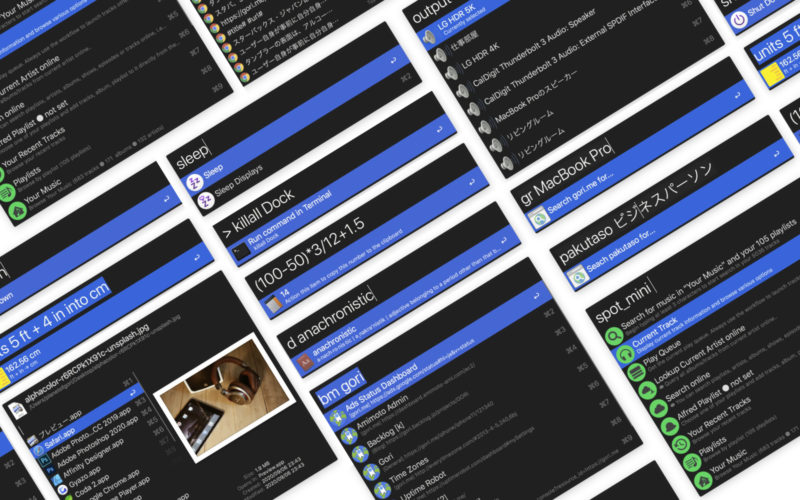
作業効率が上がるMacアプリ「Alfred」、イチオシ機能10選
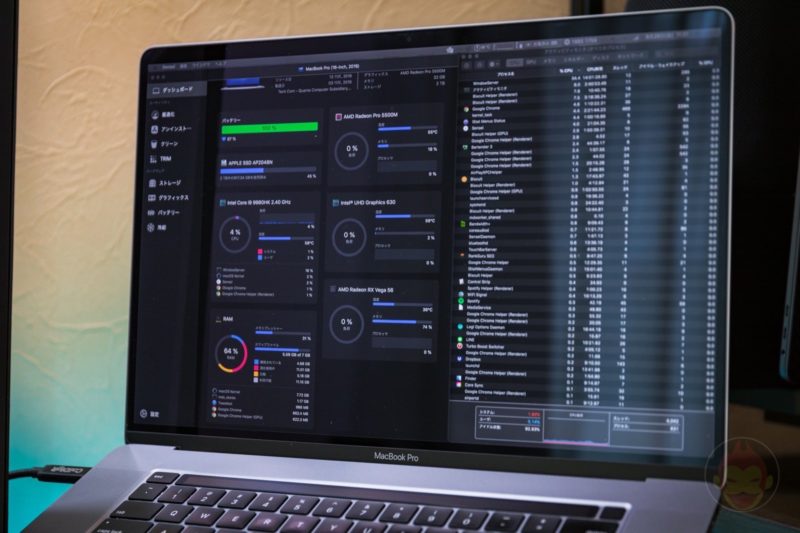
Sensei:ビジュアルが美しい、Macのパフォーマンス監視ツール
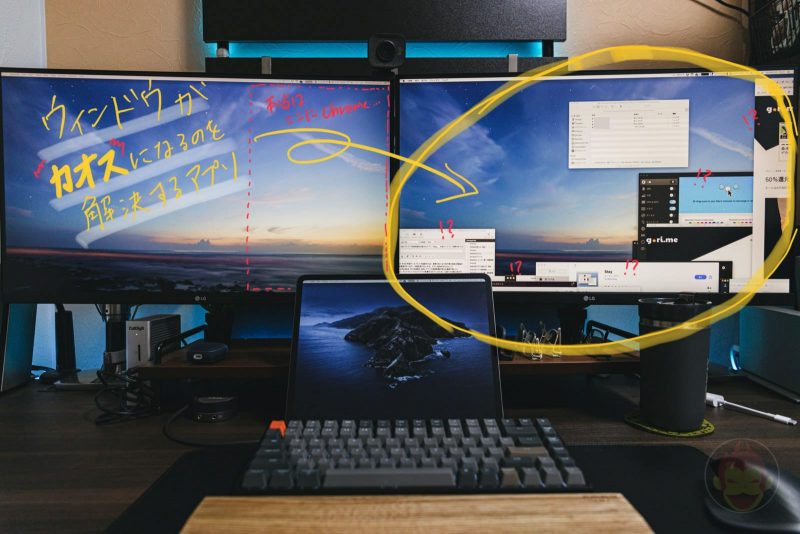
Macでアプリの画面配置を記憶するアプリ「Stay」、外部ディスプレイを使うならインストール必須
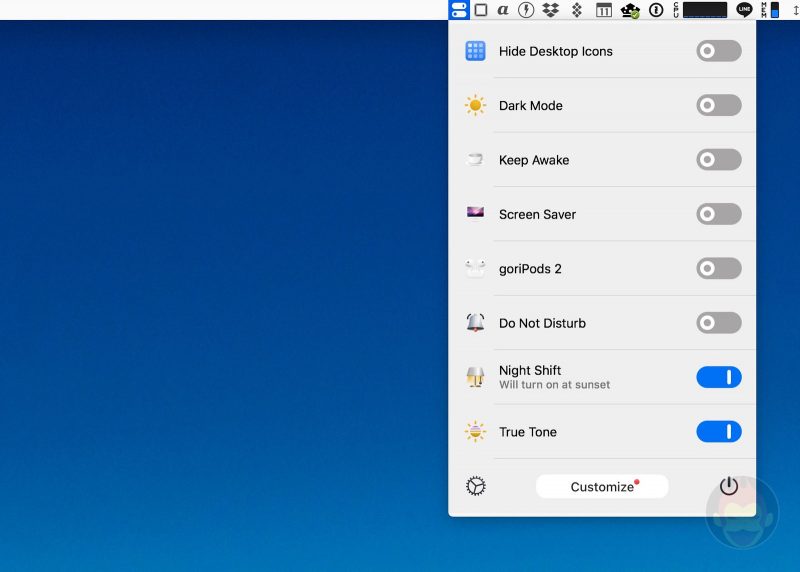
One Switch:Macの機能や設定をメニューバーから制御できる有料アプリ

MX Master 3でトラックパッドの強タッチを再現する方法
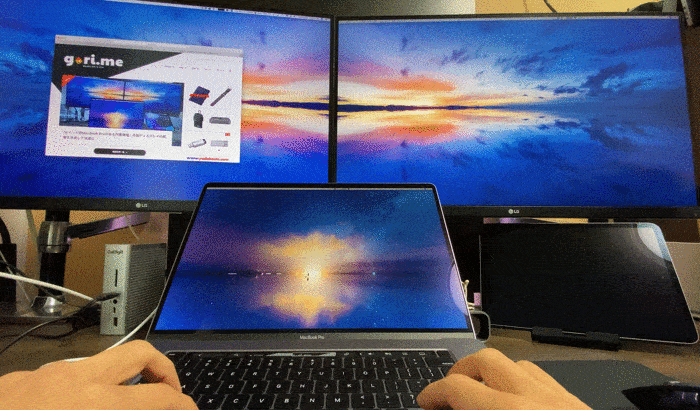
BetterSnapToolの「次のディスプレイに送る」機能がMacのマルチモニター環境時に超便利
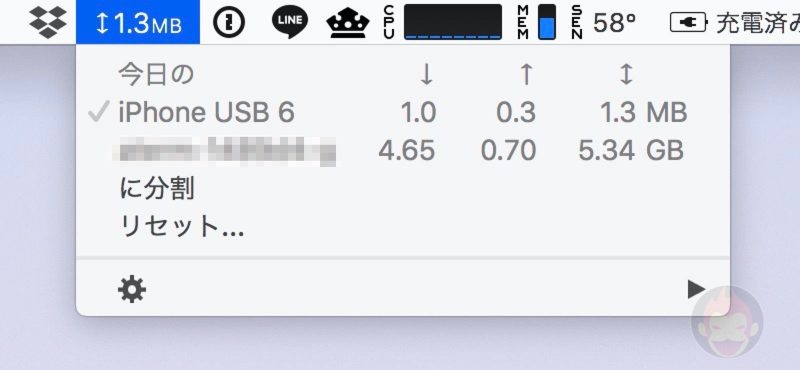
Macのデータ通信量を表示してくれるアプリ「Bandwidth+」
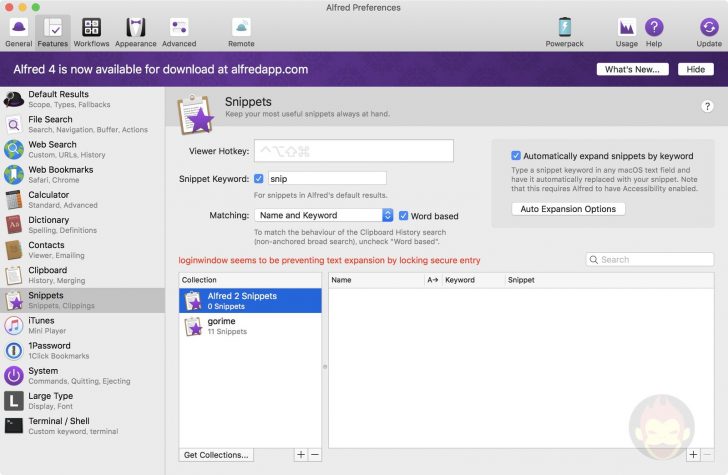
Alfredでスニペットが展開せず、「loginwindow seems to be preventing text expansion」と表示された時の対処法
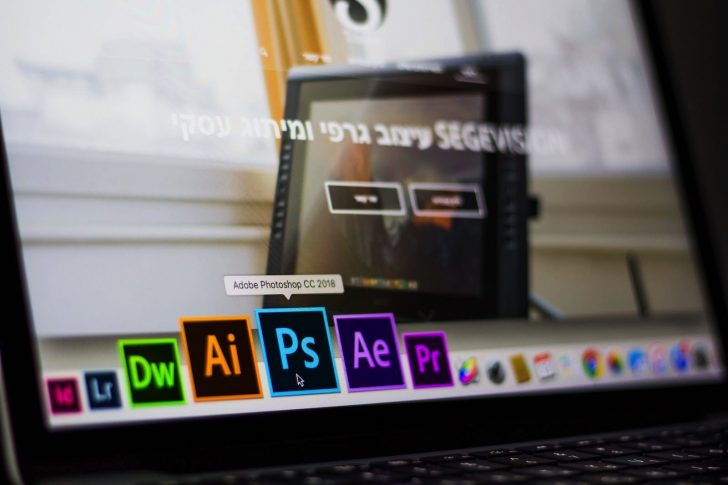
Adobe Creative Cloudは3台以上のMac/PCでも利用可能(同時に使えないだけ)
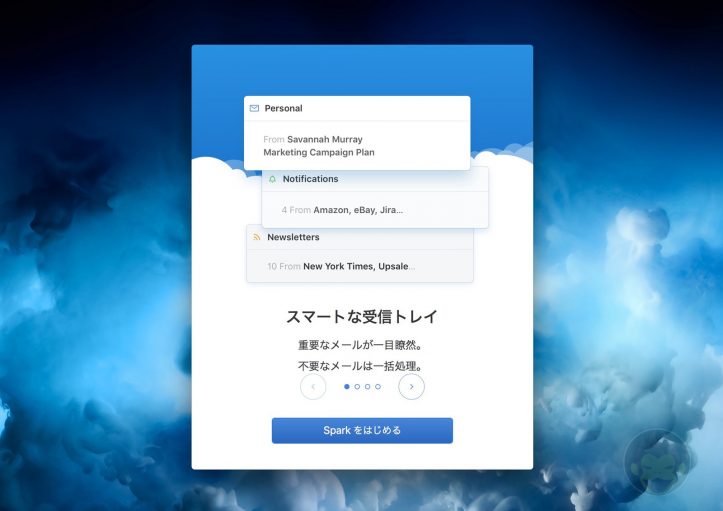
Mac用メールアプリ「Spark」をクリーンインストールする方法
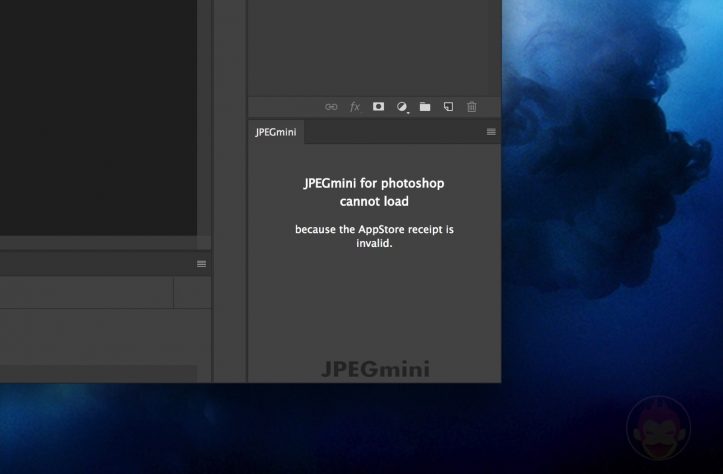
MacのPhotoshopで「JPEGmini」のプラグインが起動しない時の対処法