Mac用アプリケーションランチャー「Alfred」を便利に使いこなす5つのTips
MacBook Airを買ってからSpotlightを使わなくなり、代わりにAlfredというアプリケーションランチャーを使うようになった。ようやく使い方を覚えてきたので、便利に使いこなすためのTipsを5つほど紹介する。
Ctrl+Spaceを割り当てる
まずは起動するためのキーボードショートカットをControl + Spaceに割り当てる。恐らく大半の人はSpotlightに割り当てていると思うので、まずはSpotlightが起動しないようにする。
システム環境設定>キーボード>キーボードショートカットから設定変更。

次にAlfredの環境設定を以下のように変更。これで使い慣れたキーボードショートカットでAlfredを起動することができる。

検索対象を日本にする
次に検索対象を日本にする。逆にこれを指定しないとGoogleやWikipediaで検索しても検索結果が英語で帰ってきてしまう。それは困る!

ファイルナビゲーションに方向キーを指定する
ファイルナビゲーションのキーを左右の方向キーに指定すると使い勝手が向上する。以下のように設定がオススメ。

そもそもデフォルトの使い方がよく分からない。Fnキーとか押すこと自体面倒だと思うのは僕だけ?
トリガーとなるキーワードを覚える
使いこなす上で間違いなく一番大事なのはトリガーを覚えること。使い方は、
(トリガー)(半角スペース)(キーワード)
と入力し、エンターを押すだけ。覚えておくと便利なトリガーを10個ほど厳選したので、活用してくださいな!
| find | ファイルを検索 |
|---|---|
| open | ファイルを開く |
| define | 辞書で調べる |
| Google検索 | |
| images | Google画像検索 |
| translate | Google翻訳 |
| wiki | Wikipedia検索 |
| amazon | Amazon検索 |
| youtube | Youtube検索 |
| bitly | bit.lyでURL短縮 |
カスタム検索を使いこなす
Alfredの便利なところは上記のようなトリガー以外に自分の好きなウェブページを検索対象にすることができる点。僕の場合、自分のブログを検索対象にしている。

FeaturesのCustom Searchesから左下の「+」ボタンをクリックして新しい検索トリガーと対象を記入する。gori.meの場合は以下のようになる。

実際にAlfredで検索するとこうなる。Enterを叩くとgori.meの検索結果ページがブラウザで表示される。

英語だらけで分かりづらいと思うので、入力した項目がどのように反映されるかについて色分けしたものを載せておく。

以上!まだAlfredを十分に活用できていない人はお試しあれ!
もっと読む
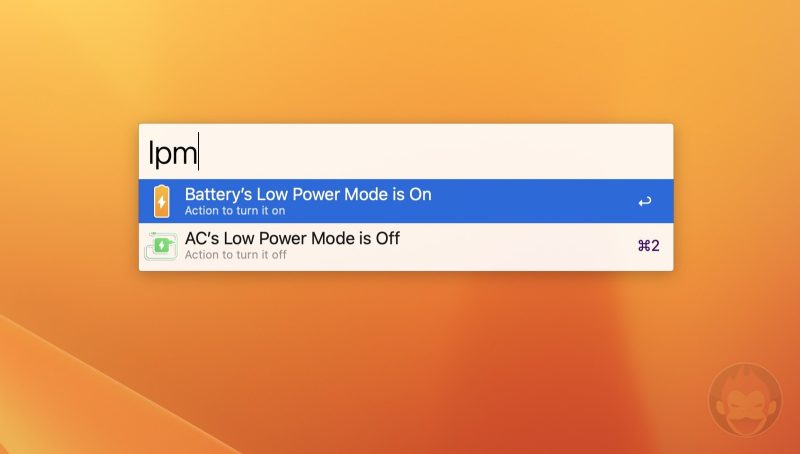
AlfredでMacの低電力モードを有効化・無効化する方法
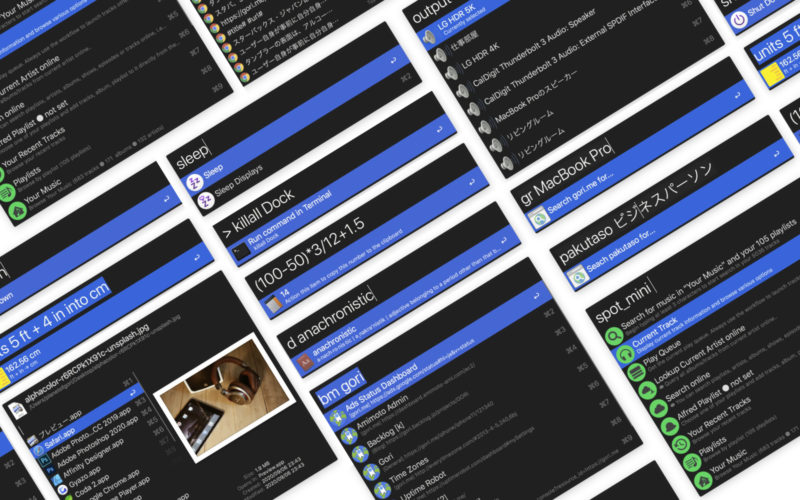
作業効率が上がるMacアプリ「Alfred」、イチオシ機能10選
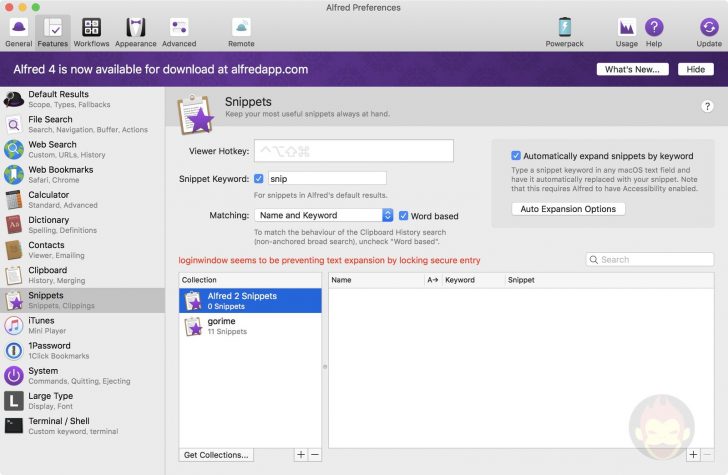
Alfredでスニペットが展開せず、「loginwindow seems to be preventing text expansion」と表示された時の対処法
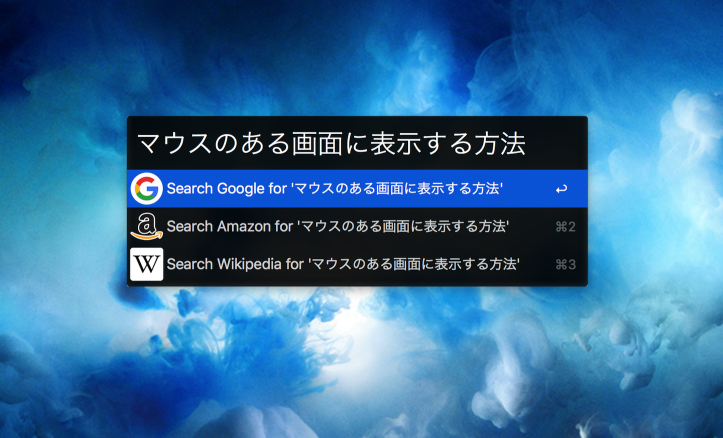
Alfredの検索ボックスをマウスが表示されているディスプレイに表示する方法
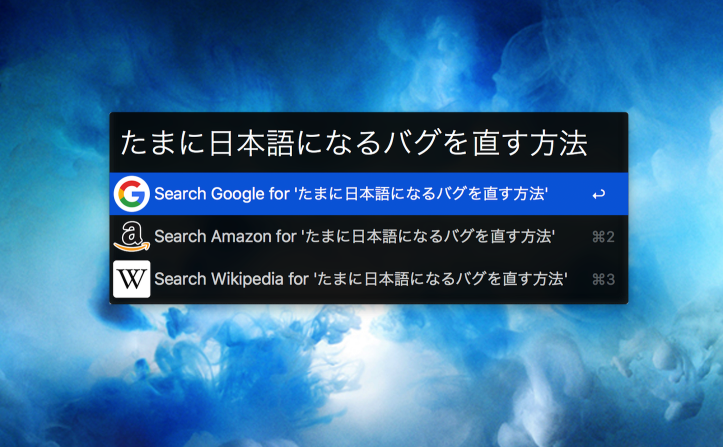
Alfredで入力モードを半角英数字に指定しても日本語が入力されてしまう場合の対処法
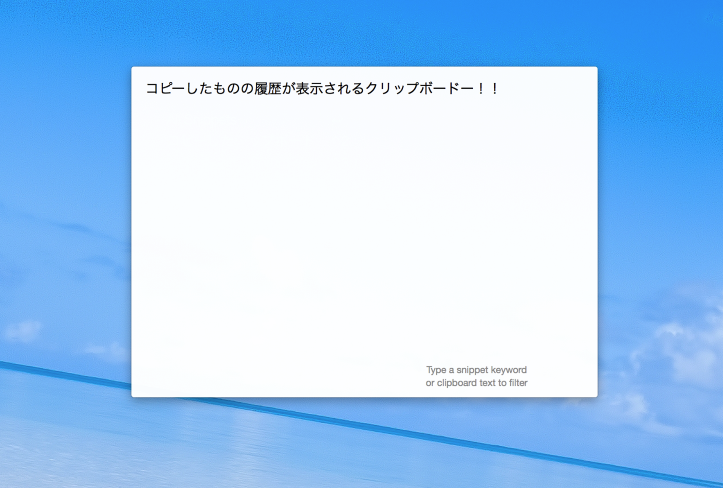
Alfredのクリップボード機能が正常に動作しない時の対処方法
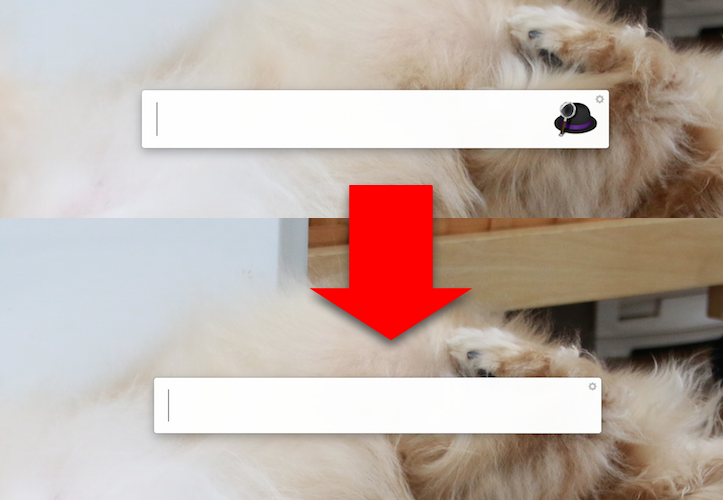
「Alfred」の右端にある帽子アイコンを非表示にする方法
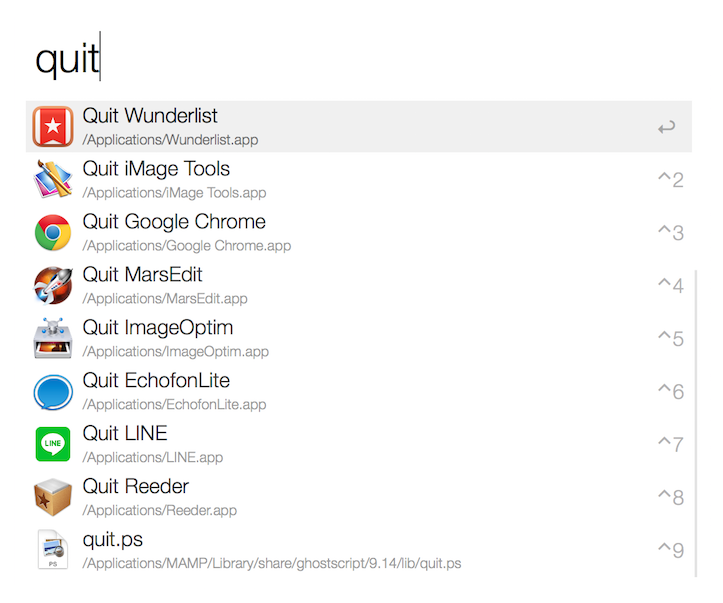
「Alfred」のシステム操作機能が便利!アプリの終了やゴミ箱を空にするのもキーボードでパパッと!
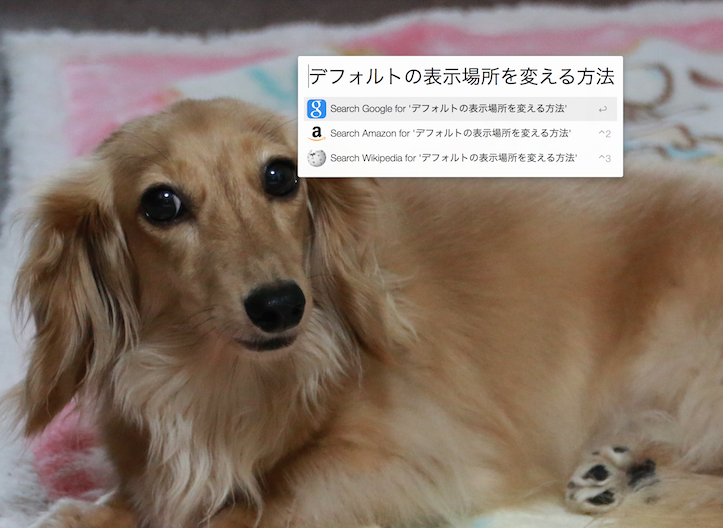
「Alfred」のデフォルト表示位置を変更する方法
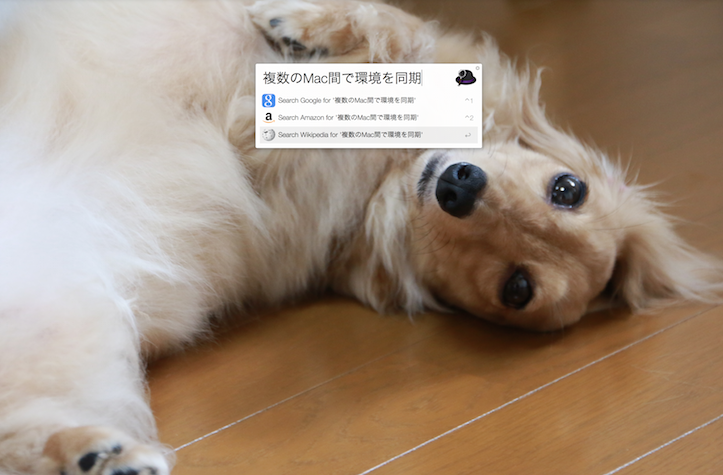
「Alfred」の設定や環境を複数Mac間で同期する方法(Powerpackユーザー限定)
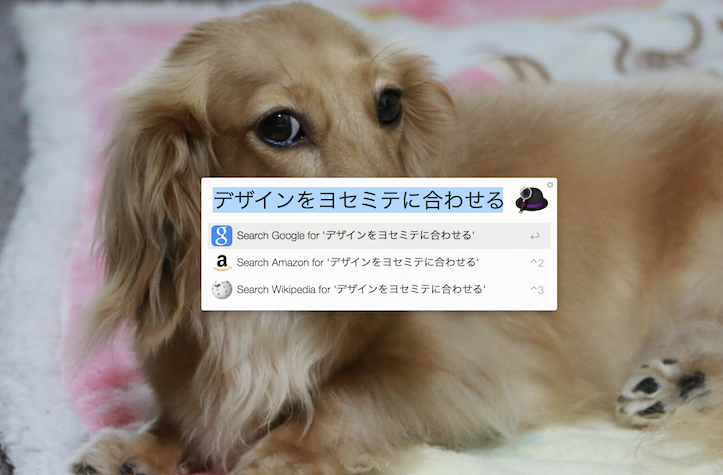
「Alfred」のデザインを「OS X Yosemite」に合わせる方法(ダークモードにも対応)
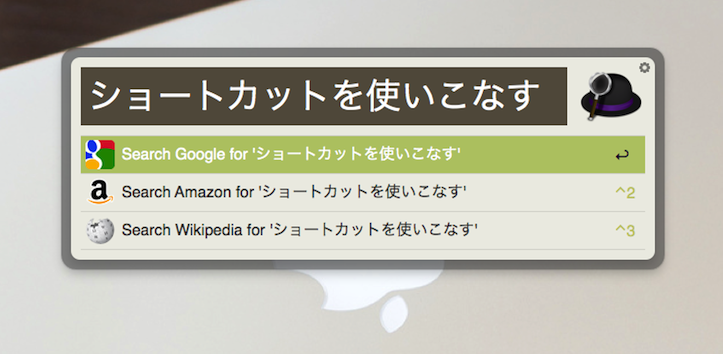
「Alfred」で入力した文字列をGoogleで検索、Spotlightで検索、もしくはFinderで表示する方法
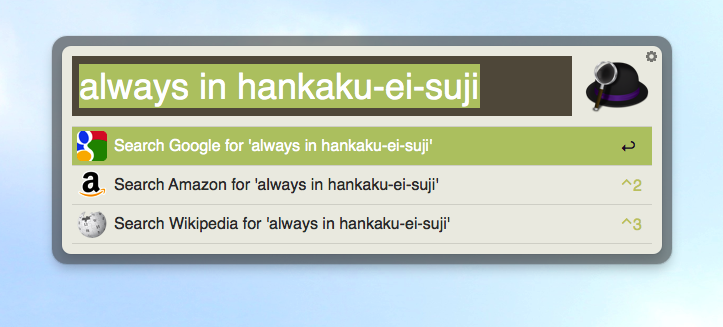
「Alfred」を立ち上げた時に、入力モードを必ず半角英数字(もしくはローマ字)にする方法


