「Alfred」の設定や環境を複数Mac間で同期する方法(Powerpackユーザー限定)
会社のMacBook Pro、自宅のiMac。そして持ち運び用に持っているMacBook Air。使用しているすべてのMacで「Alfred」の設定や環境がサクッと同期できたらどれほど楽か。
無料版では利用できないが、有料版(Powerpack)を購入している人は「Alfred」の設定や環境を複数Mac間で同期する機能が用意されているのだ。あまりにも簡単なので、紹介する!
「Alfred Preferences」の「Advanced」の中に!
「Alfred」のPowerpackをインストールしている人で複数のMacを所有している人であれば、同期設定はしておいて損はない!
まず、「Alfred」の設定画面「Alfred Preferences」を開き、「Advanced」タブをクリック。右下に「Syncing」という項目があるはず。同期設定をしていない場合、右に「Not Synced」と表示されているはず。

この同期方法はDropboxの利用を前提としている。続いて、「Set sync folder」をクリックし、Dropboxの中に適当なフォルダを作り、設定や環境を同期するためのファイルを置く場所を決める。初めて同期する場合、環境が構築されているMacから同期設定を行うべし!
同期用ファイルが設定されたら下記スクリーンショットにある通り、そのファイルのディレクトリが表示されているはず!これで同期設定は完了!他のMacも同じ手順で同期ファイルを指定し、設定や環境を統一するべし!

注意点として、全ての設定や環境は引き継がれない仕様となっている。「Alfred」を立ち上げるためのキーボードショートカット、選択されているテーマ、クリップボードの履歴などは同期されない。
とは言え、基本的に自分の使用するMacはほぼ同じ設定で使うはず。特にワークフローについては同期対象となっているようなので、同期できるところは同期しておくだけで新しいMacを手にした時の手間が大幅に省けるかもしれない!
これから新しいMacを買う人や新しく買ったMacの到着を待っている人は、今のうちに使っているMacで同期設定をしておくべし!
Alfredのダウンロードはこちらからどうぞ!
もっと読む
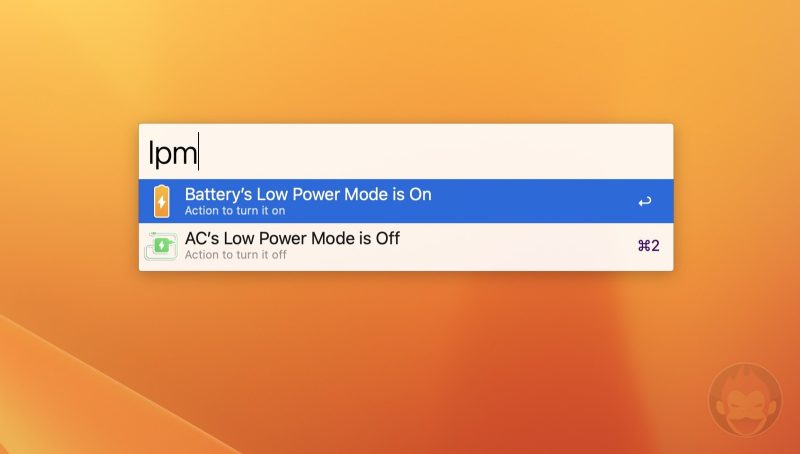
AlfredでMacの低電力モードを有効化・無効化する方法
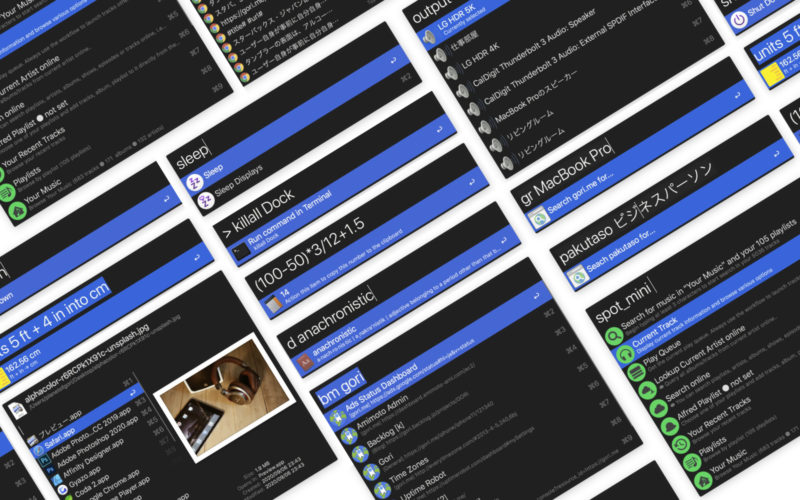
作業効率が上がるMacアプリ「Alfred」、イチオシ機能10選
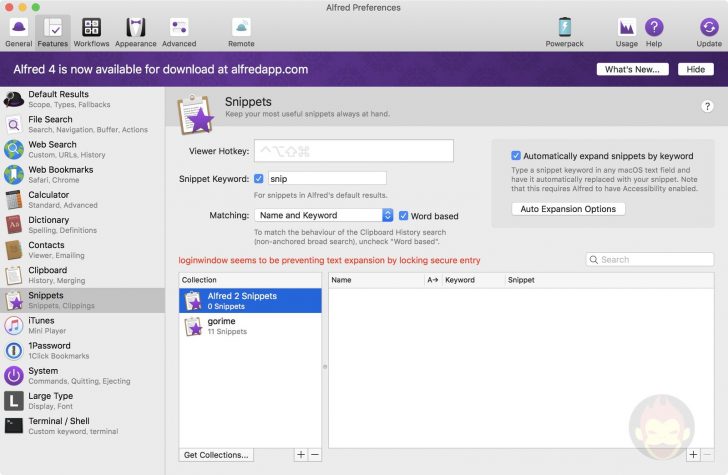
Alfredでスニペットが展開せず、「loginwindow seems to be preventing text expansion」と表示された時の対処法
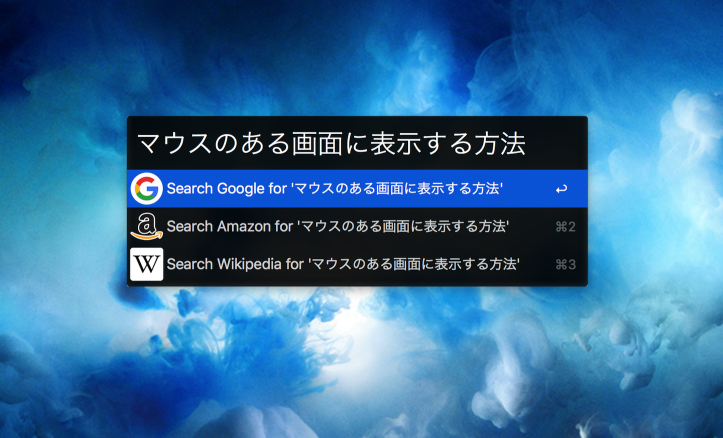
Alfredの検索ボックスをマウスが表示されているディスプレイに表示する方法
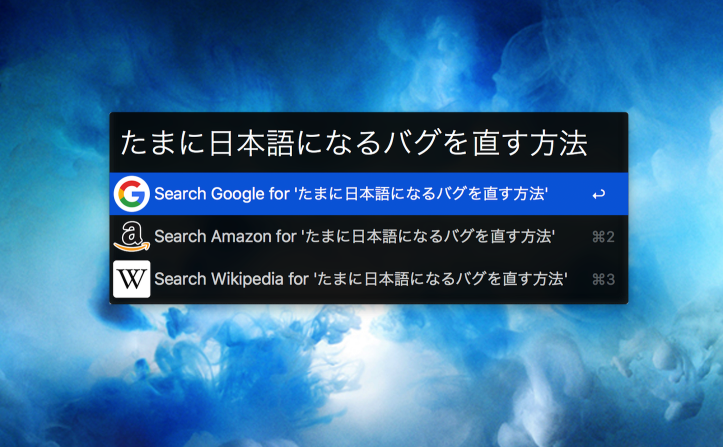
Alfredで入力モードを半角英数字に指定しても日本語が入力されてしまう場合の対処法
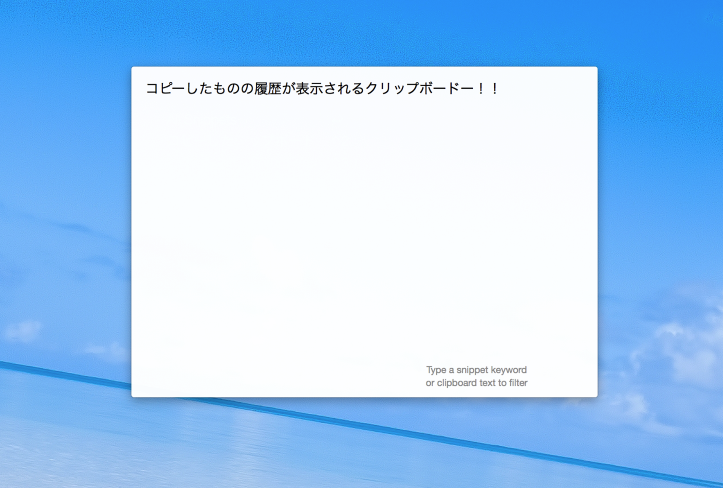
Alfredのクリップボード機能が正常に動作しない時の対処方法
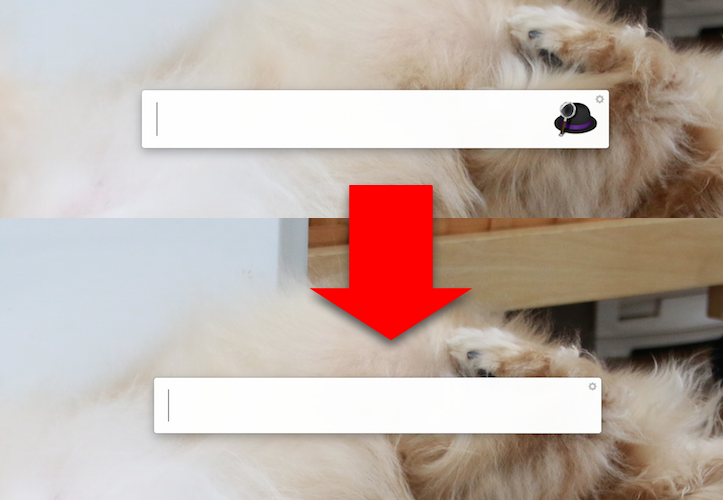
「Alfred」の右端にある帽子アイコンを非表示にする方法
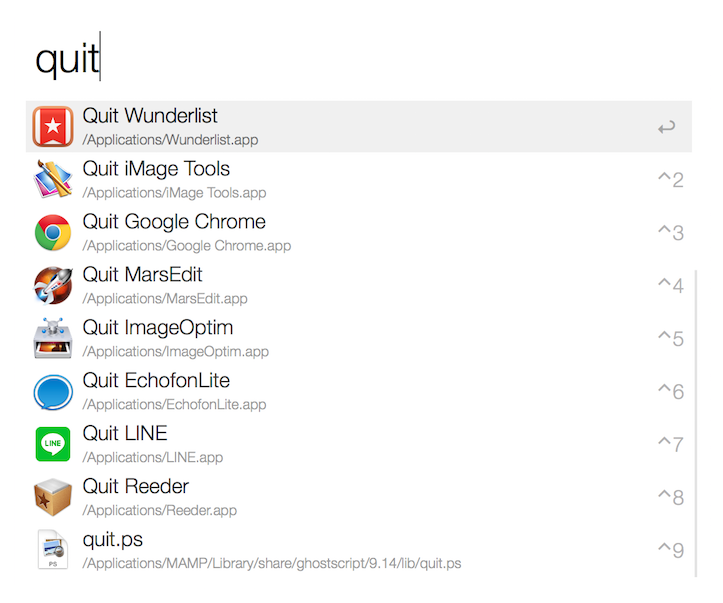
「Alfred」のシステム操作機能が便利!アプリの終了やゴミ箱を空にするのもキーボードでパパッと!
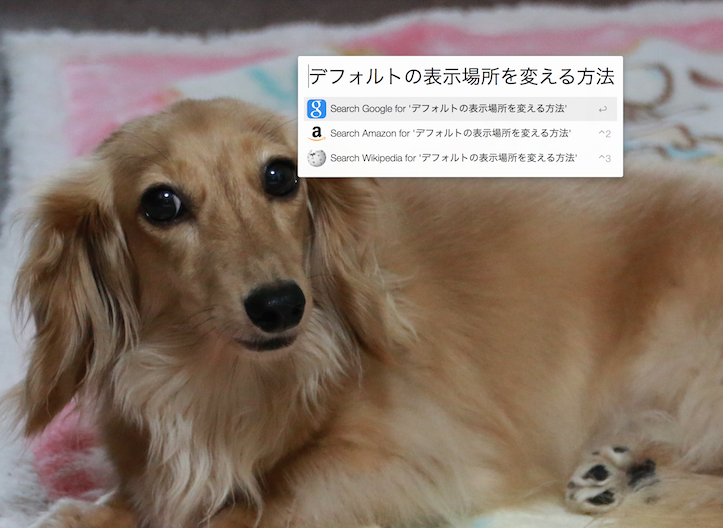
「Alfred」のデフォルト表示位置を変更する方法
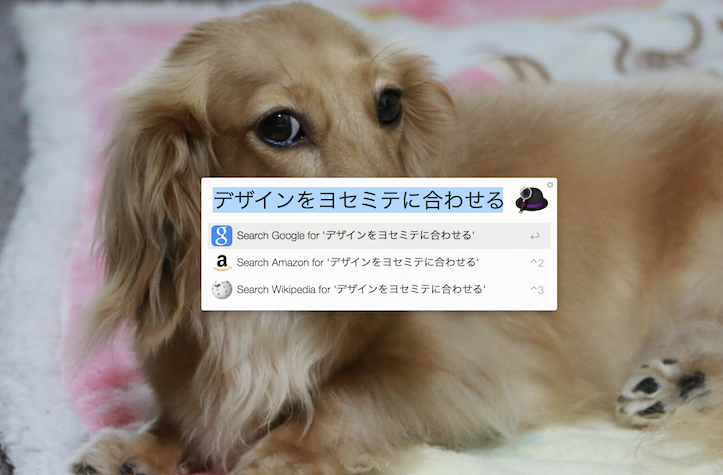
「Alfred」のデザインを「OS X Yosemite」に合わせる方法(ダークモードにも対応)
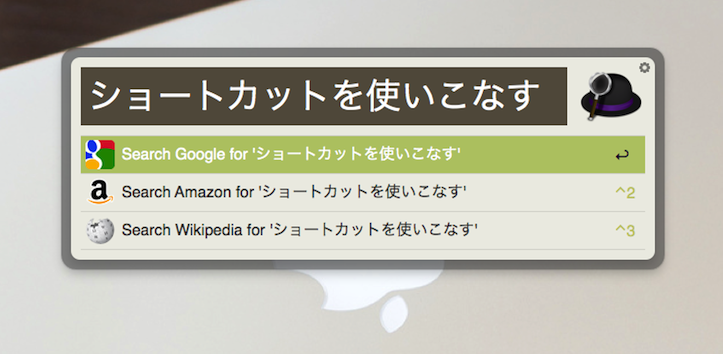
「Alfred」で入力した文字列をGoogleで検索、Spotlightで検索、もしくはFinderで表示する方法
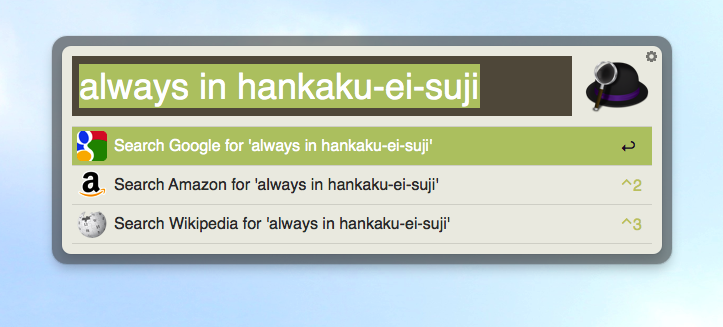
「Alfred」を立ち上げた時に、入力モードを必ず半角英数字(もしくはローマ字)にする方法

Alfredでファイルを任意のアプリケーションで開く方法


