「OS X El Capitan」、正式リリース!知っておくべき8つの新機能
「iOS 9」が正式リリースされ、予定よりは遅れたものの「watchOS 2」も無事リリースされた。そして本日、ついに「OS X El Capitan」が正式にリリースされた!
「iOS 9」には地味な改良点が多数存在するが、ハッキリ言って「OS X El Capitan」は「iOS 9」以上に地味だ。地味すぎてアップデートしたことさえも忘れてしまうレベルだ。
ただし、最新のOSにアップデートしたMacを使ってみると以前に比べてMacがサクサク動作するはず。「OS X El Capitan」はパフォーマンスや安定性に注力したOSとなっているからだ。
地味ながらいくつか特筆すべき新機能があるので、「OS X El Capitan」の知っておくべき8つの新機能を紹介する!
1. フルスクリーン機能が便利に!画面分割が可能に
「iOS 9」ではiPad向けに「Split View」機能が新しく用意されたが、「OS X El Capitan」でも全く同じ名称で全く同じことができる機能が用意されている。
「Split View」はこれまで1つしか表示できなかったフルスクリーンモード時に2つ目のアプリを横に表示させることができる機能。このモードに入る方法は2つあるので以下に解説しておく。
方法1:フルスクリーンアプリのSpaceに重ねる方法
1つ目は既にフルスクリーンモードになっているアプリのSpaceにフルスクリーン対応アプリを重ねる方法。例えば、下記スクリーンショットは既にSafariがフルスクリーンモードになっているところにメモアプリをドラッグしている様子。メモアプリをドロップすると……

……この通り左から2つ目のデスクトップには「Safariとメモ」と明記され、Safariとメモアプリがフルスクリーンで「Split View」モードで表示されている。フルスクリーンモードになった場合、「Safariとメモ」のようにフルスクリーンモードになっているアプリがSpaceの下に表示されるようになったことも新しい。

「Safariとメモ」のSpaceはこのようになっている。2つのアプリが横並びでフルスクリーンモードになっている。

「iOS 9」が動作するiPadと同じように境目を左右にドラッグすることによってアプリの幅を自由に調整することができる。この点はさすがに「iOS 9」よりは融通が利く。

方法2:フルスクリーンボタンを長押しする方法
「Split View」を利用する方法はもう1つある。条件はフルスクリーンモードに対応しているアプリが同じSpaceにあること。例として、下記スクリーンショットの場合はSafariとFinderが同じSpaceにある。

これら2つのアプリで「Split View」に切り替えるためにはフルスクリーンボタン(緑色のボタン)を長押しする必要がある。以下のスクリーンショットではSafariのフルスクリーンボタンを長押ししたことによってウィンドウの裏に薄い青い影が表示されている。これが「Split View」に切り替えた時のウィンドウ幅になる。

Safariは薄い青い影が示していた領域にウィンドウをリサイズし、「Split View」モードに入った。残すのはFinder。「Split View」に対応しているアプリの場合、下記スクリーンショットの通りアプリ名がアプリの上に表示される。この場合はFinderの「デスクトップ」と表示されている。

Finderのウィンドウをクリックするとこの通りSafariとFinderを「Split View」モードにすることができた。

例外1:Spaceにアプリが1つしかない場合
2つ目の方法で「Split View」モードに切り替える場合、当然アプリが2つなければ実現できない。1つしかない場合は空いたスペースに「利用できるウィンドウがありません」と表示される。
例外2:「Split View」ができない場合もある
また、アプリによっては「Split View」が利用できないようだ。「Fantastical 2」は「OS X El Capitan」に対応しているが、Safariとの「Split View」はできなかった。ウィンドウサイズの問題なのだろうか。
2. Mission Controlの使い勝手が向上
個人的に「OS X El Capitan」の地味ながら最高に便利だと感じているのが「Mission Control」の使い勝手が改善したこと。全てのウィンドウが平面上に並べられるようになったのだ!
例えば、以下のように複数のFinderウィンドウを開いていた状態で「Mission Control」を起動すると……

……全てのウィンドウがしっかりと表示されるようになった!これまでは同じアプリのウィンドウはまとまって表示されていたので最高に見やすい!

他にも各Spaceが表示されている「Spaces Bar」の上にウィンドウをドラッグ&ドロップするだけで新しいSpaceが表示されるようになった。フルスクリーンに対応しているアプリであればそのままフルスクリーンモードに切り替わる。
3. 新しい日本語フォントの追加、日本語入力の改善
「OS X El Capitan」では「クレー」「筑紫A丸ゴシック」「筑紫B丸ゴシック」「游明朝体+36ポかな」という4つの新しい日本語フォントが追加されている。
また、語彙数の増加や言語エンジンの改良などにより日本語入力が改善されている。入力しながらほぼ同時に変換してくれる「ライブ変換」に対応した。
4. マウスを振るとマウスカーソルが拡大
またしても地味ながら便利なのは、マウスを揺らしたりトラックパッドで指を細かく動かすことによってマウスカーソルが一時的に拡大するという機能。大きいディスプレイで作業している人にとっては重宝するのではないだろうか。
5. Safariの使い勝手が向上
5-1. タブのピン留め(固定)に対応
既にGoogle ChromeやFirefoxでは当たり前のようにあるタブのピン留めに、Safariは「OS X El Capitan」でようやく対応した。
5-2. 音を鳴らしているタブを簡単に判別可能に
また、Google Chromeと同様に音が鳴っているタブが一目で確認できるようになった。また、1つのタブだけではなく、ブラウザ全体でミュートしたい場合は音量アイコンを長押しで音が出ているタブ一覧とともに「全てのタブを消音」という選択肢が選べるようになった。
6. メモアプリが進化!「iOS 9」の機能が利用可能に
「OS X El Capitan」にアップデートしたことにより「iOS 9」のメモアプリで利用可能になったチェックリストや手書きメモなどを同期できるようになった。もちろん、Macからも作成可能だ。
他にもウェブページの保存や画像のクリッピングをドラッグ&ドロップでできるようになった。もはや「Apple版Evernote」と言っても過言ではない。
7. 劇的に改善されたパフォーマンス

「OS X El Capitan」にアップデートしてから真っ先に実感するのはあらゆる動作のサクサク感。特に動作に少々不満を抱いていた12インチ型MacBookの動作は体感できるほどの違いがあった。
Appleによると、アプリの起動は1.4倍以上高速化、アプリの切り替えは2倍以上高速化、メールアプリの最初のメッセージを表示するのに掛かる時間が2倍以上高速化、プレビューアプリでPDFファイルを開くのに掛かる時間が4倍以上高速化されたとのこと。
さらに、システムレベルのグラフィックレンダリングを50%加速し、効率も最大40%向上するという「Metal」がMacでも利用可能になったことにより、高性能アプリケーションのパフォーマンスが向上している。
8. Mail・Spotlight・Photos・Mapsの使い勝手向上

個人的に全く使っていないためあえて細かくは紹介しないが、「OS X El Capitan」ではMailアプリやSpotlightの使い勝手も向上している。
Mailアプリはスワイプジェスチャに対応した他、フルスクリーン時でも複数のメールをタブ化することが可能に。Spotlightは自然な言葉づかいを理解するようになったため、ファイルの検索や天気情報の取得が探しやすくなったという。
写真アプリはUIが改善され、機能も改良。「iPhone 6s」と「iPhone 6s Plus」で撮影できる「Live Photos」の表示にも対応した。最も大きいのはサードパーティ製のプラグインや拡張機能が利用可能になったこと。特定の編集機能を利用するために別アプリを立ち上げるのではなく、写真アプリからサードパーティ製アプリの機能を直接呼び出すことができるようになる。
地図アプリも一部地域では乗換案内に対応したが、日本は含まれていない。
▼地味ながらも色々と進化していたので、以下のまとめも併せてどうぞ!
▼Macが重かったり動作が安定しない時は以下の記事を参考にどうぞ!
もっと読む

Apple、「OS X Yosemite/El Capitan」向けのセキュリティアップデートをリリース
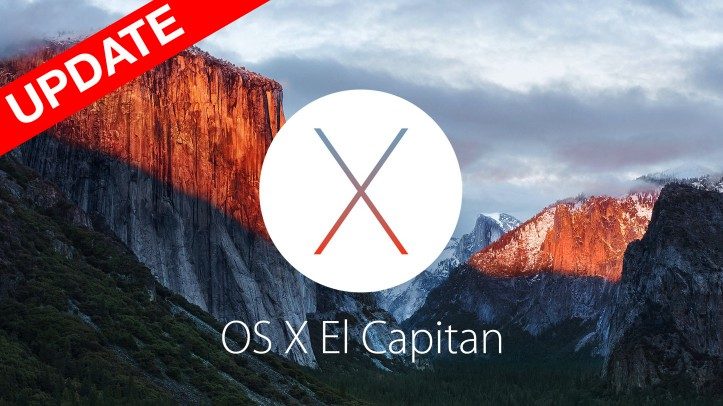
「OS X El Capitan 10.11.6」、正式リリースーーMacの安定性、互換性、セキュリティが改善
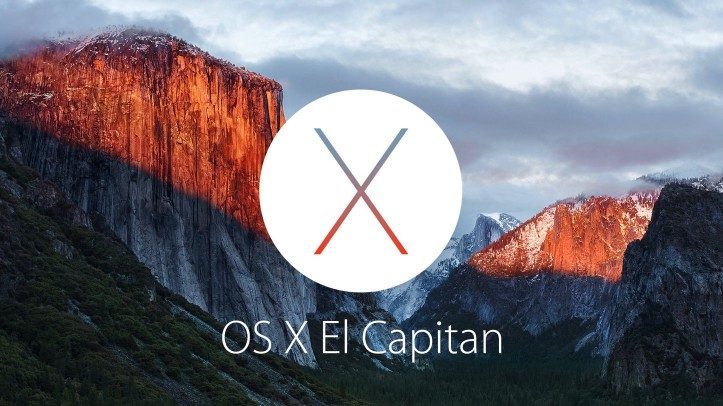
「OS X El Capitan 10.11.6 Beta 5 / Public Beta 5」、配布開始
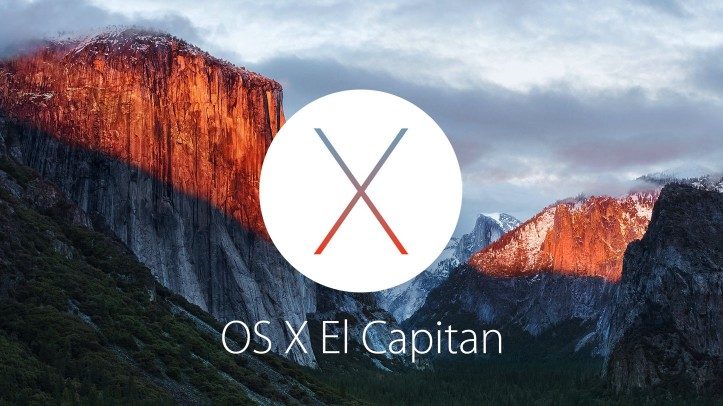
「OS X El Capitan 10.11.6 Beta 4 / Public Beta 4」、配布開始
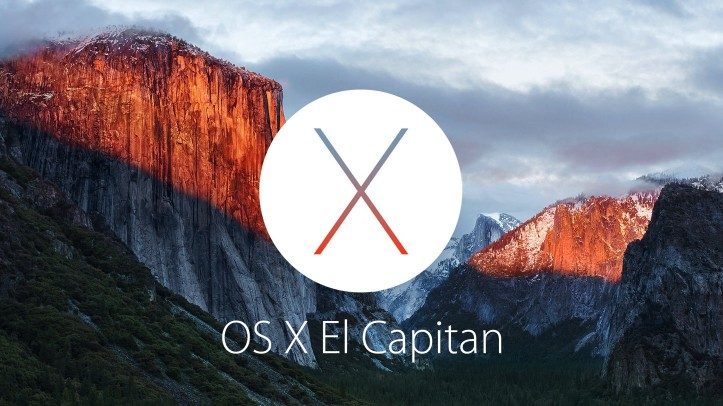
「OS X El Capitan 10.11.6 Beta 3 / Public Beta 3」、配布開始
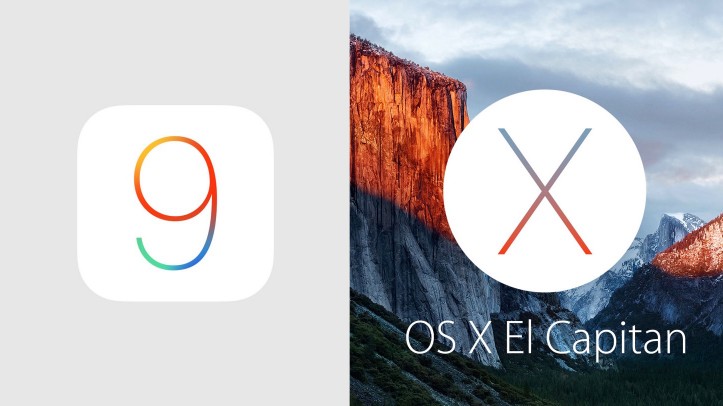
「iOS 9.3.3 Public Beta 2」と「OS X El Capitan 10.11.6 Public Beta 2」、配布開始
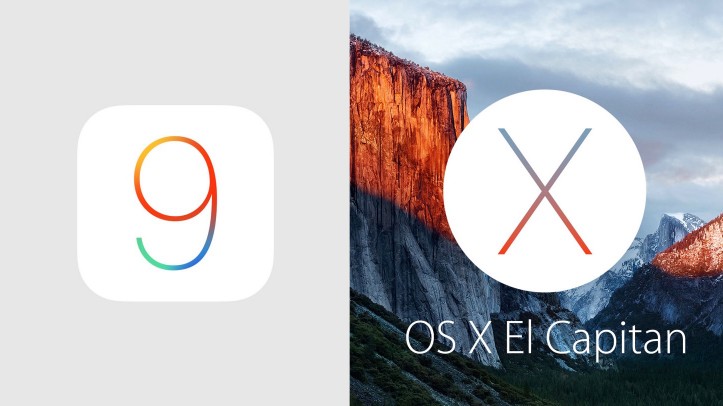
「iOS 9.3.3 Beta 2」と「OS X El Capitan 10.11.6 Beta 2」、開発者向けに配信開始
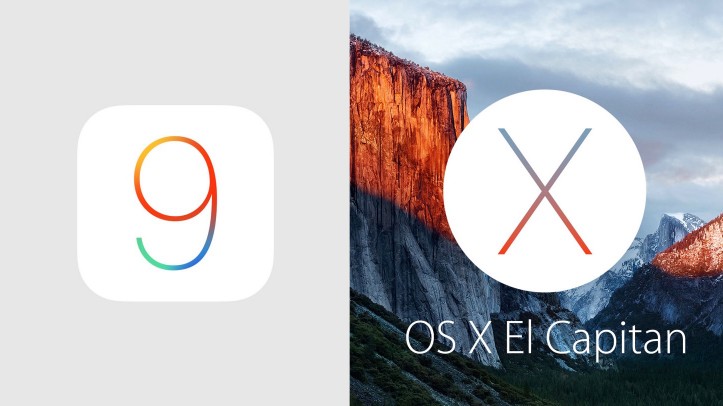
「iOS 9.3.3 Public Beta」と「OS X El Capitan 10.11.6 Public Beta」、配布開始
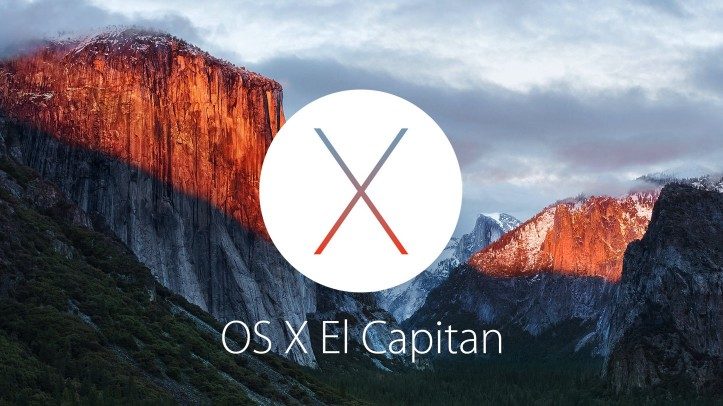
「OS X 10.11.6 El Capitan Beta」、開発者向けに配信開始
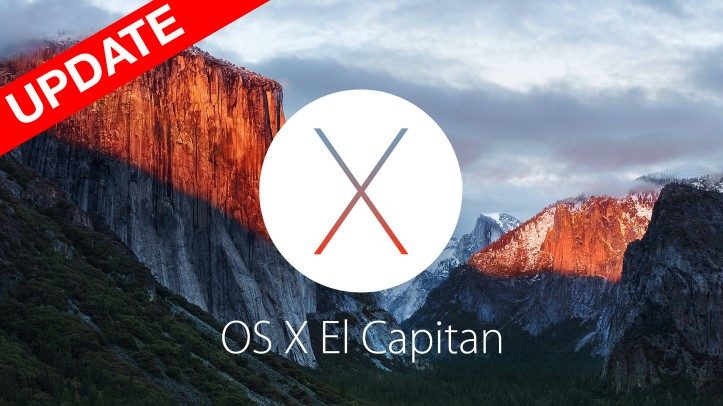
「OS X El Capitan 10.11.5」、正式リリース!少し新しくなった「iTunes 12.4」も登場

「MacBook Pro Retina」、「OS X El Capitan 10.11.4」インストール後にフリーズする不具合が発生中
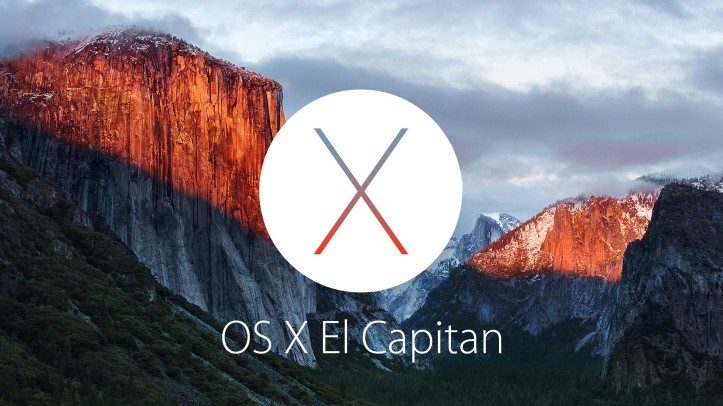
「OS X El Capitan 10.11.5 Beta 4 / Public Beta 4」、配信開始
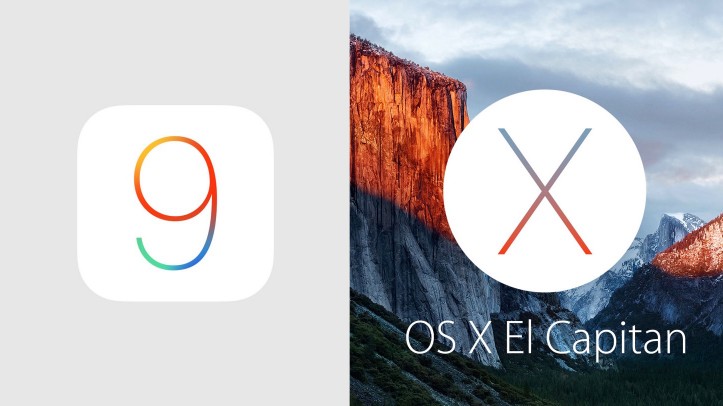
「iOS 9.3.2 Public Beta 3」「OS X El Capitan 10.11.5 Beta 3」、配信開始
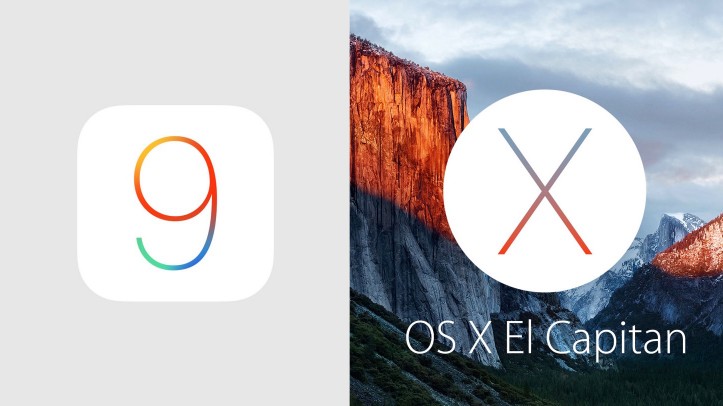
「iOS 9.3.2 Public Beta 2」「OS X El Capitan 10.11.5 Public Beta 2」、配信開始
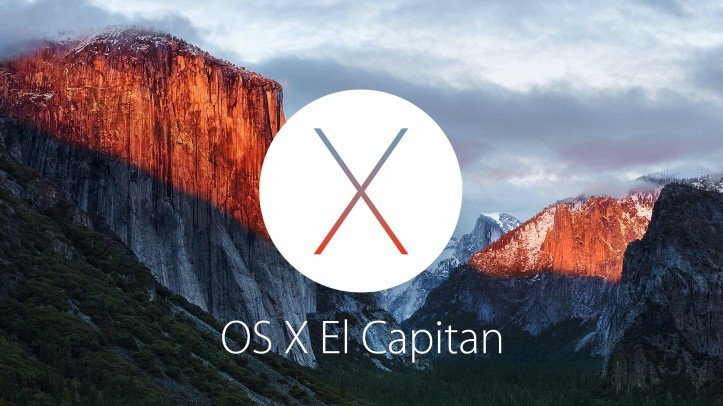
「OS X El Capitan 10.11.5 Beta 2」、開発者向けに配信開始
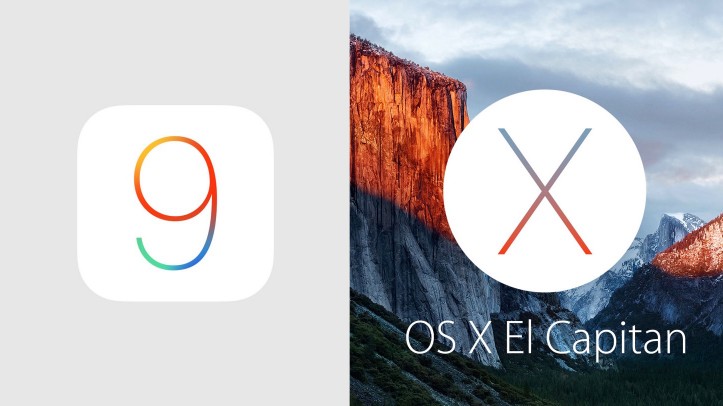
「iOS 9.3.2 Public Beta」「OS X El Capitan 10.11.5 Public Beta」、配信開始
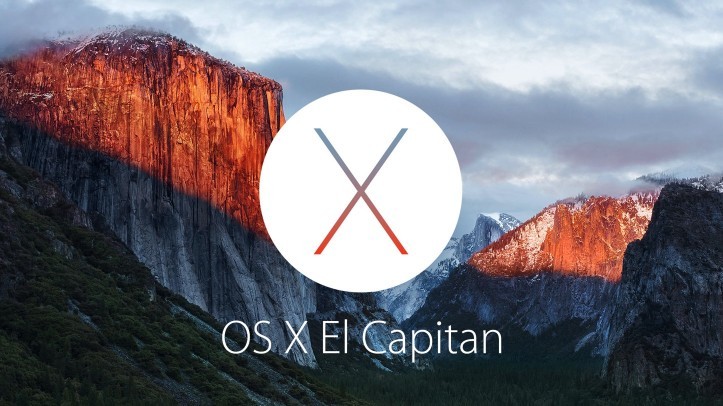
「OS X El Capitan 10.11.5 Beta」、開発者向けに配信開始
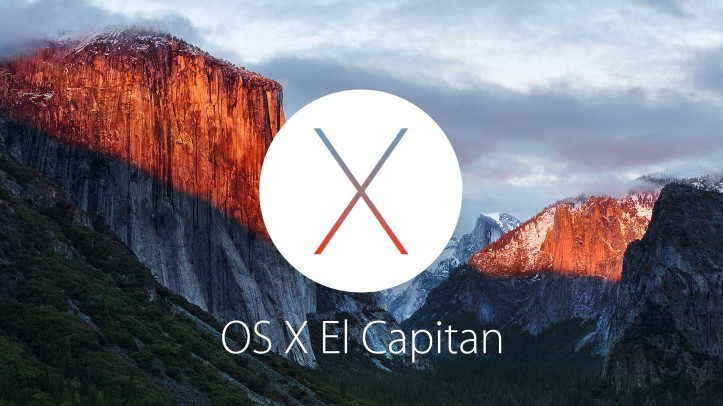
「OS X El Capitan 10.11.4 Beta 7 / Public Beta 7」、配信開始
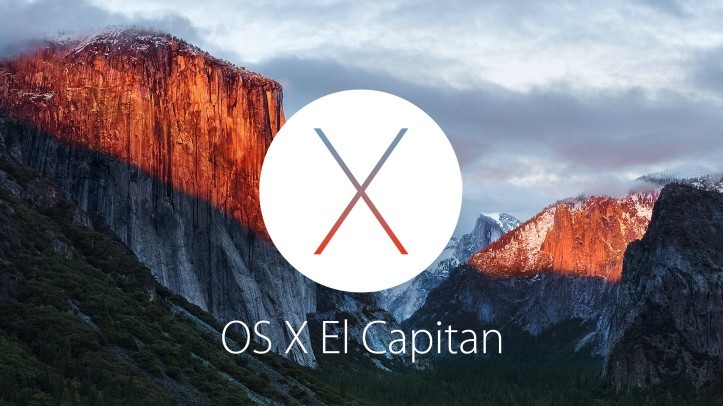
「OS X El Capitan 10.11.4 Beta 6/Public Beta 6」、配信開始
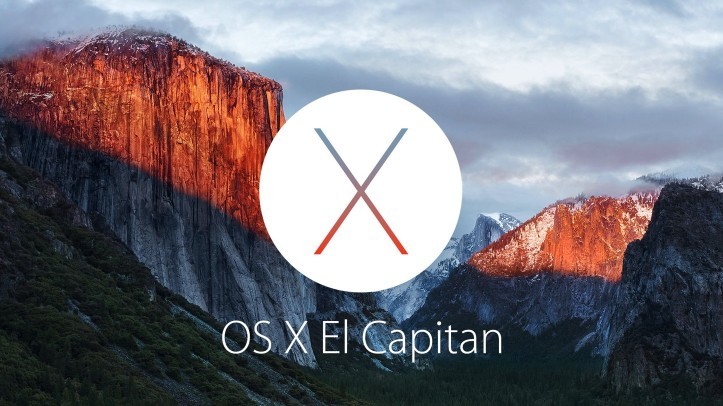









たしかに。これはMission Controlが搭載されたLionの頃からある機能ですね
こんにちは!公式リリースされてすぐにOSをアップグレードしました!
アップグレード後にセーフブートしたほうが良いのかどうかと思って調べてた時にグーグルサーチの結果からこちらのブログにたまたま行き着いたので読ませていただいて、一点気になったことを恐縮ながらコメントさせていただきました。
2点目のMission Controlで「全てのウィンドウが平面上に並べられるようになった」とありましたが以前のOSのバージョンでもSystem Preferences > Mission Control > Group windows by applicationのチェックをはずすことで実現できてましたよ(当方OSの設定言語が英語なのですみません)!
アップグレード後はこのチェックが外されてました。私は今のところはまとまっていて欲しいのでここにチェックをいれて以前と同じようにしました^^