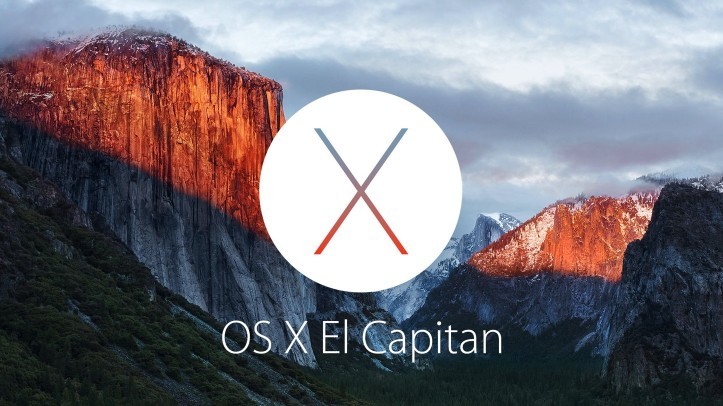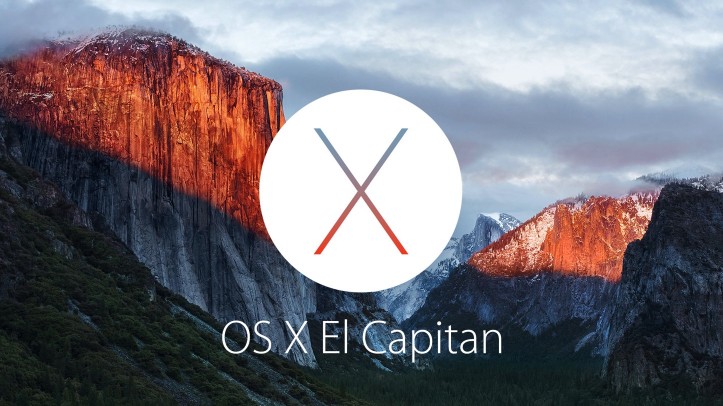「OS X El Capitan」の「Split View」と新しくなった「Mission Control」のデモ動画が公開
「iOS 9」には12インチ型iPadの存在を示唆するキーボードが発見されるなど注目されているが、一見地味に見えて個人的には「iOS 9」よりも期待しているのが「OS X El Capitan」。
新機能は「iOS 9」に比べると少ないかもしれないが、新しい日本語フォントの登場やSpotlightの検索機能が強化されるなど使い勝手は確実に向上している。
中でもMacライフが快適になりそうな予感がするのは2つのアプリケーションをフルスクリーンモードで並べて表示することができる「Split View」と細い使い勝手が向上した「Mission Control」。AppleInsiderがそれぞれのデモ動画を公開していたので、紹介する!
Windowsでも見たことがあるような操作性を採用した「Split View」
まずは「Split View」のでも動画から。以下からどうぞ!
2つのアプリケーションをフルスクリーンモードで並べるためには緑色のボタンを長押しした状態でドラッグすると左右どちらか半分にフルスクリーン表示するための枠が表示される。この仕様はWindowsで採用されている「Aeroスナップ機能」のUIと非常に似ている。なお、Macでは「BetterSnapTool」を使えば同様の機能を利用でき、何を隠そう、僕は愛用している。
「Split View」の片方に表示するアプリを選択すると、もう片方に表示するアプリを選択するよう、同一のスペースにあるアプリが以下のように一覧で表示される。
両アプリを選択するとフルスクリーンモードで2つのアプリが表示されるようになる。
「2つのウィンドウを並べればいいじゃないか」という人もいるかもしれないが、フルスクリーンモードの魅力は1つのアプリに集中できるということ。今回、「Split View」が用意されたことによって2つのアプリに集中することができ、作業効率が向上する場合もあるかもしれない。
地味な改善で使い勝手が向上した「Mission Control」
続いては「Mission Control」。変更点は地味だが、日頃から頻繁に活用する機能だからこそ使い勝手が向上したことによってMacライフが快適になりそうな予感がする。
以下どうぞご覧あれ。
何よりも気に入っているのは「Mission Control」を立ち上げるとアプリごとにまとめられるのではなく、開いている全てのウィンドウが表示されるということ。これによって選択したいウィンドウを探す手間が1つ減る。
また、1つのアプリをフルスクリーンモードとして表示する方法もシンプルになった。フルスクリーンモードにしたいアプリをドラッグし、「Spaces Bar」の上にドラッグ&ドロップすることによってフルスクリーンモードとして新規スペースが作られる。
フルスクリーンモードにしたくない場合はこれまで通り画面右にウィンドウをドラッグすると「+」が出現するので、ウィンドウをドロップすることによって通常モードのまま新規スペースを作成することができる。
(via AppleInsider)
もっと読む

Apple、「OS X Yosemite/El Capitan」向けのセキュリティアップデートをリリース
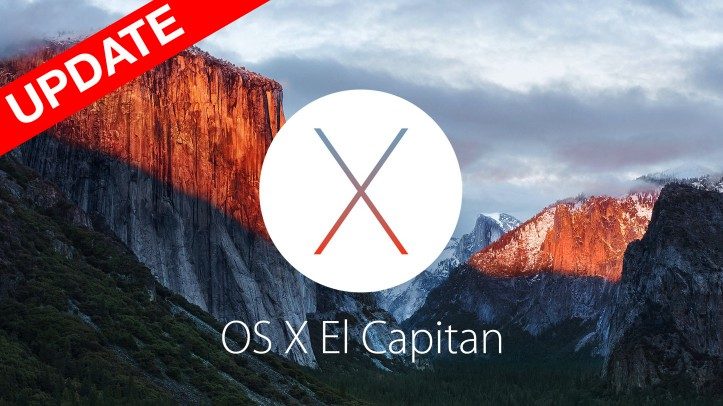
「OS X El Capitan 10.11.6」、正式リリースーーMacの安定性、互換性、セキュリティが改善
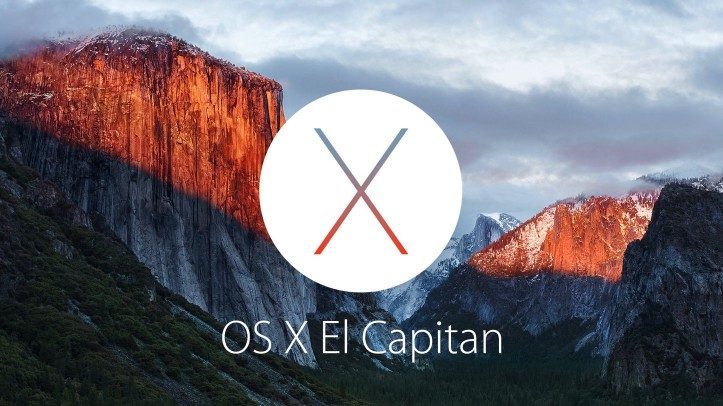
「OS X El Capitan 10.11.6 Beta 5 / Public Beta 5」、配布開始
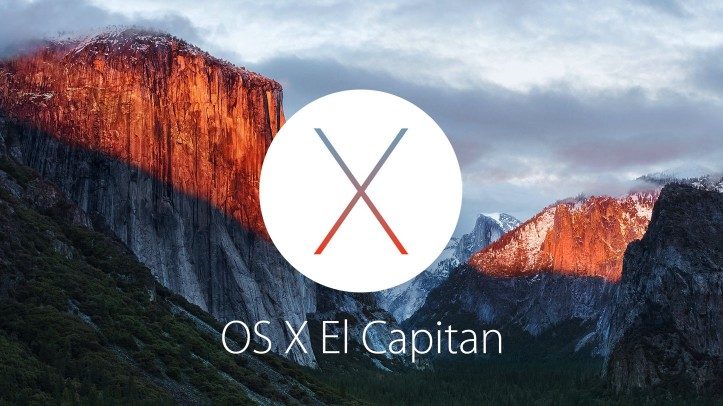
「OS X El Capitan 10.11.6 Beta 4 / Public Beta 4」、配布開始
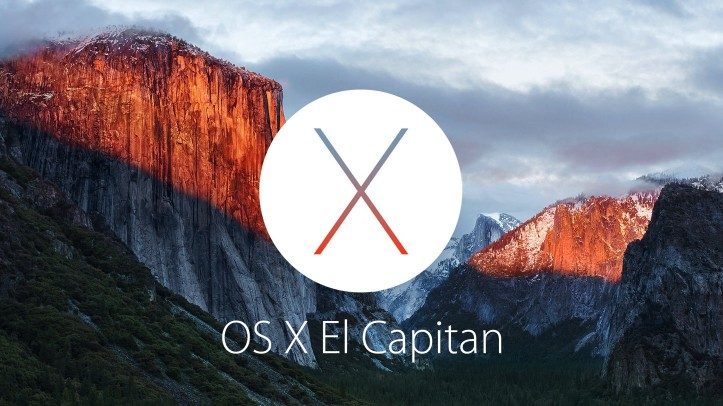
「OS X El Capitan 10.11.6 Beta 3 / Public Beta 3」、配布開始
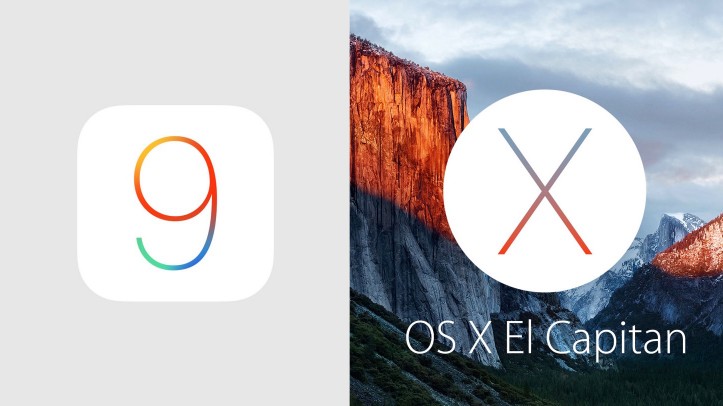
「iOS 9.3.3 Public Beta 2」と「OS X El Capitan 10.11.6 Public Beta 2」、配布開始
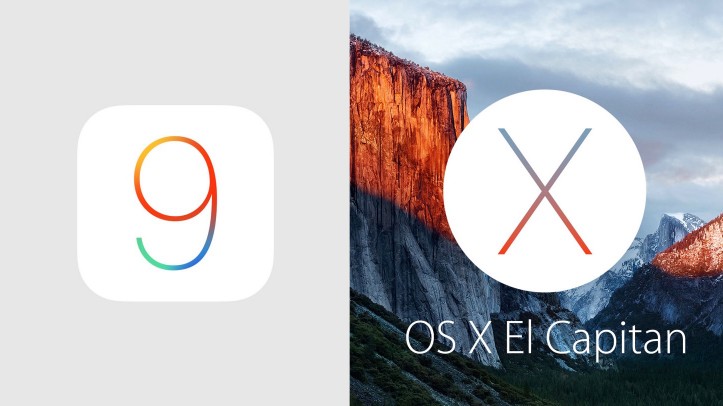
「iOS 9.3.3 Beta 2」と「OS X El Capitan 10.11.6 Beta 2」、開発者向けに配信開始
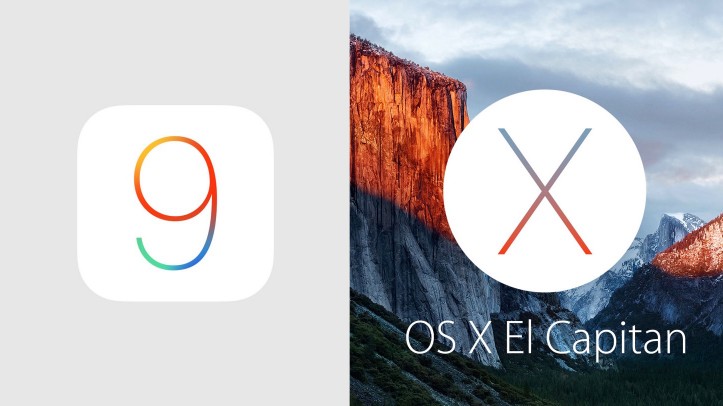
「iOS 9.3.3 Public Beta」と「OS X El Capitan 10.11.6 Public Beta」、配布開始
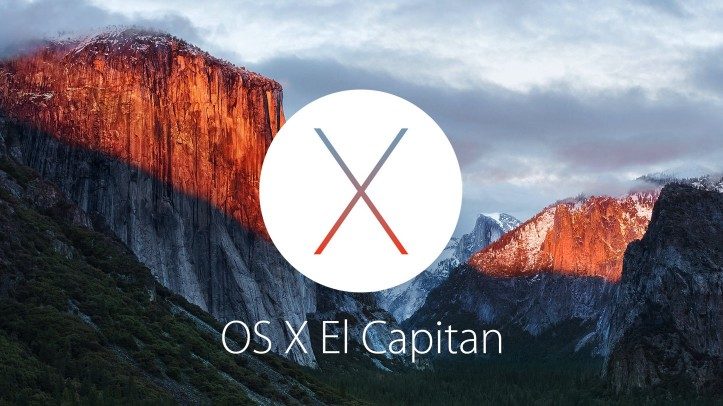
「OS X 10.11.6 El Capitan Beta」、開発者向けに配信開始
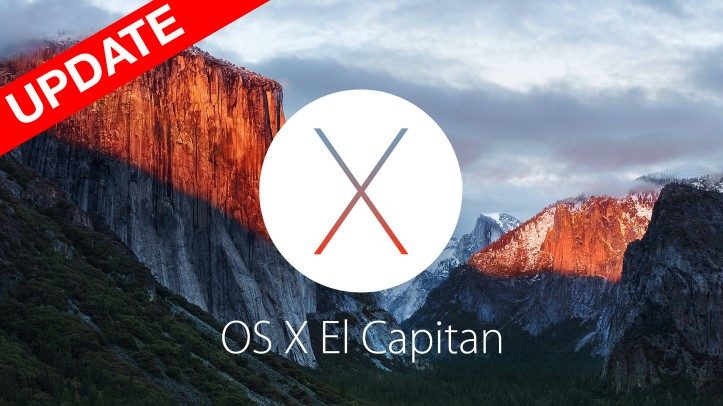
「OS X El Capitan 10.11.5」、正式リリース!少し新しくなった「iTunes 12.4」も登場

「MacBook Pro Retina」、「OS X El Capitan 10.11.4」インストール後にフリーズする不具合が発生中
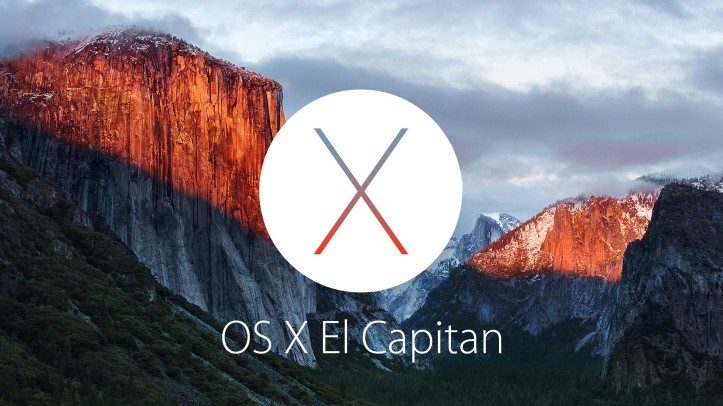
「OS X El Capitan 10.11.5 Beta 4 / Public Beta 4」、配信開始
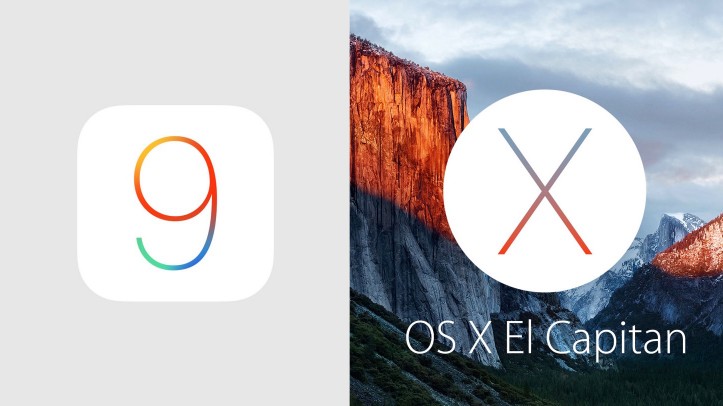
「iOS 9.3.2 Public Beta 3」「OS X El Capitan 10.11.5 Beta 3」、配信開始
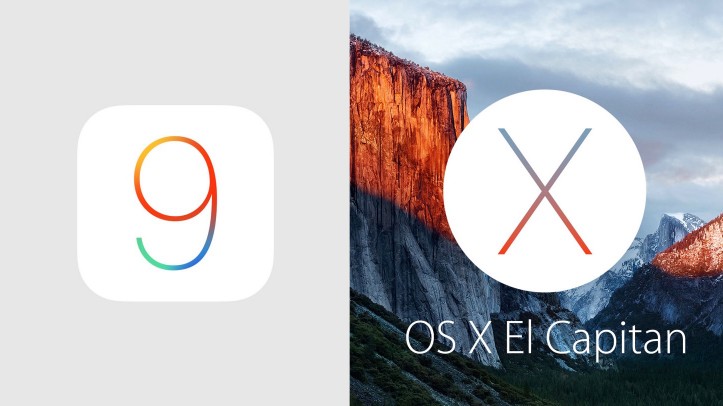
「iOS 9.3.2 Public Beta 2」「OS X El Capitan 10.11.5 Public Beta 2」、配信開始
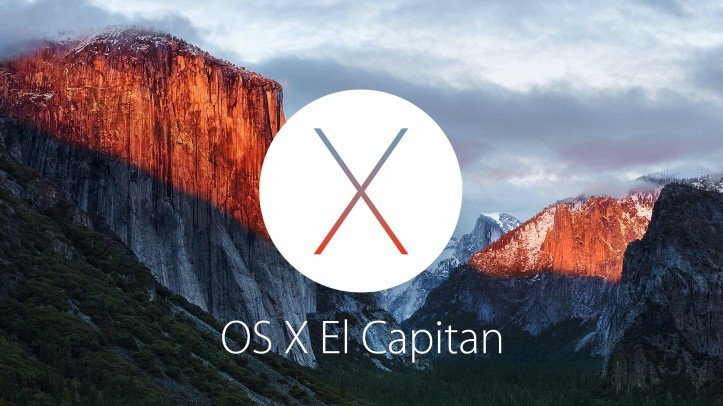
「OS X El Capitan 10.11.5 Beta 2」、開発者向けに配信開始
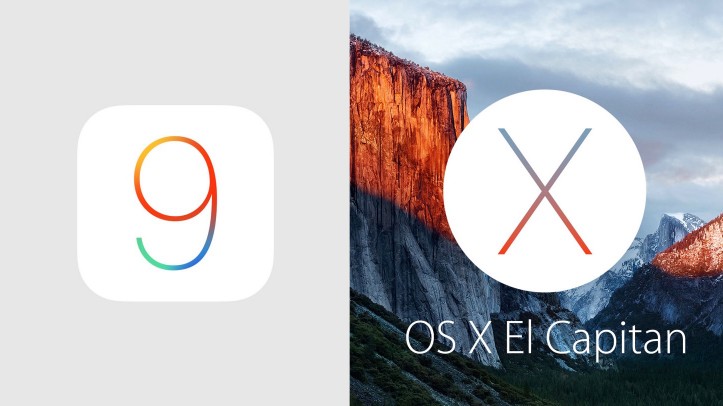
「iOS 9.3.2 Public Beta」「OS X El Capitan 10.11.5 Public Beta」、配信開始
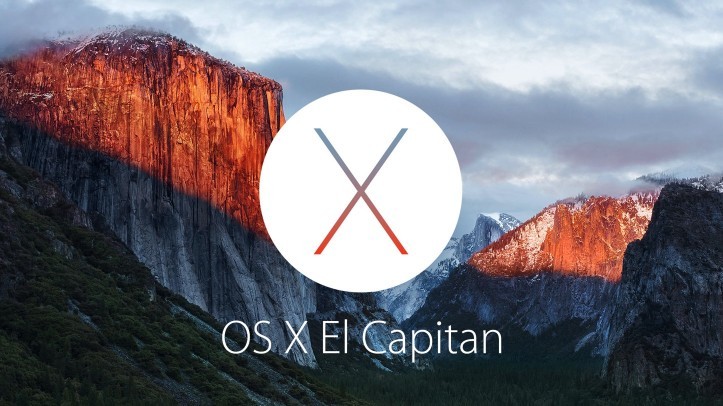
「OS X El Capitan 10.11.5 Beta」、開発者向けに配信開始
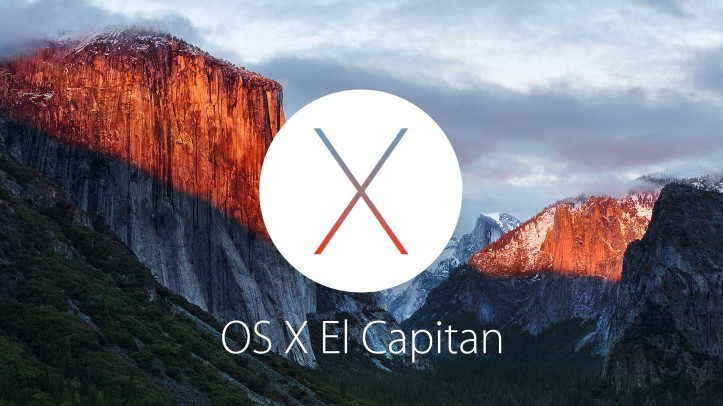
「OS X El Capitan 10.11.4 Beta 7 / Public Beta 7」、配信開始
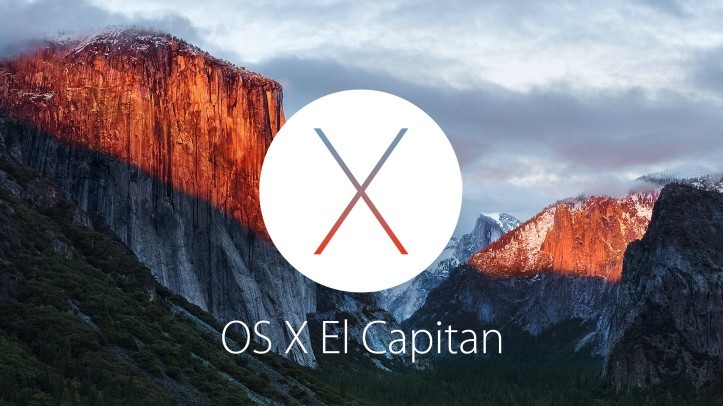
「OS X El Capitan 10.11.4 Beta 6/Public Beta 6」、配信開始