iOS 14:YouTube動画をピクチャ・イン・ピクチャ、バックグランド再生する方法
当初は無料ユーザーでも利用できたが、その後設定が変更されYouTube Premiumアカウント限定になった可能性がある
iOS 14の新機能として、動画のピクチャ・イン・ピクチャをサポートした。アプリが対応していれば、動画を画面の片隅に再生しながら他の作業を並行して行うことが可能だ。
YouTubeアプリも対応予定だが、現時点ではブラウザでYouTubeを開けば、YouTube動画のピクチャ・イン・ピクチャおよびバックグラウンド再生が可能になることがわかった。
本記事では、iOS 14にアップデートされたiPhoneで、YouTube動画のピクチャ・イン・ピクチャおよびバックグランド再生する方法を解説する。
ブラウザでYouTubeを開き、全画面表示にすればPiPのメニューが出現
iOS 14にアップデートしたiPhoneでYouTubeのピクチャ・イン・ピクチャを利用するためには、ブラウザでYouTubeを開く必要がある。デフォルトブラウザを変更していても問題ない。少なくともChromeでは動作することは確認済みだ。URLは以下のとおり。
ブラウザでYouTubeを開くと、画面上部にYouTubeアプリでの起動を促されるが、無視する。
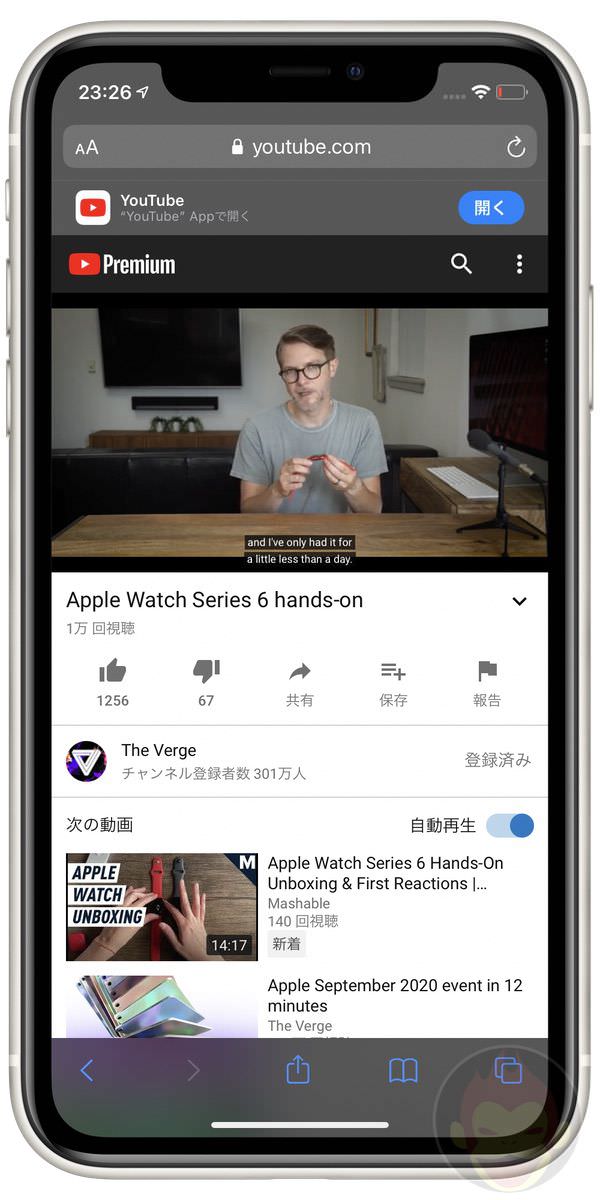
動画をタップし、右下にある全画面表示に切り替える。すると画面左上に全画面表示のメニューが追加されている。
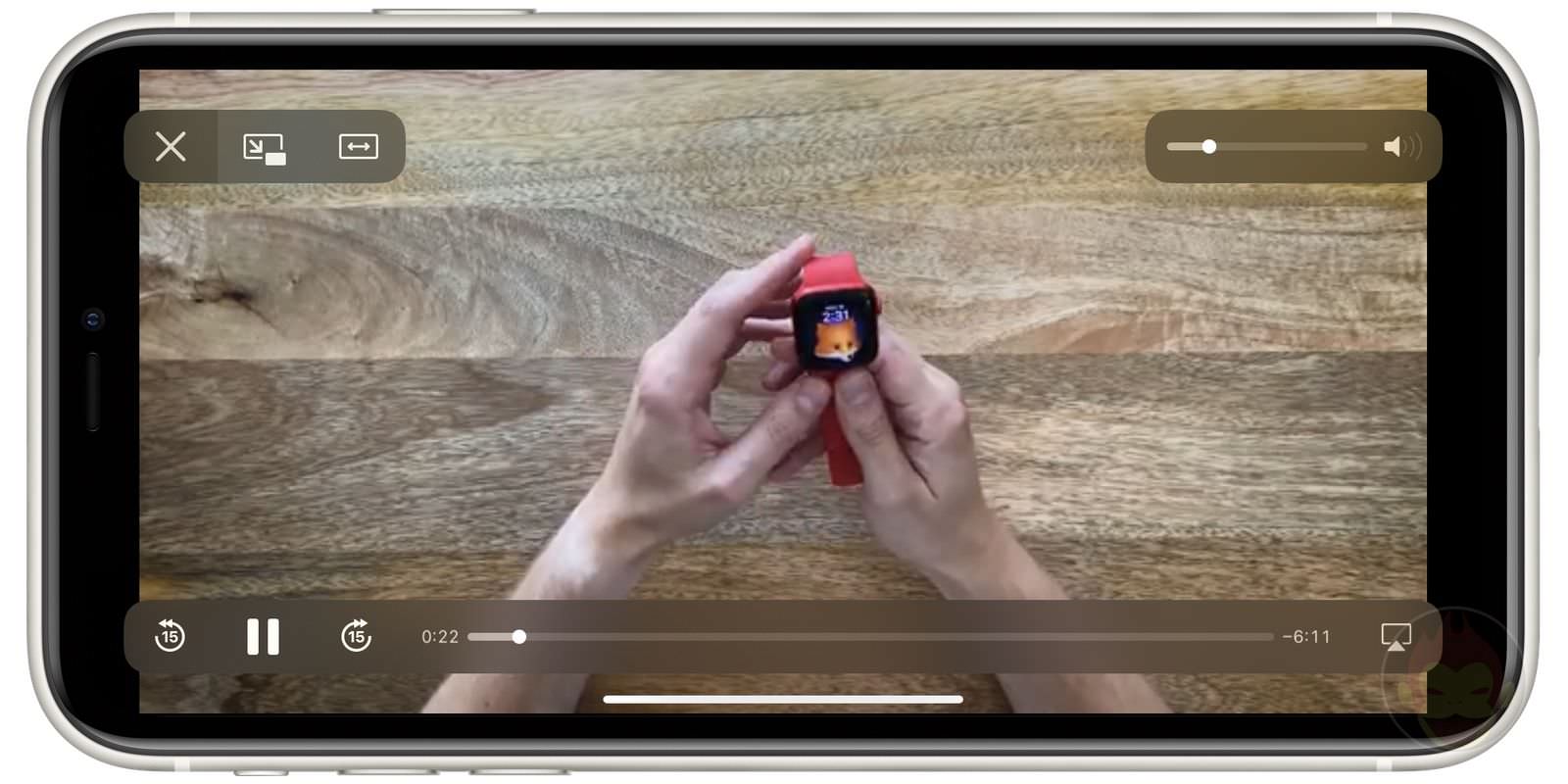
画面の向きを変更し、別のアプリを開いても動画は再生され続ける。
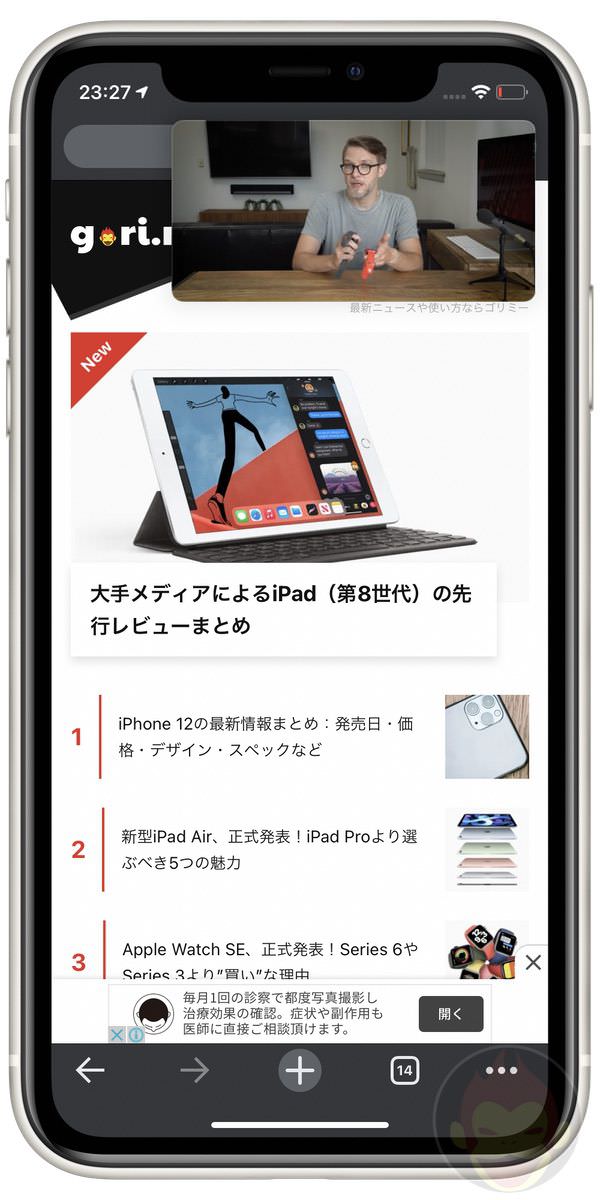
なおiOS 13をインストールしたiPhoneは、全画面に切り替えてもピクチャ・イン・ピクチャのアイコンが出現しない。
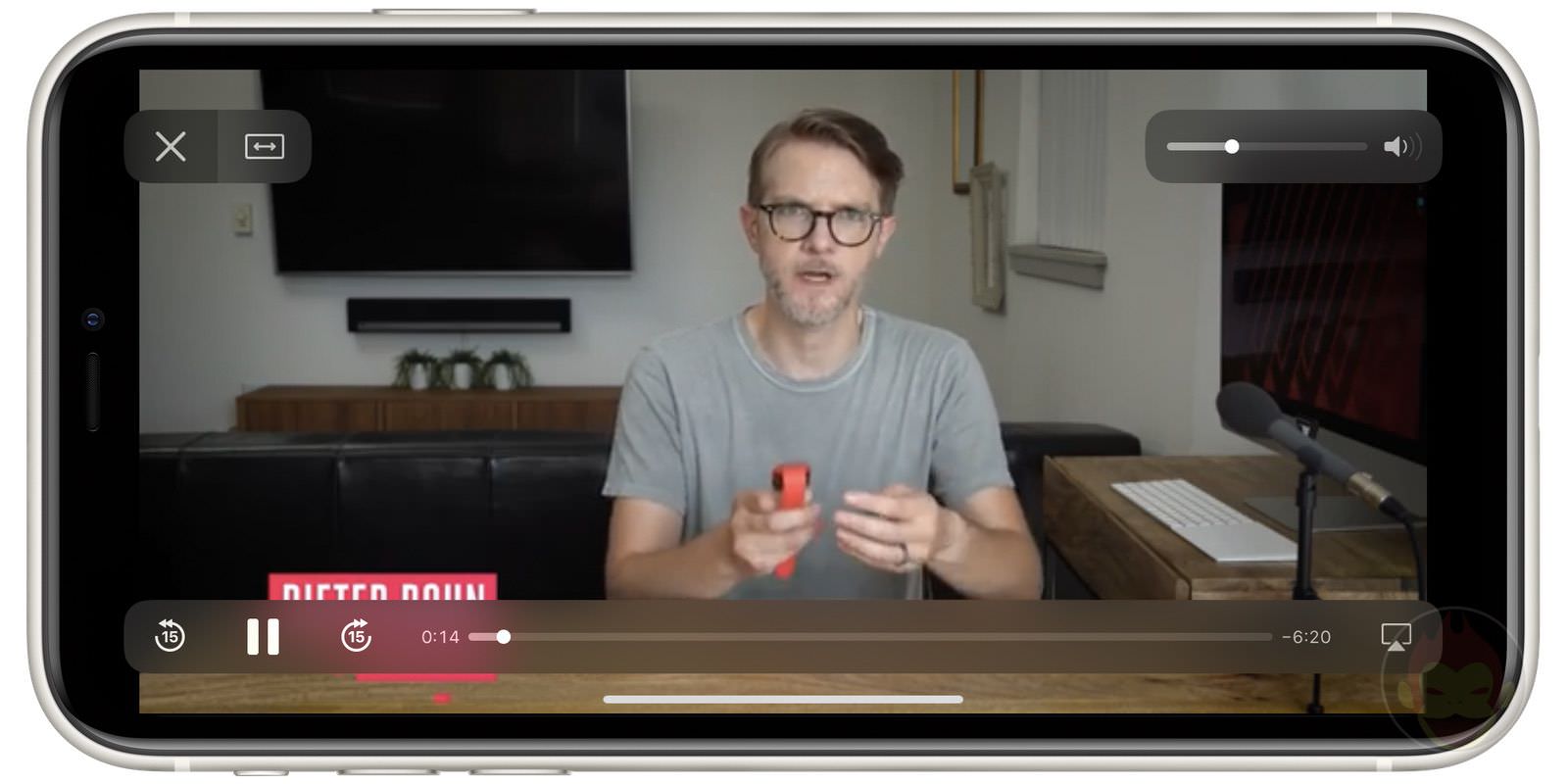
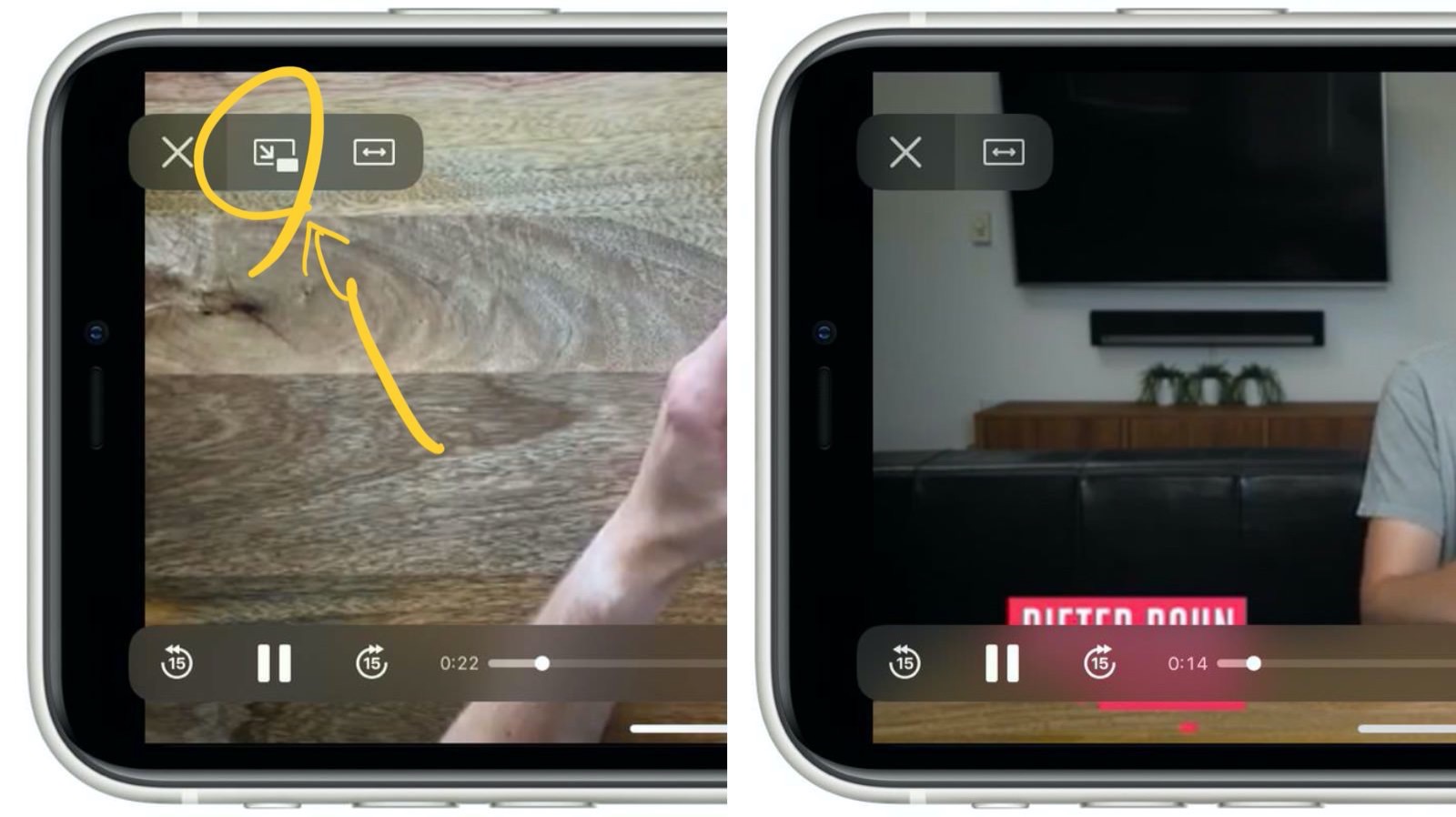
左がiOS 14、右がiOS 13
無料ユーザーでの利用はデスクトップ用Webサイト表示で使用可能
記事公開当初は無料ユーザーでも利用できたが、Googleは記事公開後に仕様を変更し、ブラウザでもYouTube Premiumユーザーに制限。ピクチャ・イン・ピクチャボタンは出現するが、利用できなくなっている。
無料ユーザーが引き続き利用するためにはSafariの左上にある「Aa」ボタンをタップし、「デスクトップ用Webサイトを表示」に切り替えた上で、ピクチャ・イン・ピクチャボタンをタップすることで有効化できる。
デスクトップ表示に切り替わった状態でのボタンは極小だが、一度ウェブサイトをピンチインでズームすることで押しやすくなる。

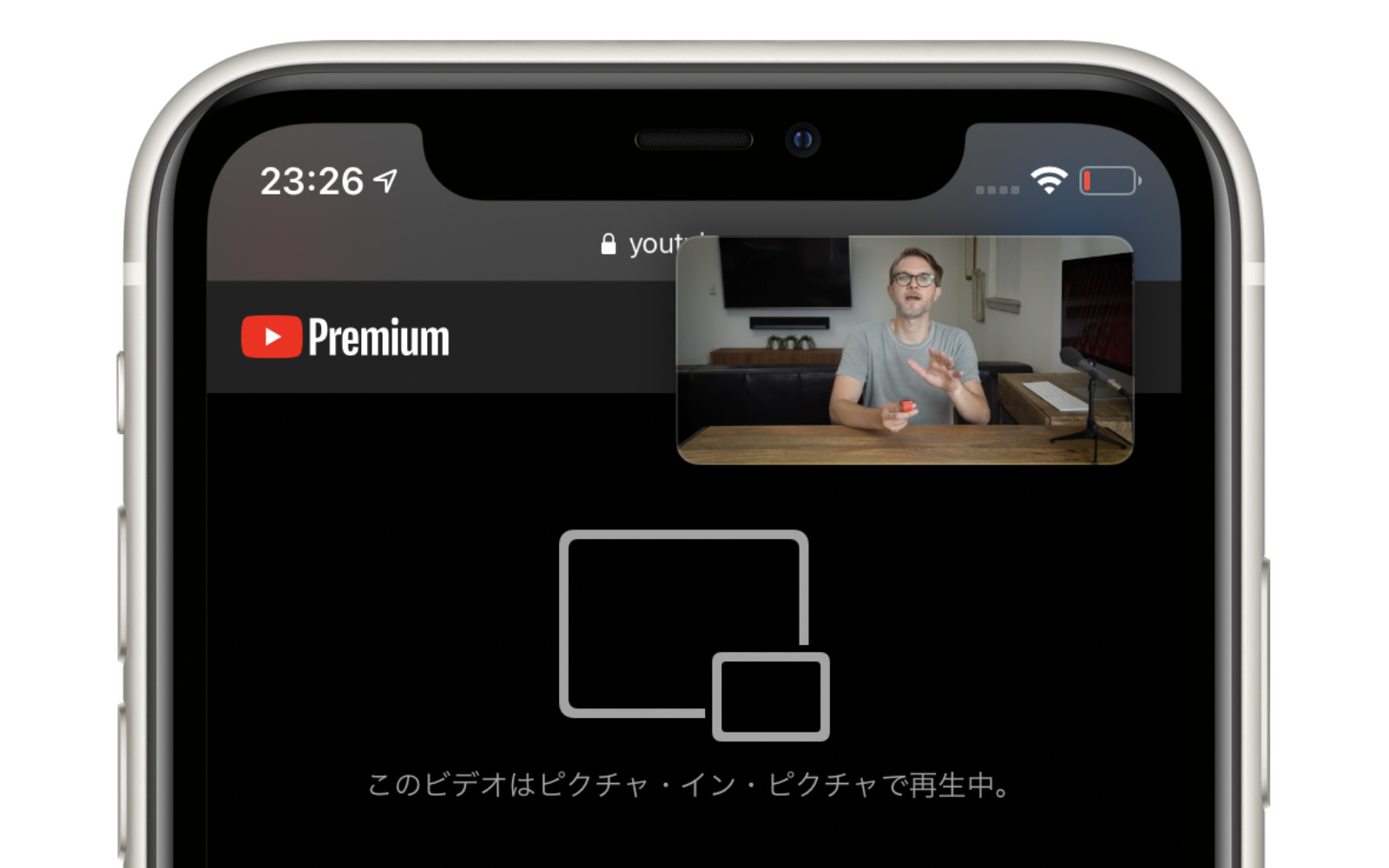
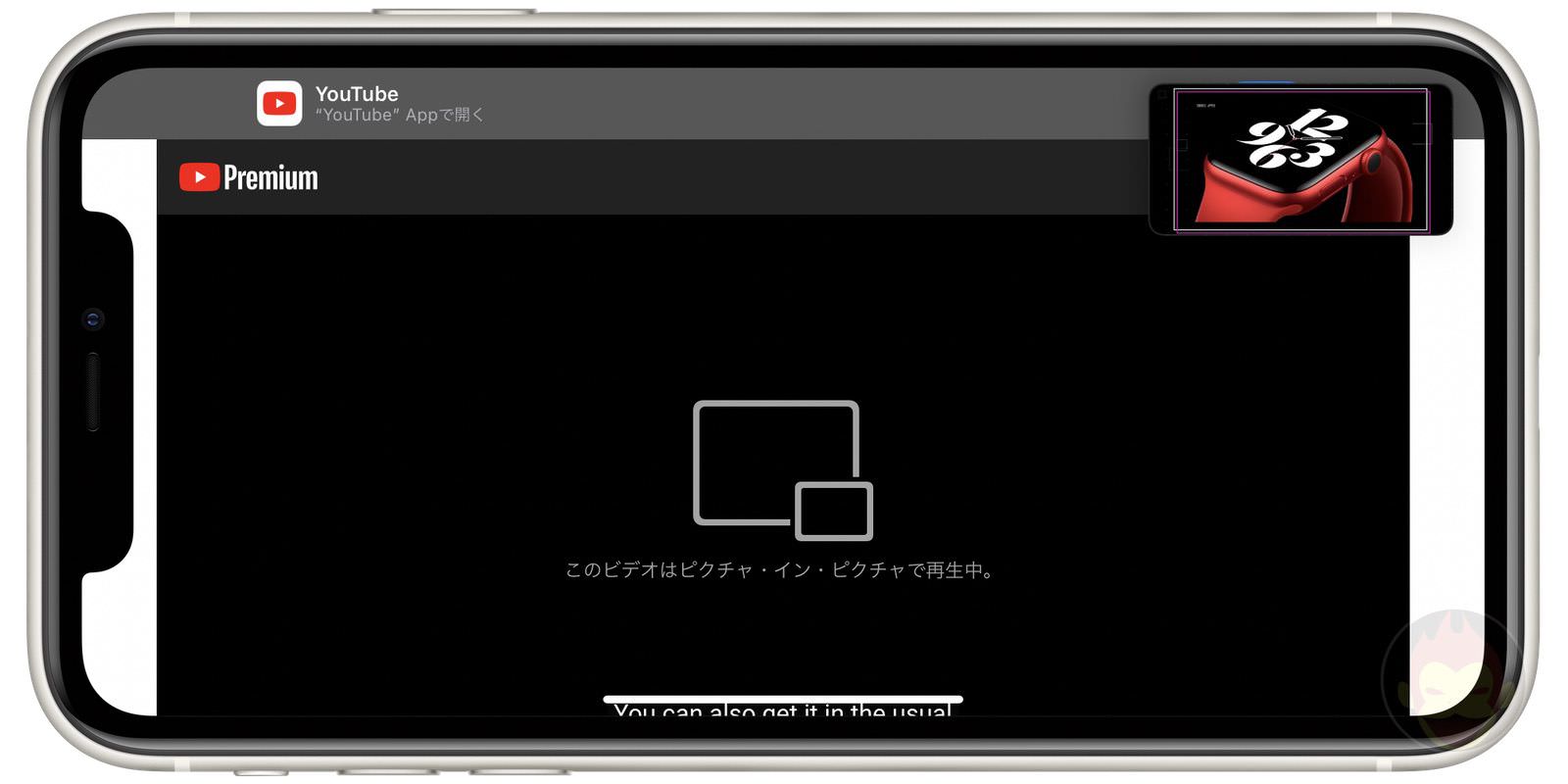
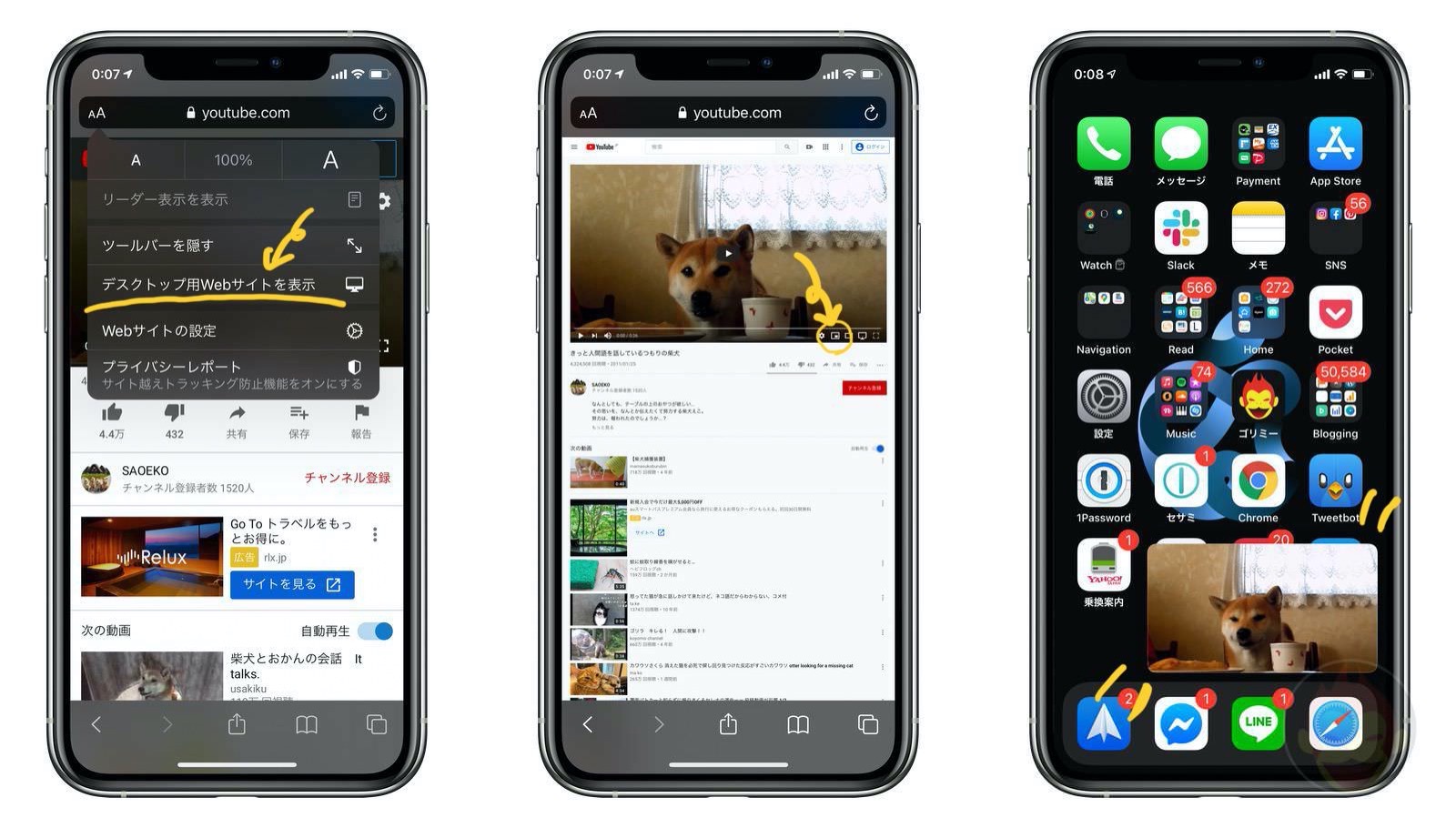
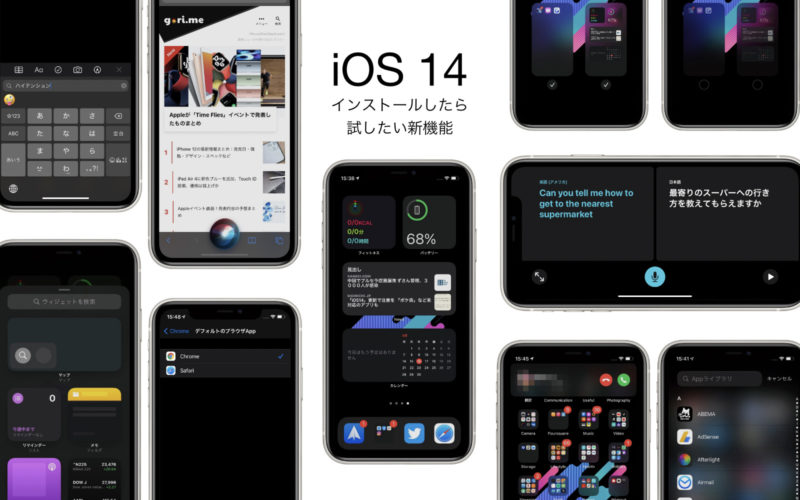

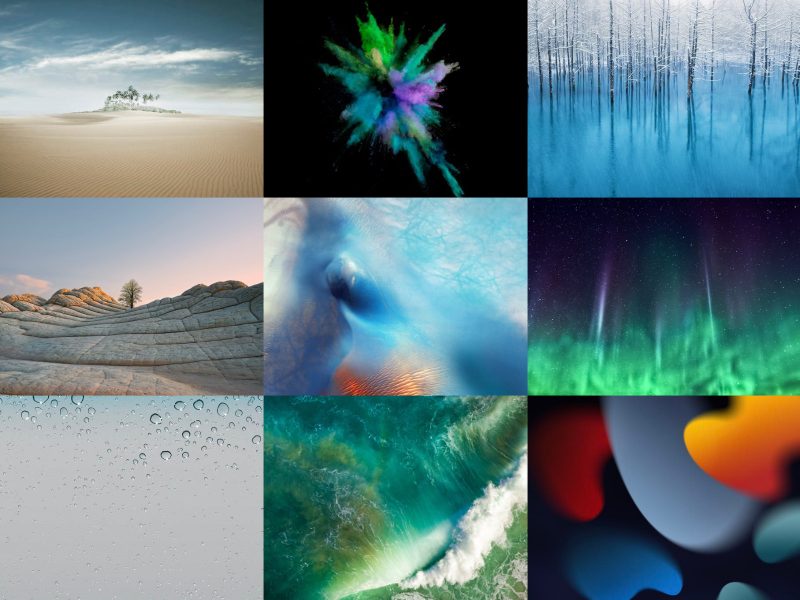
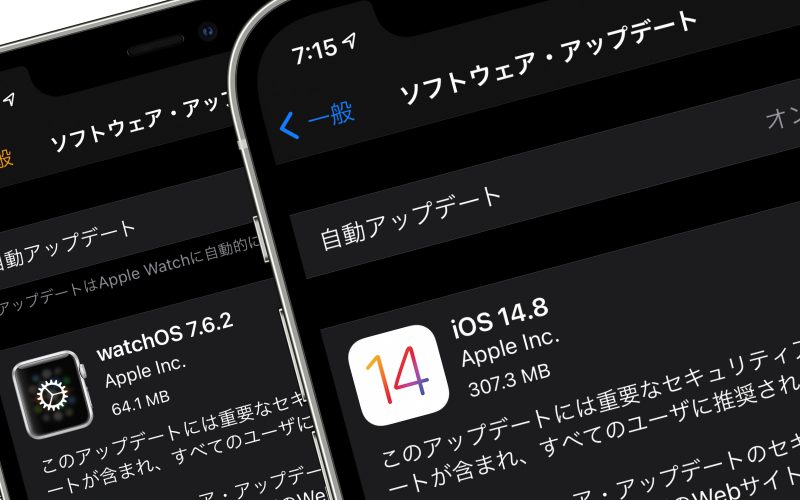
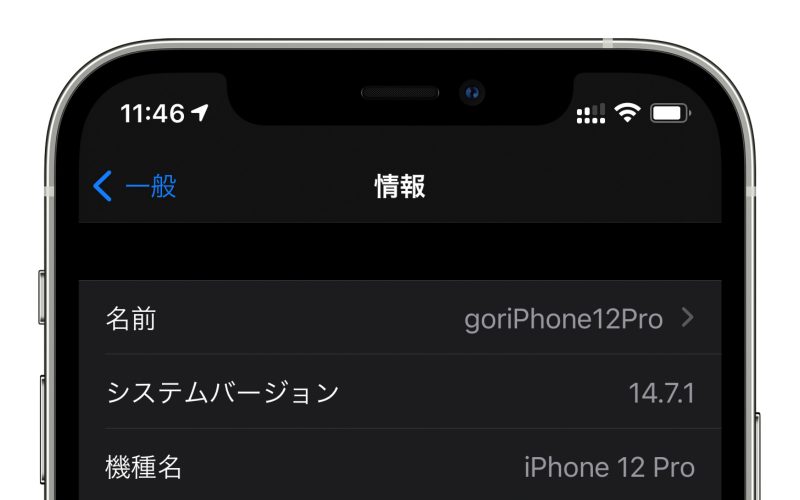
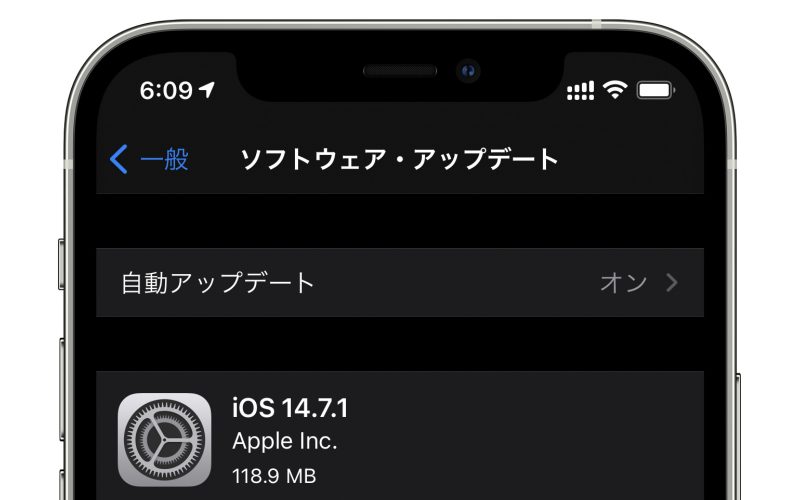
デスクトップ版で試してみましたが、できませんでした。
アプリでもできましたが再現性が得られません。たまたまテストに選ばれただけっぽいです