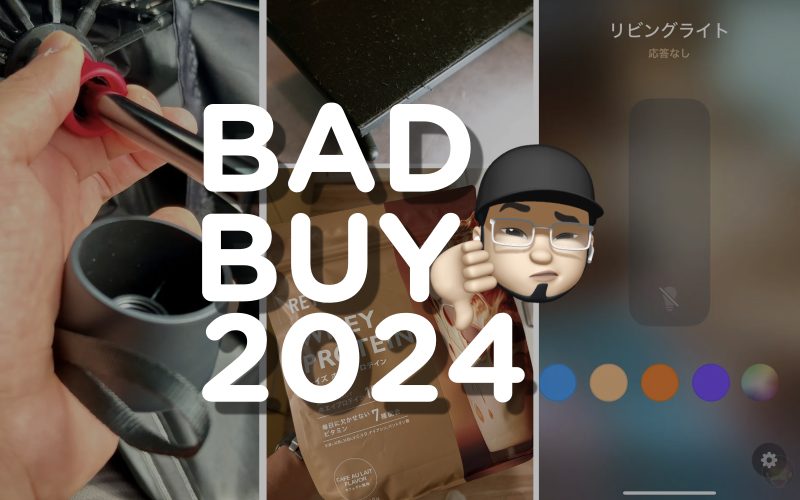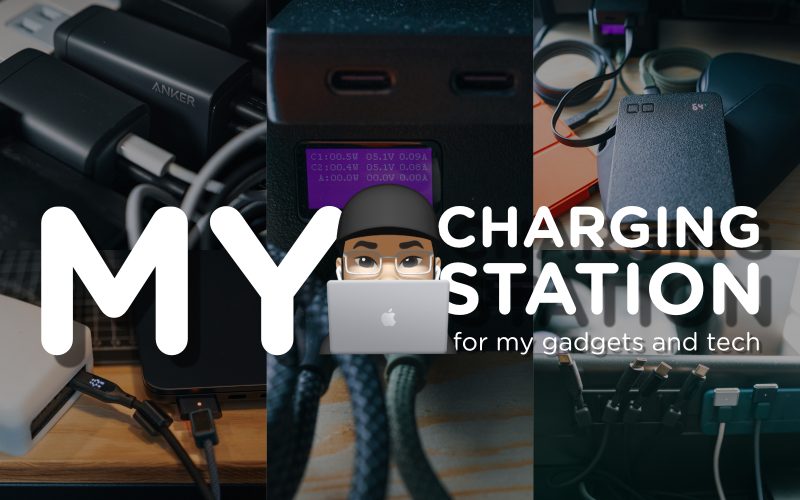Macでトリプルディスプレイ!各画面の使い分け方、メリット・デメリット

現在、僕の自宅では15インチ型MacBook Pro(2016)をクラムシェルモードにし、下記にある3つのディスプレイに出力したトリプルディスプレイ環境で日々作業を行っている。
使用している周辺機器などのまとめはこちらの記事にまとめてあるので参考にどうぞ!
当初は「3つのディスプレイを使っている自分格好良い」に近いノリで使い始めたトリプルディスプレイ環境だが、今となってはこの環境が僕にとって最も作業がしやすく、作業が捗る環境であると感じている。
僕がどのように各ディスプレイを使い分けているのか、トリプルディスプレイ環境にはどのようなメリット(一応デメリットも)あるのかをまとめたので、紹介する!
3枚のディスプレイの使い分け方
僕が実際、どのようにディスプレイを使い分けているのか、簡単にまとめてみたので参考にどうぞ!
| サードディスプレイ | メインディスプレイ | セカンドディスプレイ |
|---|---|---|
| Tweetbot | Google Chrome | FreeChat for Facebook Messenger |
| JPEGmini | MarsEdit | MarsEditのプレビュー画面 |
| File Optimizer | Reeder | LINE |
| アクティビティモニター | Spark | |
| Wunderlist | ||
| PhotoBulk | ||
| CotEditor |
気分によって変えることもあるが、ディスプレイの画面解像度に関しては基本的に「LG 5K UltraFine Display」と「ASUS PB287Q 4Kディスプレイ」は2,560×1,440に設定し、「DELL P2415Q」のみ2,304×1,296に設定している。理由は至ってシンプルで、「DELL P2415Q」のみディスプレイサイズが小さく、同じ2,560×1,440に設定すると文字が小さすぎるからだ。
ディスプレイサイズが異るのは少し残念で可能であればすべて27インチに揃えたいという願望はあるものの、手元にあるディスプレイが勿体無いので今のところこのまま使い続ける予定。今のところ。
続いて各ディスプレイの使い方をより細かく解説する。
メインディスプレイ
基本的にはメインのディスプレイを見て作業する。2,560×1,440の解像度をRetinaで表示することができるため、文字もパリッとしていて使い勝手が良い。ブラウザも同じ画面内にあるのでマウスの移動距離も少なく、切り替えが容易。
メールアプリ「Spark」をメインディスプレイに入れいているのは首を横に向けた状態で仕事のメールを書くとミスをする確率が上がるという自覚があるから。仲間内でカジュアルにメッセするならまだしも、仕事の連絡はしっかりとしなければ!
他にはタスク管理ツール「Wunderlist」と写真にウォーターマークを入れる「Photobulk」がメインディスプレイにある。どちらも常時起動しているのではなく起動する時にメインディスプレイに表示されるというだけ。Photobulkは編集する写真をデスクトップ上のフォルダにまとめているため、デスクトップからファイルを移動しやすいメインディスプレイに表示されるようにしている。
なお、基本的にファイルを特定のアプリで起動する場合はAlfredを利用しているので厳密には同じディスプレイ内にある必要はないが、ドラッグ・アンド・ドロップした方が効率的であることも多いので同じディスプレイ内に収めるようにしている。
セカンドディスプレイ
セカンドディスプレイと呼んでいるのは、メインディスプレイの次に利用頻度が高く、使用頻度の高いアプリケーションが置いてあるディスプレイと位置づけているから。
最も重要なのは画面の左側3分の1に配置しているMarsEditのプレビュー。メインディスプレイに置くほどではないが常時見れる状態にしておきたいため、セカンドディスプレイに配置することが非常に効率的。
ちなみにウィンドウのリサイズや再配置はすべて「BetterSnapTool」を使ってキーボードショートカットで行っているので手間は皆無。MarsEditのプレビュー画面もセカンドディスプレイに移してショートカットキーを叩けば瞬時に画面の左側3分の1のサイズで表示される。
他にはFacebook MessengerアプリやLINEを常時表示している。メッセは常に飛んでくるのでコミュニケーションアプリは常時横目に入る位置に置いておきたいのだ。
サードディスプレイ
3枚目となるサードディスプレイはどちらかというと監視するためのツールやアプリケーションを配置することが多い。画面の大部分を締めているのはTweetbot。複数カラムを表示し、定期的に眺めては最新の情報や話題をチェックできる状態にしている。
その右側に空いた限られたスペースにはアクティビティモニター、そして画像ファイル圧縮アプリ。アクティビティモニターはMac全体の動作を監視するために表示。動作がもたついた時にどのアプリケーションが原因なのかが一目で分かる。同じ理由でGoogle Chromeのタスクマネージャーも表示している場合もある。
画像ファイル圧縮アプリは主にJPEGminiとFile Optimizerを配置。先ほど紹介したAlfredを利用した特定アプリの起動はなぜかJPEGminiでは使うことができないため、多数のウィンドウの中から探す手間を省くため、常に見える場所に常時表示している。File OptimizerはAlfred経由でも問題なく動作するが、まとまっていた方が気持ちが良いのでJPEGminiと同じ場所に配置している。
リアルタイムディスプレイ
これは単に9.7インチ型iPad Proを「Logi BASE」という「Smart Connector」を利用したスタンドに乗せているだけで、厳密には「MacBook Pro(2016)」から出力しているディスプレイではない。
とは言え、僕にとってはgori.meのリアルタイムアクセス数を確認する上で重要なディスプレイであり、欠かせない存在。これがあるおかげでブラウザ上のタブに常時表示する必要性がなくなり、Macでどのような作業をしていようと常に確認することができる。
トリプルディスプレイのメリット

ここまで僕のトリプルディスプレイの活用方法を紹介したが、この環境を使うメリットは基本的に1つ。
それは、Spacesを使うこと無く、常に複数のアプリケーションが見える状態で開いておくことができるということ。開かれている多数のウィンドウの中から目的のアプリケーション画面を探し出すのは意外と面倒だ。その手間が省けるということが個人的には最も大きい。
作業領域が劇的に広くなる分使い始めると何がどこにあるのか分からなくなり混乱するかもしれないが、どのディスプレイに何を表示させ、ディスプレイごとの優先順位をしっかりと設けていれば作業効率は上がる。
デュアルディスプレイ環境だろうとトリプルディスプレイ環境だろうと、作業効率に反映させるためのポイントはメインのディスプレイをしっかりと用意することだと思っている。
トリプルディスプレイのデメリット
とても気に入っているトリプルディスプレイ環境だが、デメリットを挙げるとしたらディスプレイが右から左まであるので首をブンブン振らなければ端から端まで見ることはできないという点だろうか。
実際、使い始めた当初はそのことを懸念していたのだが、同時に複数のディスプレイを見るのではなくメインのディスプレイを決めていれば首が痛むほど首を振る必要はないはず。僕が主に使用している画面領域は下記の通り:
これ以外は基本的に必要に応じて見ているので、実際に画面を向く時は椅子ごと回転させているので首は疲れない。ちなみに使用しているのはオカムラのコンテッサ。
売り上げランキング: 126,363
また、デメリットなのかどうかは分からないが、そもそも大量のピクセル数を出力しなければならないため、トリプルディスプレイ環境そのものがそれなりのマシーンスペックを求められることは留意しておくべきだ。
僕の15インチ型MacBook Pro(2016)は5Kディスプレイ1枚と4Kディスプレイ2枚というハードコアな構成でも全く問題なく動作しているが、マシーンスペックが足りていないのに無理やりトリプルディスプレイにしてしまうと結果的に作業効率が落ちてしまうので注意が必要だ。
今の作業環境の改善点、今後試してみたい環境、これまでに試した環境と使うのを止めた理由
これまで色々な作業環境を試してきたが、僕の場合、3つの外部ディスプレイを使用したトリプルディスプレイ環境が1番作業しやすいと感じている。
今の作業環境の改善点
ただし、もちろん改善の余地はある。1つはディスプレイサイズを揃えたいということ。すべて27インチに統一し、左右のディスプレイはDELLまたはLGに統一したいところ。
LGの27インチ型にすれば「LG 5K UltraFine Display」と一緒になり統一感は出るが、LGディスプレイの操作ボタンはあまり使いやすそうに見えない。その点、DELLの27インチ型は操作性が良いが、ベゼルが分厚い。価格差3万円、2枚同時に買うとなると6万円なので、買うならDELLだろうなあ。
売り上げランキング: 1,192
売り上げランキング: 3,808
他にもケーブルマネージメントの改善、スピーカーの壁付け、LEDライトの量を増やすなど試したいことは盛り沢山だが、作業効率を上げるという点に関して改善したいのは現状、ディスプレイのサイズのみ。次引っ越す時はもう少し大きい机にしたい。欲は膨らむばかり。
今後試してみたい環境
今の環境では非常に満足しているが、以前から試したくてウズウズしている環境がある。
それはウルトラワイドディスプレイの導入。ここでも候補やはりDELL製とLG製が候補。全く使用したことがないので良し悪しは分からないが、3,440×1,440という解像度は相当使いやすそうだ。
売り上げランキング: 5,676
売り上げランキング: 7,170
購入を踏み留まっているのはディスプレイがRetina解像度ではないから。常にRetina解像度で作業していると、久しぶりに非Retinaディスプレイを見るとその解像度の低さに愕然とするのだ。仕事柄文字を見ていることが多いため、解像度が低くなることを受け入れられるかどうか、自信がない。
もし利用するのであれば「LG 5K UltraFine Display」を下に置き、ウルトラワイドディスプレイをその上に重ねて置き、縦置きのデュアルディスプレイ環境を試してみたいと思っている。
下記動画が比較的近いが、僕の場合は上下のディスプレイサイズが逆になっているイメージ。
これまでに試した環境と使うのを止めた理由
最後に僕がトリプルディスプレイ環境にたどり着くまで試した作業環境を紹介する。
MacBook Proをメイン、24インチ型をサブにした場合
これは卓上に置くスタンディングデスク「Ergotron WorkFit-T」の上に15インチ型MacBook Proの2015年モデルをメインディスプレイに、「DELL P2415Q」を右側に配置し、iPadをMacのディスプレイに取り付けられる「Mountie」を設置したパターン。

スタンディングデスク作業領域が狭すぎたため制限が多すぎたのと、MacBook Proをメインディスプレイにするにしては文字が小さすぎたので使い勝手が悪かった。多くのアプリケーションを同時に表示したい僕にとっては単純に画面上の作業領域が少なかったという問題点もあった。
Mac本体、27インチを上に、24インチを右側縦向きにした場合
続いて試したのがMacBook Pro(2016)を開いた状態でのトリプルディスプレイ環境。まだ「LG 5K UltraFine Display」が到着する前だったのでMac本体の上が「ASUS PB287Q 4Kディスプレイ」、縦置きになっているのが「DELL P2415Q」。

これには使いはじめて欠点がいくつか出てきた。
1つは、Dockを画面下に配置している僕の場合、「command + tab」を押した時の切り替えUIはMacのディスプレイに表示されるが、メインのデスクトップはASUSにしているため、表示が分かれてしまうということ。
もう1つはMac本体がそれなりに熱くなり、作業しづらくなったということ。寒い季節であればまだしも、夏場にこの作業環境で使い続けることはできないと判断した。
3つ目は右にある縦向きのディスプレイだ。ブラウジングする時に一覧性が高く使い勝手が良いと思って気に入ってたのだが、結果的に正直使い勝手が良くなかった。
1番困ったのはYouTubeを全画面で表示した時。上下の余白ができるだけならまだしも、表示が崩れる場合もあり、使い勝手が非常に悪かった。
そもそも24インチディスプレイの横幅を立てているので高さはそれなりにある。上の方を見るのは少し首に対する負担が大きかったように感じた。もう少しディスプレイを座っている位置から離すことができれば良かったかもしれないが、ディスプレイアームを使っても上手く調整することができなかったため、断念。
MacBook Pro(2016)のキーボードとトラックパッドをそのまま入力インタフェースとして使う場合、Mac本体の画面を見る時に頸に対する負担が掛かるのも懸念点の1つ。出先ならまだしも、自宅であれば正しい姿勢で作業をしたいという思いから、基本的にまっすぐ前を見て作業できる環境にすることにした。
27インチと24インチのデュアルディスプレイ
そこで「LG 5K UltraFine Display」が手元に到着したことを機に横向きのデュアルディスプレイに変更。

これでも特に不満はなかったのだが、トリプルディスプレイ環境を一度経験するともう少し作業領域が欲しくなってしまったため、「ASUS PB287Q 4Kディスプレイ」を再度引っ張り出して今の作業環境に変更してみた。
結果的に今のトリプルディスプレイ環境に落ち着いた、ということになる。
自宅の作業環境を構築している、という人は是非参考にしてもらえれば幸い!