「MacBook Air/Pro」で「クラムシェルモード」を利用する方法と注意点、メリットとデメリット

【img via kalleboo】
かつて、僕はマルチモニター環境が最強であり、仕事ができる男の条件だと勝手に思っていた。グラフィック性能が向上した15インチ型「MacBook Pro Retina (Mid 2015)」に買い替えたことをいいことに最近も無駄にトリプルディスプレイ環境を堪能していたが、ようやくあまり意味がないということに気がついてきた。
「いっそのことマルチモニター環境ではなく、28インチもある4Kディスプレイ1台だけで仕事をしてみよう!」
そう思った僕は、15インチ型「MacBook Pro Retina」の内蔵ディスプレイを閉じ、外部ディスプレイとワイヤレスキーボード/マウスで作業する「クラムシェルモード」(またの名を「リッドクローズドモード」)を活用してみることにした。
実はクラムシェルモードにはシステム条件がある他、使用後に外部ディスプレイを接続解除する際の注意点がある。調べてみた結果、メリットもあるがデメリットもあるので、それらも併せて紹介する!
「クラムシェルモード」の使い方
使用する上でのシステム条件と対応するノート型Mac
冒頭でも書いた通り、「クラムシェルモード」とはノートブック型Macの内蔵ディスプレイを閉じた状態で外部ディスプレイまたはプロジェクタを使用する方法。閉じた状態では当然トラックパッドもキーボードも必要。クラムシェルモードを使用するためのシステム条件は以下の通り:
- 電源アダプタ
- 外付けのキーボード、マウス、トラックパッド
- 外付けディスプレイ
意外と忘れがちなのは電源アダプタ。これが無ければ使用できないので、手元に用意しておきましょう。
最近のノート型Macはどのモデルでもクラムシェルモードは利用できるが、念の為に対応モデルを以下に載せておく。
クラムシェルモードを有効化する方法
クラムシェルモードは外部接続のキーボード/マウス/トラックパッドがあれば有線・無線は問わないが、今回は無線(ワイヤレス)のキーボードとマウスを活用した方法を紹介する。
1. 電源アダプタがMacに接続され、充電されていることを確認

まずは電源アダプタを繋げるところから。この時はまだMacの内蔵ディスプレイは開いた状態にしておきましょう。
2. 「Bluetooth デバイスでコンピュータのスリープ解除を可能にする」オプションが選択されていることを確認
次に、接続するワイヤレスキーボードやマウスがMacと正しくペアリングされていることを確認した上で、「Bluetoothデバイスでコンピュータのスリープ解除を可能にする」が有効になっていることを確認する。方法は以下の通り。
「システム環境設定」を開き、「Bluetooth」をクリック。

「Bluetoothデバイスでコンピュータのスリープ解除を可能にする」が有効化されていることを確認する。

3. 外部ディスプレイ/プロジェクタの電源を入れ、Macに接続
ここまで来たら後は簡単だ。外部ディスプレイの電源を入れ、Macと接続し、外部ディスプレイの方にも画面が出力されたことを確認した後、Macの内蔵ディスプレイを閉じれば完了だ。
この時、外部ディスプレイによってはMac本体が開いていなければ出力ができない場合もあるので注意が必要。Appleが公式に案内している手順としては、「外付けのディスプレイにMacノートブックのデスクトップが表示されたら、コンピュータの蓋を閉じる」と説明されている。逆に言えば、Appleはこの手順以外で接続することを想定していない。
また、デスクトップが表示される前に一瞬、外部ディスプレイの画面が青くなるが、これは正常なのでご安心を!
外部ディスプレイの接続解除は「スリープ状態にしてから」
僕は過去に何度かクラムシェルモードを活用したことがあるが、これまでは特に何も気にせず外部ディスプレイと接続していたケーブルを抜いていた。実際、DVIおよびMini DisplayPort搭載のディスプレイであれば特に何も気にせずコネクタを外しても問題ないそうだ。
DVI および Mini DisplayPort 搭載のディスプレイ (Apple のアルミフレーム DVI ディスプレイや 24-inch および 27-inch の LED Cinema Display など) では、コンピュータをスリープ状態にしなくてもコネクタを外すことができます。お使いのディスプレイがこの機能をサポートしているかどうかわからない場合は、コンピュータをスリープ状態にしてからディスプレイの接続を解除してください。
via Mac ノートブックコンピュータのクラムシェルモード (内蔵ディスプレイを閉じた状態) で外部ディスプレイを使用する方法 – Apple サポート
ただ、Appleサポートには上記文章の上にこの1文がある。
最善を尽くすため、コンピュータをスリープ状態にしてから、ディスプレイの接続を外すようにお勧めします。
Mac ノートブックコンピュータのクラムシェルモード (内蔵ディスプレイを閉じた状態) で外部ディスプレイを使用する方法 – Apple サポート
つまり、システム上はそのまま抜いても問題ないが、一度Macをスリープ状態にしてからディスプレイの接続を外した方がMacに対する負担が少ないと可能性がありそうだ。問題ないと書かれているので神経質になる必要はないが、今後クラムシェルモードを解除する時はスリープ状態にしてから行うようにしようと思う。
「クラムシェルモード」のメリット
実際に使っていてクラムシェルモードにはメリットがいくつかある。
大画面で作業ができる

【img via pdsphil】
クラムシェルモードを使うのであれば当然、普段使っているノート型Macよりも大きいディスプレイに出力しなければ意味がない。
特に普段11インチ型MacBook Airなどを使っている人は大画面に切り替えることによって今まで以上に作業効率を上げることができるだろう。
画面をまたいで行ったり来たりする必要がない

【img via creecher94】
冒頭でも書いたが、マルチモニターとは複数のモニターを操ること。つまり、視線があっち行ったりこっち行ったりで忙しく、意外と首が疲れるのだ。
クラムシェルモードにすることによって、マウスカーソルを見失う心配もなく、Dockの位置で混乱することもない。1つの大きい画面で作業に集中することができる。
省スペース

【img via H Sterling Cross】
デスクの上に大きいディスプレイが1つ、そしてマウスとキーボードがあればノート型Macによるデスクトップ環境が完成だ。出力元であるノート型Macは何もデスクの上にある必要もない。立てるスタンドを活用すれば省スペースでデスクの上を今まで以上に広く使うことができるようになる。
売り上げランキング: 73,297
売り上げランキング: 2,760
「クラムシェルモード」のデメリット
良いことが多いクラムシェルモードだが、実は大きな欠点がある。特に夏場にクラムシェルモードを使用する上で必ず把握しておいた方が良いだろう。
放熱やWi-Fiの感度、パフォーマンスの低下

【img via Samuel Lavoie】
内蔵ディスプレイを閉じ、デスクトップ型Macのようにノート型Macを使うことができるクラムシェルモード。上記でまとめたメリットにもある通り便利であることは間違いないが、念頭に置くべきデメリットが存在する。
2014年7月の記事だが、実際にAppleちゃんねるが確認したところ、クラムシェルモードで使用した場合、放熱性の低下、Wi-Fi感度の低下、パフォーマンスの低下がわずかながら見られているということが明らかになった。
元記事によると、ノート型Macはディスプレイを開けている状態の方がWi-Fi感度が良く、放熱性も良い。熱がこもればMac全体のパフォーマンスが低下するため、特に暑い季節にクラムシェルモードを使用するためにはMac本体の徹底した冷却と有線接続が条件になりそうだ。
僕は下記の冷却台を活用している。かつてはさらに扇風機を当てるなど、Macの熱対策は徹底していた。
売り上げランキング: 14,754
必要な条件が揃えば「クラムシェルモード」を活用してみるべし!
メリットもあるが、デメリットもある「クラムシェルモード」。
2018年4月にAppleのスペシャリストに確認した情報によると、MacBook Proを使いながら外部ディスプレイに出力するよりも、閉じた状態で外部ディスプレイを使用する方が僅かに負荷が少ないとの説明を受けた。つまり、4Kディスプレイを出力してMac本体をサブディスプレイとして使うより、4Kディスプレイを単体で使用した方がMacに対する負担が軽減できるそうだ。
純粋に考えて、出力するピクセル数が増えれば増えるほどMac本体への負荷が増すため、当然といえば当然。とは言え、その差は気にするほどではないらしい。
2018年現在、僕は27インチ型のLG製4Kディスプレイ「27UK650-W」を2枚出力し、MacBook Pro(2017)をクラムシェルモードにして使用している。エレコム製2WAY USBクーラー「FAN-U177BK」で強力冷却しているため、長らく快適に動作し、デスクスペースを広く使うことができて快適だ。
自宅で長時間作業する人、外部ディスプレイを使う人、外部マウスやキーボードを使うことに抵抗がない人はMacBook Airや「MacBook、MacBook Proを折り畳み、デスクトップとして活用して見てはいかがだろうか!
Macの公式情報・購入ページ
- ノート型Mac ▶ MacBook Air / MacBook Pro
- デスクトップ型Mac ▶ iMac / Mac Pro / Mac Studio / Mac mini
- 各モデル比較 ▶ Macを比較
- Macアクセサリ ▶ Apple公式ストア / Amazon
- 整備済商品(公式の新中古品) ▶ Apple公式ストア(整備済み商品とは?)
- 学割(教員・PTA役員も対象) ▶ 学生・教員向けストア(学生・教職員向けストアとは?)
もっと読む

Macデビューがこれまでになく快適に。iPhoneがあればMacの初期設定ができちゃいます

MacBookの自動起動、ユーザーが制御可能に。macOS Sequoiaで新機能追加

iPhoneミラーリングで接続したくても「エラー」。解決方法がやっと分かった

macOS復旧を使ってmacOSを再インストールする方法、Appleが動画で解説

14インチMacBook Pro(2021)を最適化!ゴリミー流システム環境設定カスタマイズまとめ
AppleシリコンMacでセーフモード(セーフブート)に入る方法
AppleシリコンMacでハードウェアの問題を調べる「Apple Diagnostics」を利用する方法

14インチ/16インチMacBook Proを固定リフレッシュレートに指定する方法

Macの消去アシスタントを使い、すべてのコンテンツと設定を消去する方法と手順

新規購入したMacで、あとからAppleCare+に加入する方法

Mac向け延長保証サービス「AppleCare+ for Mac」とは?内容・価格・条件などまとめ

Macの地球儀キーを使いこなせ!便利なキーボードショットカットまとめ

M1 MacBook Proで外部ディスプレイが出力失敗するときに試している6つの対処法

Macで使用頻度の低いキーを「デスクトップを表示」に設定すると捗る

Macに外付けキーボードを追加したら必ず行うシステム設定まとめ

MacBook Air/Proの画面スペースを最大化!Dockやメニューバーを自動的に非表示にする方法

Mission Controlで同じアプリケーションのウィンドウをまとめる方法

Macでマウスやトラックパッドが”逆に動く”を直す方法

反応しないアプリを強制終了、Macを強制的に再起動する方法





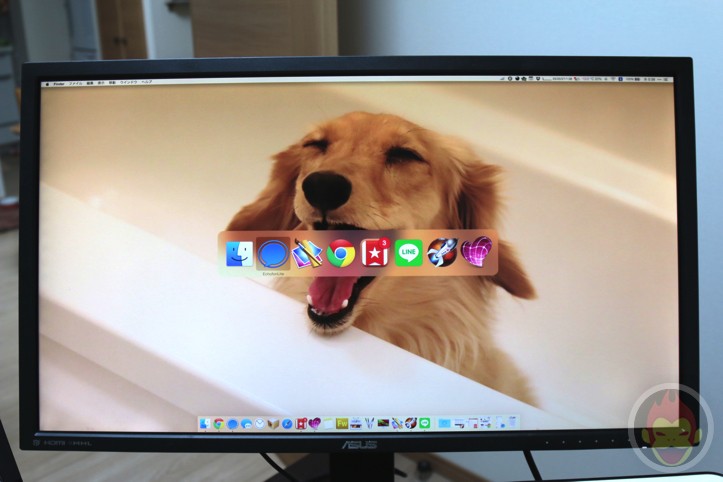




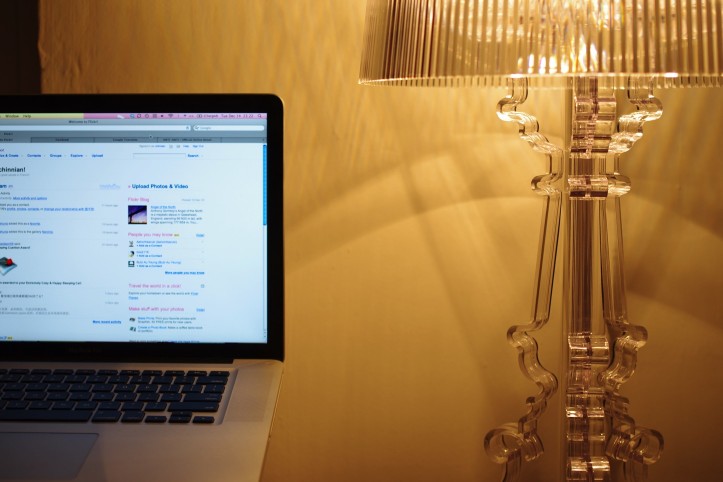

AirPlayミラーリングでも使えますか?