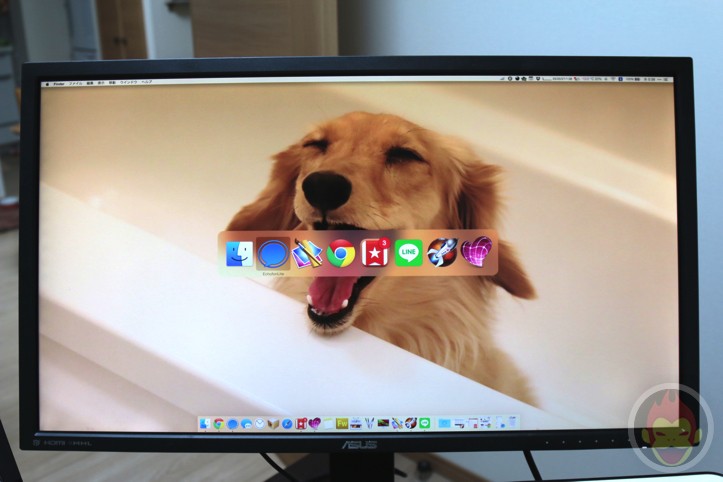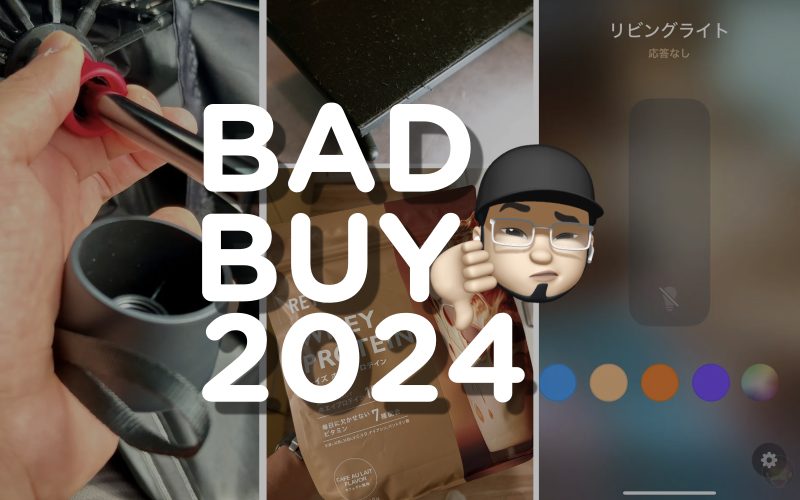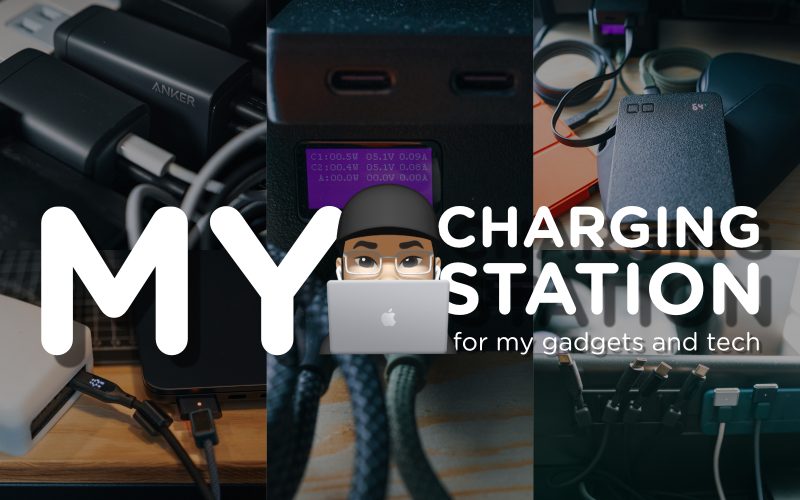Macに外部ディスプレイを接続してマルチモニター化した方が作業効率が向上すると思う理由
僕のメインマシーンは13インチ型MacBook Pro(2018)。自宅では27インチ型ディスプレイを2枚を含むトリプルディスプレイ環境にして日々仕事をしている。
カフェなどで仕事をすることもあるが、基本的には自宅の作業環境が最も整備されているため、可能であれば自宅で仕事をしたい。最大のメリットは、やはり大型ディスプレイを複数利用できるから。
僕はシングルディスプレイよりもマルチディスプレイの方が作業効率が向上する、と考えている。人によってはディスプレイは1枚の方が良い、大きいより小さい方が作業しやすいと考えている人もいるとは思うが、僕は3枚のディスプレイがあると最も作業がしやすい。
そこで、本記事ではMacに外部ディスプレイを接続し、マルチモニター化した方が作業効率アップすると思う理由について僕なりの考え方を述べたいと思う!
マルチディスプレイ環境で無駄な操作が省けるように
マルチディスプレイではなかったとしても、MacBookを外部ディスプレイを繋げて使用するだけでも作業姿勢が改善される。身体の負担が軽減され、首や肩周りの疲労もMacBookで直接作業するよりは改善されると考えれる。
外部ディスプレイを用意することが難しい場合は、スタンドなどを使ってMacそのものを高く置き、外部キーボードやマウスを使うだけでも効果はあるはず。
ただ、マルチディスプレイ環境になるとそれ以上にメリットがある。ここで言う「マルチディスプレイ」や「マルチモニター」とは、Mac本体に外部ディスプレイを追加した状態を意味し、異なるディスプレイが2台以上ある状態を指している。
複数のアプリケーションを同時に表示できる
マルチディスプレイ環境を利用する最大のメリットは複数のアプリケーションを同時に表示できること。
「今のmacOSにはMission Control(旧Spaces)という機能があってだな……」という声も聞こえてきそうだが、僕の経験上、仮想デスクトップを作ることよりも物理的にディスプレイを用意した方が圧倒的に効率が良いと断言できる。
ディスプレイが1枚の場合、使用頻度の高いアプリを1つの画面内に配置し、使用頻度は低いが起動しておきたいアプリを隣の仮想デスクトップに配置するだろう。移動する場合はマウスやトラックパッドのジェスチャー、またはキーボードショートカットで比較的簡単に行き来できる。
または、仮想デスクトップを使わずに1つのデスクトップに集約し、Expose(ウィンドウを一覧表示してくれる機能)で切り替えることもできる。
それはそれで便利だが、マルチディスプレイ環境は仮想デスクトップが2枚以上同時表示できている状況に等しい。そもそも行き来する必要もない上に、それぞれのアプリを並べて見ることができる。
例えば、僕の場合だと右側に置いてある縦向きのディスプレイの下半分には「Tweetbot 3 for Twitter」を置いてある。記事執筆に関する作業には関係ないが、作業用のディスプレイとは別のディスプレイに常時表示することができるため、作業を邪魔することなく情報を追うことができる。
ディスプレイごとに作業を分けることができる
複数のアプリを同時に表示できるだけではなく、ディスプレイごとに作業領域を分けられることもマルチディスプレイ環境のメリット。
ディスプレイの特徴や強みによって使い分けるのは定番。色味が正確なディスプレイと反応速度が速いディスプレイの2枚を使っている場合、画像や動画の編集を行うためのディスプレイとゲームをプレイするためのディスプレイとして使い分けることもできる。
ディスプレイのサイズによって使い分けることもできる。僕は2枚の4Kディスプレイと13インチ型MacBook Pro(2018)のトリプルディスプレイ構成となっているが、それぞれの用途はハッキリとしている。
目の前にある4Kディスプレイをメインの作業エリア。右側に縦向きに置いている縦向きの4KディスプレイはTwitterやブログエディタのプレビュー画面を表示し、サブディスプレイという位置づけ。左に置いているMacBook Proはメールやチャット、ブラウザを同時にもう1枚表示したい時に活用している。
ディスプレイごとに作業内容が分かれていればアプリを探す手間もなくなり、ウィンドウを前面に移動したり配置を調整したりする手間がなくなるため、効率的だと感じる。
横向きと縦向きを共存させることができる
一般的にディスプレイは横向きだが、外部ディスプレイを追加することにより縦向きにすることができる。
縦向きディスプレイは何かと便利だ。ブラウザを表示すれば一度に多くの情報をまとめて見ることができる。普段、iPhoneで縦長のディスプレイを見慣れている人はむしろ縦向きの方がしっくりくるかもしれない。
僕が縦向きディスプレイを愛用する最大の理由は、サブディスプレイとして使った時に目線の動きを最小限に抑えることができるから。
一般的には2枚の外部ディスプレイを使う場合、ハの字に配置するか二等辺三角形のように配置するかのどちらかが多い。僕は「MacBook Pro + LG UltraFine 5K × 2という構成の最適配置」にも書いた通りハの字型を採用したことを紹介したが、視線の目の前にディスプレイの境目があることや、目の前のディスプレイは平面になっている方が良いのではないかという思い込みにより、却下。
その後、二等辺三角形型を採用し、目の前にディスプレイを水平に置き、その右側にデスクを覆うように2枚目のディスプレイを配置した。作業領域が横向きに劇的に広くなることは良いのだが、サブディスプレイの手前を見る度に首だけではなく身体を動かす必要があり、使い勝手が悪いように感じた。
そこで、現在はサブディスプレイを縦向きに配置して使用中。縦向きになるためディスプレイ幅が狭くなり、首を動かすだけで端まで確認することができる。
基本的にはディスプレイを上下に分けて使用し、下半分が「Tweetbot 3 for Twitter」、上半分が「MarsEdit」のプレビュー画面。「BetterSnapTool」を使っているのでマウスを使わずにそれぞれを配置させることができる。
1枚横向き、1枚縦向きというマルチディスプレイ環境は、デスクスペースが限られている場合においても役立つ。個人的には縦・横・縦というH字型に憧れるが、MacBook Proの「Touch ID」が便利すぎるのでなかなか踏み切れない。
マルチディスプレイ環境を構築する上での注意点
良いことだらけだと思っているマルチディスプレイ環境だが、唯一の欠点としては同時に様々な情報を閲覧できるからこそ、集中したい時に気が散ってしまうことがある。
その時はあえて仮想デスクトップを使い、集中したいアプリケーションのみを置き、その他のディスプレイには空欄の仮想デスクトップを表示することもある。
また、使っているマシーンスペックや接続するディスプレイの解像度などによってマルチディスプレイ環境を構築するとかえってパフォーマンスが落ちる場合もある。
外部ディスプレイに出力するためには出力元であるMacのグラフィック性能に依存するため、非力なGPUを搭載しておきながら高解像度なディスプレイを使おうとするとパワーが足りなくなってしまうことがある。
僕の場合は日頃から文字を見ることが多いため、4Kディスプレイを使用。13インチ型MacBook Pro(2018)のGPUでは2枚の4Kディスプレイ出力は限界に近いため、「Blackmagic eGPU」を導入している。
かつては「LG 5K UltraFine Display」を2枚使っていたが、15インチモデルでも掛かる負担が膨大すぎたことが判明し、結果的にGPUが故障。
4Kディスプレイに”ダウングレード”することを決断し、今に至っているが、まったく後悔していない。むしろ以前より快適かもしれない。
これから外部ディスプレイを選ぶのであれば、まずはマシーンパワーが十分であるかどうかを確認した上で購入することをおすすめする。出力するディスプレイが多ければ多いほど、解像度は高ければ高いほど、マシーンパワーが必要になる、ということは覚えておきましょう。
マルチディスプレイ環境で作業効率アップ!
マルチディスプレイ環境によって複数のアプリケーションを同時に表示でき、各ディスプレイごとに作業内容を分けることによって作業効率が向上。作業内容によっては縦向きに配置することによって作業がしやすくなり、目線と首の動きを最小限に抑えることができる。
余談だが、MacBook Proの上に外部ディスプレイを置くという縦並びスタイルもあり、実際に僕も試したことがあるが、MacBook Proのキーボードを使うため夏場は外部ディスプレイへの出力で発熱し指先が痛くなること、手元を見ることになり姿勢が悪くなること、目線を上下するのは意外と大変などの理由から不採用に。
僕は今の作業環境は非常に気に入っている。見た目は左右非対称となり美しくないが、作業がしやすいので問題ないだろう。
自宅でも職場でも、長時間ディスプレイに向かう人は間違いなくマルチディスプレイ環境にすることをおすすめする!最後に、僕が使用しているディスプレイなどの周辺機器を載せておくので、参考にどうぞ!
- 外部ディスプレイ:LG 27インチ型4Kディスプレイ「27UK650-W」
- ディスプレイアーム:エルゴトロン LX デスクマウント モニターアーム
- Mac用スタンド:Twelve South Curve Stand for MacBook
- キーボード:Magic Keyboard
- マウス:Logicool MX Master 2S
なお、置く物理的な場所がない、予算的に厳しいなどの理由で外部ディスプレイを配置することができない場合は、手元にiPadがあればサブディスプレイ化することもできる。
「Ten One Design Mountie+」(以前レビューした固定クリップが1つのモデルもあるが、2つの方が大きいiPadでも安心して使える)と、「Luna Display」や「Duet Display」を使うことによってiPadをディスプレイのように認識させることができる。あわせて検討するべし!