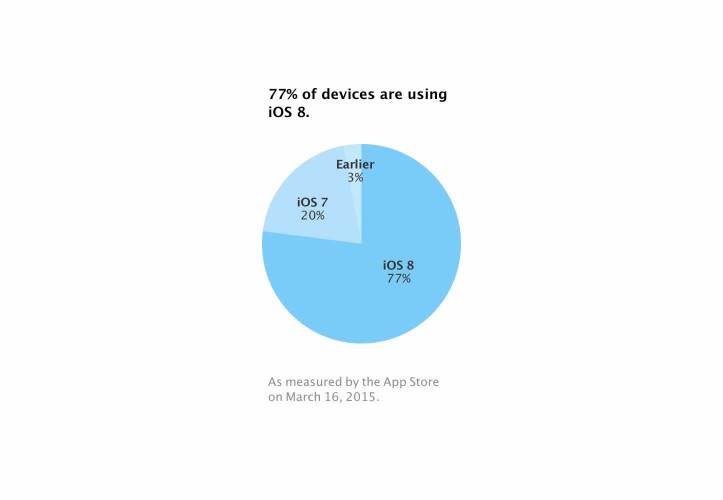【iOS 8】手軽で楽しい!「写真」アプリに含まれる編集機能を利用する方法【使い方】
「iOS 8」には数々の新しい機能が追加され、「iOS 7」よりもさらに磨きがかかって便利になったと思うが、個人的に一番気に入っているのは「写真」アプリに含まれる編集機能。これまでのiOSに比べて圧倒的にできることが増えているというだけではなく、手軽に「それっぽい写真」に編集することが可能なのだ!
特に「iPhone 6」や「iPhone 6 Plus」を買った人であれば性能が向上したカメラでモリモリ写真を撮りたくなるはず!良いカメラで撮った良い写真にイケている加工をしたら…モテモテだ!モテるよ、Instagramとかで!
せっかくの素晴らしい追加機能なので「写真」アプリに含まれる編集機能を利用する方法を紹介する!
「iOS 8」に用意されている数々の編集機能を紹介!
編集機能を利用するためには「写真」アプリを開き、右上にある「編集」をタップ。

選択された写真に対する編集画面が以下のように表示される。右上のボタンをタップするだけでも写真が一気に栄えるが、下にあるボタンを使えば自分好みの編集もすることができる。

一番左のボタンが写真の切り抜きや回転させることが可能。タップするとこのような画面が表示される。下にある目盛にそって動かすことによって回転する。

右下にあるボタンをタップすれば縦横比を固定したまま写真をリサイズすることができる。

別の写真にはなってしまうのだが、犬のあくびをしている決定的な写真を「iPhone 6 Plus」で撮ることができたので、余計な部分を切り抜いて犬に近づいてみる。

下にある左から2番目のボタンをタップすると予め用意されているフィルターを掛けることができる。まるでInstagramのようだ!

個人的に一番活用しているのはそのさらに隣にあるボタン。ここから写真のカラーや明るさを調整することができるのだが、これがかなり細く調整することもでき、ざっくりまとめて調整することもできるのだ。以下のスクリーンショットの右側にある下向きの矢印をタップすると「ライト」「カラー」「白黒」をそれぞれ細く調整することができるようになっている。

とは言え、僕は面倒くさがり屋なのでざっくり調整することに。というのも、このざっくり調整が相当良くできているので十分なのだ。まずは「ライト」で明るさを調整。下にあるスライダーを左右に動かすことによって明暗を変えられる。元の写真より少し明るくしてみた。

続いてせっかくの可愛い犬が寒々しい色合いだったので、「カラー」で色温度を上げてみた。ああ可愛い!

ここまでは比較的に便利な機能。最後に紹介するのは「iOS 8」ならではの機能。「iOS 8」からはサードパーティ製アプリと連携することができるようになったので、自分のiPhone内に「iOS 8」に対応した写真編集アプリがインストールされている場合、該当するアプリをタップするだけで「写真」アプリから離れずにそのアプリの編集機能を利用することができるのだ!今回は「Camera Plus」を選択してみることに。

するとこのように「写真」アプリを離れずにアプリ内で「Camera Plus」の編集機能が利用できるのだ!凄すぎる!

「iPhone 6 Plus」で撮影・編集した写真を紹介!
本記事を書くにあたって多数の写真を撮っては編集したので、編集した写真サンプルとして数枚載せておく!なお、これらは全て「写真」アプリ内の編集機能しか使っていない。サードパーティ製アプリの編集機能は高度すぎるので、見送った。
「iPhone 6 Plus」のカメラ性能が上がっていて写真が相当綺麗に撮れるようになったということもあるかもしれないが、手軽に編集することができるので写真を撮ること自体がとても楽しくなった!新しいiPhoneで写真を撮っている人は「写真」アプリの編集機能も試してみるべし!
「iOS 8」を使いこなすTipsをチェック!
- 【iOS 8】サードパーティ製キーボードを設定して使う方法
- 【iOS 8】電池を消耗しているアプリを確認する方法
- 【iOS 8】通知からメッセージに返信できる機能が便利すぎて震える【使い方】
- 【iOS 8】画面の色を「グレイスケール」または「色を反転」させる方法
- 【iOS 8】純正メールアプリ、本文作成中に元メールをスワイプ1つで参照可能に!【使い方】
- 【iOS 8】アプリの切り替え画面に表示される「よく使う項目」と「履歴」を消す方法
- 【iOS 8】通知センター内にウィジェットを表示・削除する方法【使い方】
- 【iOS 8】iPhoneのSafariに表示される「よく閲覧するサイト」を非表示にする方法
もっと読む
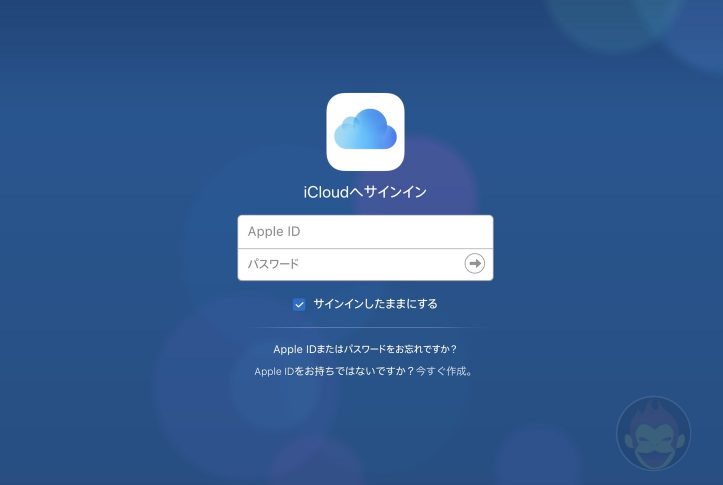
Apple、iOS 8以前のiOS端末のiCloudバックアップ機能を廃止
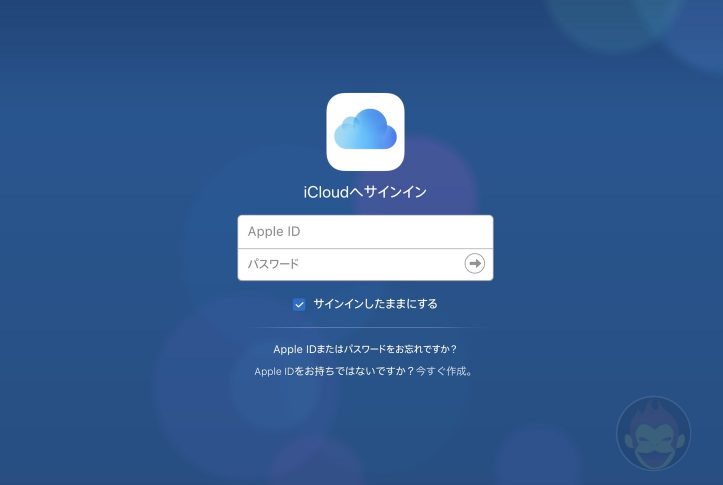
iOS 8以前のiPhoneとiPad、iCloudバックアップが利用不可に
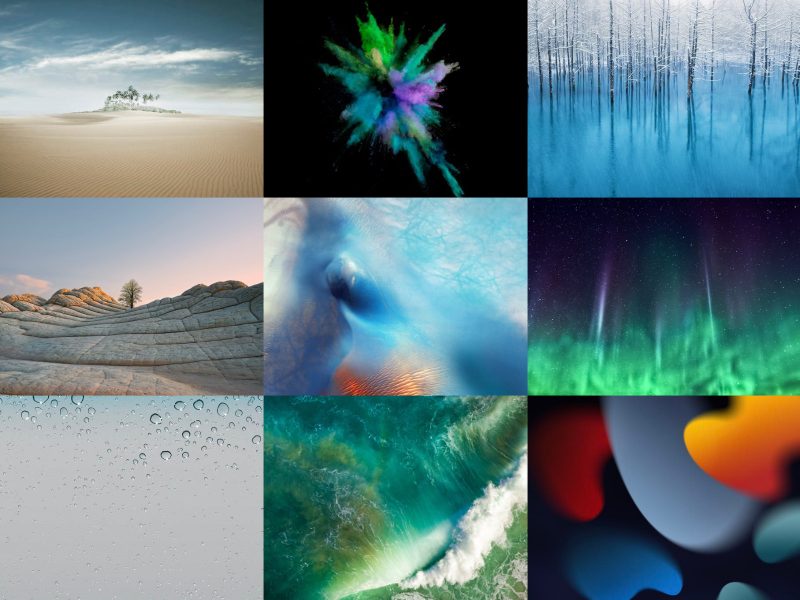
iPhoneとともに進化したiOSの壁紙を思い出せ! #iOS壁紙クイズ
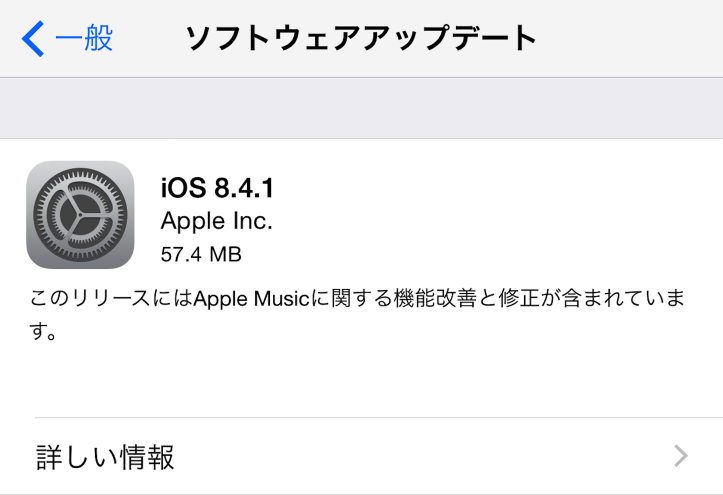
「iOS 8.4.1」、正式リリース!Apple Musicに関するバグなどを修正
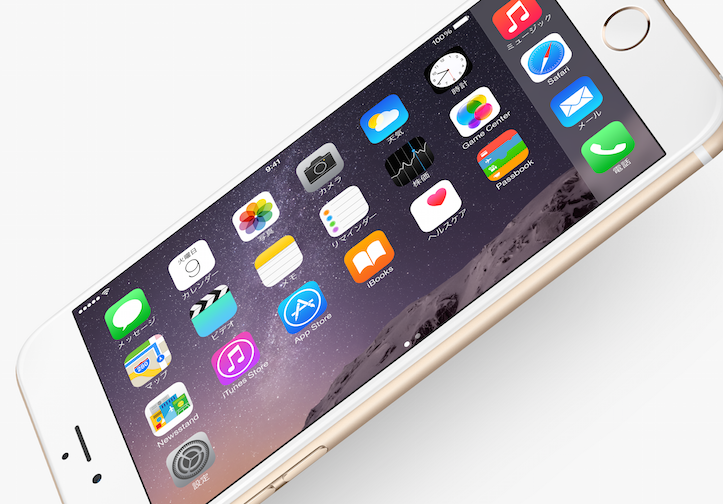
「iOS 8.4.1 beta 2」、デベロッパー向けに配信開始
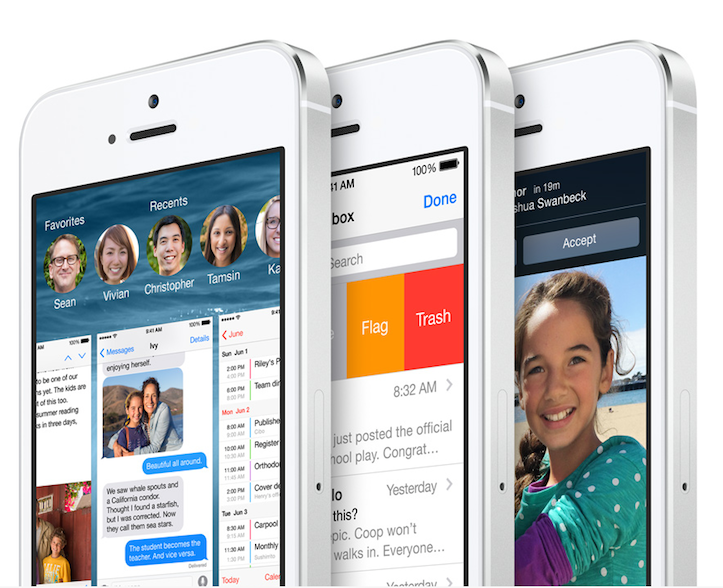
「iOS 8.4.1」のベータ版、デベロッパー向けにリリース
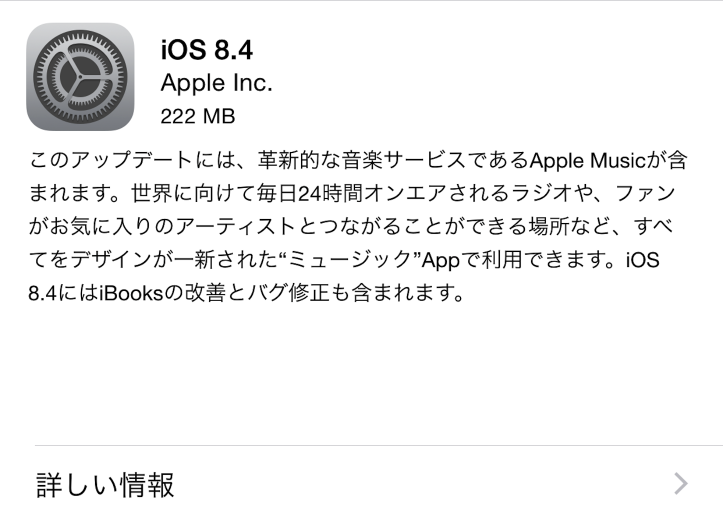
「iOS 8.4」、正式リリース!「Apple Music」、サービス開始!
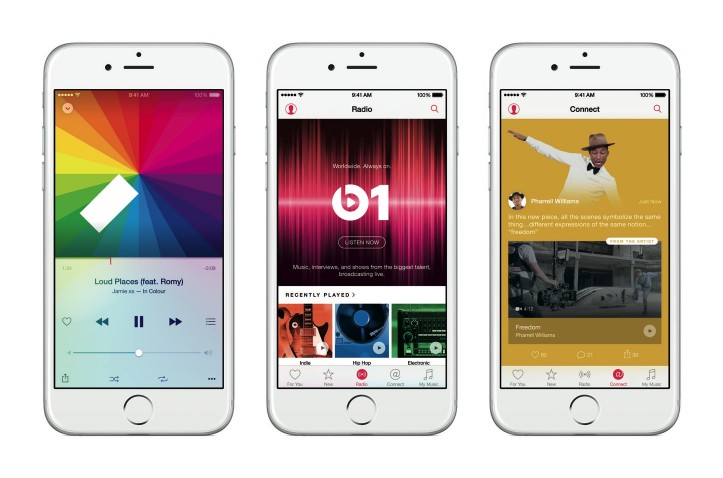
「Apple Music」を含む「iOS 8.4」、日本時間7月1日0時にリリースへ
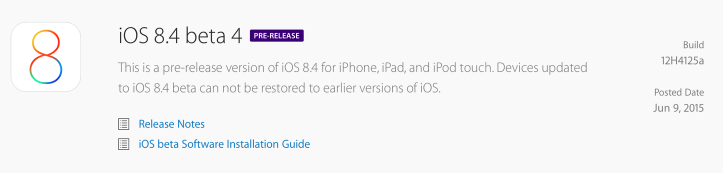
「iOS 8.4 beta 4」、デベロッパー向けに配信開始
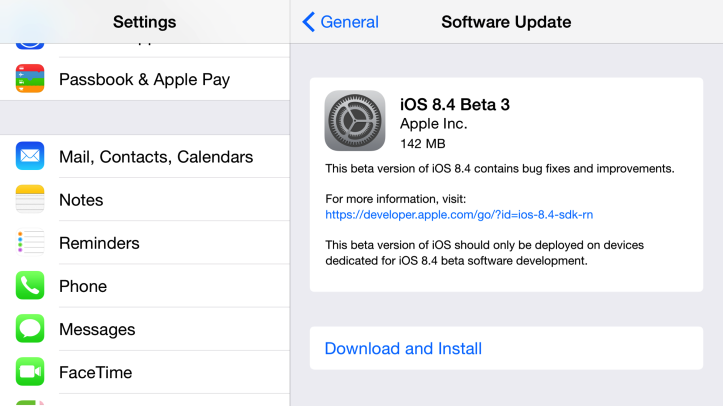
「iOS 8.4 beta 3」、デベロッパー向けに配信開始
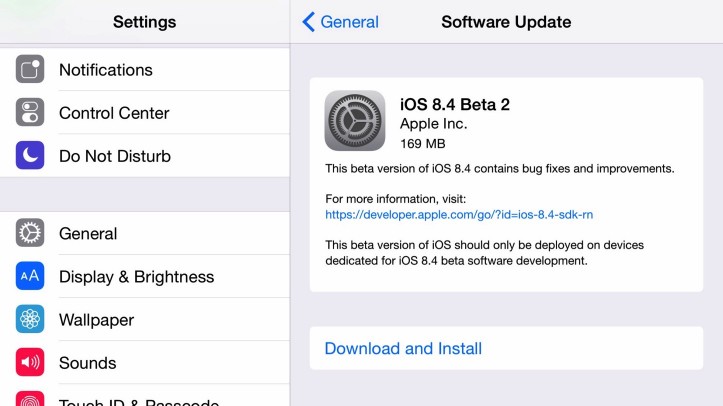
「iOS 8.4 beta 2」、デベロッパー向けに配信開始
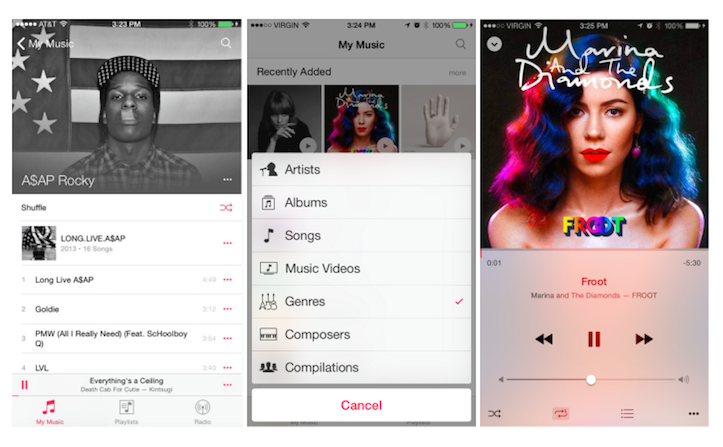
「iOS 8.4」初のベータ版、開発者向けに配信開始へ!デザインが刷新された新しいミュージックアプリが登場
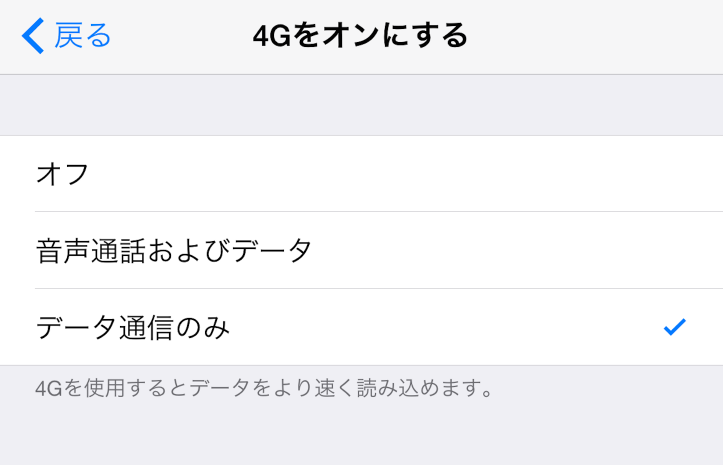
「iOS 8.3」、「VoLTE」が国内キャリアでも使用可能に
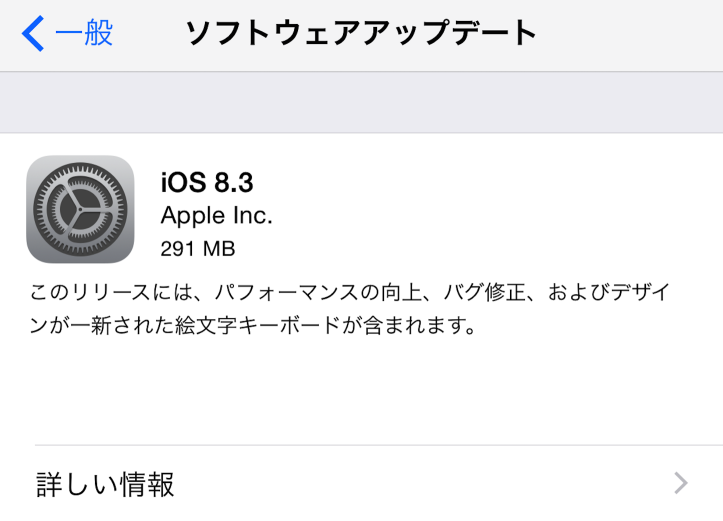
「iOS 8.3」が正式リリース!新しい絵文字キーボードを追加
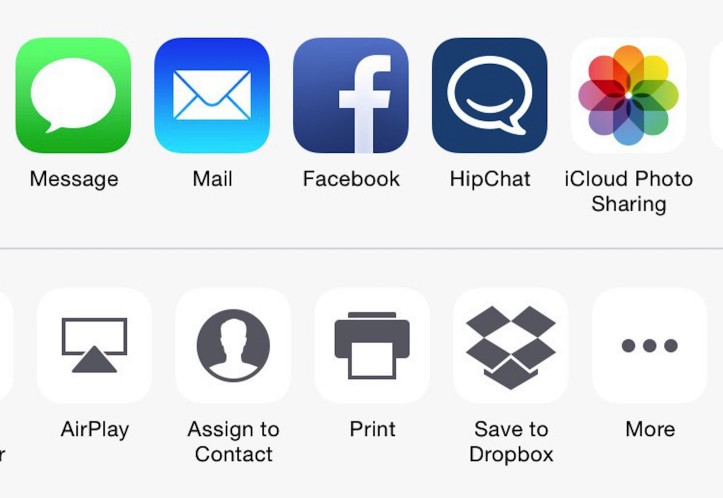
iOS組み込みのツイート機能、「iOS 8.3」で廃止?!公式アプリ、共有機能(Share Sheets)に対応か?!
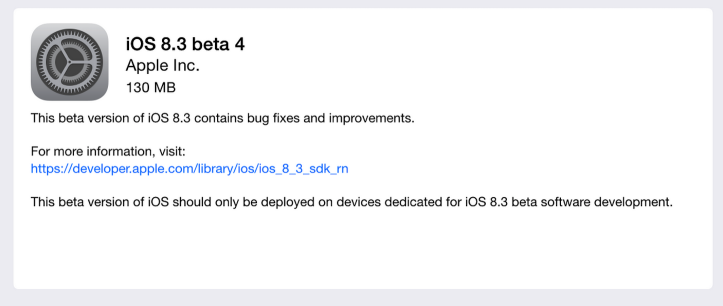
「iOS 8.3 beta 4」、開発者向けに配信開始!パブリックベータ版も!
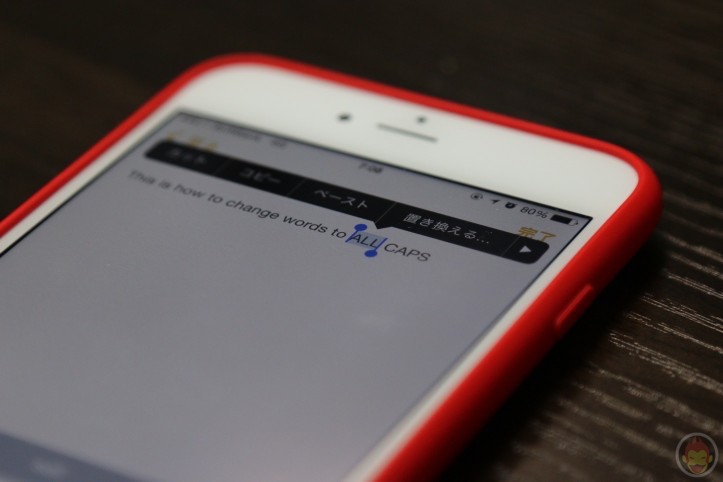
【iOS 8】入力した英単語を後から全て大文字に変換する方法
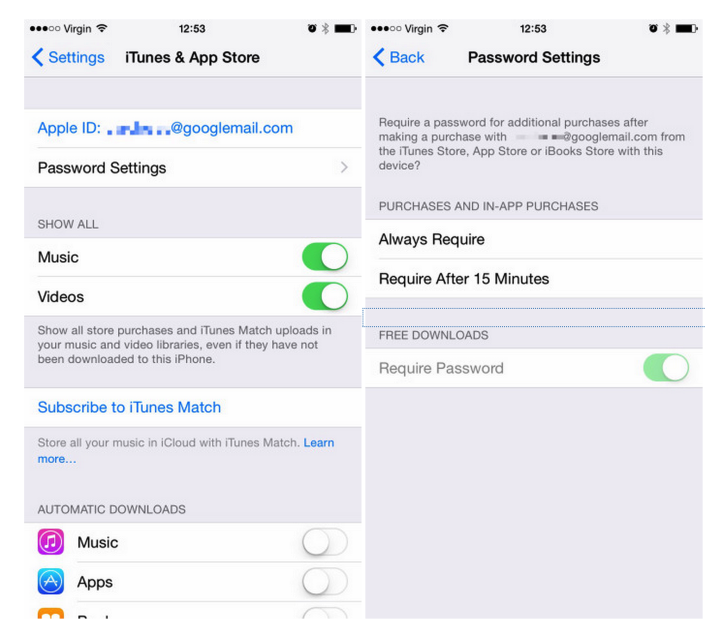
「iOS 8.3」、パスワード不要で無料アプリをダウンロード可能に
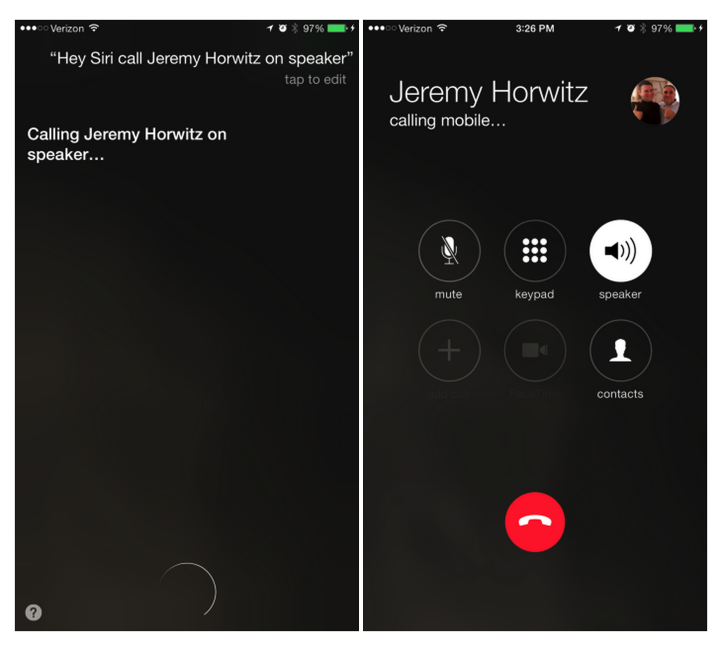
「iOS 8.3」、「Hey Siri」と呼び掛けて電話を掛けた場合、自動的にスピーカーフォンになる仕様に