iPadOS 13:iPadでワイヤレスマウスを設定する方法・使い方
iPadがよりMacに近づく新機能、Smart Keyboardを利用しながら作業をする人にとっては便利な機能かも?
iPadOS 13の注目機能と言えば、マウスが利用可能になったこと。実際にベータ版の時点でiPad Pro × iPadOS 13で夢の「iPadのデスクトップ化」を実現した人が登場している。
実際に日常的に使うかどうかは別として、iPadOS 13をインストールしたからには試してみたい、という人も多いはず。本記事ではiPadOS 13をインストールしたiPadでワイヤレスマウスを設定して使う方法を解説しておく!
アクセシビリティ機能としてサポート、Magic Mouse/Trackpadは非対応
MacでBluetoothマウスをペアリングする場合、真っ先にBluetoothの設定画面に行ってしまうが、iPadOS 13の場合はあくまでもアクセシビリティ機能の1つであるため、「設定」アプリの「アクセシビリティ」という項目をタップ。中にある「タッチ」という項目へと進む。

「タッチ」の中には「AssistiveTouch」という項目があるので、それをタップ。

一番上に「AssistiveTouch」という項目があり、無効化されている場合はタップで有効化する。

同じ画面で下にスクロールし、「ポインティングデバイス」という項目にある「デバイス」をタップ。

「Bluetoothデバイス」という項目があるので、これをタップ。説明には「Bluetoothおよびジョイスティックやマウスなどの支援用USBポインティングデバイスが使用できるようになります。Magic MouseおよびMagic TrackpadはBluetooth接続には対応していません。」と書かれ、Apple純正のマウスおよびトラックパッドは利用できない。

今回、僕は「MX Master 2S」を使用。僕の場合は既にペアリングしているため「接続済み装置」と表示されているが、ペアリングしていない場合は「デバイス」という項目にペアリング待ちのマウスが表示されるはず。

このタイミングで初めてマウスとiPadがペアリングする。
ペアリン完了後、デバイスをタップするとボタンのカスタマイズ画面が表示される。「MX Master 2S」の場合、多くのボタンを設定することができ、多機能マウスのメリットを活かすことができた。

ボタンに割り当てられる機能は非常に多く、通常のタップからコントロールセンター、ホーム画面の表示、通知センター、ロック画面、Dockなどを指定できる。

| ロック画面を開く | シングルタップ | 通知センターを開く |
| メニューを開く | ピンチ | アクセシビリティショートカットを開く |
| 再起動する | アナリティクスを開く | スクリーンショットを撮影 |
| アプリスイッチャーを開く | 本体をシェイク | コントロールセンターを開く |
| Siriを起動する | Dockにフォーカスさせる | 画面上の読み上げ |
| ダブルタップする | ボイスコントロール | ホームに戻る |
| 音量を下げる | 画面回転をロックする | 音量を下げる |
他にも「AssistiveTouch」の項目では「軌道の速さ」を指定することができ、ペアリングしたマウスのトラッキングスピードを調整することができる。また、「メニューを常に表示」を無効化することによってAssistiveTouchメニューを非表示にすることもできる。

iPadでマウスが使いたくて仕方ない人は、この機会に試してみるべし!


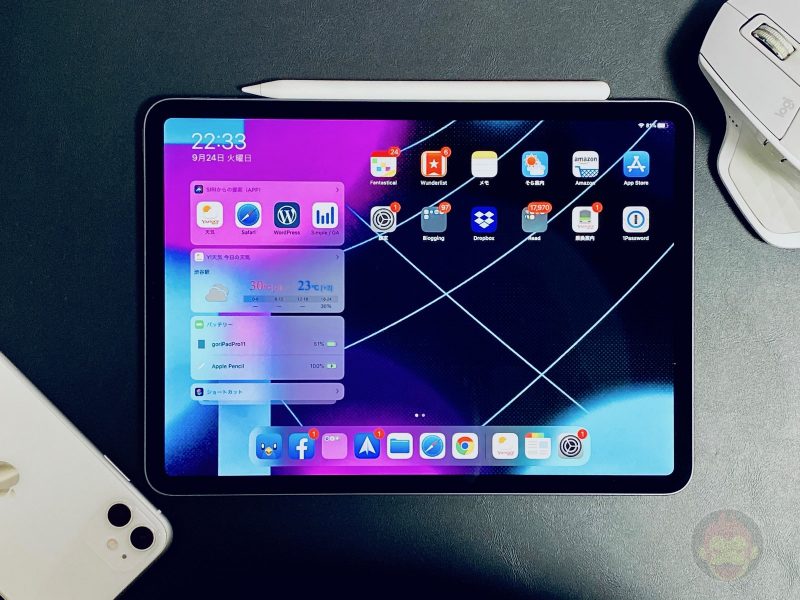
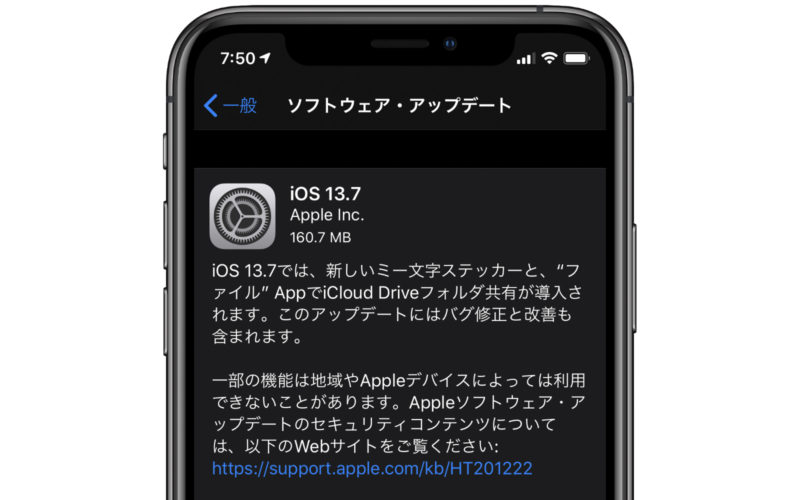

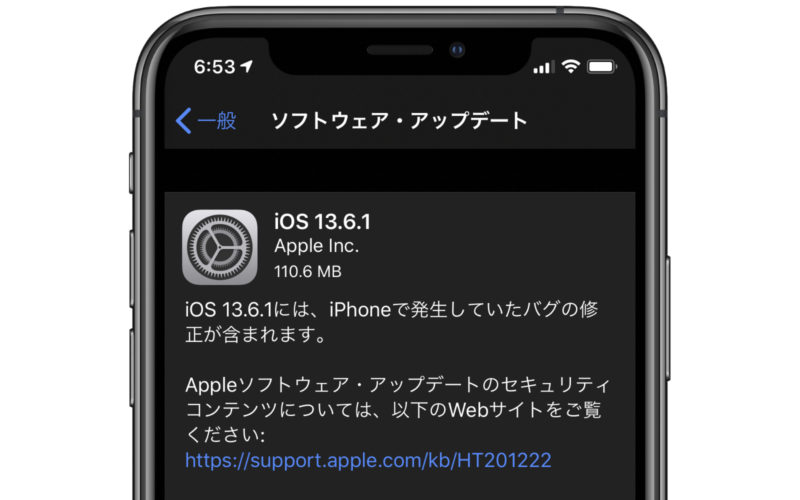
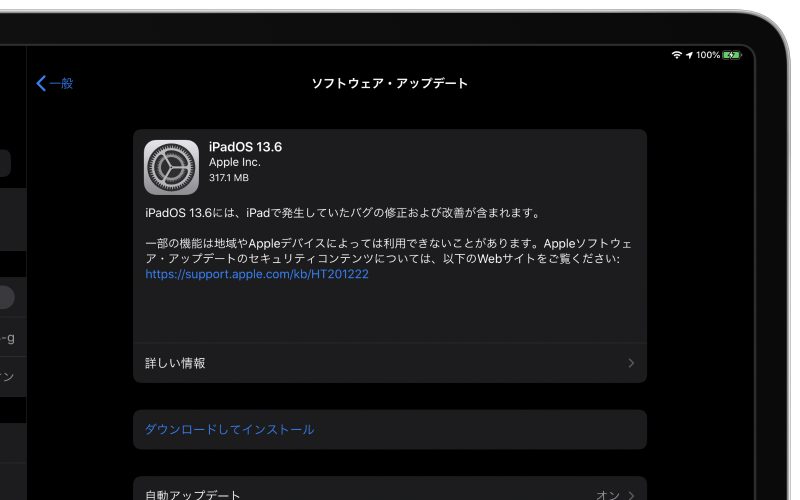
エレコムのマウス使ってないのでわからないです!
エレコムのBluetoothマウスを使ってみましたが、ポインターがなめらかに動きません。飛びやすいです。この点いかがですか?
ホイールが逆なので、困ります。
ですです!
試してないのでわからないのですが、それはさすがにできない気が…………(; ・`д・´)
すごいできました!max master2sですとipadproとWindowsの間でカーソル移動できるでしょうか?
試してみましたが確かに使えますね….カーソルの速度はAssistiveTouchメニューから調整できるみたいです。
gori.me様
いつも楽しく拝見させていただいております。
appleのマジックマウスですが、「アクセシビリティ」の「タッチ」ではなく、その下の「スイッチコントロール」→「スイッチ」→「Bluetoothデバイス」経由だとappleのマジックマウスを認識している動画がYouTubeにあったのですが、実際はどうなのでしょうか?
そして、マジックマウス認識後に「タッチ」→「AssistiveTouch」→「AssistiveTouchをON」にするとマジックマウスが問題なく使えているみたいです。
少し気になったので質問させていただきました。
動画URL:https://www.youtube.com/watch?v=quoxTh3dK-w
よろしくお願いいたします。