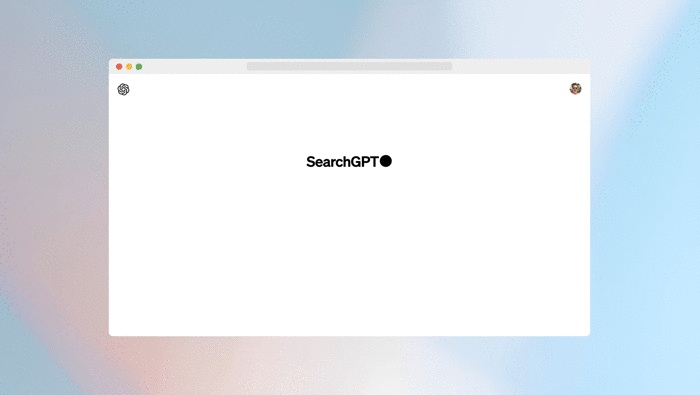RSSリーダークライアントをGoogle ReaderからFeedbinに移行する方法

【img via RSS by fczuardi】
僕らの今後のRSSライフを支えてくれるかもしれない、注目のサービスを早速試してみたぞ!
昨日、人気RSSリーダー「Reeder」Google Readerの代わりとなる有料サービス「Feedbin」をサポートすることについて書いたが、僕も早速「Feedbin」に課金して使ってみた!
大して難しい作業ではないが、Google ReaderからFeedbinへの移行方法についてまとめたので、紹介する!
ユーザー登録後、エクスポートしてインポートするだけ!
Google ReaderからFeedbinへの移行作業は案外サクッとできる。大まかな手順は以下のとおり。
- Feedbinにユーザー登録(課金)
- Google Readerのフィード情報をエクスポートする
- エクスポートしたフィード情報をFeedbinにインポートする
では、手順を追って説明する!
1. Feedbinにユーザー登録
Feedbinにアクセスし、右上にある「Sign Up」をクリックする。以下の画面が表示されるのでメールアドレス、パスワード、クレジットカード情報を入力してユーザー登録と課金を済ませる。
2.Google Readerのフィードをエクスポート
次にフィード情報をエクスポートする。Google Readerにアクセスし、右上の設定ボタンから「リーダーの設定」の中にある「インポート/エクスポート」というタブを選択。
「情報をエクスポート」という項目があるので、下にある「Download your data through Takeout」をクリック。

以下の画面が表示されるので、「Create Archive」をクリック。実は上記手順を踏まなくてもここからフィードのダウンロード画面にアクセスできる。

しばらくエクスポート作業があるので放置しておくべし!完了したらメールでお知らせする機能も用意されている。

完了すると以下の画面が表示されるので、「Download」をクリックして生成されたフィードのアーカイブファイルを適当な場所に保存する。

3. Feedbinにフィードをインポートする
最初に登録したFeedbinにログインすると、当然フィードが登録されていないので空っぽ。先ほどエクスポートしたフィード情報をインポートするためには、ページ右上の「Account」ボタンをクリック。

左サイドバーにある「Import/Export」を選択するとフィードをインポートできる。生成したフィードのアーカイブファイルを解凍すると「Reader」というフォルダの中に複数ファイルが入っていると思うが、今回使用するのは「subscriptions.xml」。選択してインポートするべし!

インポート後、Feedbinの画面に戻ると登録したフィードはもちろん、タグとしてまとまって表示されているはず!
1ヶ月で2ドル、年間でも20ドルしか掛からないので、僕のようにGoogle Readerに依存している人は代替サービスとして今のうちにチェックしてみてはいかがだろうか!
 人気RSSリーダー「Reeder」、Google Readerの代わりに有料サービス「Feedbin」をサポートすると発表!
人気RSSリーダー「Reeder」、Google Readerの代わりに有料サービス「Feedbin」をサポートすると発表!
もっと読む

ChatGPT、Google DriveやDropboxと連携開始 会議録音機能も追加

OpenAIが独自SNS開発中?ChatGPTの画像生成機能を核に
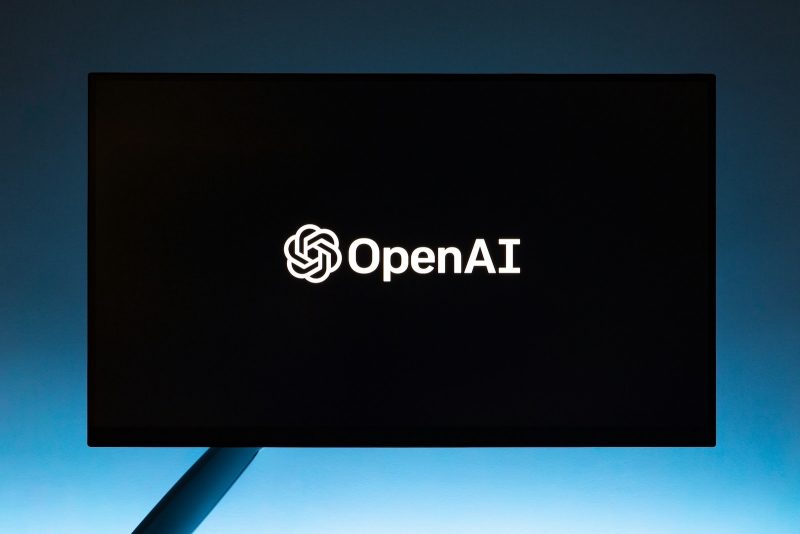
OpenAIの最新AI「GPT-4.5」登場、何が変わった?Pro会員と開発者が今すぐ使える新モデル
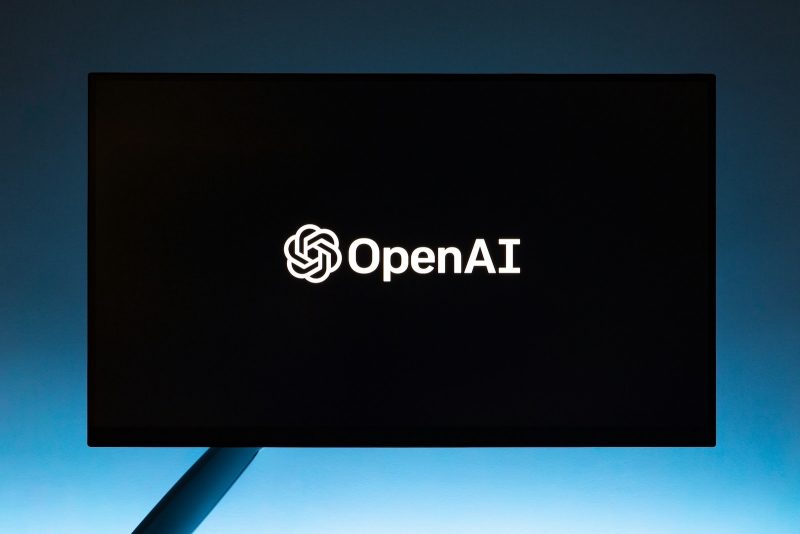
OpenAI、GPT-5の開発計画を発表。統合AIシステムへの進化を目指す

ChatGPTに教えてはいけない5つの機密情報とは

OpenAI、AIハードウェアの開発を表明。ジョニー・アイブ起用でiPhone超えへの挑戦

OpenAI、DeepSeekによる技術の無断利用を告発。560万ドルの低コスト開発に疑念

今話題の中国発AI「DeepSeek」って何がすごいの?

Netflix、また全プラン値上げ。プレミアムプランは月額24.99ドルに
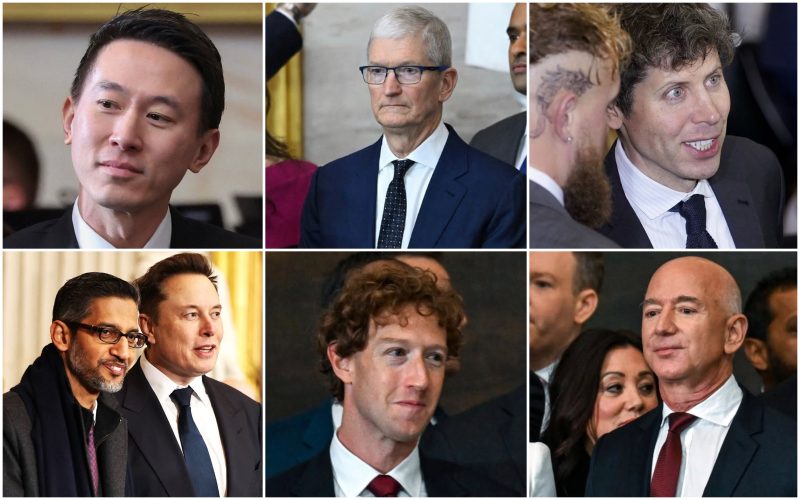
テック業界トップが大集結。トランプ就任式で見せた異例の融和姿勢

ChatGPTが変える日常生活管理の未来。デジタルアシスタント化へ大きな一歩
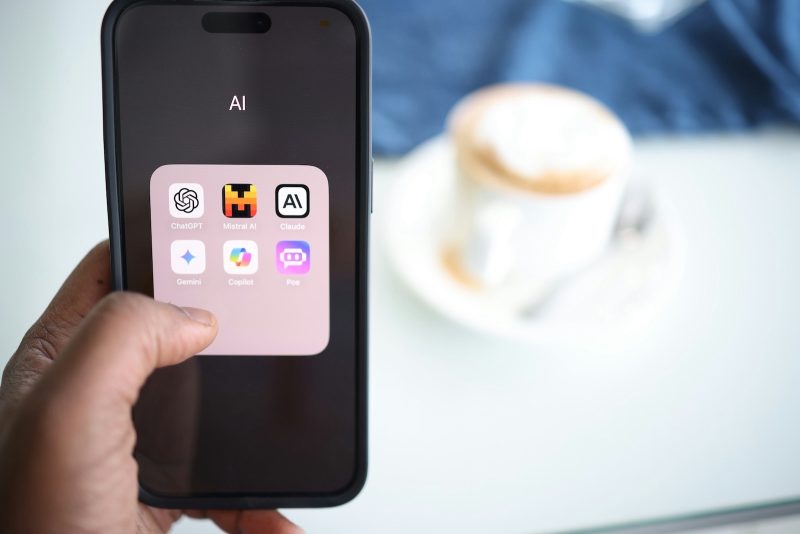
大手AI企業、最新モデルの開発で苦戦。Appleの段階戦略に注目集まる
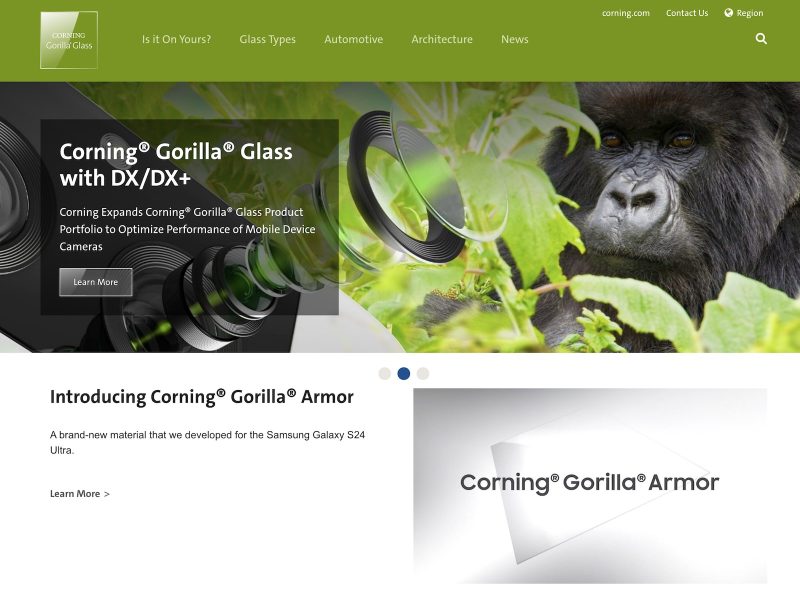
CorningのガラスビジネスにEU独禁法の波、Appleとの関係にも注目
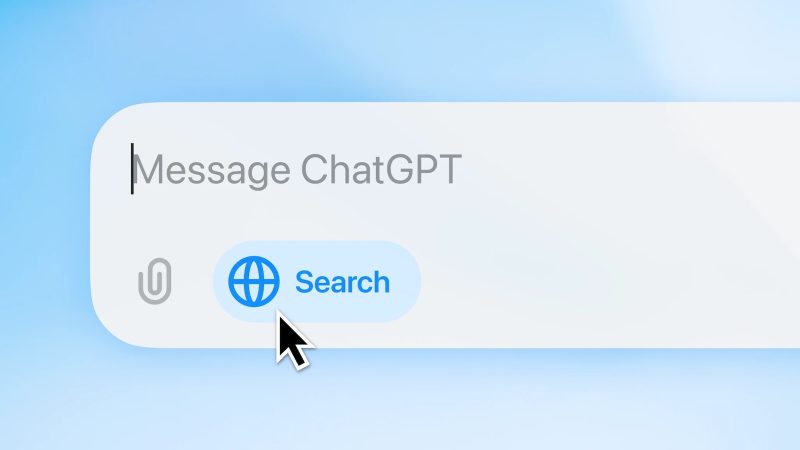
ChatGPT、Google対抗の検索機能を正式リリース

Netflix、値上げ。最安プランは790円→890円に
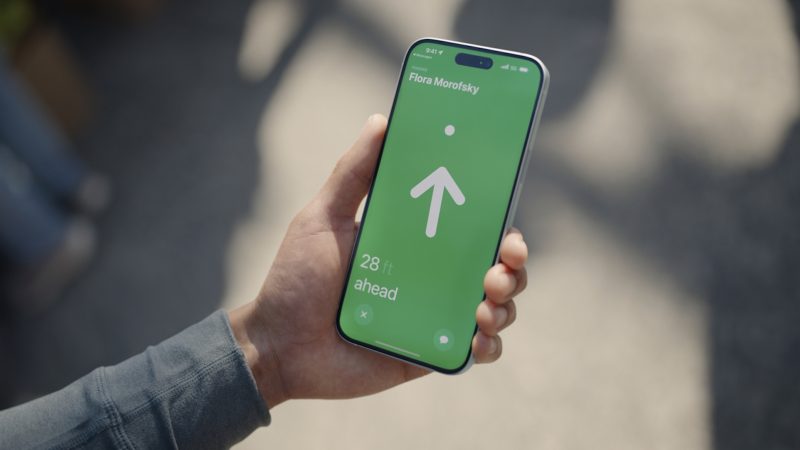
Bluetooth 6.0リリース。新機能で「探す」がさらに便利に

PS5の値上げがエグいと話題。単体で+1.3万円

Disney+など動画配信サービス、米国で10月17日より値上げ
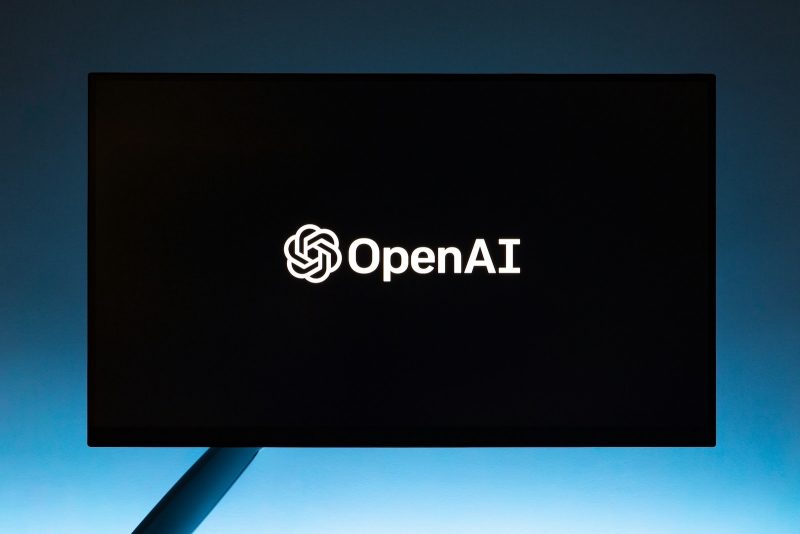
イーロン・マスク氏、OpenAIを再提訴。創業理念違反とAGIをめぐる法廷闘争