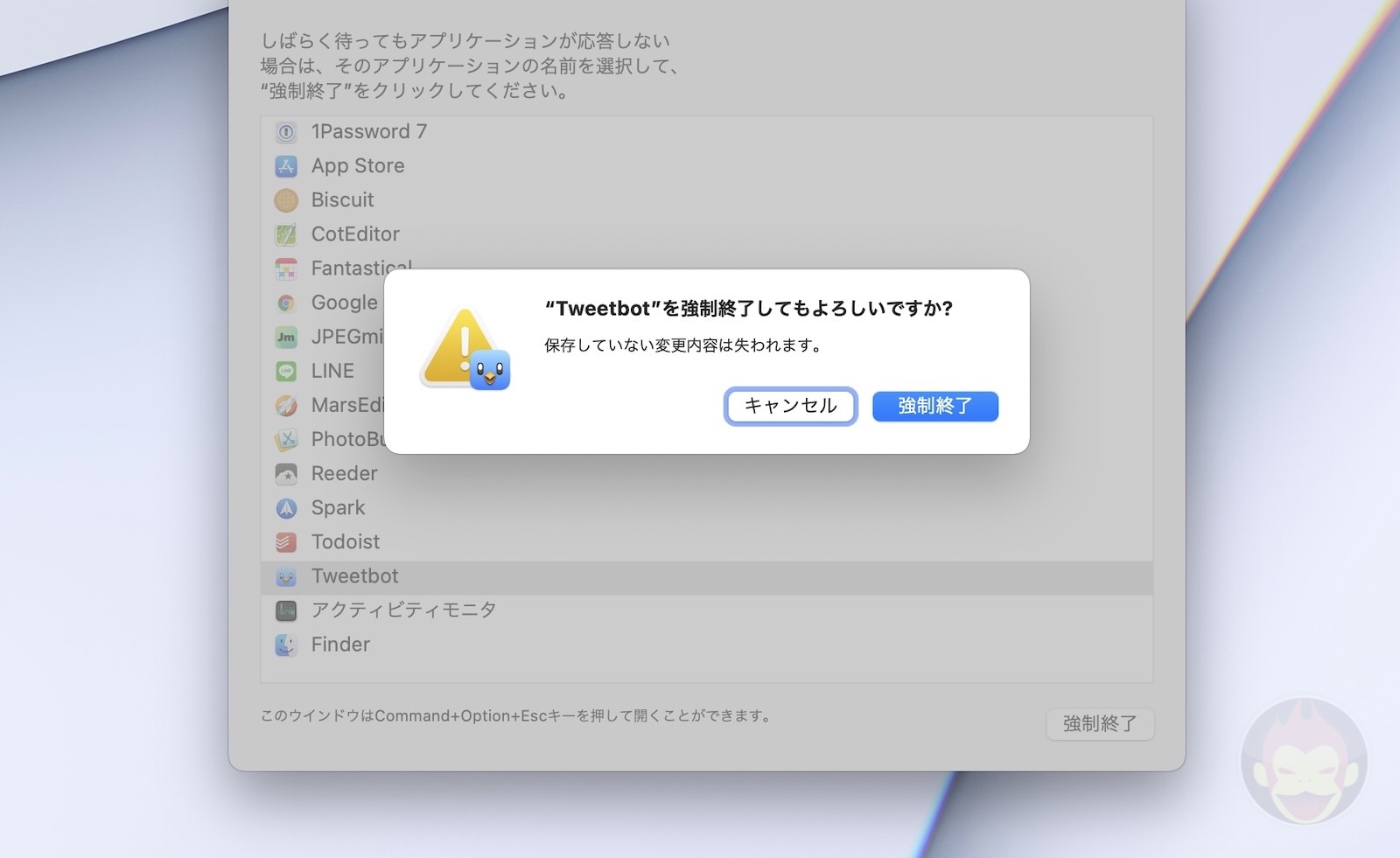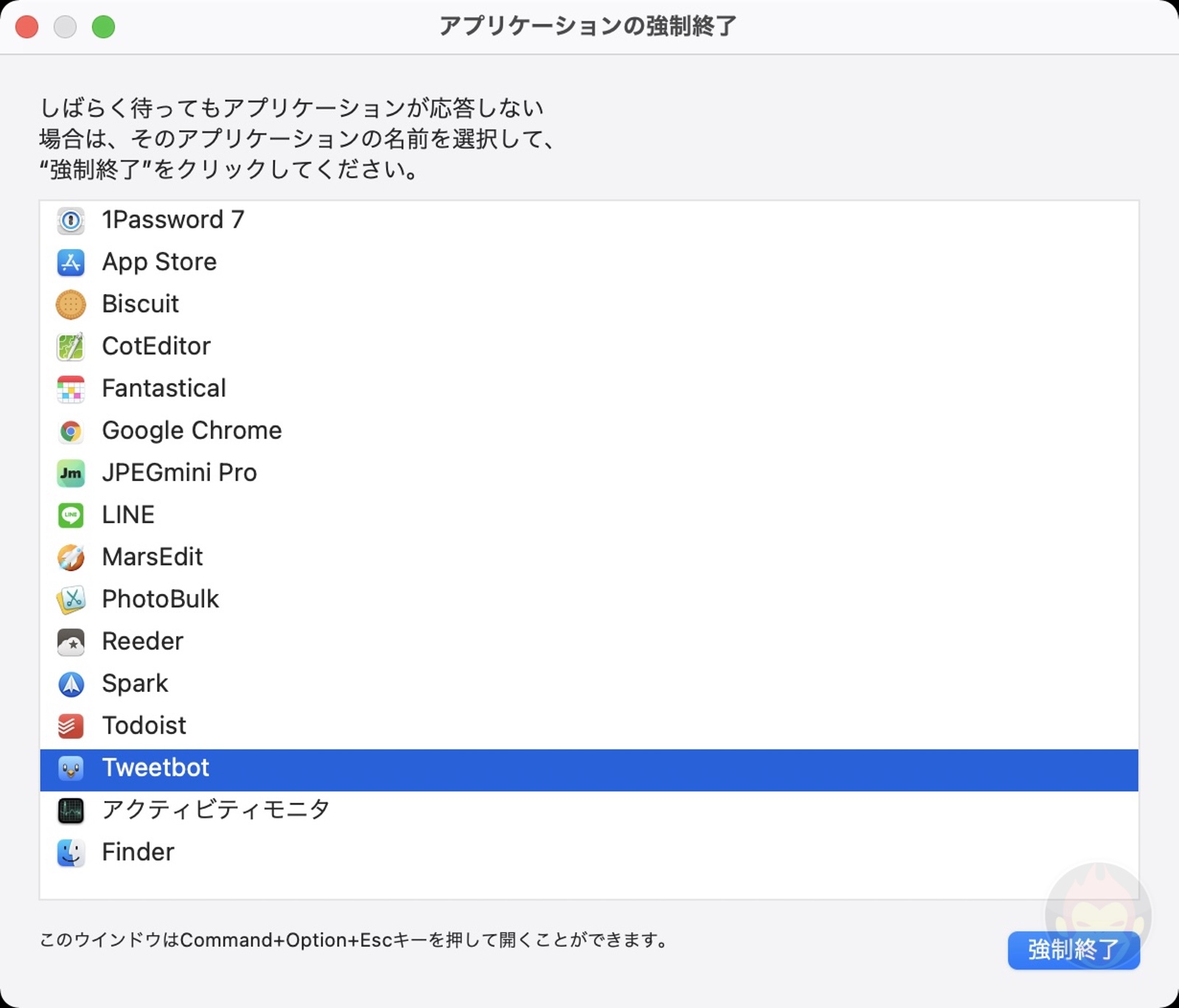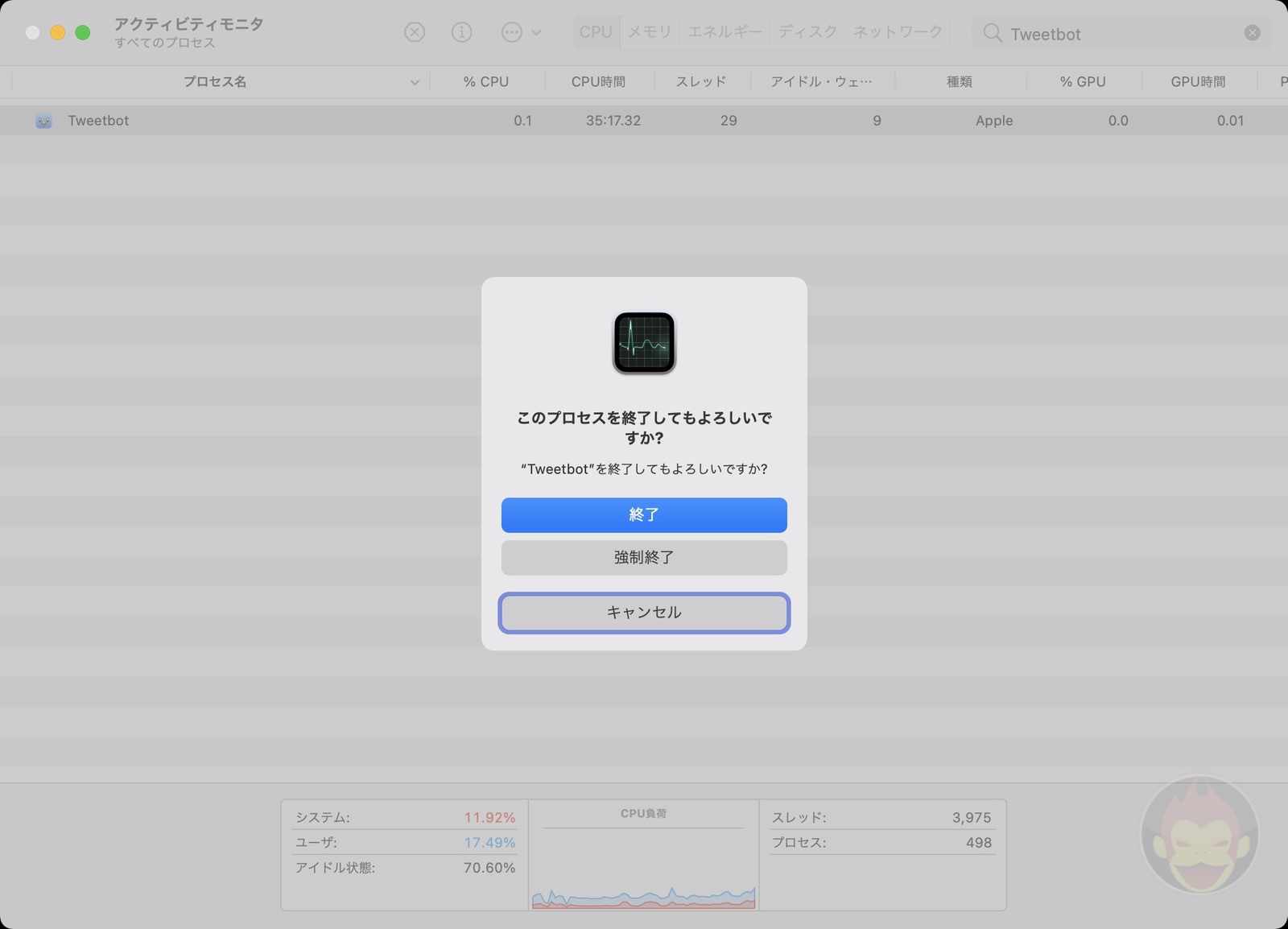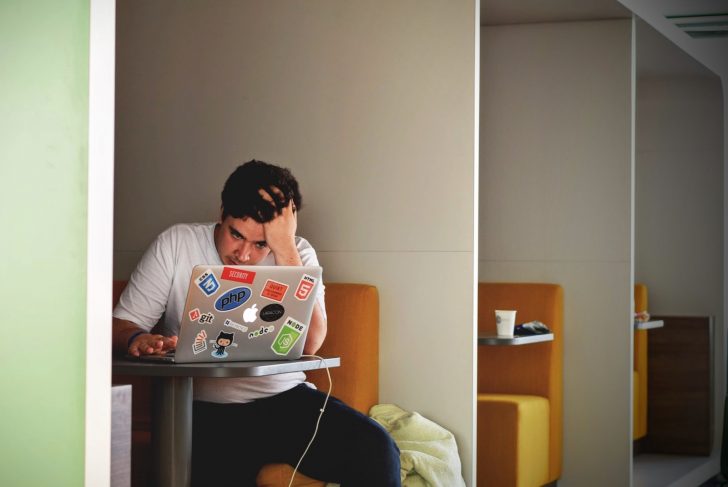反応しないアプリを強制終了、Macを強制的に再起動する方法
マウスやキーボードも反応しない場合、システム全体を強制終了する必要がある
Macで作業中、突然アプリがなぜか応答しなくなった経験は無いだろうか。他のアプリは問題なく使えるが、特定のアプリの上にマウスカーソルを合わせるとビーチボール(またの名を「虹色のクルクル」)が表示され、反応しない。
アプリケーションを終了すれば解決する場合もあるが、応答しない場合は強制終了、さらにはMac全体の再起動が必要になる場合がある。またアプリケーションがきっかけでMac全体が応答しなくなる場合もある。
本記事ではアプリが応答しない、またはMac全体がフリーズした時に強制終了する方法を紹介する。
アプリを強制終了する方法
強制終了の前に「アプリの終了」を試す
強制終了する前に、アプリの終了から試そう。キーボードショートカット「Command + Q」の実行、メニューバーのアプリ名から「○○(アプリ名)の終了」のクリック、アプリのDockアイコン右クリックから「終了」のいずれかで、起動中のアプリを終了できる。
Dockのアプリアイコンから強制終了
通常のアプリ終了が機能しない場合、強制終了を試す出番だ。
最も直感的なのは、「alt/option」キーを押しながらフリーズしてしまったアプリのDockアイコンを長押し。「強制終了」をクリックし実行する。
意外と最も手軽で簡単な方法なので、最低限これを覚えておくと役に立つ時が来るかもしれない。
メニューバーから強制終了
メニューバーからアプリを強制終了することができる。
該当のアプリが表示された状態で「shift」キーを押しながらメニューバー左上にあるAppleロゴをクリック。「(アプリ名)を強制終了」という項目が表示される。
キーボードショートカットで強制終了
以下のキーボードショートカットで強制終了画面を表示し、該当するアプリケーションを選択。「強制終了」でアプリが終了する。Windowsで言うところの「CONTROL+ALT+DELETE」に値するキーボードショートカットだ。
command + option + esc
強制終了したいアプリケーションが一番手前にある状態であれば、以下のキーを同時に3秒間以上押し続けることで実行できる。
command + option + shift + esc
アクティビティモニタから強制終了
アクティビティモニタを使用しアプリを強制終了する方法もある。アプリケーションの一覧からアクティビティモニタを開き、該当するアプリケーションを選択した上で「×」ボタンをクリックする。一覧から探しづらい場合、右上の検索ボックスからアプリケーション名を入力すると絞り込みできる。
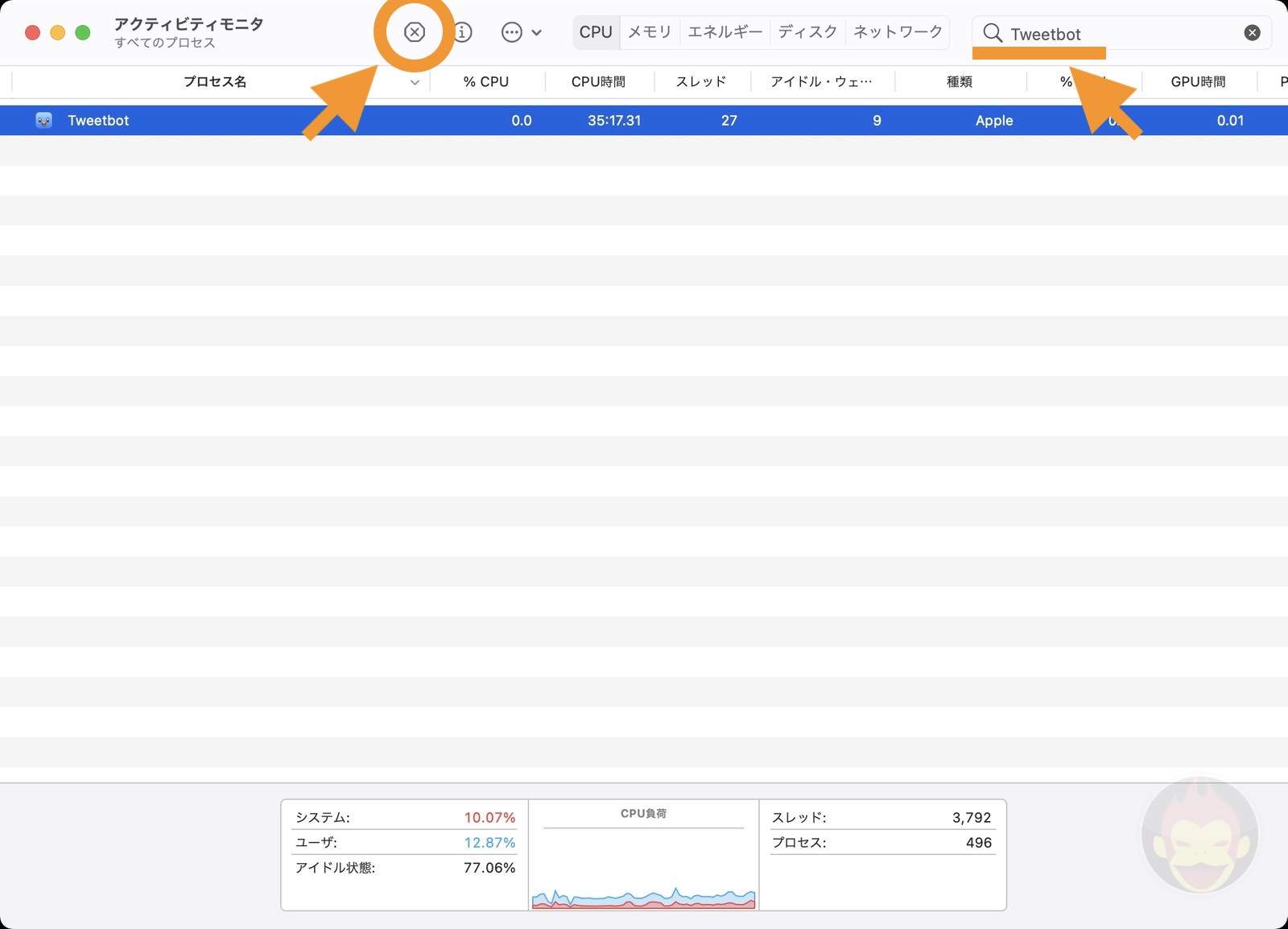
Macを強制終了する方法
アプリの動作不良が原因で、Macの動作が固まりキーボードやマウスが反応が反応せず、応答不能になる場合がある。
対象方法は以下のとおり。
電源ボタンを3秒間押し続けて強制終了
Macを強制終了する前に、本体の再起動やスリープを試そう。電源ボタンを3秒間押し続けると「再起動」「スリープ」「キャンセル」「システム終了」の選択肢が表示される。
Macの調子が悪いのであれば、「再起動」または「システム終了」を試してもらいたい。
電源ボタンを5秒間押し続けて強制終了
上記画面が表示されない場合、強制終了が必要だ。電源ボタンを5秒間押し続けると実行される。ただしMacの終了方法としては好ましくないため、Macが完全に動かない場合に行うべきだ。
安定して動作するのがベスト!万が一の時の参考に
Macが応答しない場合は、上記方法を参考にしてもらいたい。Macを長く安定的に使い続けるためには、定期的にメンテナンスやキャッシュのクリアの実行をおすすめする。
Macを使いこなすテクニックは「Macの使い方・設定まとめ」を参考にしてもらいたい。