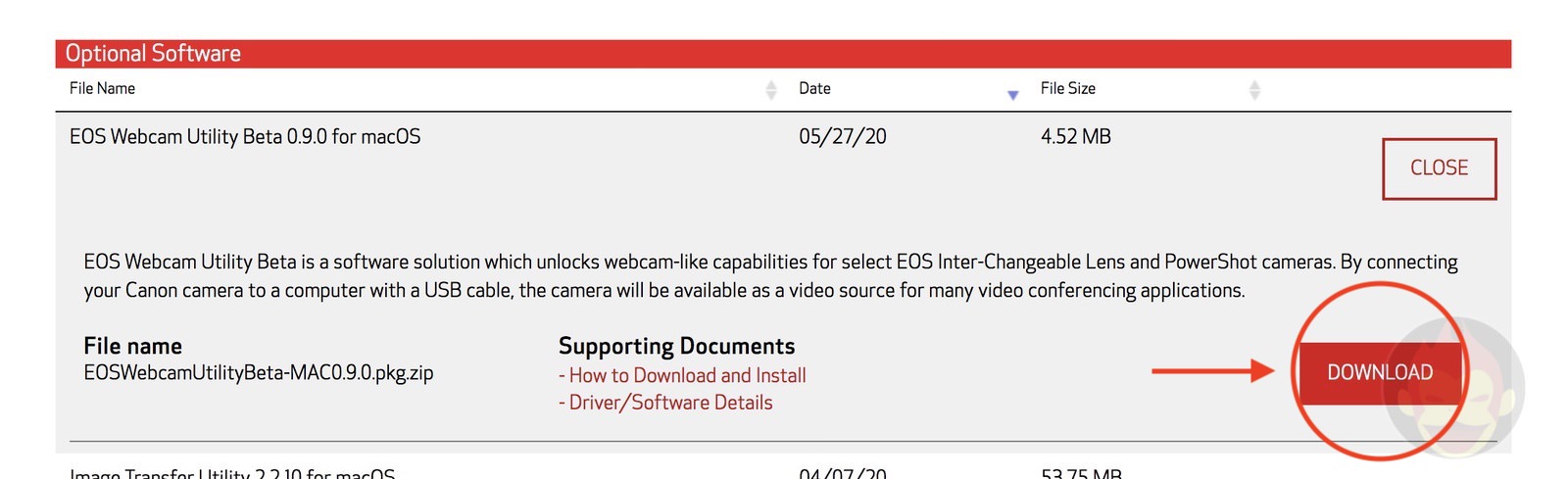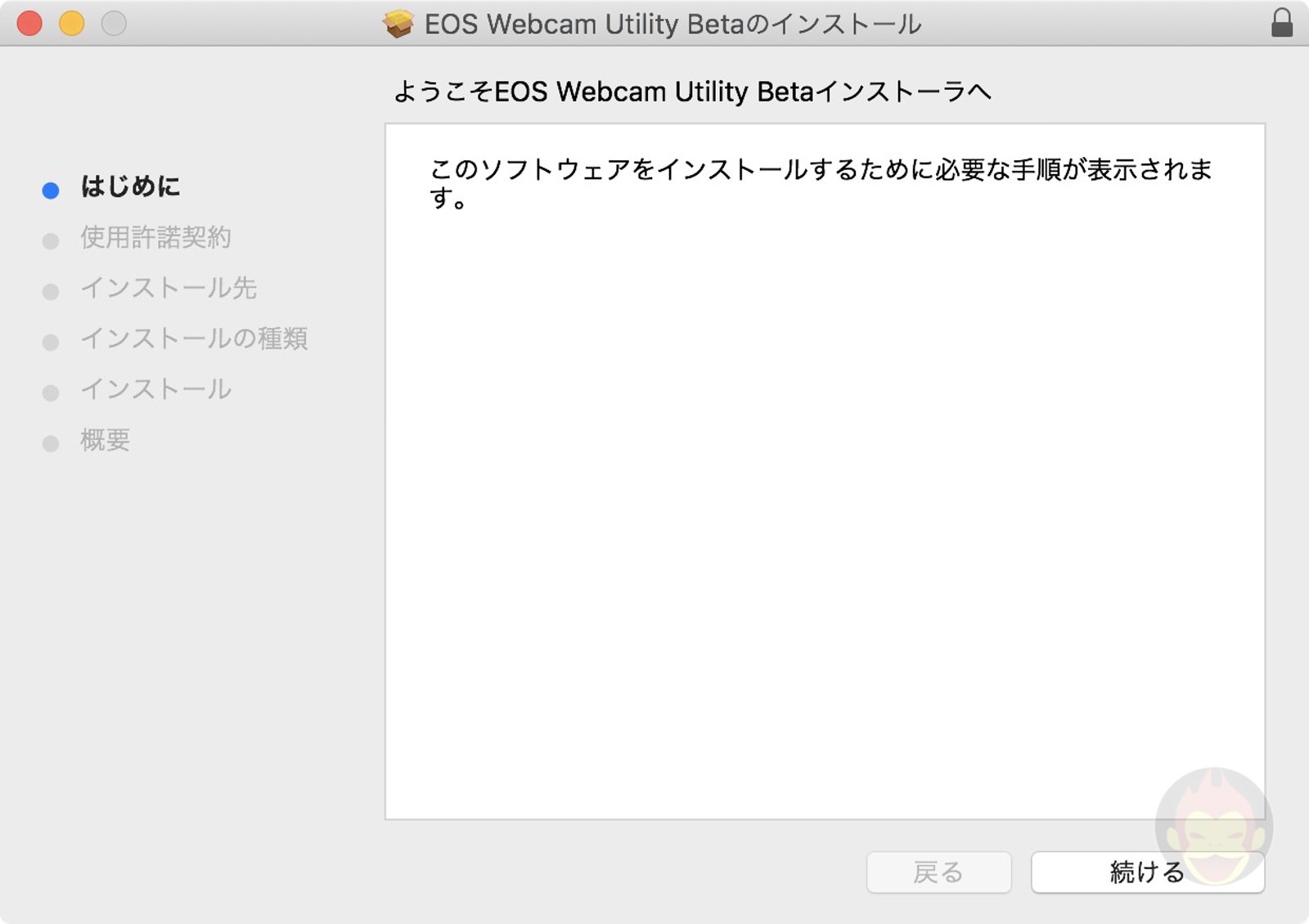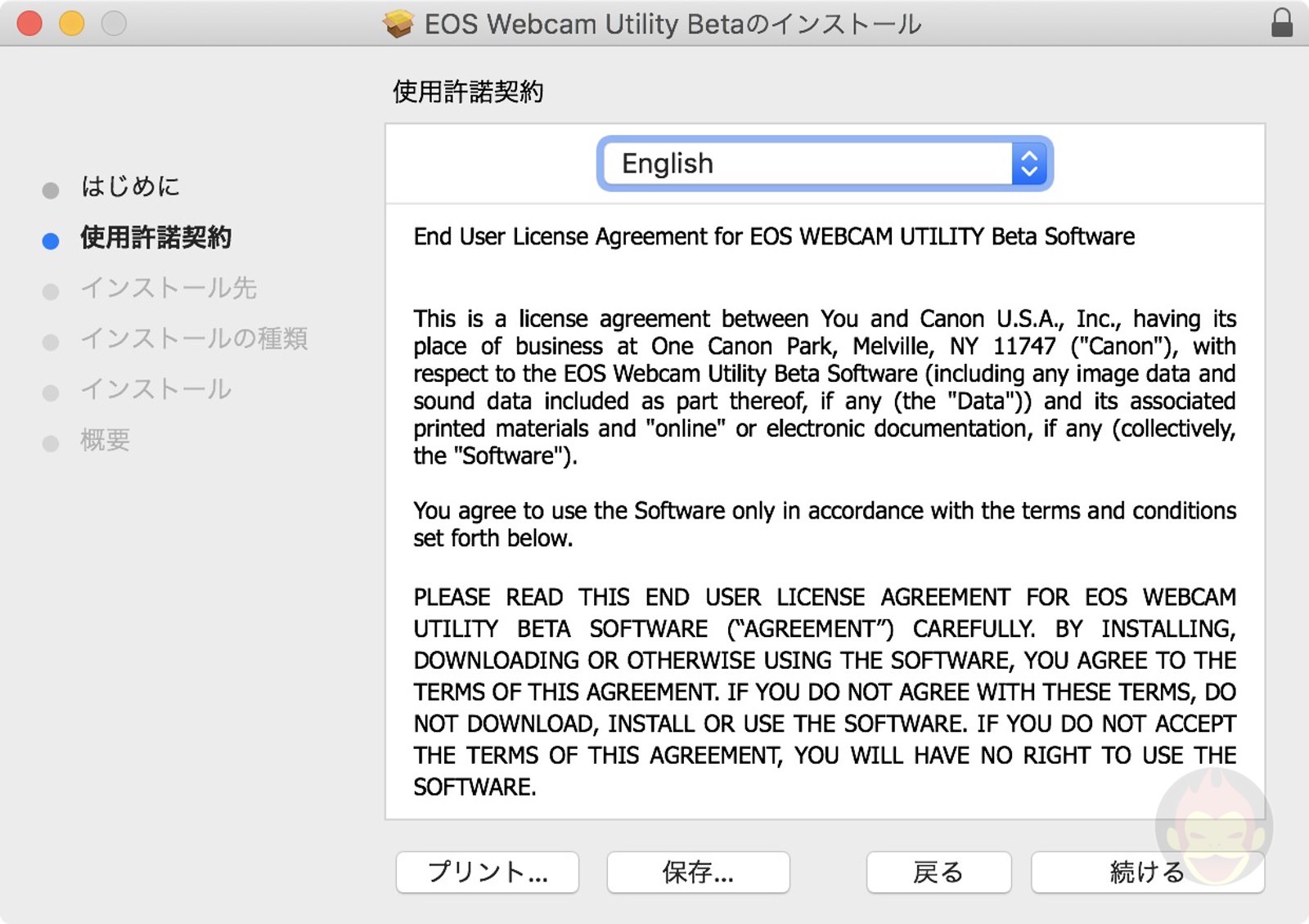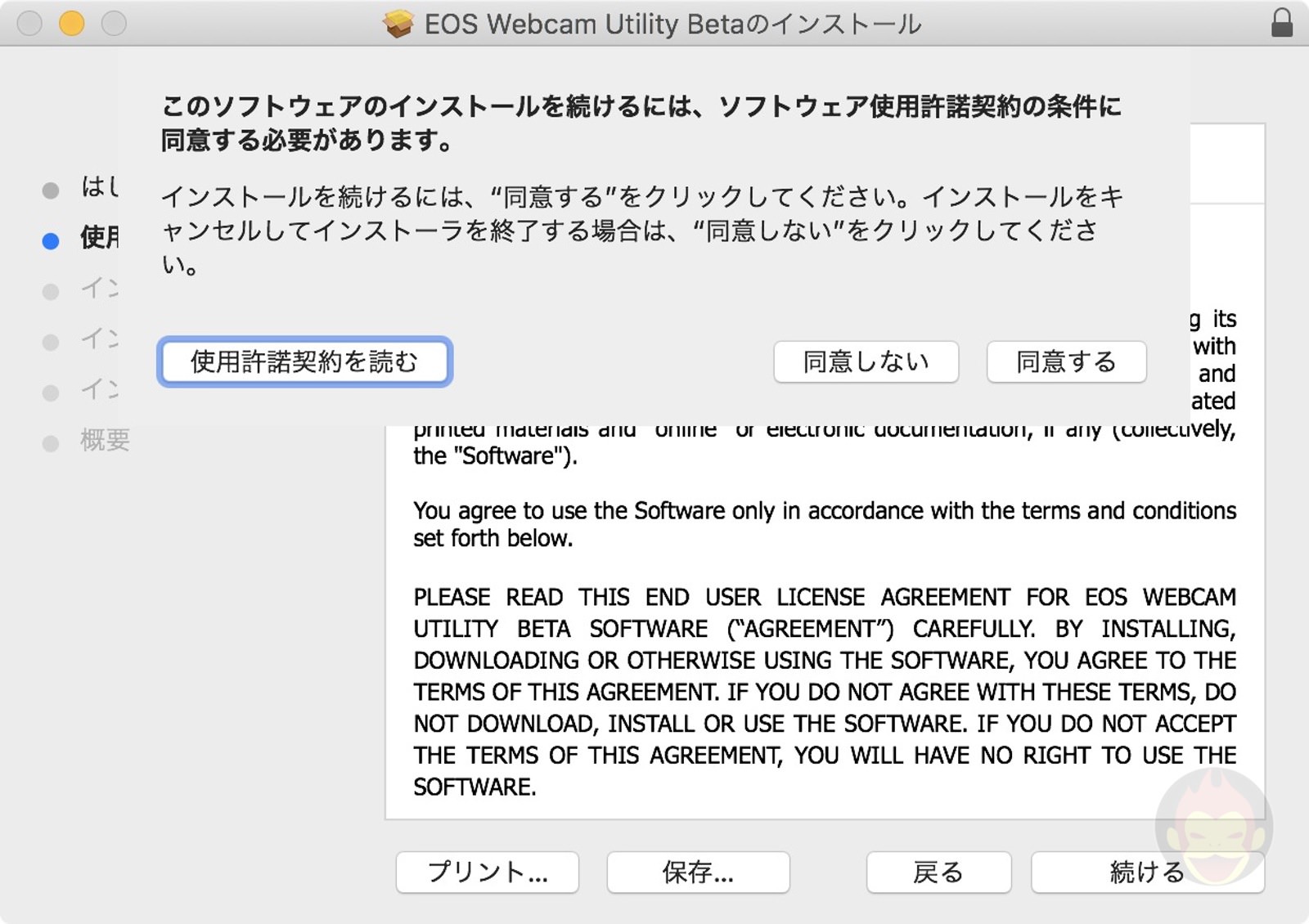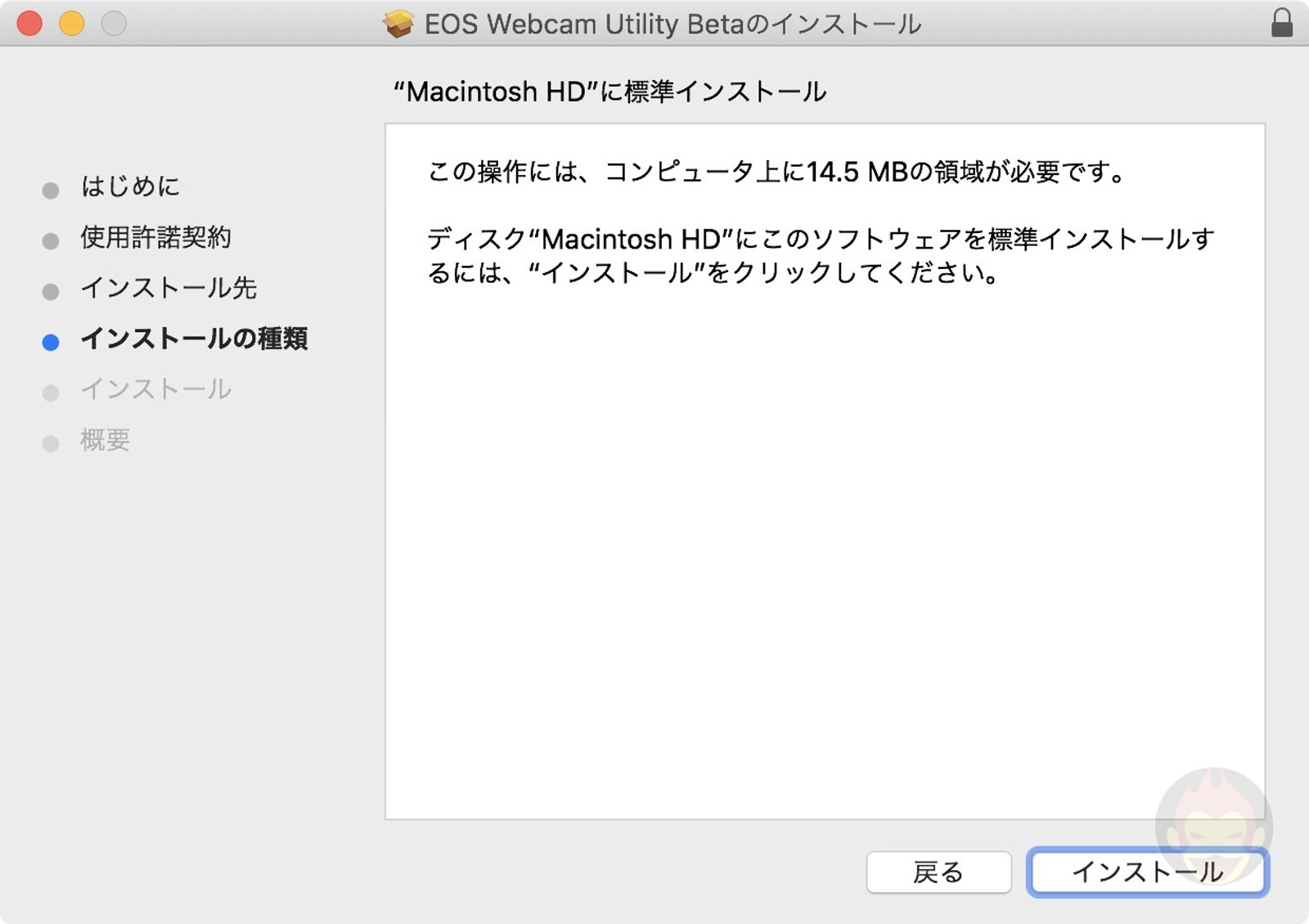Canon製カメラをMacのウェブカメラとして使う方法(EOS Webcam Utilityの使い方)
MacBook Proの低画質な720p内蔵カメラよりも圧倒的に高画質なセットアップに
Macで、Canon純正ユーティリティツール「EOS Webcam Utility」を使用し、Canon製カメラをZoomやSkypeで使用できるウェブカメラとしてセットアップする方法を解説する。
対応カメラ一覧
ウェブカメラとして使用可能なCanonカメラは、EOSおよび一部のPowershotシリーズ。対応モデルは以下のとおり。
- EOS-1D X Mark III
- EOS-1D X Mark IIEOS 5DS REOS 5DSEOS 5D Mark IVEOS REOS 6D Mark IIEOS RPEOS 7D Mark IIEOS 90DEOS 80DEOS 77D
- EOS Rebel T7i
- EOS Rebel T6i
- EOS Rebel T7
- EOS Rebel T6
- EOS Rebel SL3
- EOS Rebel SL2
- EOS Rebel T100
- EOS M6 Mark II
- EOS M50
- EOS M200
- PowerShot G5X Mark II
- PowerShot G7X Mark III
- PowerShot SX70 HS
サポートされるmacOSバージョン、対応アプリ一覧
EOS Webcam UtilityがサポートするmacOSバージョンは、macOS Catalina(10.15)、macOS Mojave(10.14)、macOS High Sierra(10.13)。サポートされるアプリケーションは、Google Chromeを利用したブラウザベースの一部アプリのみ。Safariやデスクトップアプリでは使用できない。(5月24日現在)
| 使用可 | 使用不可 |
|---|---|
| Google Chrome Skype(ウェブアプリ、Google Chrome上で) Zoom(ウェブアプリ、Google Chrome上で) WebEx(ウェブアプリ、Google Chrome上で) |
Safari FaceTime Skype(デスクトップアプリ) Zoom(デスクトップアプリ) WebEx(デスクトップアプリ) |
EOS Webcam Utilityのダウンロード、インストール、初期設定
「EOS Webcam Utility」ページにブラウザでアクセスする。
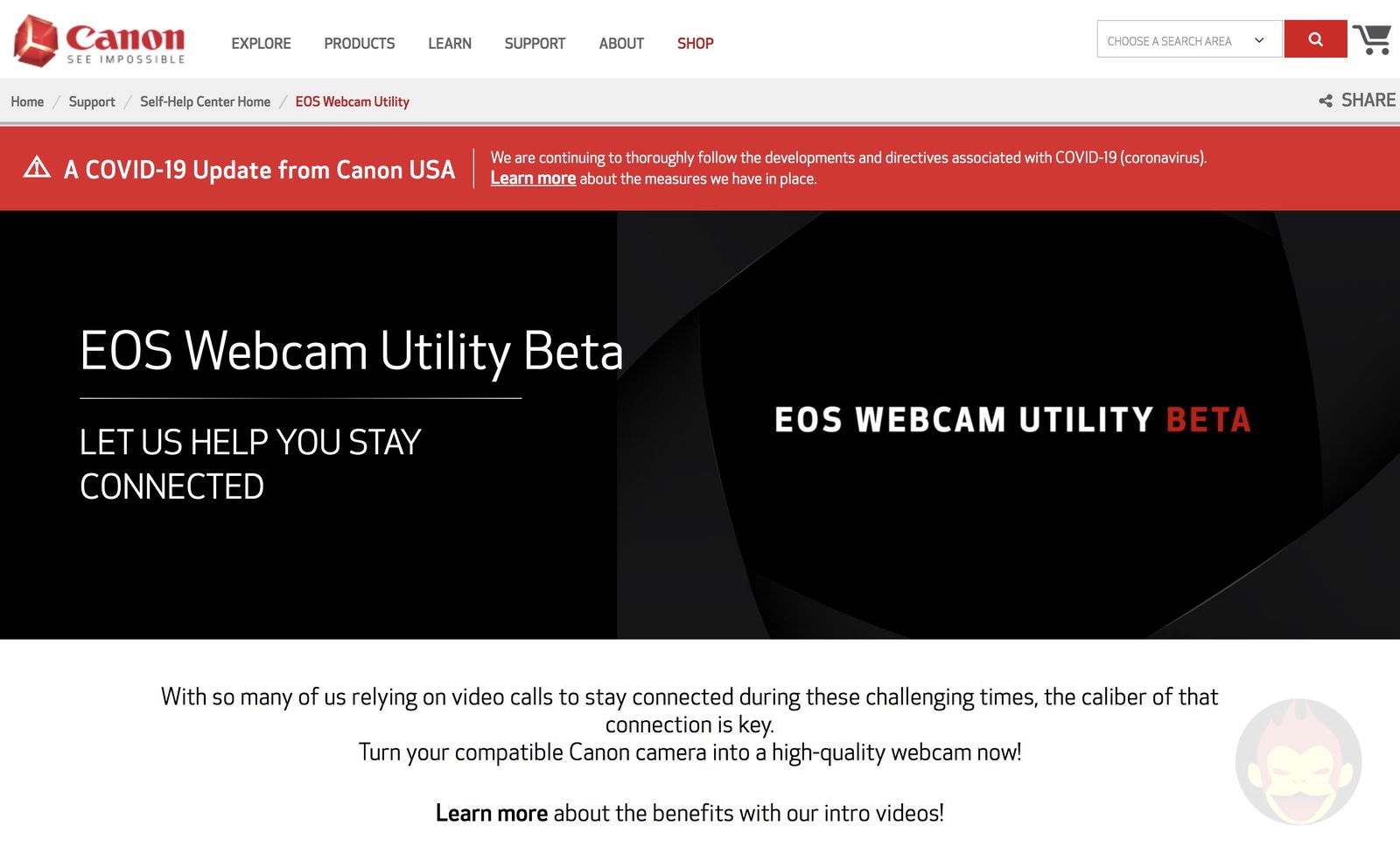
ウェブカメラとして使用する予定のCanon製カメラを選択する。
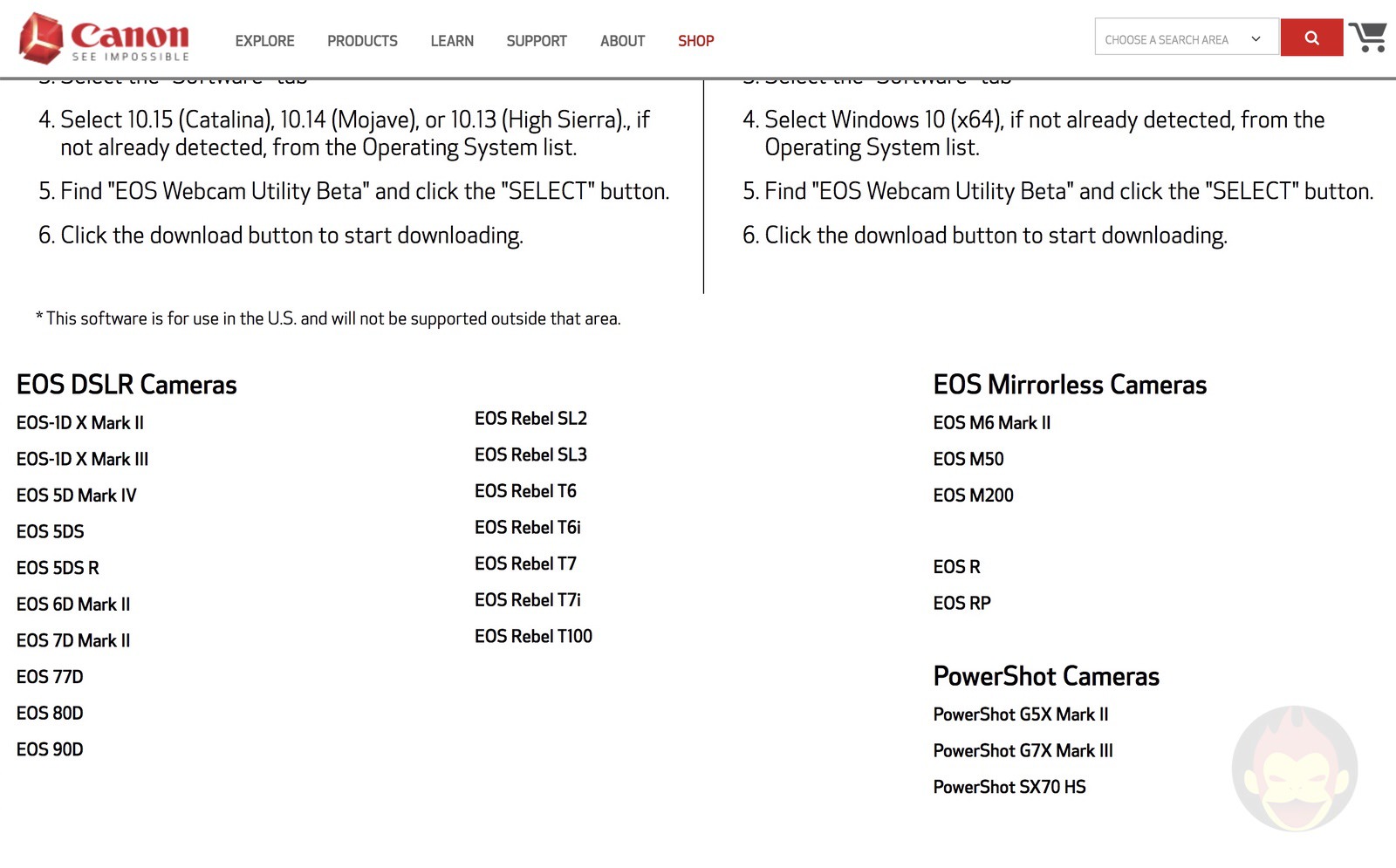
自分自身が使用しているmacOSバージョンが「Operating System」の横に表示されていることを確認下上で、「EOS Webcam Utility Beta 0.9.0 for macOS」を選択し、「SELECT」をクリックする。
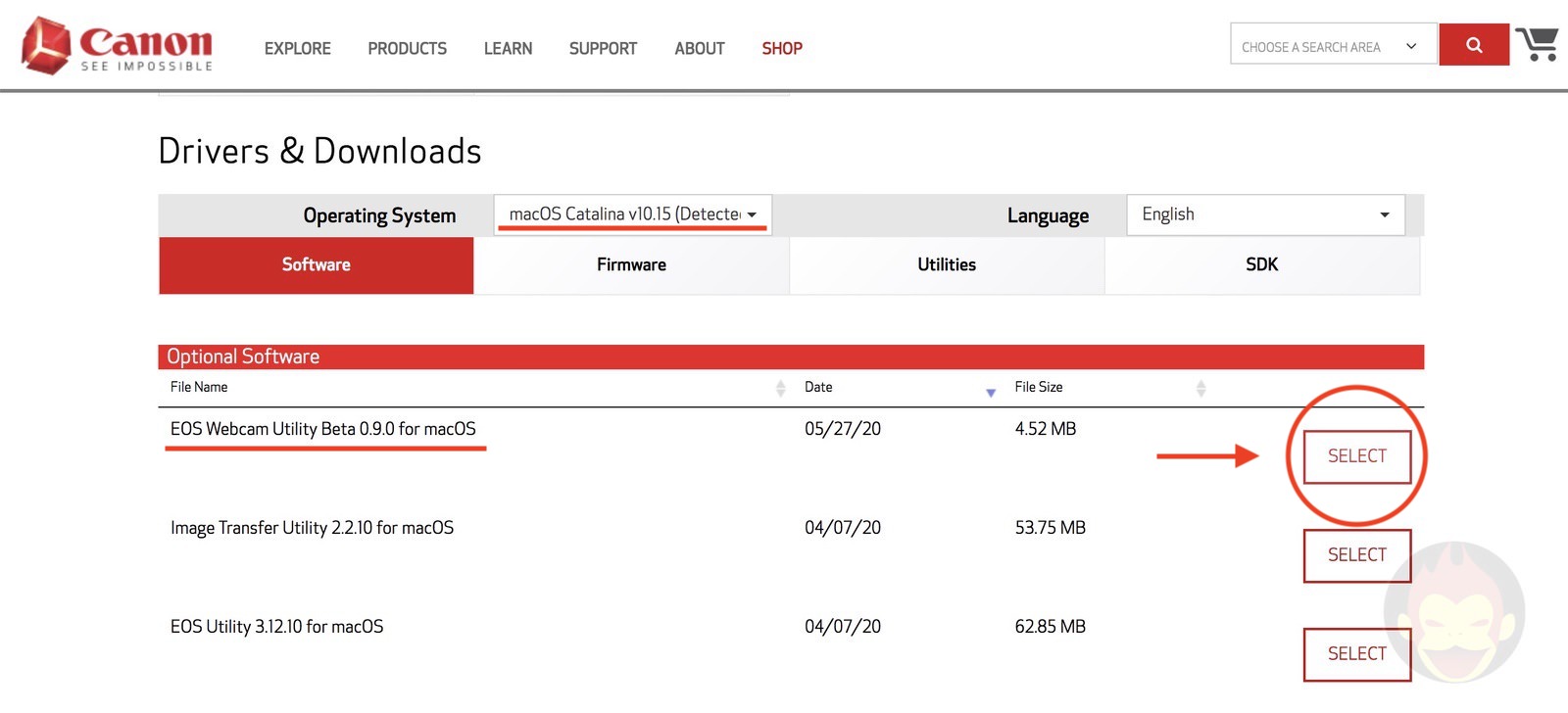
zipファイルがダウンロードされ、解凍すると「EOSWebcamUtilityBeta-MAC0.9.0.pkg」が出現する。ダブルクリックで、インストールを開始する。表示されている手順に従ってインストール作業を進める。
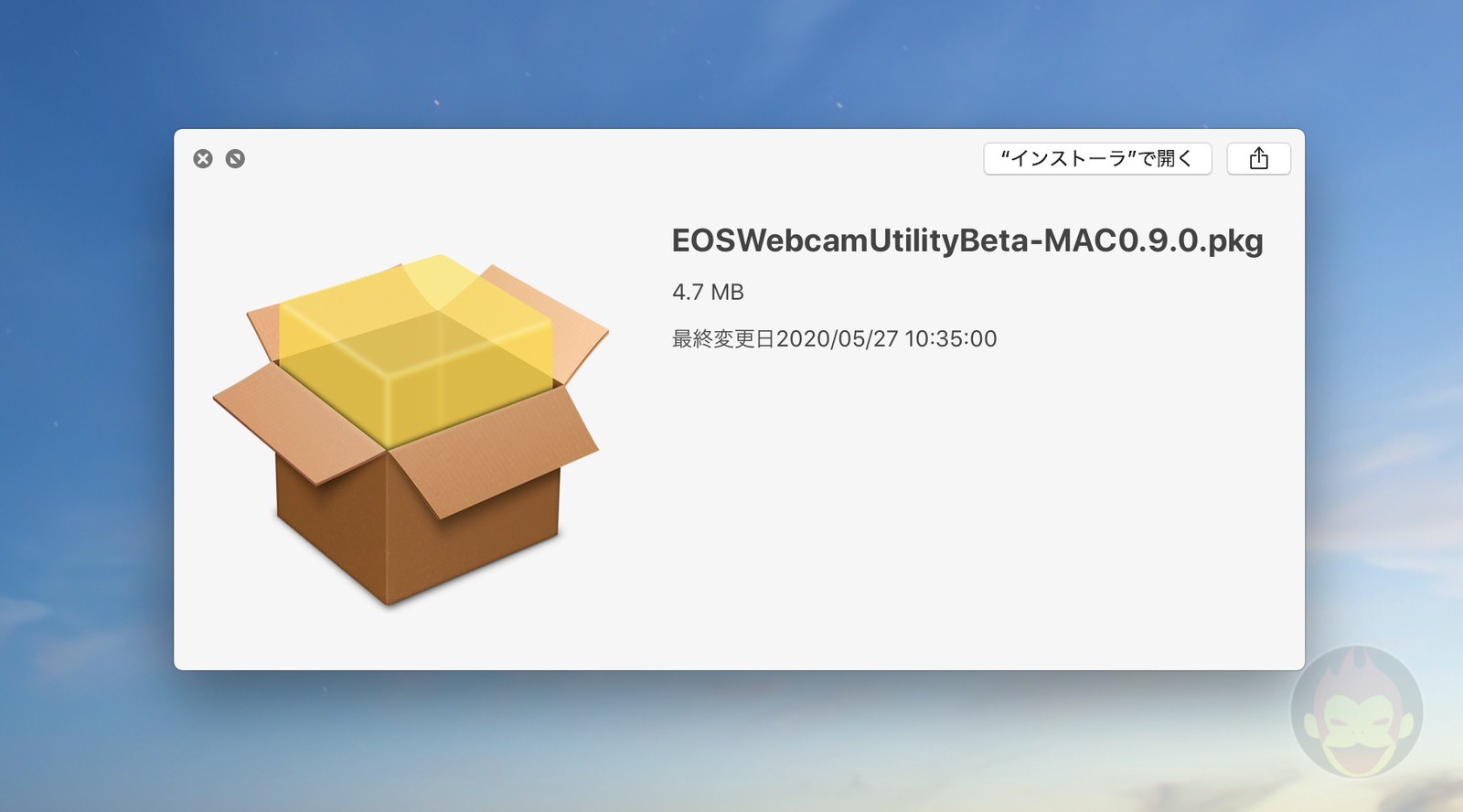
EOS Webcam Utilityのインストールに伴い、Google Chromeを閉じる必要がある。またインストールを完了するためにはMacを再起動する必要がある。
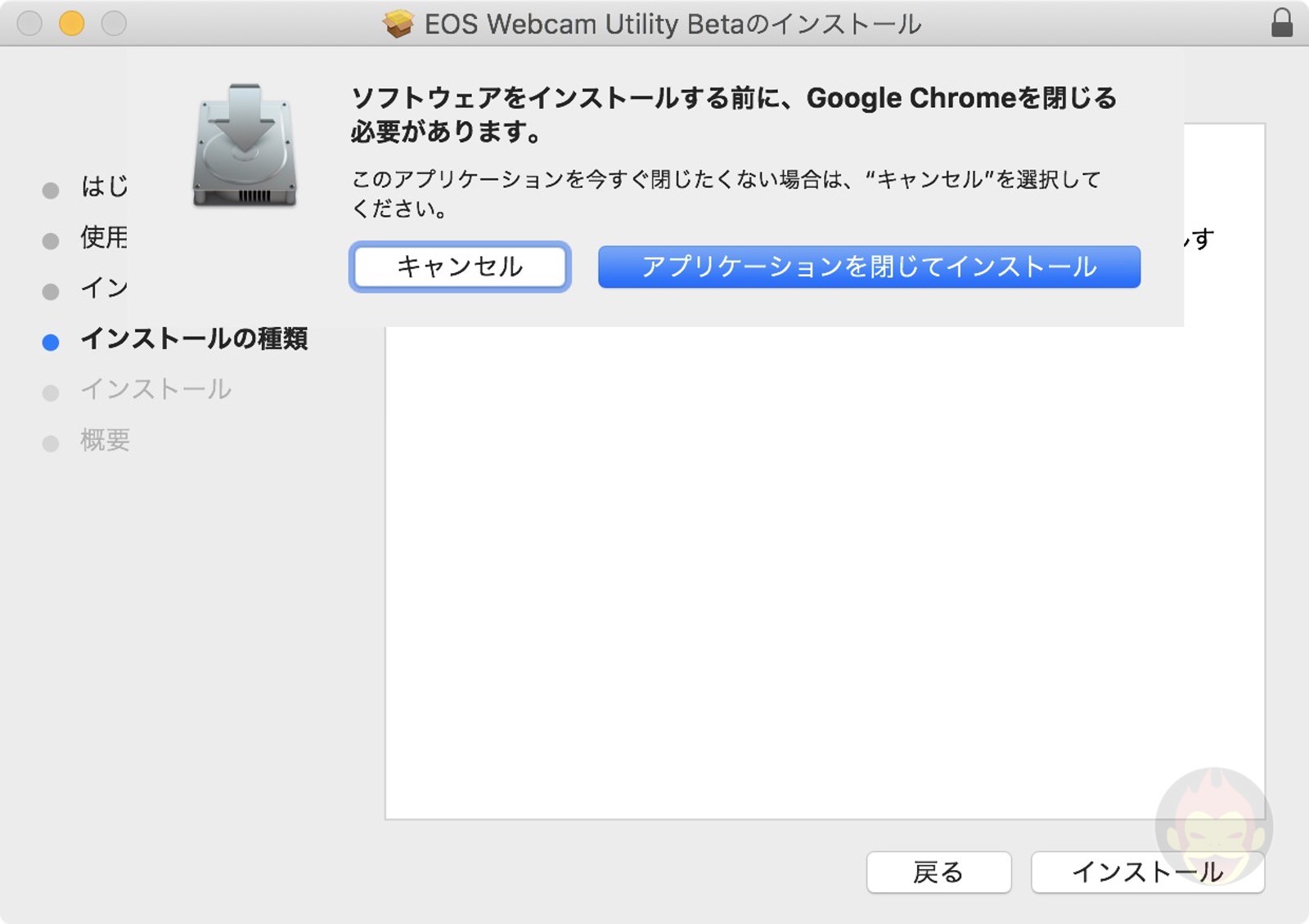
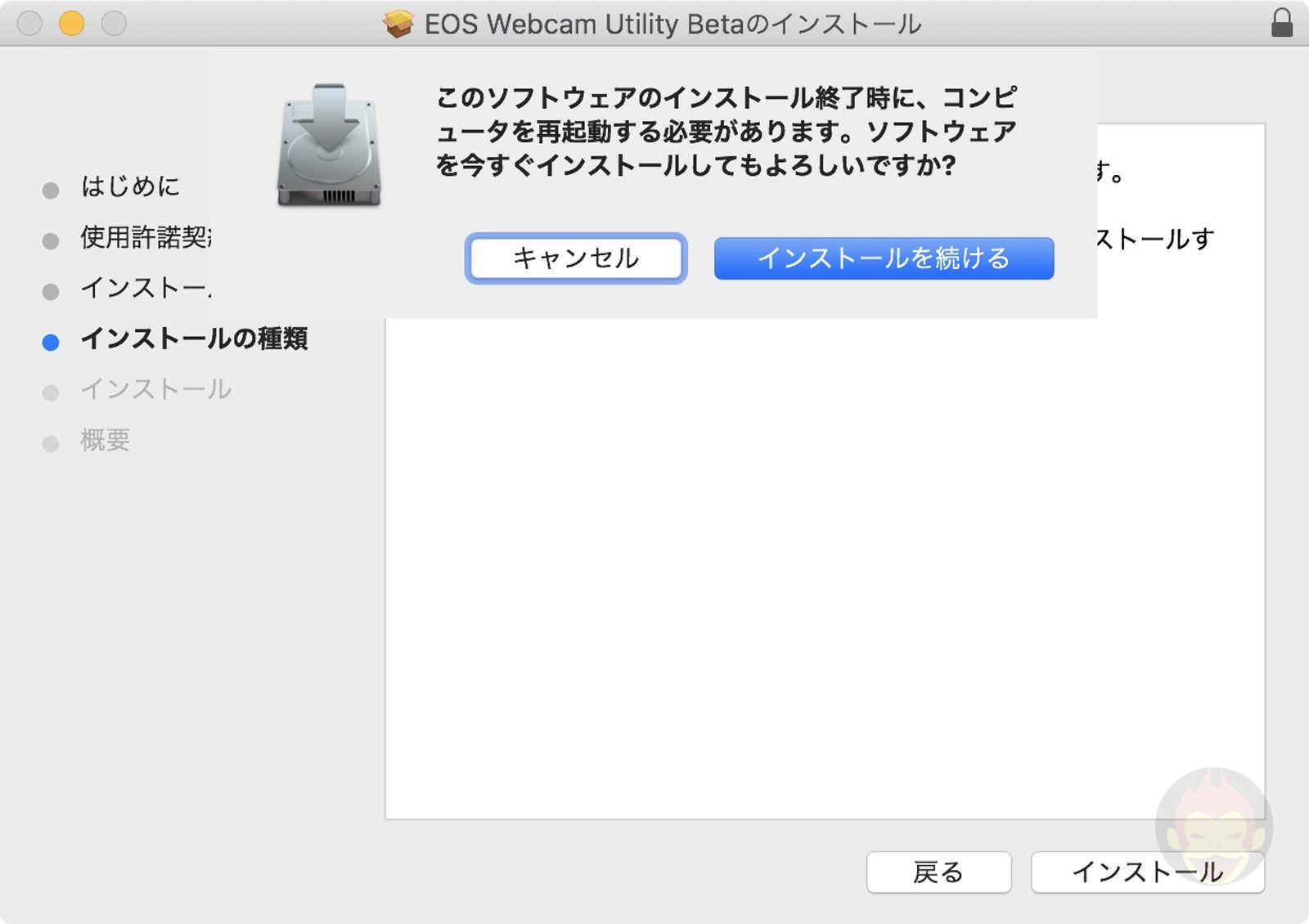
インストール環境後、再起動でCanon製ウェブカメラが使用可能になる。
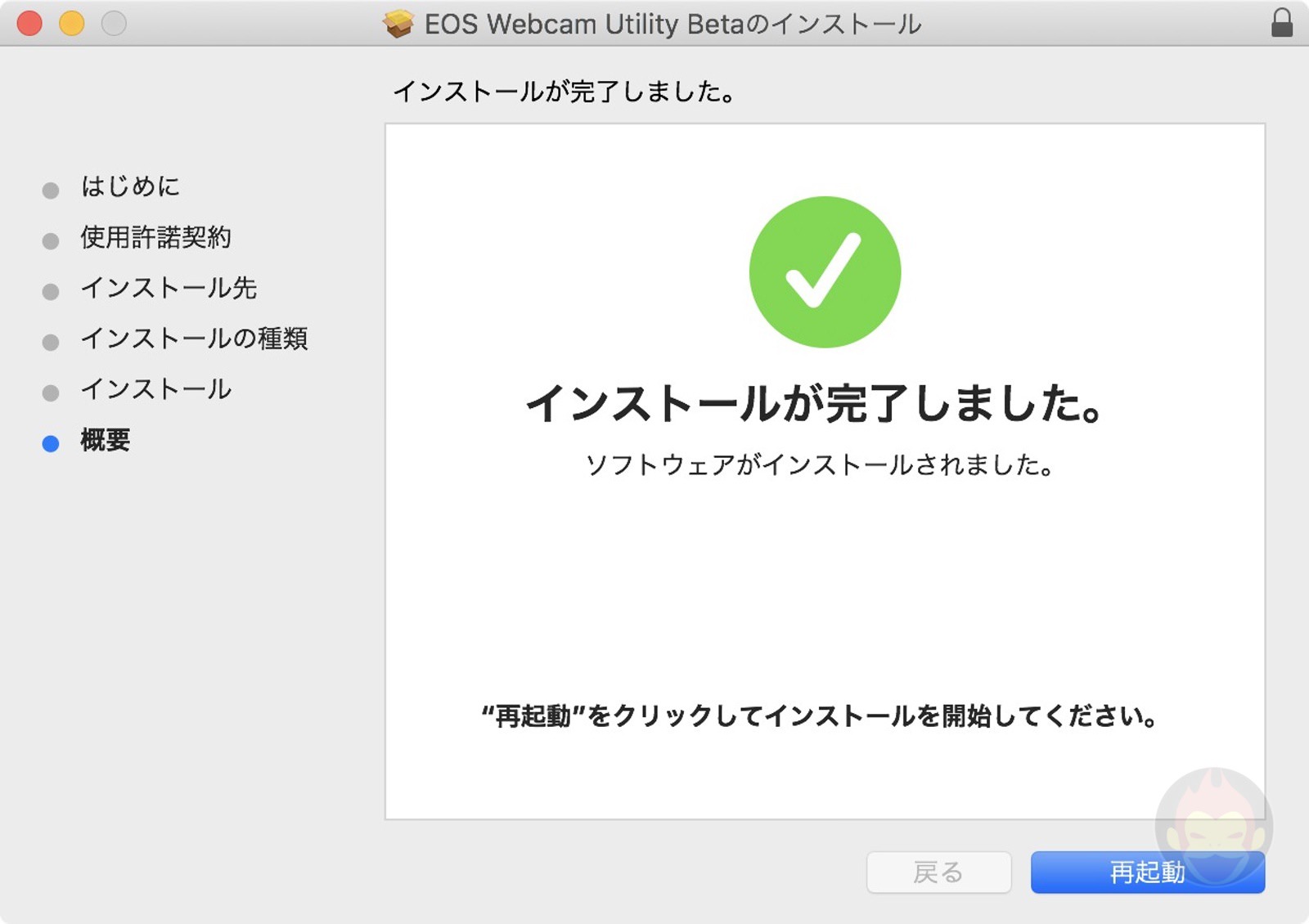
続いてCanon製カメラをウェブカメラとしてセットアップする。

Macデビューがこれまでになく快適に。iPhoneがあればMacの初期設定ができちゃいます

MacBookの自動起動、ユーザーが制御可能に。macOS Sequoiaで新機能追加

iPhoneミラーリングで接続したくても「エラー」。解決方法がやっと分かった

macOS復旧を使ってmacOSを再インストールする方法、Appleが動画で解説

14インチMacBook Pro(2021)を最適化!ゴリミー流システム環境設定カスタマイズまとめ
AppleシリコンMacでセーフモード(セーフブート)に入る方法
AppleシリコンMacでハードウェアの問題を調べる「Apple Diagnostics」を利用する方法

14インチ/16インチMacBook Proを固定リフレッシュレートに指定する方法

Macの消去アシスタントを使い、すべてのコンテンツと設定を消去する方法と手順

新規購入したMacで、あとからAppleCare+に加入する方法

Mac向け延長保証サービス「AppleCare+ for Mac」とは?内容・価格・条件などまとめ

Macの地球儀キーを使いこなせ!便利なキーボードショットカットまとめ

M1 MacBook Proで外部ディスプレイが出力失敗するときに試している6つの対処法

Macで使用頻度の低いキーを「デスクトップを表示」に設定すると捗る

Macに外付けキーボードを追加したら必ず行うシステム設定まとめ

MacBook Air/Proの画面スペースを最大化!Dockやメニューバーを自動的に非表示にする方法

Mission Controlで同じアプリケーションのウィンドウをまとめる方法

Macでマウスやトラックパッドが”逆に動く”を直す方法

反応しないアプリを強制終了、Macを強制的に再起動する方法