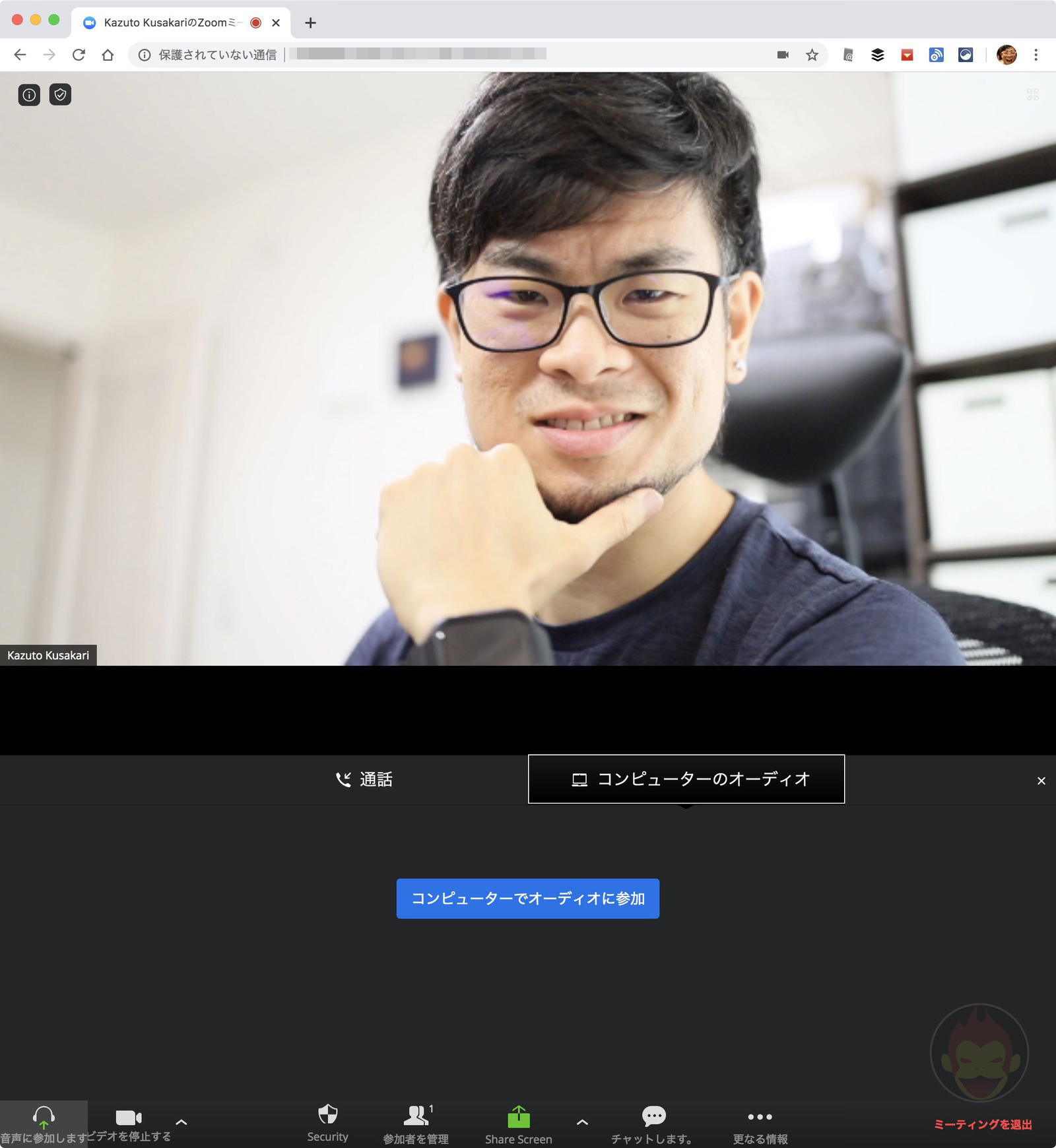Canon製カメラをMacのウェブカメラとして使う方法(EOS Webcam Utilityの使い方)
MacBook Proの低画質な720p内蔵カメラよりも圧倒的に高画質なセットアップに
カメラをウェブカメラとしてセットアップする方法(EOS RP使用)
今回はウェブカメラとして「EOS RP」と「RF35 MACRO IS STM」をセットアップした。
USBケーブルをMacに挿し、カメラとMacを接続する。これでセットアップは完了だ。
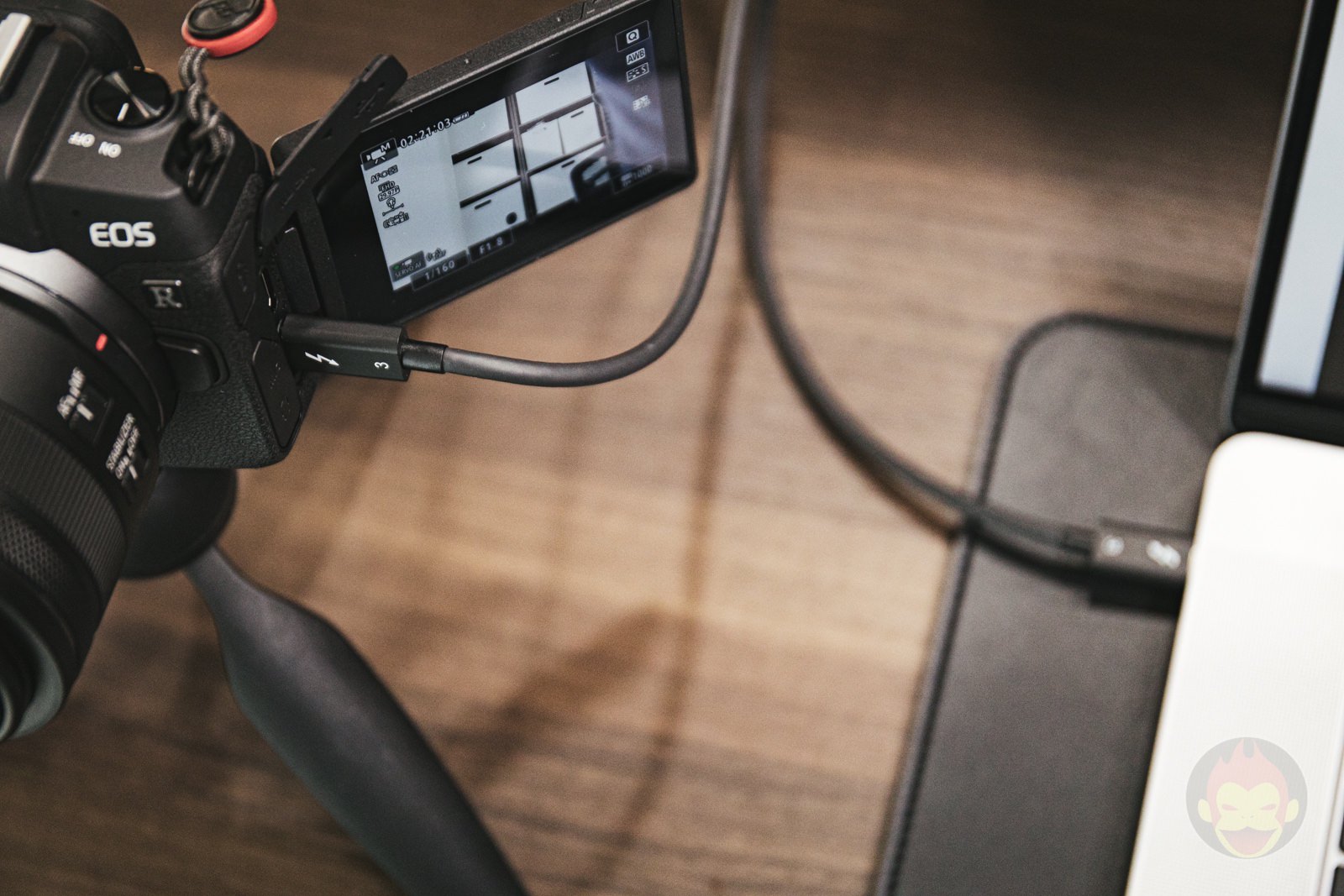
実際にビデオ会議アプリ「Zoom」をGoogle Chrome上で起動し、試してみた。
MacBook Proの内蔵カメラ(720p)と画質を比較
16インチ型MacBook Pro(2019)に内蔵されているFaceTime HDカメラは720p。カメラ画質だけで言えば、iPhoneやiPadの内向きカメラを使用したほうが、遥かに画質が良い。
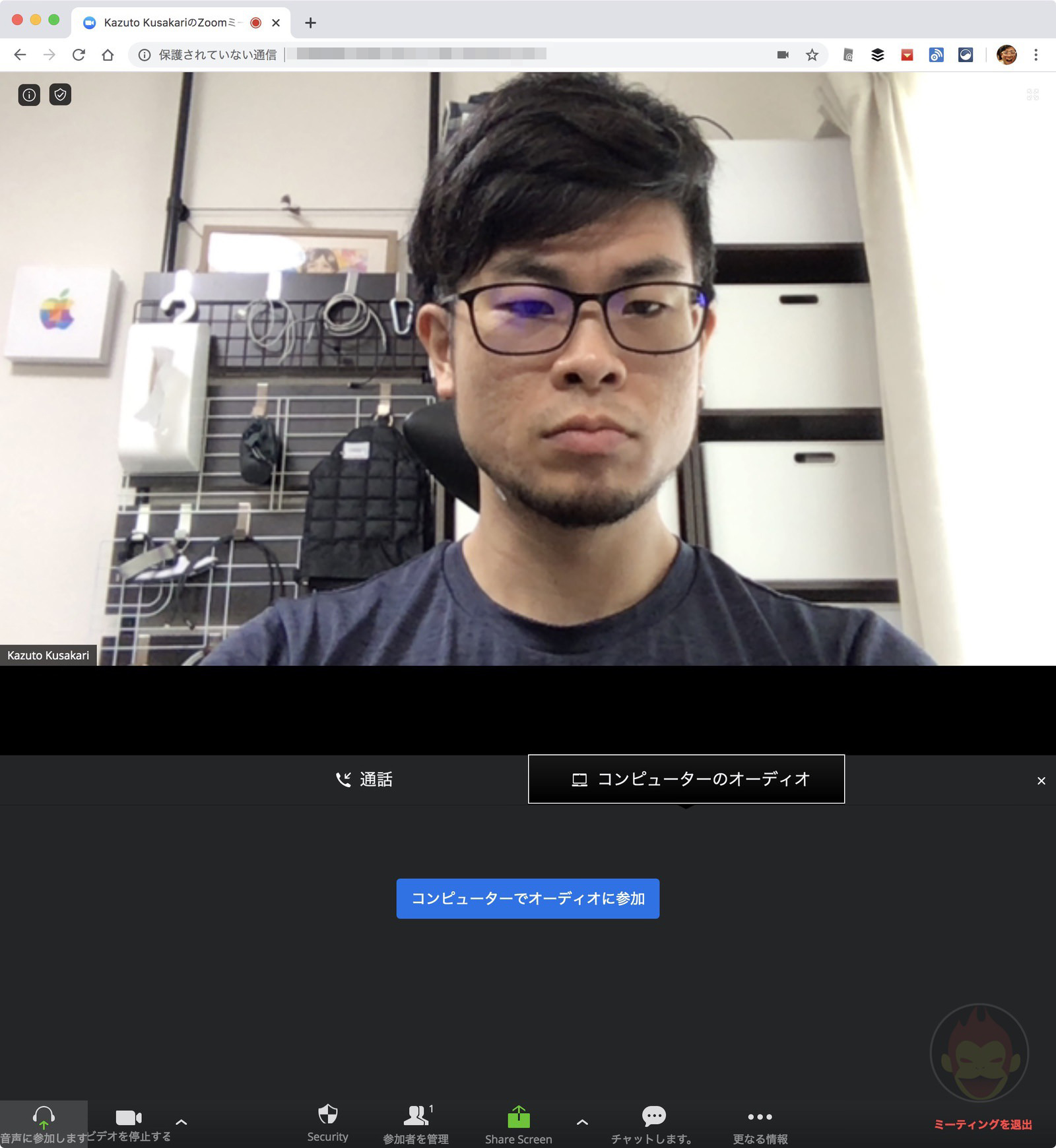
画面左下から使用するカメラを「FaceTime HDカメラ」から「EOS Webcam Utility Beta」に変更する。
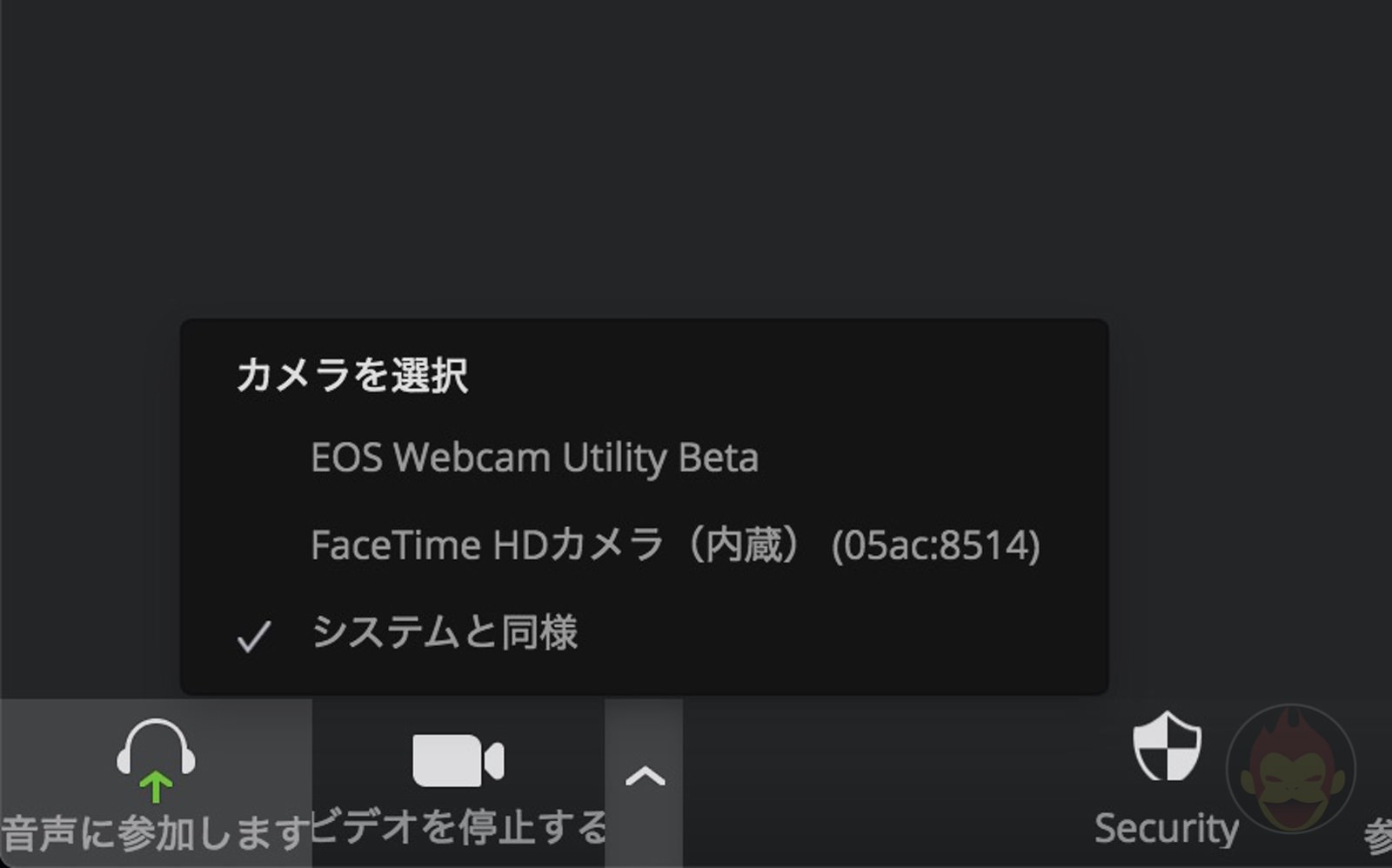
切り替えると「EOS Webcam Utility Beta」と書かれた画面が表示される。
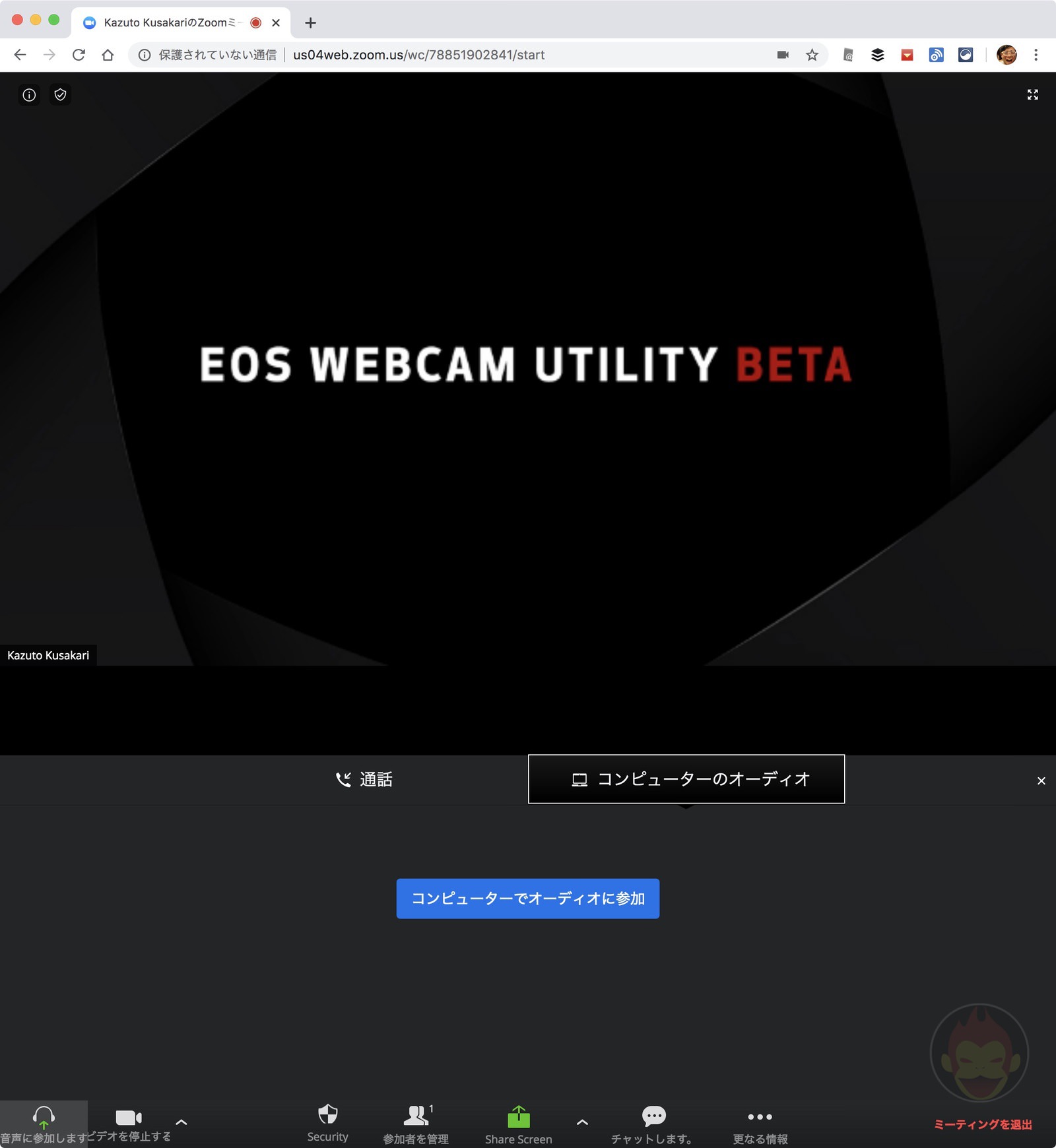
EOS RPのカメラに切り替わった。これはf1.8に設定している。
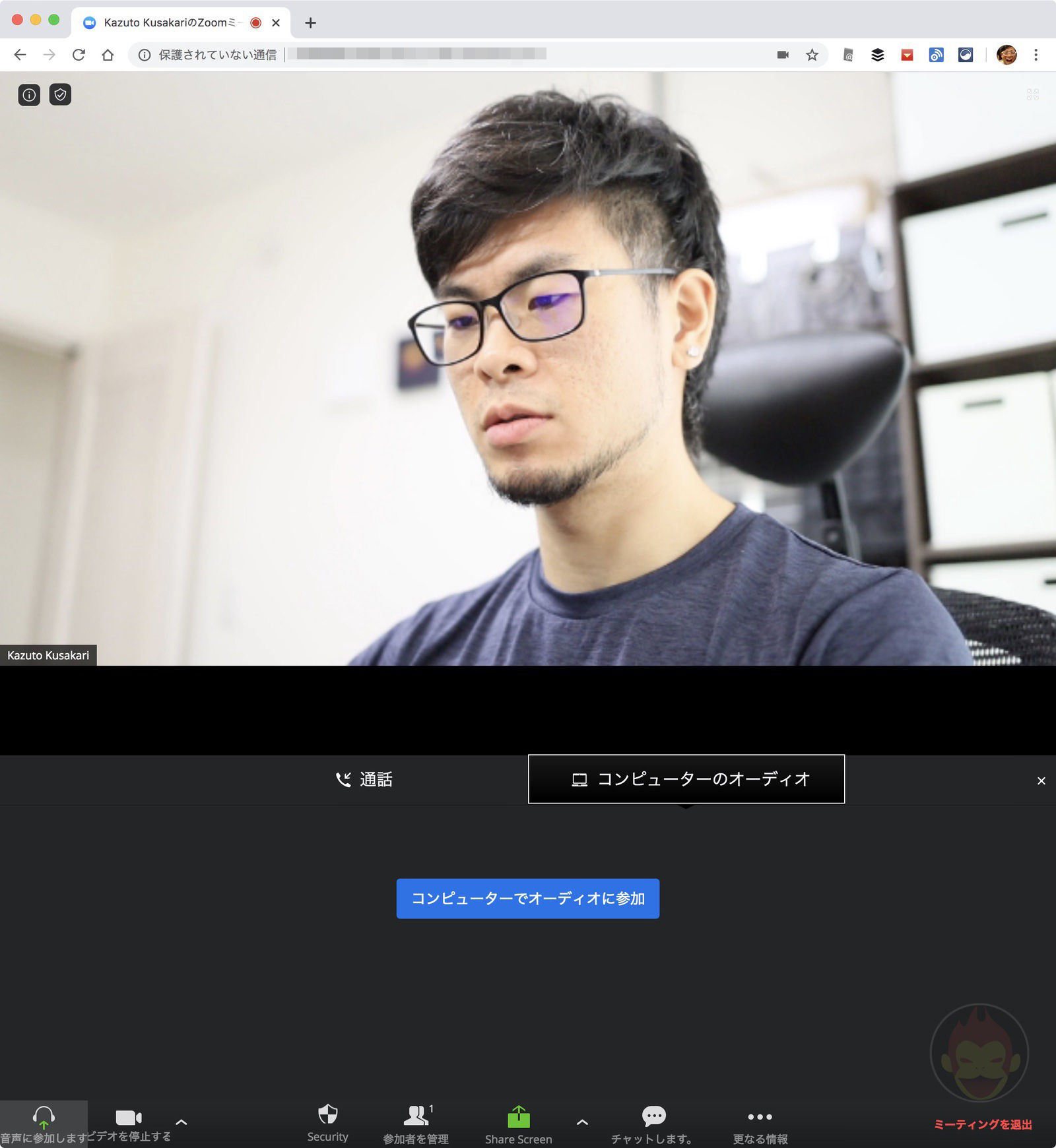
一眼カメラほどの画質がウェブカメラに必要かどうかは別として、MacBook Proの低画質内蔵カメラに悩まされる必要がなくなる点は良い。難点は、設置場所を選ぶこと。使用するレンズ次第では顔がアップになってしまう恐れがあり、広角レンズ、アーム、広いデスクスペースの確保などの対策を取る必要がある。
もっと読む
2025.01.10
2024.10.27
2022.08.09
2020.11.23
2020.05.28
1 2
関連キーワード
コメント(0件)
「Macの使い方・設定」新着記事

Macデビューがこれまでになく快適に。iPhoneがあればMacの初期設定ができちゃいます
2025.04.17

MacBookの自動起動、ユーザーが制御可能に。macOS Sequoiaで新機能追加
2025.02.01

iPhoneミラーリングで接続したくても「エラー」。解決方法がやっと分かった
2024.11.05

macOS復旧を使ってmacOSを再インストールする方法、Appleが動画で解説
2022.07.19

14インチMacBook Pro(2021)を最適化!ゴリミー流システム環境設定カスタマイズまとめ
2022.04.16
AppleシリコンMacでセーフモード(セーフブート)に入る方法
2021.12.27
AppleシリコンMacでハードウェアの問題を調べる「Apple Diagnostics」を利用する方法
2021.12.26

14インチ/16インチMacBook Proを固定リフレッシュレートに指定する方法
2021.12.24

Macの消去アシスタントを使い、すべてのコンテンツと設定を消去する方法と手順
2021.11.11

新規購入したMacで、あとからAppleCare+に加入する方法
2021.11.10

Mac向け延長保証サービス「AppleCare+ for Mac」とは?内容・価格・条件などまとめ
2021.11.10

Macの地球儀キーを使いこなせ!便利なキーボードショットカットまとめ
2021.10.31

M1 MacBook Proで外部ディスプレイが出力失敗するときに試している6つの対処法
2021.08.23

Macで使用頻度の低いキーを「デスクトップを表示」に設定すると捗る
2021.08.20

Macに外付けキーボードを追加したら必ず行うシステム設定まとめ
2021.08.13

MacBook Air/Proの画面スペースを最大化!Dockやメニューバーを自動的に非表示にする方法
2021.08.12

Mission Controlで同じアプリケーションのウィンドウをまとめる方法
2021.08.09

Macでマウスやトラックパッドが”逆に動く”を直す方法
2021.08.09

反応しないアプリを強制終了、Macを強制的に再起動する方法
2021.07.10

Macで「コンピュータは5台までしか認証できません」と表示されたときの対処法
2021.07.07