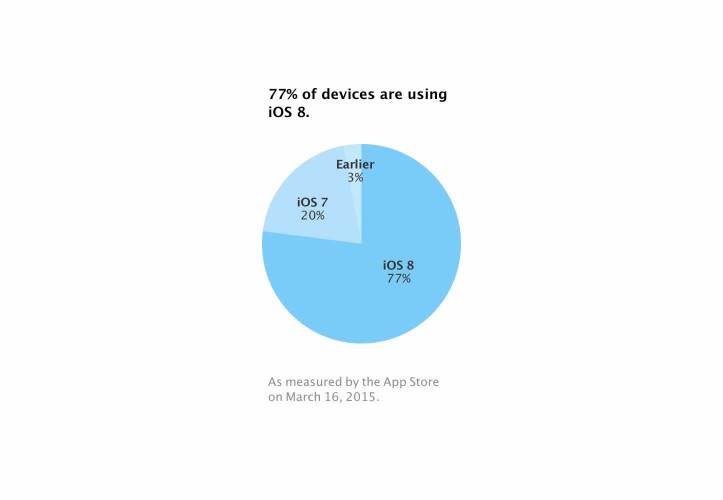【OS X Yosemite/iOS 8】「iCloud Drive」をMacやiPhoneで有効化する方法【設定】
「iOS 8」で先行して利用できるようになった「iCloud Drive」。先月料金プランが公開され、月額100円で20GBのクラウドストレージを利用できるようになった。
そもそも「iCloud Drive」が何か忘れてしまった人もいるかもしれない。「iCloud Drive」は、言ってしまえばApple版Dropbox。iPhoneとiPad同士のファイルはもちろんのこと、Macともシームレスに共有することができるのが強み。一度「iCloud Drive」を有効にしてしまえばその存在を忘れてしまっても快適に使うことができるように組み込まれている。
「iCloud Drive」を利用するためにはiOSデバイスであれば「iOS 8」以上、Macであれば「OS X Yosemite」以上の環境が必須となっている。
本記事では「iCloud Drive」をMac、iPad、iPhoneで有効化し、利用する方法を紹介する!
Macで「iCloud Drive」を有効にする方法
まずはMacで「iCloud Drive」を有効にする方法を紹介。システム環境設定の「iCloud」をクリック。

開くと一番上に「iCloud Drive」という項目があるので、これをクリック。

これでFinderのサイドバーに「iCloud Drive」が追加されているはずなので見てみると…ない!

すぐにFinderの「環境設定」を開、「サイドバー」というタブをクリック。どうやら「iCloud Drive」が表示される状態になっていなかったようだ。チェックを入れて再度Finderのサイドバーを確認してみると…

あった!めでたく僕のFinderサイドバーにも「iCloud Drive」が出現。まだファイルストレージとしては何も使っていないので空っぽだ。

iPhoneで「iCloud Drive」を有効にする方法
続いてiPhoneで「iCloud Drive」を有効にする方法を紹介する。
設定アプリを開き、「iCloud Drive」をタップ。既に有効になっている場合はこのように「オン」と表示されているはず。

上の方に「iCloud Drive」という項目があるのでこれをタップ。

「iCloud Drive」という項目が一番上にあるので、ここが有効になっていなければ有効にするべし!

「iCloud Drive」はどのように活用するのか
有効化した「iCloud Drive」だが、一体どのようにして活用するのか。
例えば、「iCloud Drive」と連携するアプリを使用した場合、iPhoneで途中まで作業をして続きの作業をMacで進めることができる。「iOS 8」と「OS X Yosemite」ならではの機能としてデバイス同士で作業を行ったり来たりすることができる「Handoff」という新機能が用意されているが、これを利用可能にするのは「iCloud Drive」がなくてはならない。
Appleの「iWork」関連アプリであれば早速これらの機能を試すことができるはず。
他にMac同士であれば「iCloud Drive」を通常のクラウドストレージとして活用することも可能。バックグラウンドで勝手に同期してくれるので、複数Macを利用している人はDropbox以外の選択肢として併用してみるのもありかもしれない!
「OS X Yosemite」を使いこなすTipsをチェック!
- OS X Yosemite:ダークモードを設定する方法
- OS X Yosemite:Spotlightが劇的に進化!見やすく、分かりやすく!
- OS X Yosemite:ウィンドウ左上にある緑色ボタンは「フルスクリーン」に!「最大化」する方法もある!
- OS X Yosemite:Safariで他のデバイスで開いているタブを表示する方法
- OS X Yosemite:Safariでアドレスバーから直接、特定のサイト内を検索する方法(クイックWebサイト検索)
- OS X Yosemite:SafariのアドレスバーにURL全体を表示する方法
- OS X Yosemite:Dashboardを無効にする方法
- OS X Yosemite:これは便利!複数ファイルの名前をまとめて変更可能に!
もっと読む
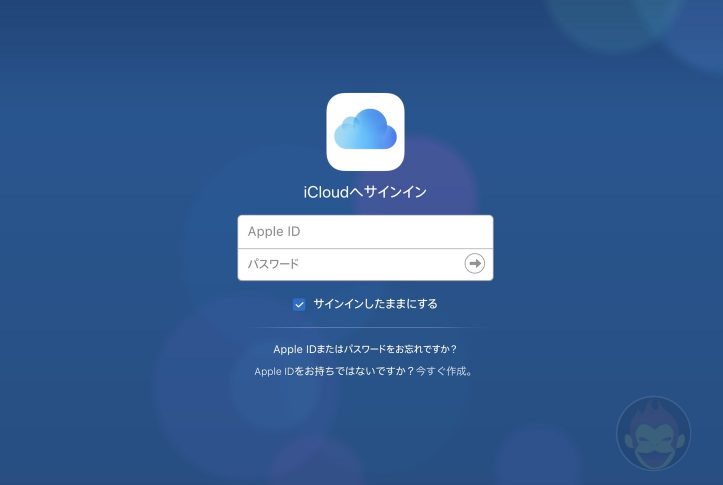
Apple、iOS 8以前のiOS端末のiCloudバックアップ機能を廃止
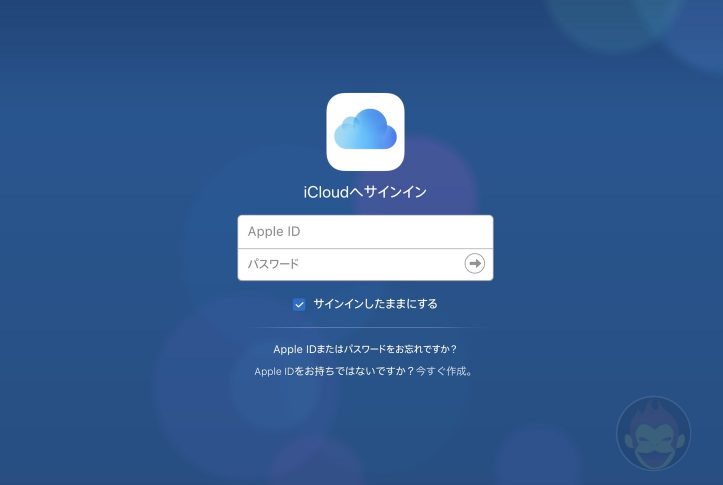
iOS 8以前のiPhoneとiPad、iCloudバックアップが利用不可に
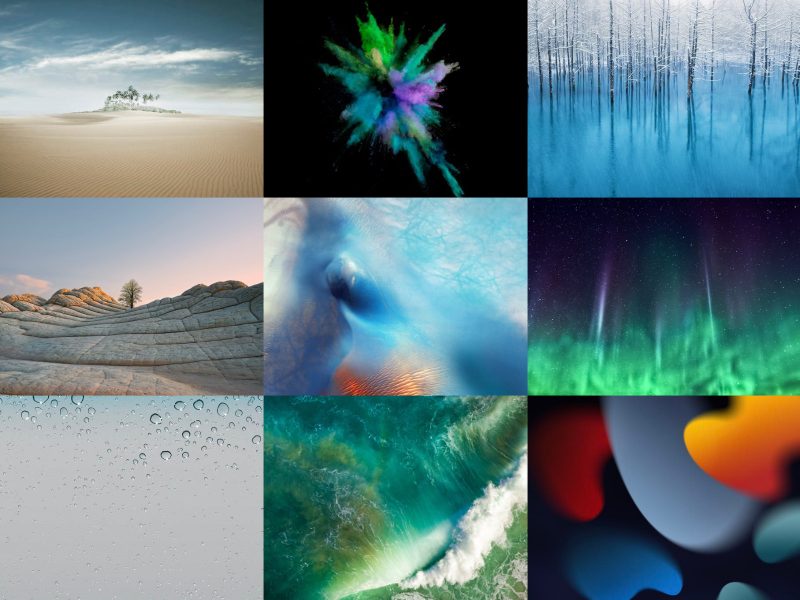
iPhoneとともに進化したiOSの壁紙を思い出せ! #iOS壁紙クイズ
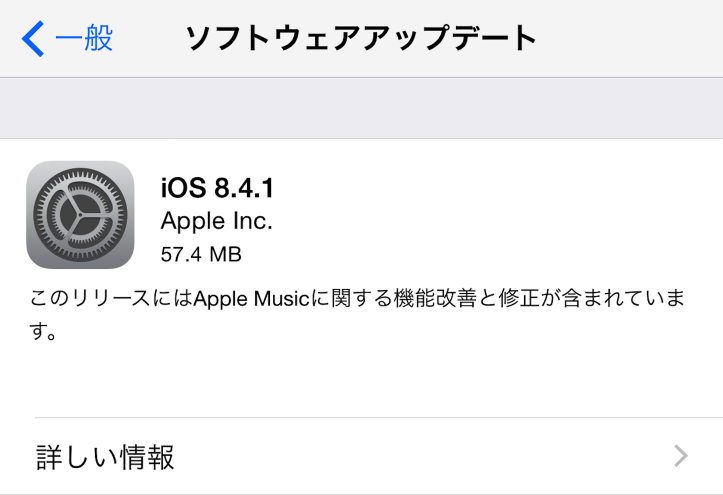
「iOS 8.4.1」、正式リリース!Apple Musicに関するバグなどを修正
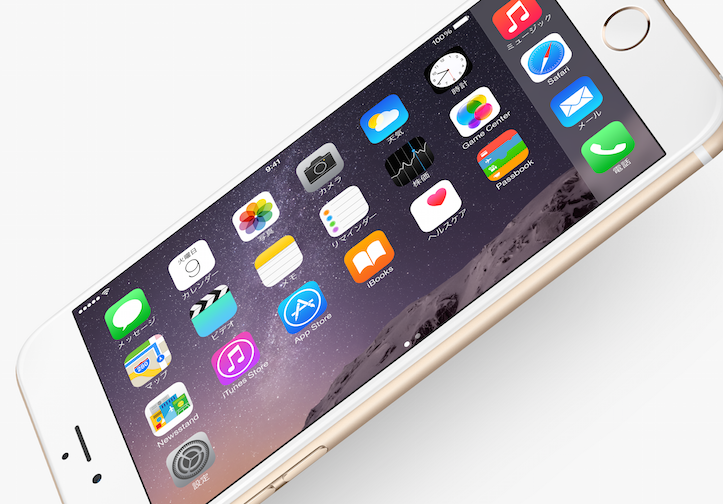
「iOS 8.4.1 beta 2」、デベロッパー向けに配信開始
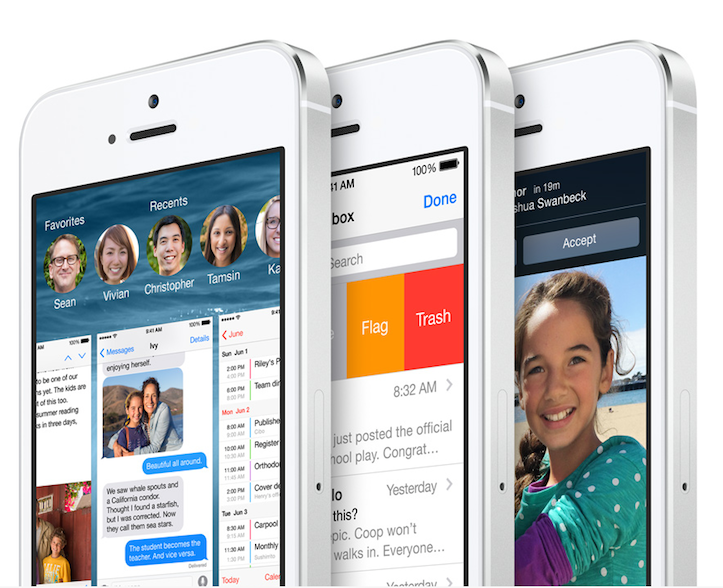
「iOS 8.4.1」のベータ版、デベロッパー向けにリリース
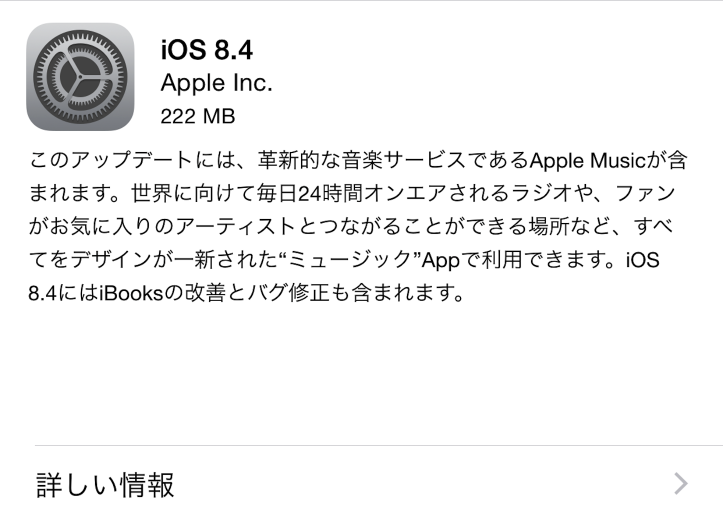
「iOS 8.4」、正式リリース!「Apple Music」、サービス開始!
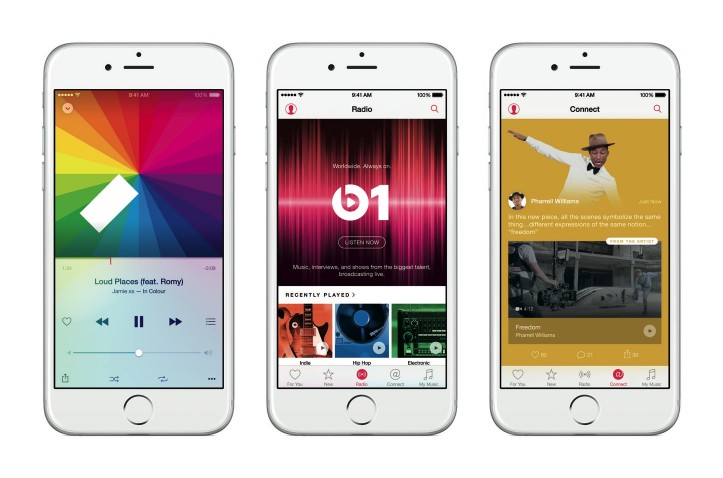
「Apple Music」を含む「iOS 8.4」、日本時間7月1日0時にリリースへ
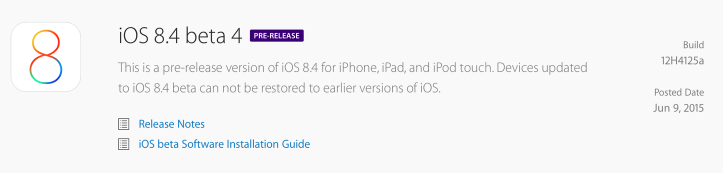
「iOS 8.4 beta 4」、デベロッパー向けに配信開始
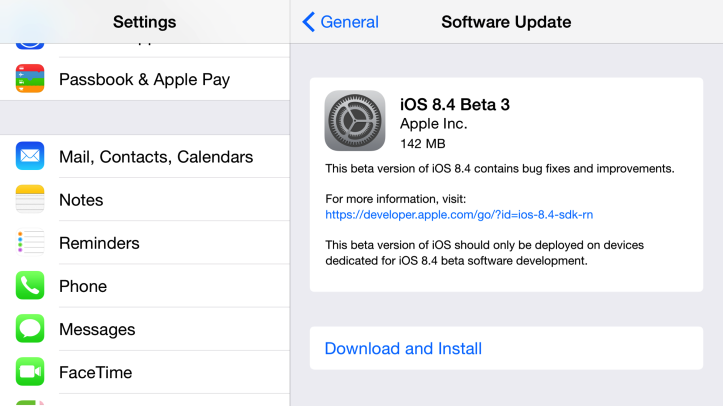
「iOS 8.4 beta 3」、デベロッパー向けに配信開始
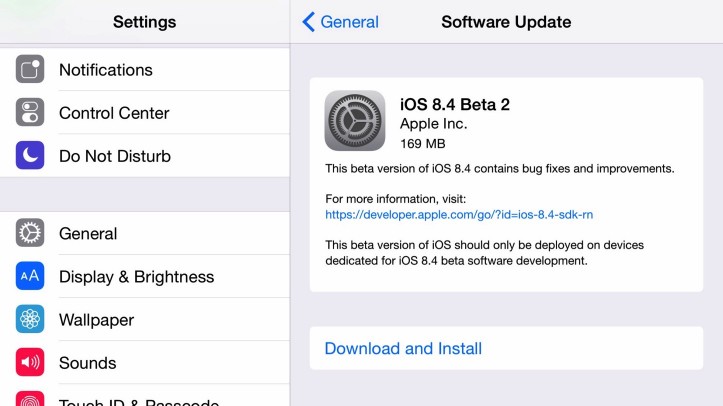
「iOS 8.4 beta 2」、デベロッパー向けに配信開始
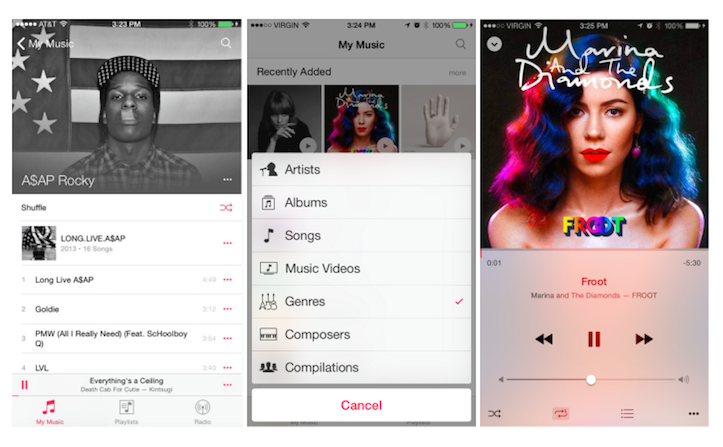
「iOS 8.4」初のベータ版、開発者向けに配信開始へ!デザインが刷新された新しいミュージックアプリが登場
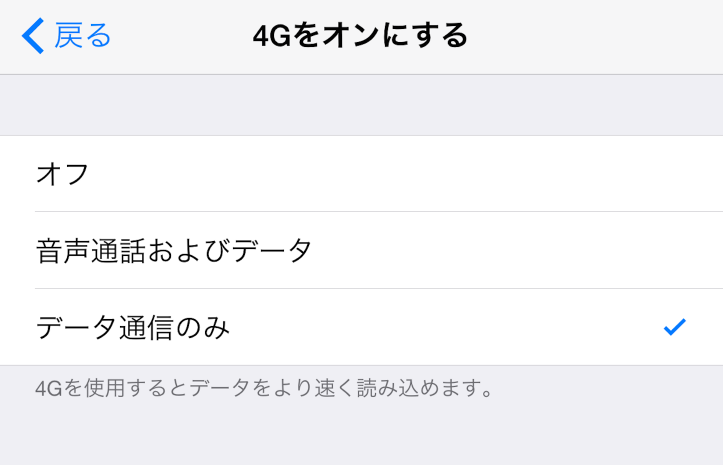
「iOS 8.3」、「VoLTE」が国内キャリアでも使用可能に
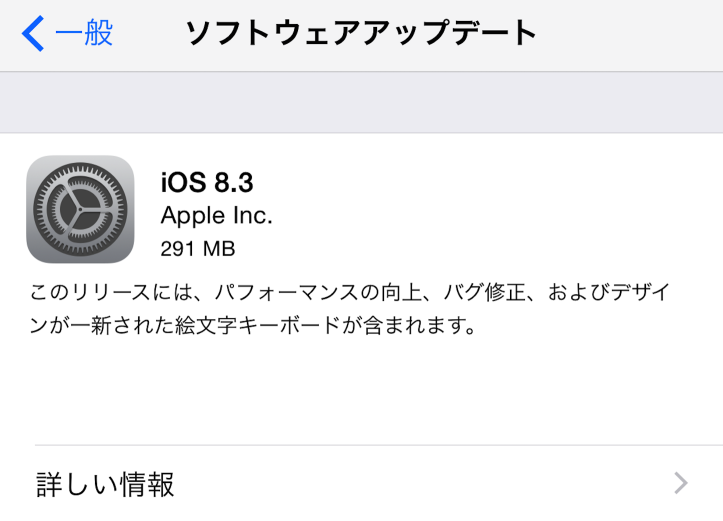
「iOS 8.3」が正式リリース!新しい絵文字キーボードを追加
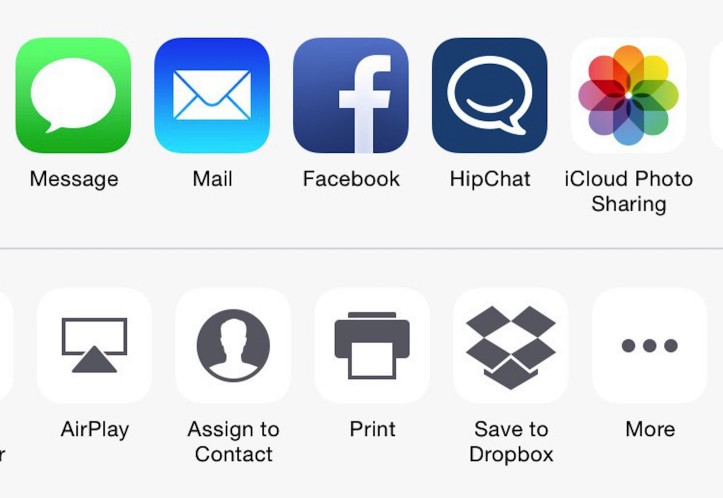
iOS組み込みのツイート機能、「iOS 8.3」で廃止?!公式アプリ、共有機能(Share Sheets)に対応か?!
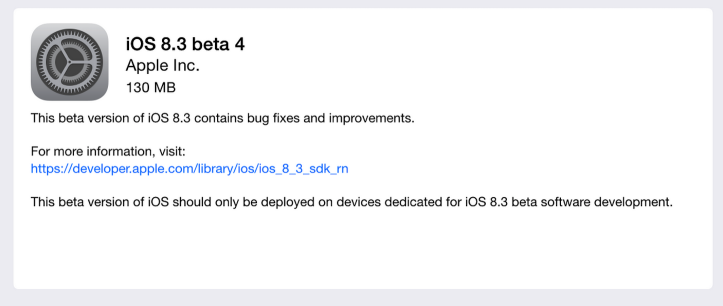
「iOS 8.3 beta 4」、開発者向けに配信開始!パブリックベータ版も!
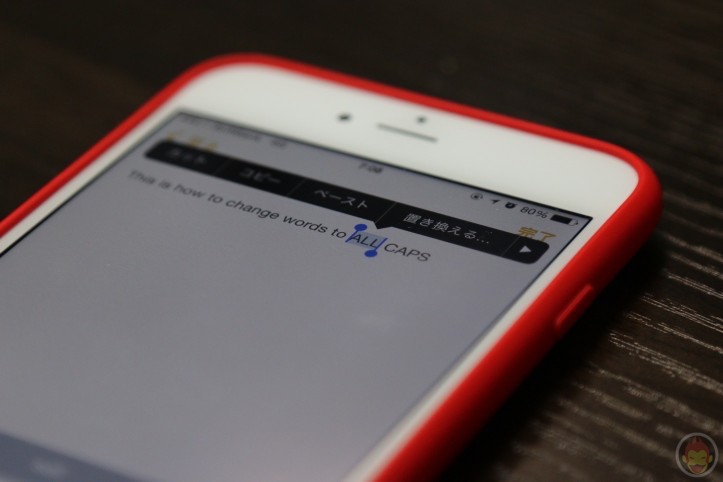
【iOS 8】入力した英単語を後から全て大文字に変換する方法
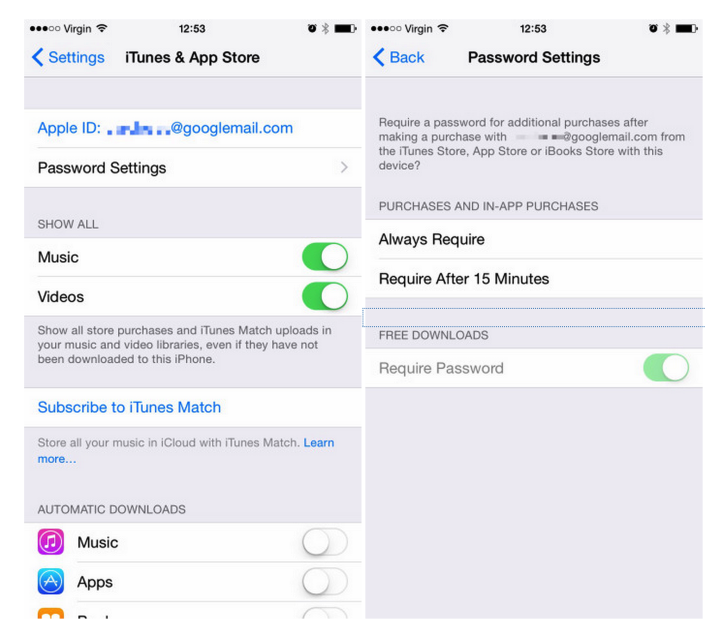
「iOS 8.3」、パスワード不要で無料アプリをダウンロード可能に
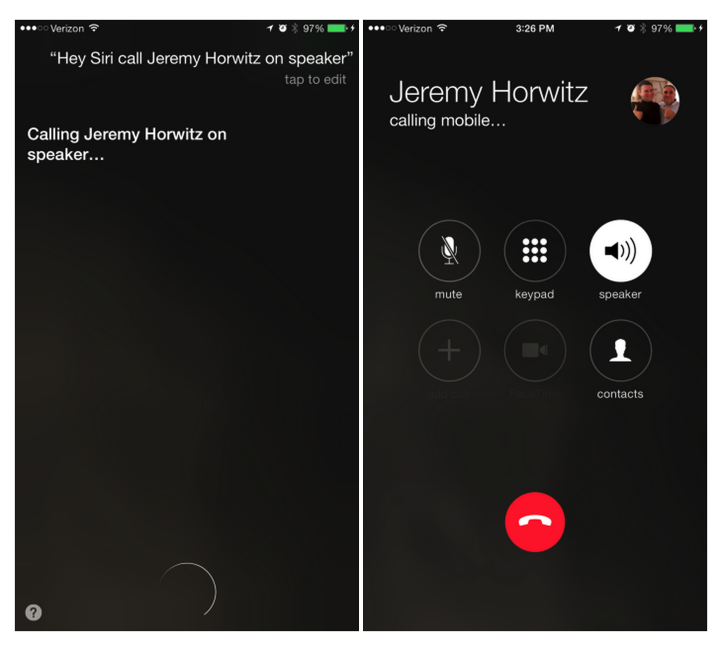
「iOS 8.3」、「Hey Siri」と呼び掛けて電話を掛けた場合、自動的にスピーカーフォンになる仕様に