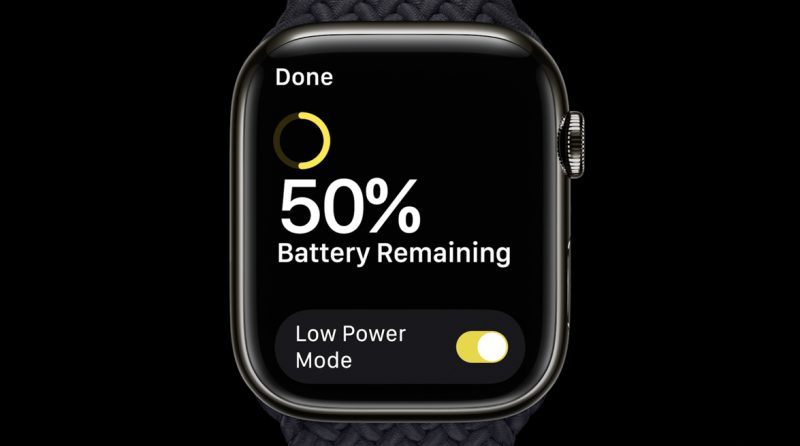Apple Watchの文字盤を好みのデザインに変更する方法
Apple Watchにはミッキーの文字盤や蝶々が美しく羽ばたいている文字盤があるはずなのに、箱を開けて電源を入れるとどこにでもありそうな普通の文字盤だ。一体どういうことだ。もっと個性を出したい!
初期設定としてiPhoneとペアリングをし、通知音をオフにしてから次にやるべきこととしては文字盤を好みのデザインに変更すること。本記事ではその方法を紹介する!
文字盤のカスタマイズモードに入る方法、新規追加する方法
そもそもどのように文字盤のデザインを変更するのか。まず、時計を表示した状態で、画面を強く押しこむ。通常では何も起きないが、強く押しこむことによって設定画面が表示される。この「強く押す」動作が「Force Touch」である。
以下のように現在選択している文字盤が縮小し、「カスタマイズ」と書かれたボタンが表示される。ここをタップすると文字盤をカスタマイズすることができる。

僕が選択していた文字盤は「ユーティリティ」と呼ばれるものだが、左右にスワイプすると他の文字盤も出てくる。こちらはお馴染み、ミッキーの文字盤。

用意されているものをカスタマイズすることもできるが、まるっきり新しく文字盤を作成し、プリセットとして登録することも可能。これらの文字盤は上方向にスワイプすることによって削除することもできる。

プリセットの文字盤をカスタマイズする方法
それでは早速カスタマイズに入る。僕は「ユーティリティ」の文字盤をカスタマイズすることにした。

画面下に「ディテール」と書かれているが、この画面では文字盤そのものを変更できる。変更できる項目は文字盤によって異なる。画面上にある丸い点が変更できる項目数を表現している。今回の場合、3つの丸があるため、3ページ分の変更項目があるという意味になる。変更項目は左右へのスワイプで切り替える。

ここでは文字盤に表示する内容の程度を調整することができる。デジタルクラウンを回すことによってこのように細く数字を表示することもできれば……

好みの文字盤が決まったら次は秒針の色を決める。こちらもデジタルクラウンを回しながら色を変更することができる。

さらにスワイプすると画面上にタップするエリアがいくつか用意されている。

枠で囲まれている箇所をタップし、表示する内容をデジタルクラウンを回しながら決める。僕の場合、左上に電池残量、下にその日の天気と気温、右上に日付を表示し、元々日付が表示されていた箇所をオフにした。

その結果、できあがった僕の文字盤は以下の通り!好みで見やすい文字盤になった!

文字盤は好きな時に自由に変えることができる。表示できる情報、選択できる文字盤のバリエーションはまだ限られているが、今後これらが増えてくれば楽しくなるはず。この先が楽しみだ!