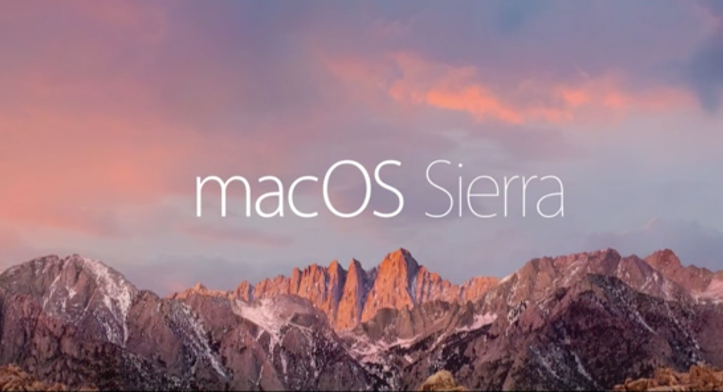2ステップ/2ファクタ認証で必要な「App用パスワード」を作成する方法
「macOS Sierra」にアップデートしてみたところ、僕の愛用しているカレンダーアプリ「Fantastical 2」からこのようなエラーが。
僕は「macOS Sierra」にアップデートしたタイミングで2ファクタ認証を有効化したため、問題が起きているカレンダーがiCloudであることは明白。問題はその修正方法だ。公式のヘルプを見ると「app-specific password」を生成しろと書かれている。
意味不明だったのでさらに調べてみたところ、どうやら2ステップ認証または2ファクタ認証を有効化した場合、アプリによっては専用の「App用パスワード」を作成する必要があるようだ!
本記事ではその設定方法を紹介する!
Apple IDアカウントページから専用パスワードを生成
内容が分かれば設定方法は簡単。まずは自分自身が使用している「Apple ID」のアカウントページにログイン。
「セキュリティ」と書かれた項目の右側にある「編集」ボタンをクリック。

「App 用パスワード」と書かれた項目があるので、「パスワードを生成」から新規のパスワードを取得する。最初に入力が求められる「タグ」は自分がどのアプリ用に生成したパスワードを管理するためのものとなっているので、アプリ名などを入れておくのが無難だろう。

僕の場合、「Fantastical 2」から一度iCloudアカウントを削除し、専用パスワードを持って再度入力した結果、無事反映されるようになった。Apple Watchによる自動ロック解除を体験したいがために2ファクタ認証を有効化している人も多いかもしれないが、アプリによっては再設定する必要があるものも出てくるので注意するべし!
Macの公式情報・購入ページ
- ノート型Mac ▶ MacBook Air / MacBook Pro
- デスクトップ型Mac ▶ iMac / Mac Pro / Mac Studio / Mac mini
- 各モデル比較 ▶ Macを比較
- Macアクセサリ ▶ Apple公式ストア / Amazon
- 整備済商品(公式の新中古品) ▶ Apple公式ストア(整備済み商品とは?)
- 学割(教員・PTA役員も対象) ▶ 学生・教員向けストア(学生・教職員向けストアとは?)
(via Apple サポート)
もっと読む
2017.06.07
2016.09.08
2016.08.16
2016.08.10
関連キーワード
コメント(0件)
「Macの使い方・設定」新着記事

Macデビューがこれまでになく快適に。iPhoneがあればMacの初期設定ができちゃいます
2025.04.17

MacBookの自動起動、ユーザーが制御可能に。macOS Sequoiaで新機能追加
2025.02.01

iPhoneミラーリングで接続したくても「エラー」。解決方法がやっと分かった
2024.11.05

macOS復旧を使ってmacOSを再インストールする方法、Appleが動画で解説
2022.07.19

14インチMacBook Pro(2021)を最適化!ゴリミー流システム環境設定カスタマイズまとめ
2022.04.16
AppleシリコンMacでセーフモード(セーフブート)に入る方法
2021.12.27
AppleシリコンMacでハードウェアの問題を調べる「Apple Diagnostics」を利用する方法
2021.12.26

14インチ/16インチMacBook Proを固定リフレッシュレートに指定する方法
2021.12.24

Macの消去アシスタントを使い、すべてのコンテンツと設定を消去する方法と手順
2021.11.11

新規購入したMacで、あとからAppleCare+に加入する方法
2021.11.10

Mac向け延長保証サービス「AppleCare+ for Mac」とは?内容・価格・条件などまとめ
2021.11.10

Macの地球儀キーを使いこなせ!便利なキーボードショットカットまとめ
2021.10.31

M1 MacBook Proで外部ディスプレイが出力失敗するときに試している6つの対処法
2021.08.23

Macで使用頻度の低いキーを「デスクトップを表示」に設定すると捗る
2021.08.20

Macに外付けキーボードを追加したら必ず行うシステム設定まとめ
2021.08.13

MacBook Air/Proの画面スペースを最大化!Dockやメニューバーを自動的に非表示にする方法
2021.08.12

Mission Controlで同じアプリケーションのウィンドウをまとめる方法
2021.08.09

Macでマウスやトラックパッドが”逆に動く”を直す方法
2021.08.09

反応しないアプリを強制終了、Macを強制的に再起動する方法
2021.07.10

Macで「コンピュータは5台までしか認証できません」と表示されたときの対処法
2021.07.07