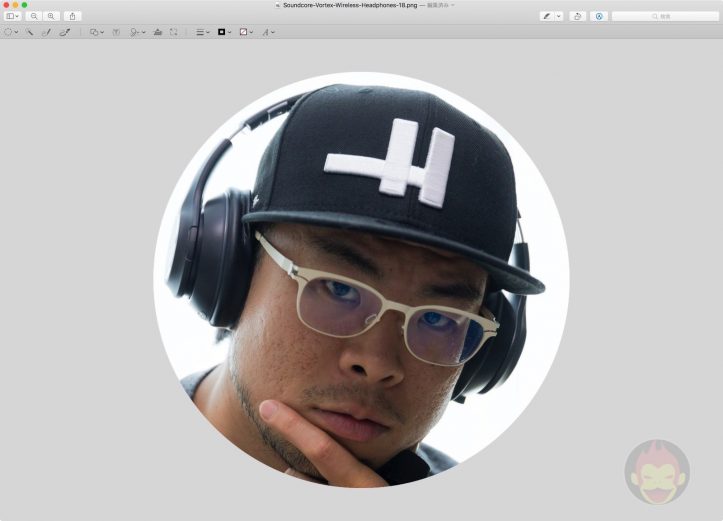MacでHEIF(.heic)画像ファイルをJPGに変換する方法
「Google Photos」にアップロードしてあった写真をMacのローカル環境にダウンロードした際に、ファイル名の末にある文字が「.heic」になっていることを発見。
「.hiec」と書かれた拡張子が見慣れない人もいるかもしれないが、これは2017年に正式リリースされた「iOS 11」や「macOS High Sierra」で利用可能になった「HEIF形式」と呼ばれる新しい画像用ファイルフォーマットを表すもの。「High Efficiency Image File Format」の頭文字をとって「HEIF」となっている。
HEIF形式のファイルに対応しているアプリケーションであればいいのだが、僕がこの時使おうとしていた編集ソフトは非対応。普段扱っているJPG形式に変換する必要があったので、そのやり方を解説する。
Macの「プレビュー」を開き、好みの形式に一括書き出し
変換する方法は簡単。意外と高機能で知られているMacの「プレビュー」アプリを使用すれば、複数のHEIFファイルも一括でJPG形式に変換することができる。
まずは変換したいファイルを「プレビュー」で開き、変換したいファイルを選択。

メニューバーの「ファイル」から「選択中のイメージを書き出す」をクリック。

あとは書き出したいフォーマットを選択肢、「選択」を押せばまとめて変換してくれる。フォーマットの画面が表示されない場合は左下にある「オプション」というボタンをクリックしましょう。

無事ファイルフォーマットをJPG形式に変更できたお陰で公開できた記事が「写真で見る「Apple 川崎」の建設予定地ーー2018年12月時点」。「Google Photo」を使っている人も多いと思うので、「.hiec」と書かれたHEIF形式の画像ファイルを見ても焦らずに、必要に応じて変換して活用するべし!
もっと読む

Macデビューがこれまでになく快適に。iPhoneがあればMacの初期設定ができちゃいます

MacBookの自動起動、ユーザーが制御可能に。macOS Sequoiaで新機能追加

iPhoneミラーリングで接続したくても「エラー」。解決方法がやっと分かった

macOS復旧を使ってmacOSを再インストールする方法、Appleが動画で解説

14インチMacBook Pro(2021)を最適化!ゴリミー流システム環境設定カスタマイズまとめ
AppleシリコンMacでセーフモード(セーフブート)に入る方法
AppleシリコンMacでハードウェアの問題を調べる「Apple Diagnostics」を利用する方法

14インチ/16インチMacBook Proを固定リフレッシュレートに指定する方法

Macの消去アシスタントを使い、すべてのコンテンツと設定を消去する方法と手順

新規購入したMacで、あとからAppleCare+に加入する方法

Mac向け延長保証サービス「AppleCare+ for Mac」とは?内容・価格・条件などまとめ

Macの地球儀キーを使いこなせ!便利なキーボードショットカットまとめ

M1 MacBook Proで外部ディスプレイが出力失敗するときに試している6つの対処法

Macで使用頻度の低いキーを「デスクトップを表示」に設定すると捗る

Macに外付けキーボードを追加したら必ず行うシステム設定まとめ

MacBook Air/Proの画面スペースを最大化!Dockやメニューバーを自動的に非表示にする方法

Mission Controlで同じアプリケーションのウィンドウをまとめる方法

Macでマウスやトラックパッドが”逆に動く”を直す方法

反応しないアプリを強制終了、Macを強制的に再起動する方法