「現在のセキュリティ設定では、システム機能拡張のインストールは許可されていません」の対処法
M1 MacBook Proのセキュリティレベルを落とすことで解決、避けられるのであれば避けたほうが安全・安心
子供用のデジタル端末を使用するために、専用のアプリケーションをダウンロードした上で、コンテンツを端末に移す必要があった。M1 MacBook Proで作業を進めていたところ、「現在のセキュリティ設定では、システム機能拡張のインストールは許可されていません」のエラーメッセージに遭遇した。本記事では、M1 Macを使った対処法を解説する。
システム終了後、セキュリティポリシーを変更する必要あり
エラーメッセージは、システム環境設定の「セキュリティとプライバシー」タブに表示された。
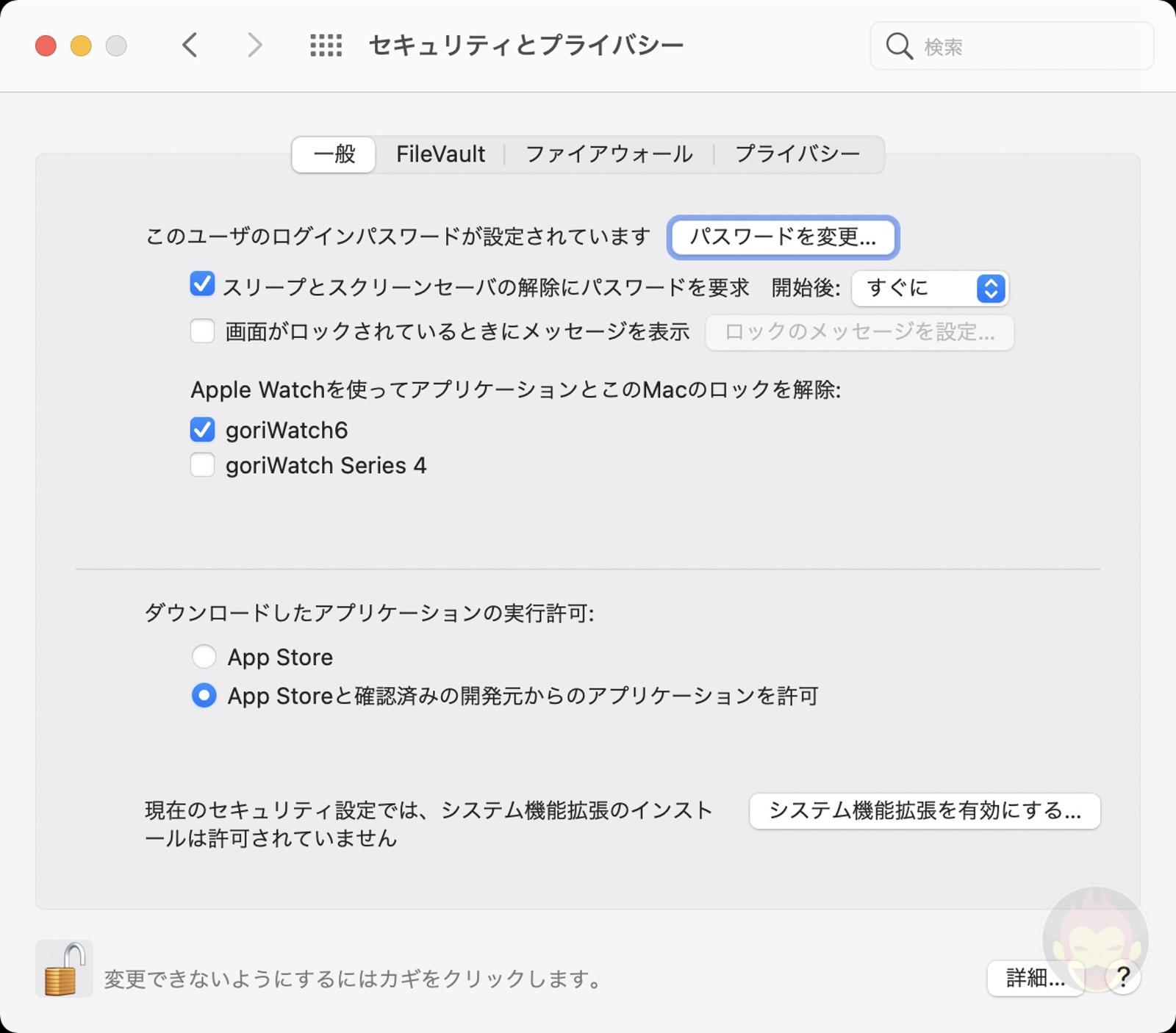
「システム機能拡張を有効にする」をクリックすると、「システム機能拡張を有効にするには、復旧用環境でセキュリティ設定を変更してください」が表示される。
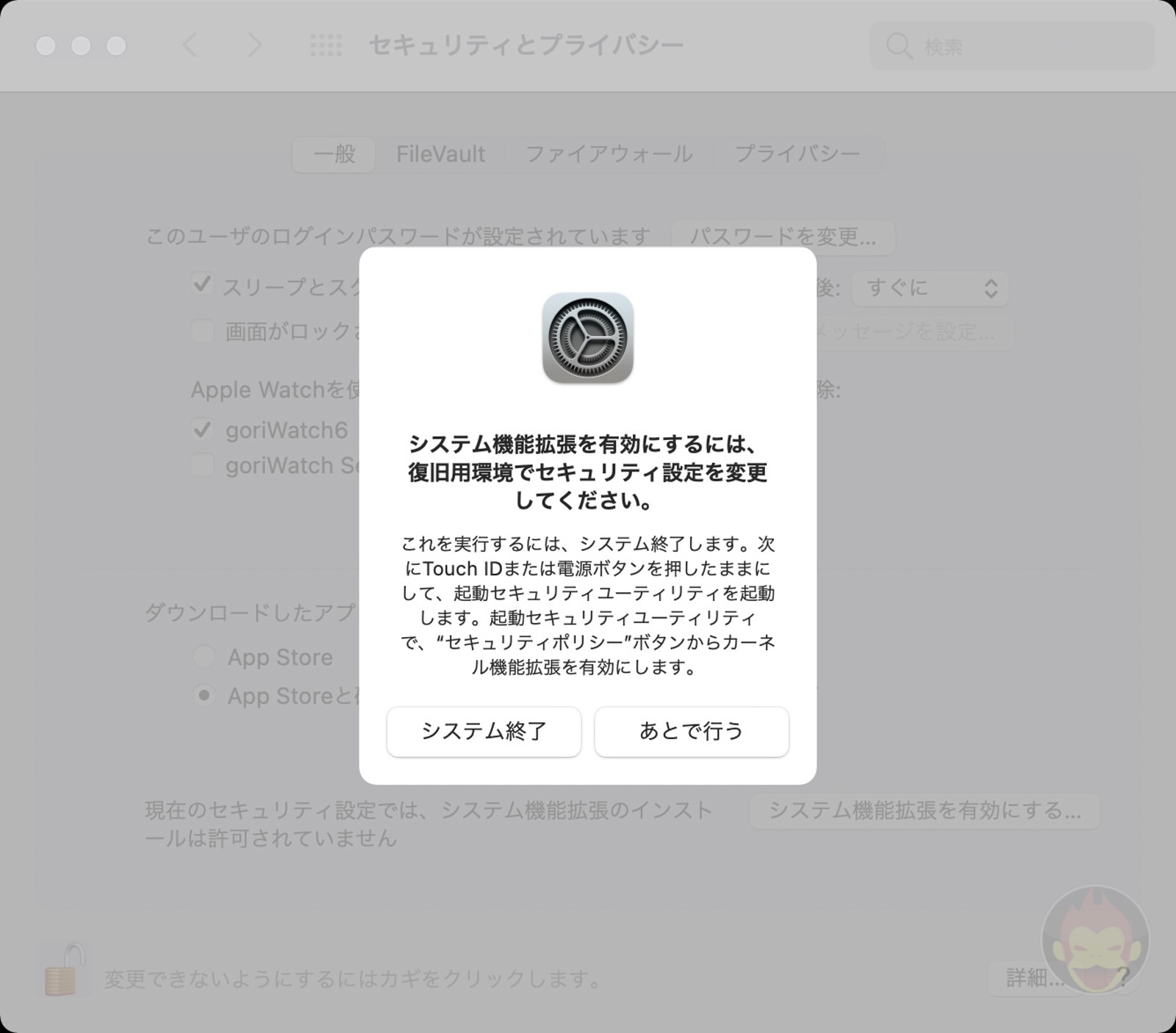
具体的な手順は以下のとおり。
- システムを終了する
- Touch ID/電源ボタンを押したままにし「起動セキュリティユーティリティ」を起動する
- 「セキュリティポリシー」ボタンからカーネル機能拡張を有効化する
詳しい内容は、Appleのサポートページ「システム機能拡張と macOS について」や「起動セキュリティユーティリティについて」に記載されている。あわせて参考にしてもらいたい。
起動セキュリティユーティリティを起動、ポリシーを変更する方法
手順1:Touch ID/電源ボタンを長押し
システムを終了した上で、Touch ID/電源ボタンを長押しし、起動オプションを表示する。
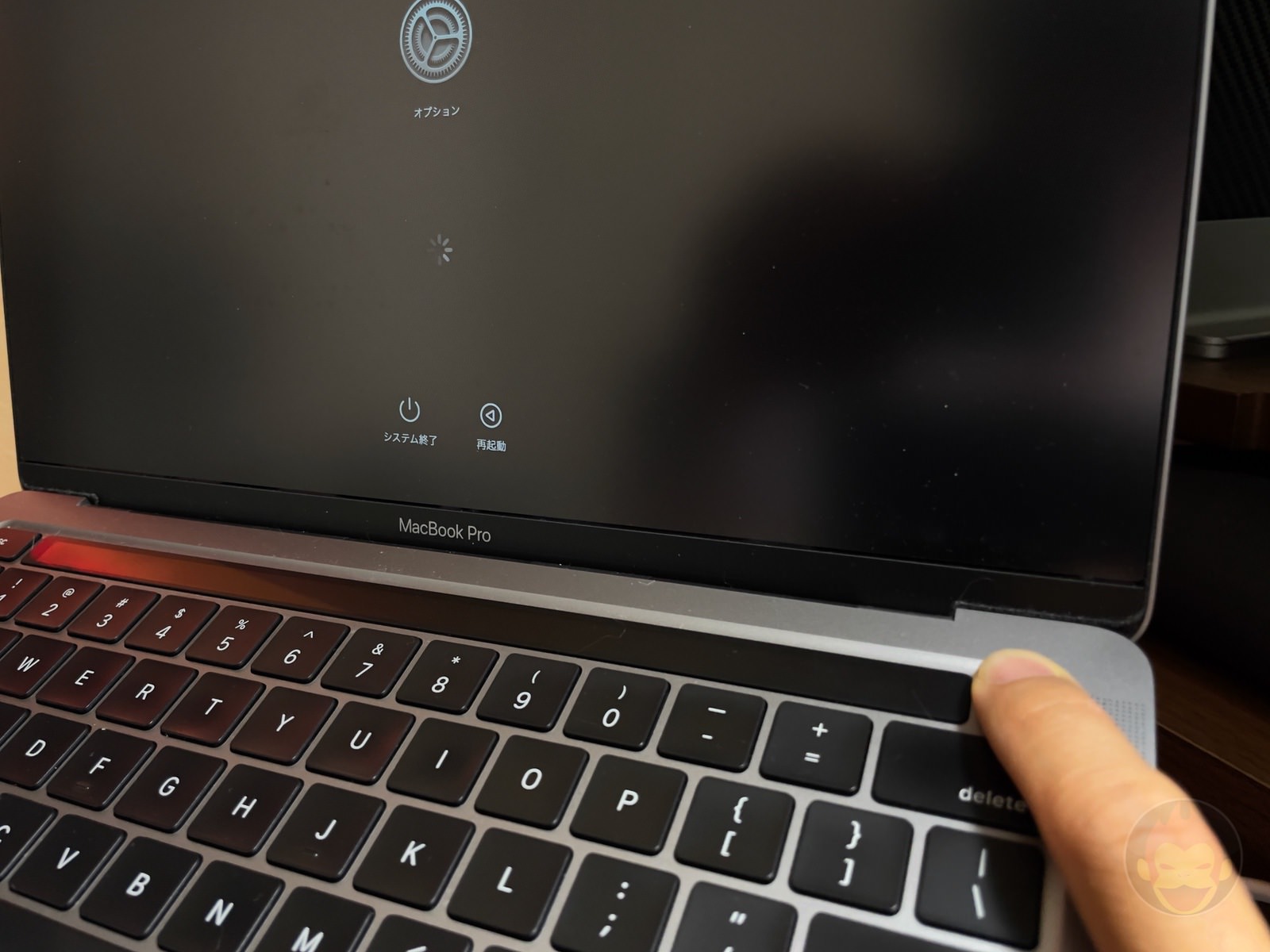
手順2:macOSの復旧画面を表示する
システム環境設定のアイコンをクリックし、「続ける」で次へ進む。
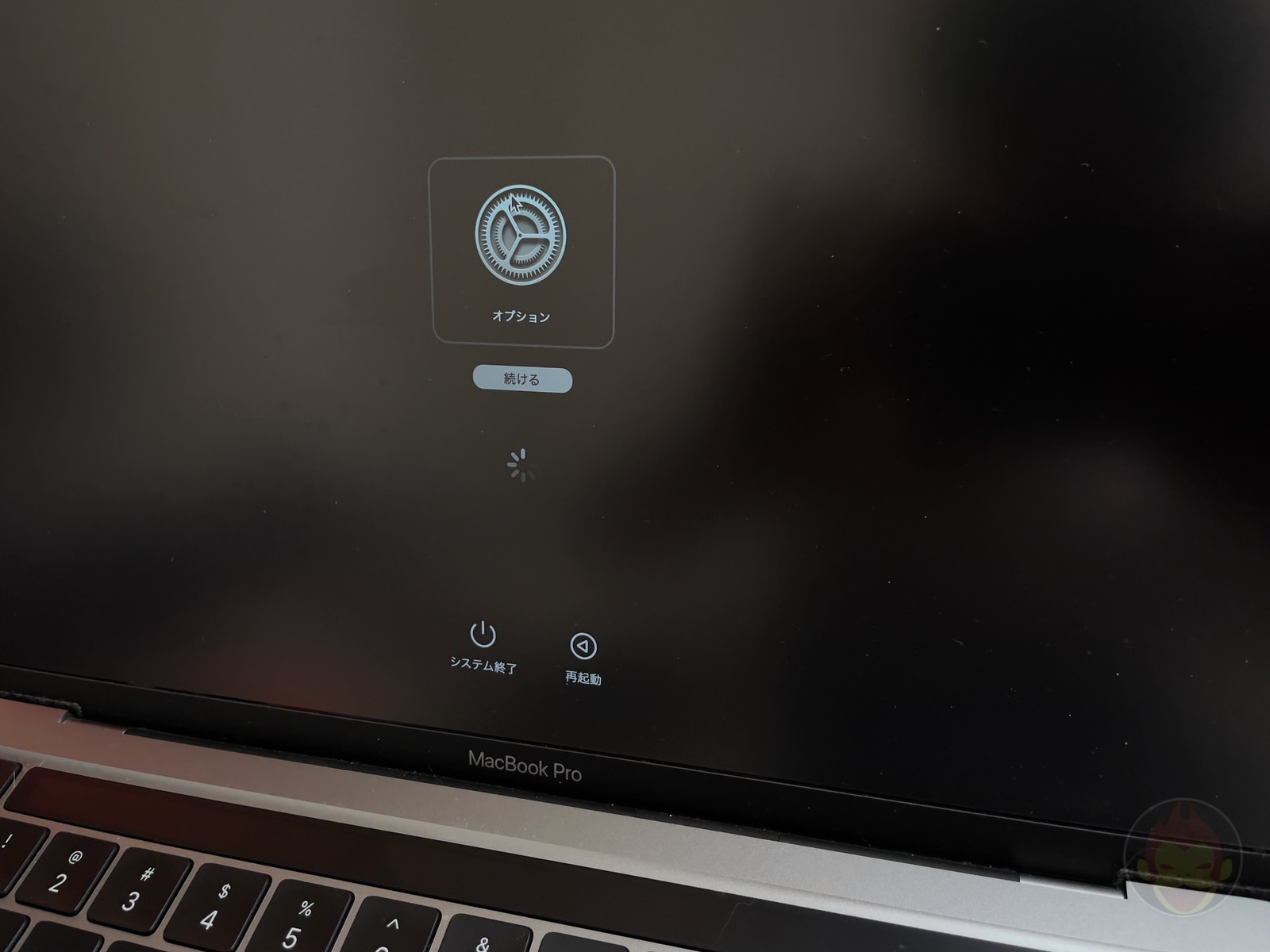
手順3:起動セキュリティユーティリティを起動する
macOSの復旧画面が表示される。画面上に表示される選択肢は選ばず、メニューバーの「ユーティリティ」から「起動セキュリティユーティリティ」をクリックする。

手順4:セキュリティポリシーを変更する
システムを選択し、「セキュリティポリシー」をクリック。アカウントのパスワードを入力する。
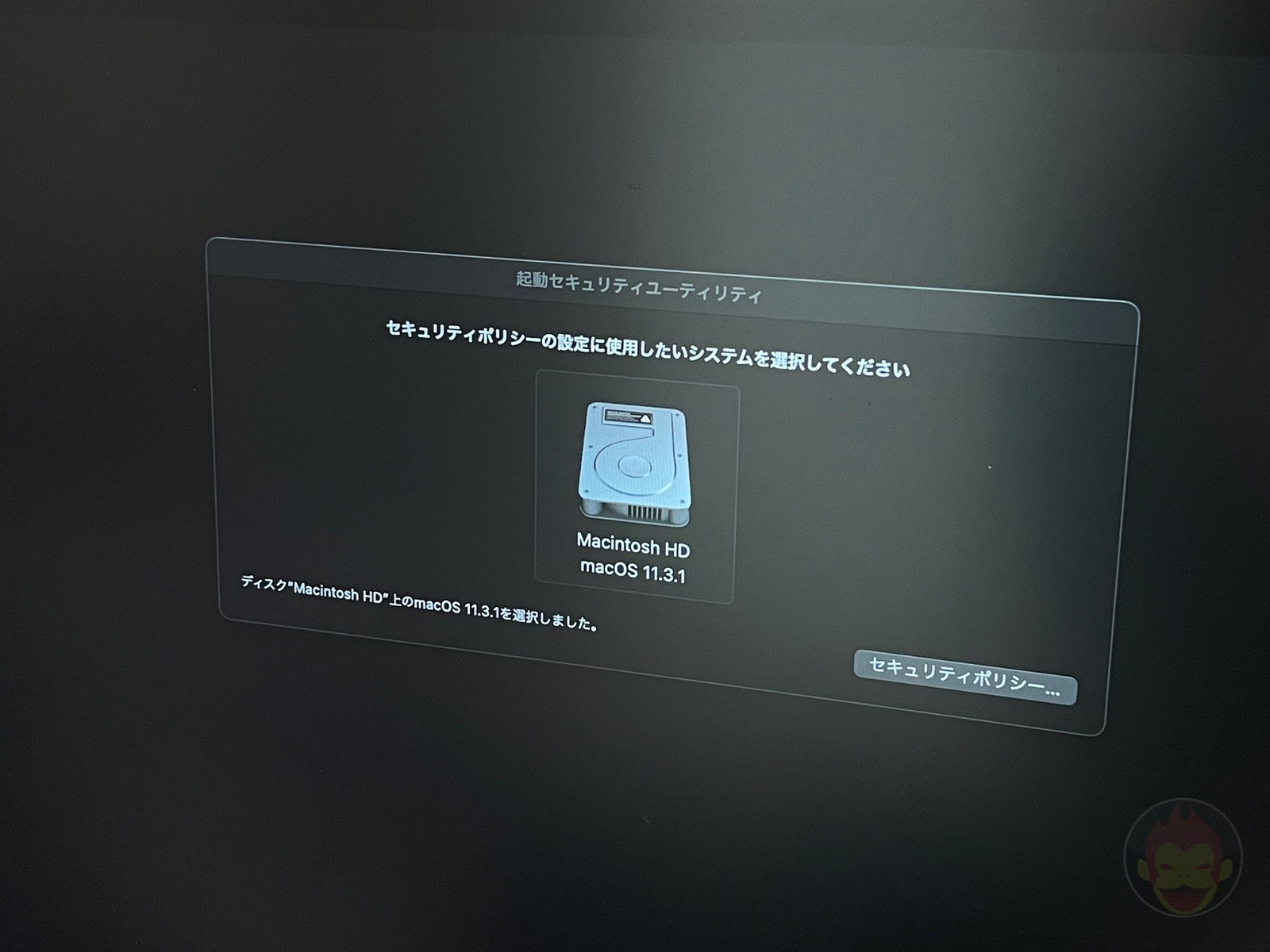
「現在のセキュリティ設定では、システム機能拡張のインストールは許可されていません」を解消するには、「低セキュリティ」を選択する必要がある。チェックボックスはどちらも有効化した状態にした。
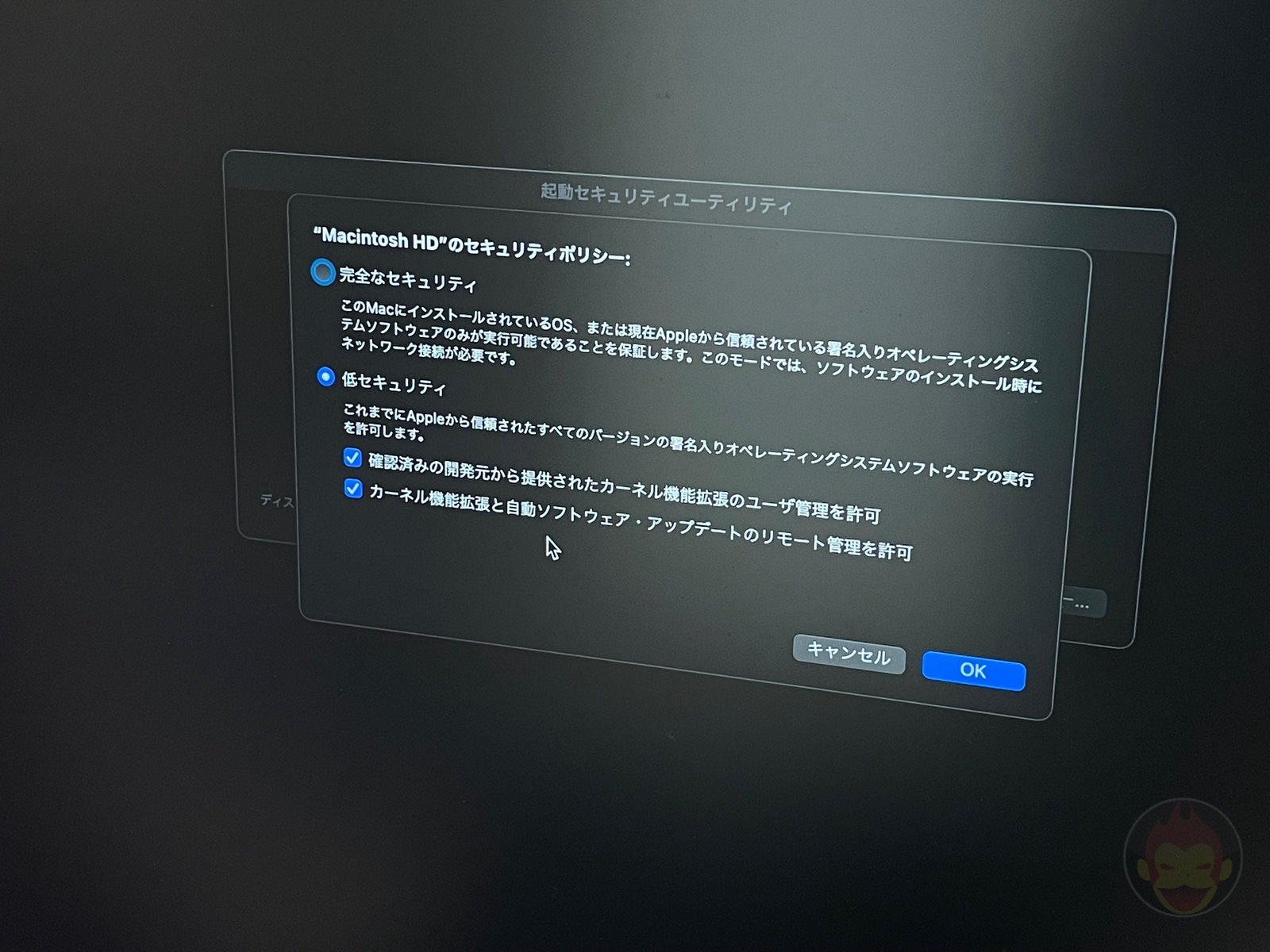
手順5:再起動する
システム環境設定を開くと、「システム機能拡張のキャッシュを再構築します」と表示されるが、しばらくすると消える。作業は以上で完了だ。
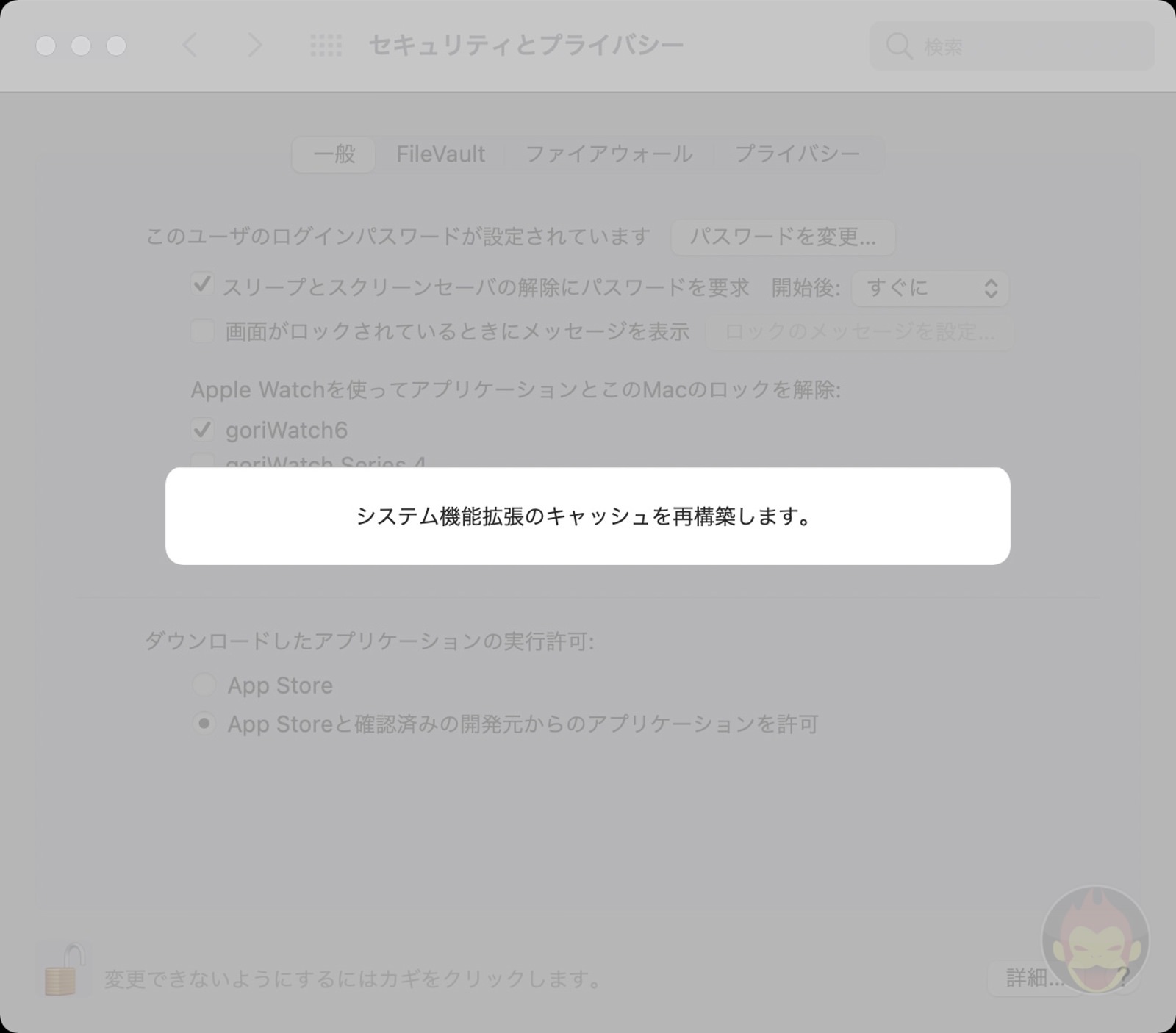
「現在のセキュリティ設定では、システム機能拡張のインストールは許可されていません」は、Mac全体のセキュリティレベルを下げることで突破できる。僕は子供のデジタル端末にコンテンツを移行するためにMacのセキュリティを下げたが、新コンテンツを購入しない限り作業は不要。都度設定を変更するのは手間だが、作業後すぐに設定をもとに戻した。
常時使用するアプリケーションやツールでない限り、デフォルト状態の「完全なセキュリティ」にしておくことをおすすめする。
もっと読む

Macデビューがこれまでになく快適に。iPhoneがあればMacの初期設定ができちゃいます

MacBookの自動起動、ユーザーが制御可能に。macOS Sequoiaで新機能追加

iPhoneミラーリングで接続したくても「エラー」。解決方法がやっと分かった

macOS復旧を使ってmacOSを再インストールする方法、Appleが動画で解説

14インチMacBook Pro(2021)を最適化!ゴリミー流システム環境設定カスタマイズまとめ
AppleシリコンMacでセーフモード(セーフブート)に入る方法
AppleシリコンMacでハードウェアの問題を調べる「Apple Diagnostics」を利用する方法

14インチ/16インチMacBook Proを固定リフレッシュレートに指定する方法

Macの消去アシスタントを使い、すべてのコンテンツと設定を消去する方法と手順

新規購入したMacで、あとからAppleCare+に加入する方法

Mac向け延長保証サービス「AppleCare+ for Mac」とは?内容・価格・条件などまとめ

Macの地球儀キーを使いこなせ!便利なキーボードショットカットまとめ

M1 MacBook Proで外部ディスプレイが出力失敗するときに試している6つの対処法

Macで使用頻度の低いキーを「デスクトップを表示」に設定すると捗る

Macに外付けキーボードを追加したら必ず行うシステム設定まとめ

MacBook Air/Proの画面スペースを最大化!Dockやメニューバーを自動的に非表示にする方法

Mission Controlで同じアプリケーションのウィンドウをまとめる方法

Macでマウスやトラックパッドが”逆に動く”を直す方法

反応しないアプリを強制終了、Macを強制的に再起動する方法


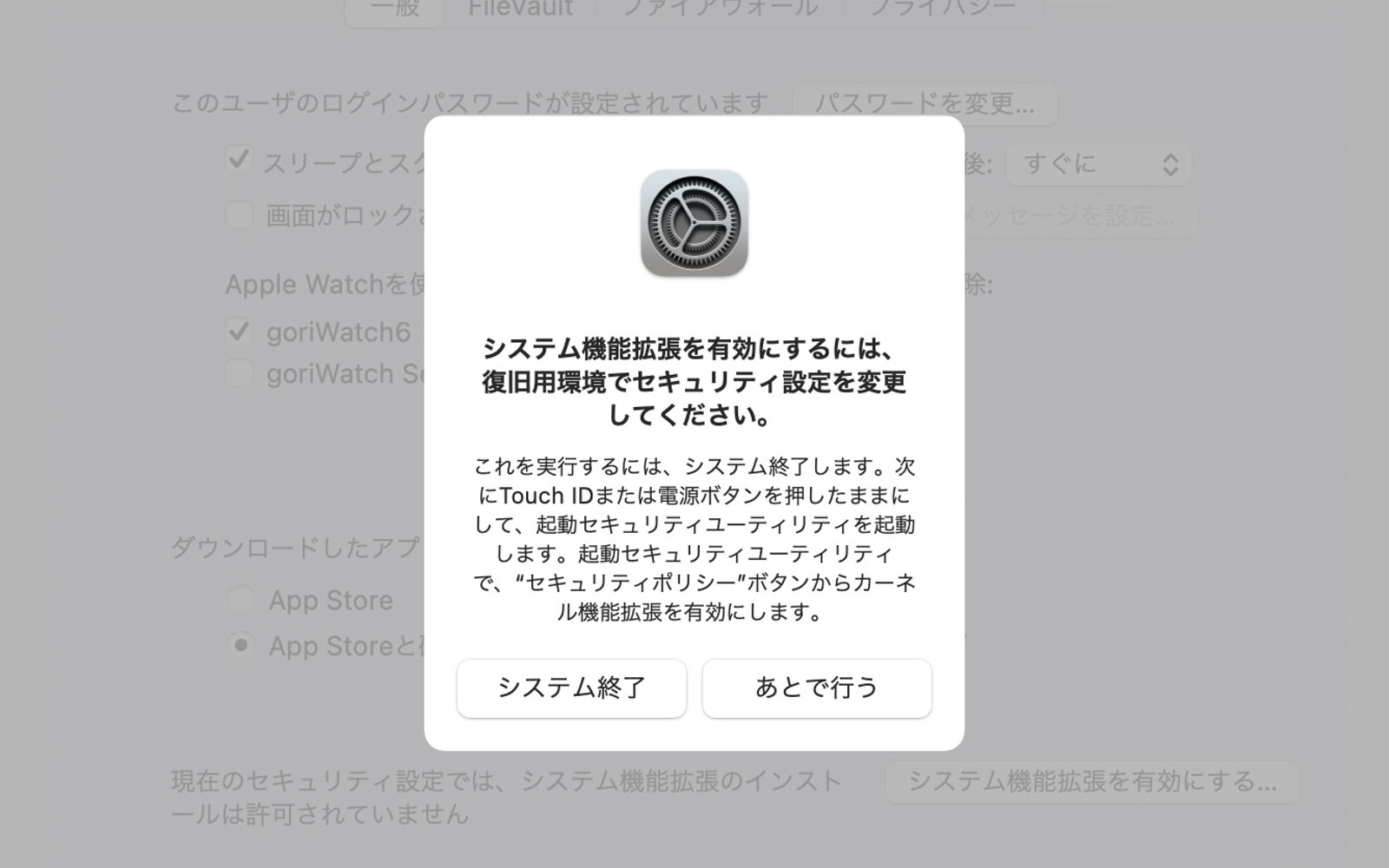
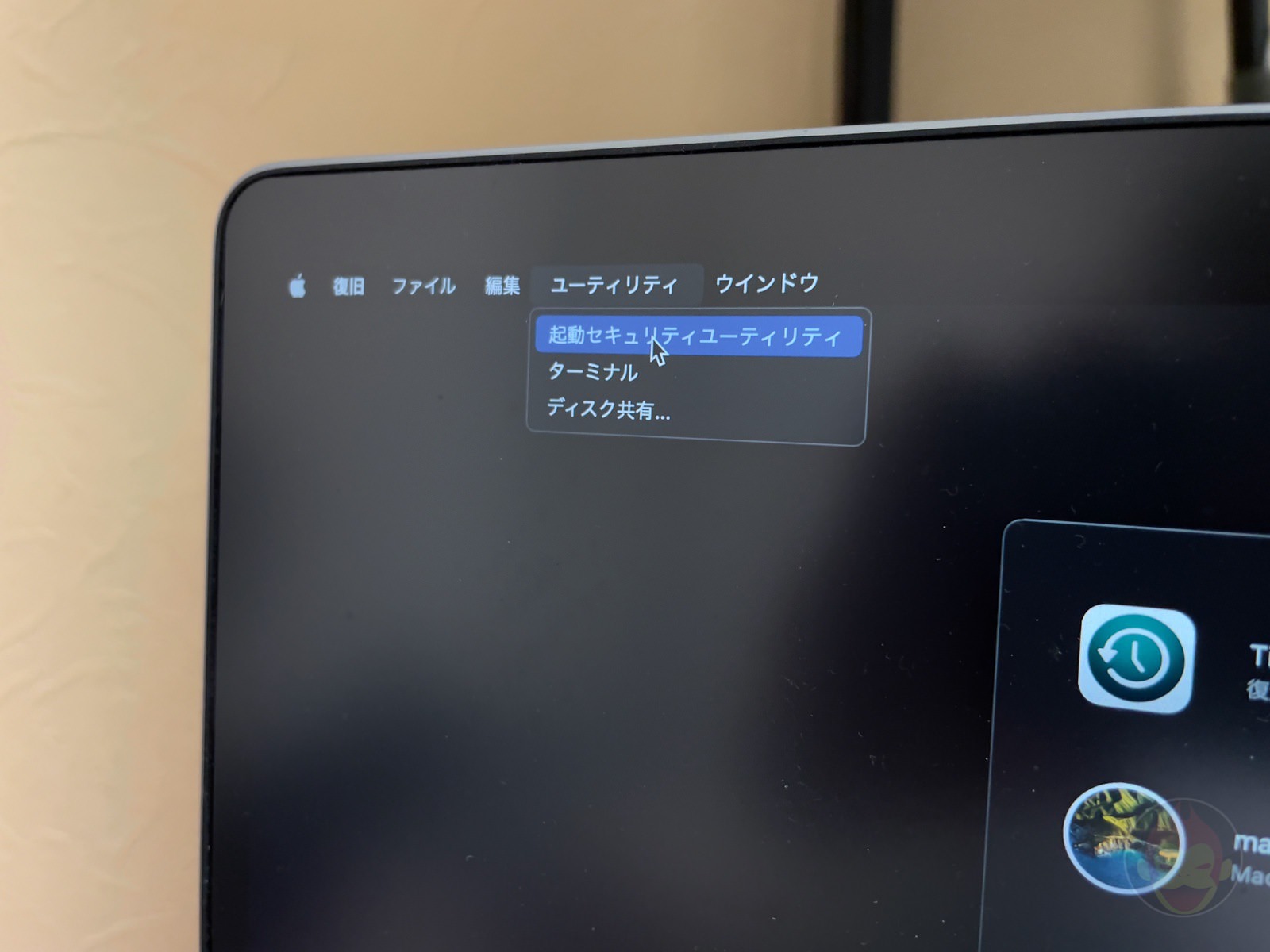
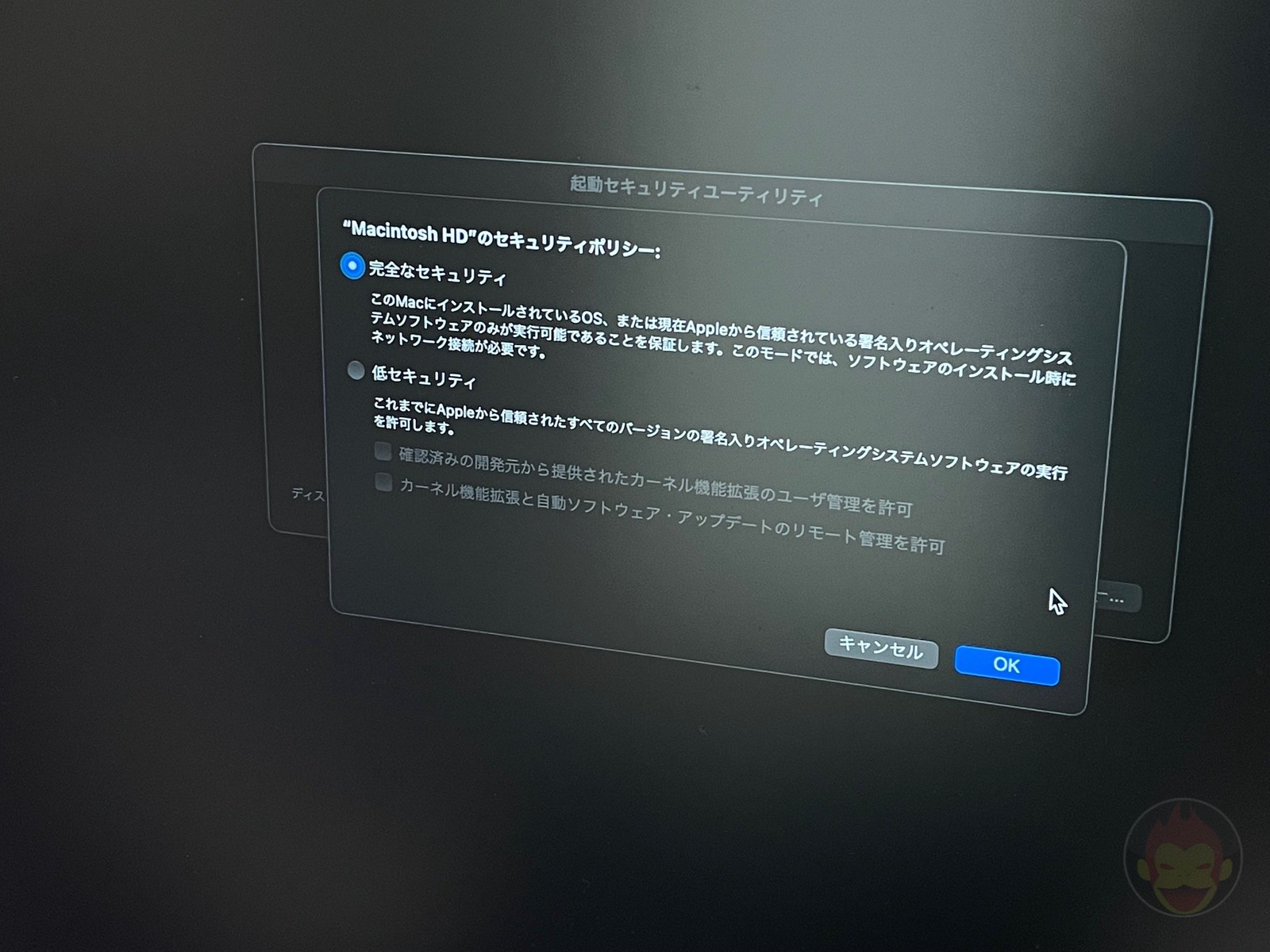

助かりました