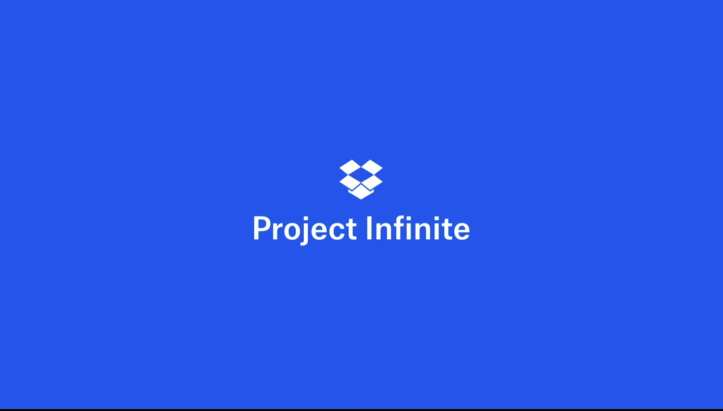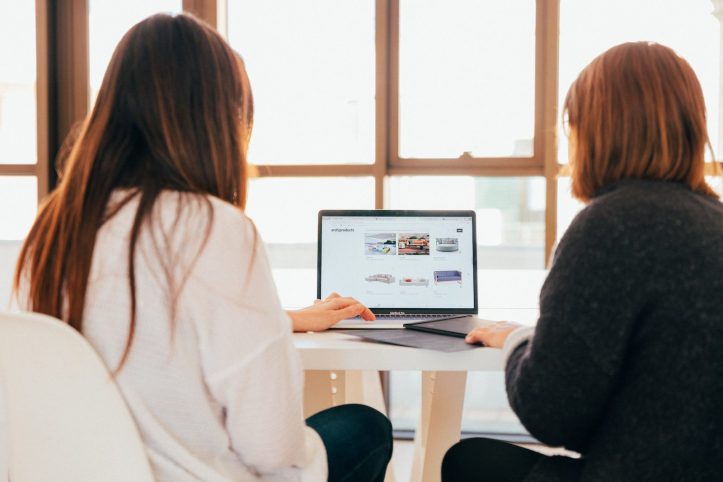Dropboxの「選択型同期」を利用する方法ーー特定のファイル/フォルダを同期可能に
Dropboxは最高に便利だ。僕のMacライフに欠かせないツールの1つであることは言うまでもない。
ただし、1つだけ欠点がある。Dropboxはデバイスの容量を直接確保してしまうため、Mac本体のストレージ容量が少ないデバイスは容量不足が原因でDropbox内にあるファイルをすべて同期できないことがある。
もしくはほとんど見ないDropbox内のファイルがストレージ容量を圧迫してしまうこともある。いずれにせよ、「Dropboxに上がっているファイルをすべて同期しない設定があったら便利なのになあ」と常々思っていた。
実はDropboxは各デバイスで同期したいファイルを選択することができる機能が用意されているのだ!容量の少ないデバイスを使っている人は活用するべし!
Dropboxの「アカウント」から設定を変更!
やり方は驚くほど簡単!ストレージ容量が64GBしかなかったMacBook Airの時代にこれを知っていたら最高だったのに……。
Dropboxの設定画面を開き、「同期」タブにある「選択型同期」の「同期するフォルダを選択」をクリックする。かつては「アカウント」タブにあったが、いつしかのバージョンで「同期」タブに移動した。

あとは簡単。同期対象のファイルが一覧で表示されるので、同期したくないファイルやディレクトリのチェックを外し、「更新」をクリックすれば反映される。

もちろん、フォルダの中にある特定のフォルダを同期対象から外すことも可能。フォルダを選択し、その中のフォルダのチェックを外せばOK!

特定のファイルを同期対象から外すことはできない。あくまでもフォルダ単位での選択となる。
なお、同期を解除してもファイルはDropboxのサーバー上に残っているのでご安心を。同期を解除したフォルダが必要になった場合、以下の方法でアクセスすることができる:
- Dropboxのウェブ版(dropbox.com)にアクセスし、必要なファイルをダウンロードする
- 上記手順で、復元したいファイルにチェックを入れ、同期し直す
容量が不足しているMacなど手元にあるパソコンの容量不足に悩んでいる人は、Dropboxの同期ファイルを選定してみるべし。なお、選択同期を外してもストレージ容量に反映されない、という人はゴミ箱を空にする、またはMacを再起動することを試してみるべし。
もっと読む
DropboxのmacOS Monterey完全対応版、9月以降に正式リリースへ
Dropbox、待望のAppleシリコンMacをサポート
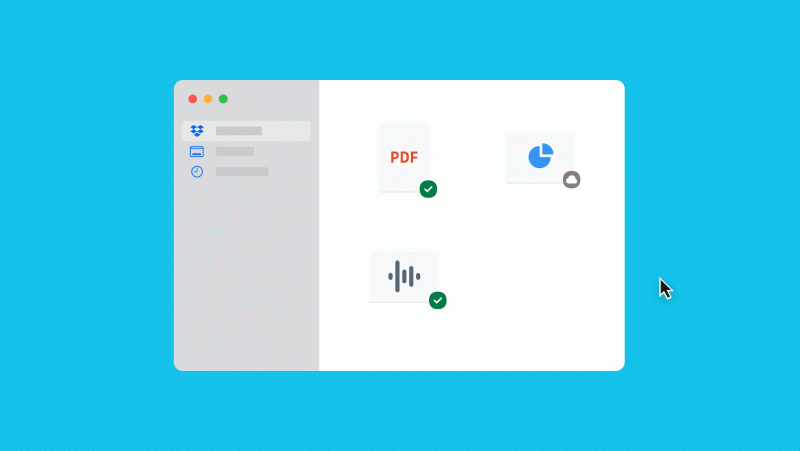
Dropbox、macOS 12.3で一部非対応 オンライン上のファイルが開けない可能性
Dropbox、Appleシリコン対応バージョンをベータ版で配信開始
DropboxのAppleシリコン対応、ついに動き出す テストを開始
Dropbox、M1 Macのネイティブサポートは2022年上半期中に実現
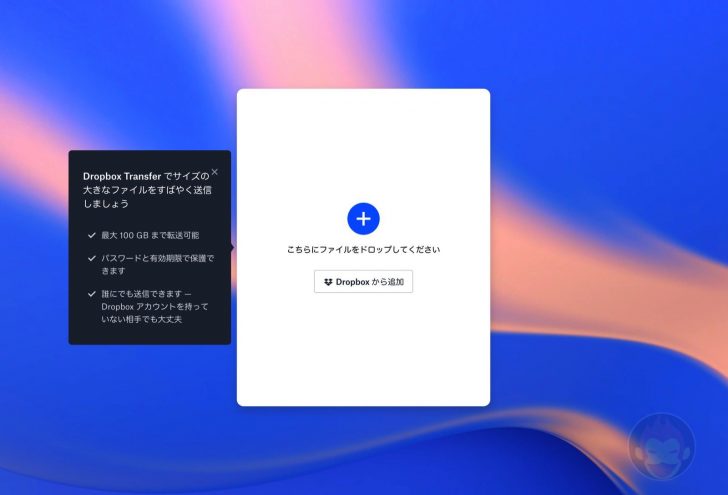
Dropbox Transferの使い方:”ギガファイル便のDropbox版”
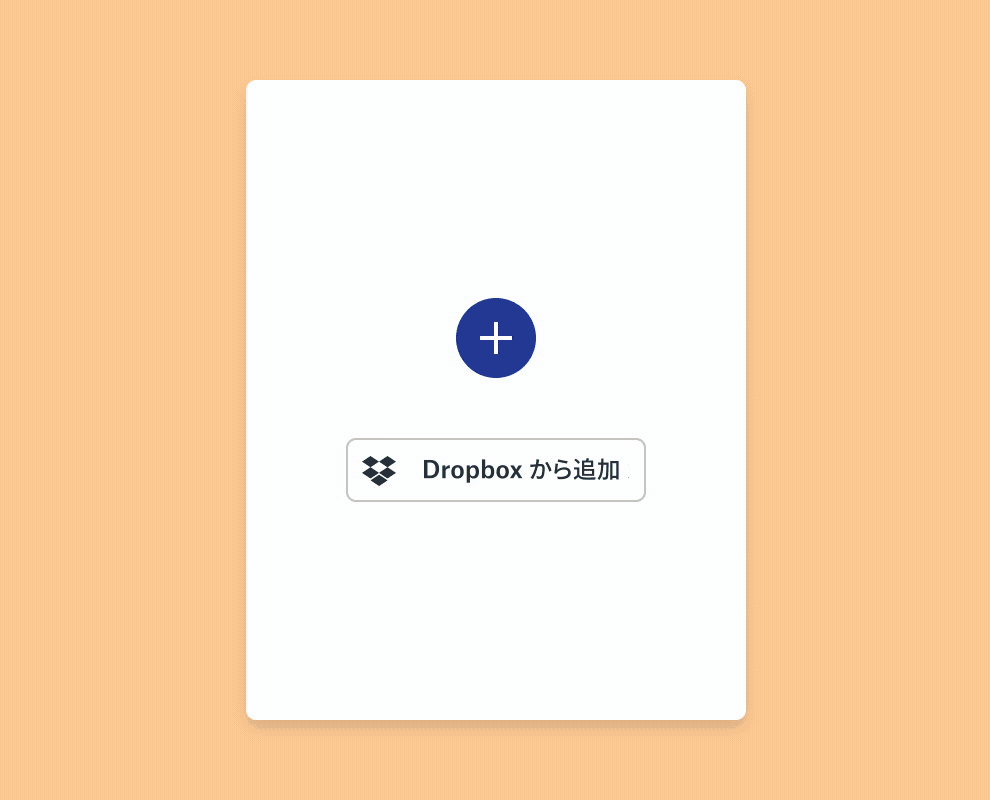
Dropbox、最大100GBまでの大容量ファイル転送機能「Dropbox Transfer」を発表

Dropbox、史上最大規模のリニューアルを実施ーーアプリを刷新、ワークスペースの集約を目指す
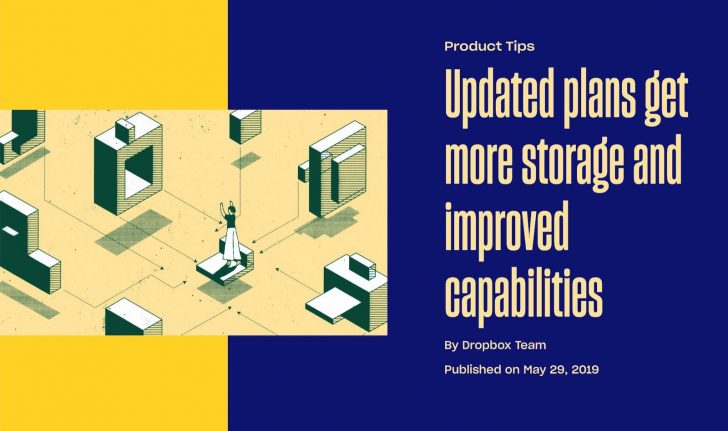
Dropboxの有料プラン、ストレージを1TBずつ増量!Plusでもスマートシンク対応へ
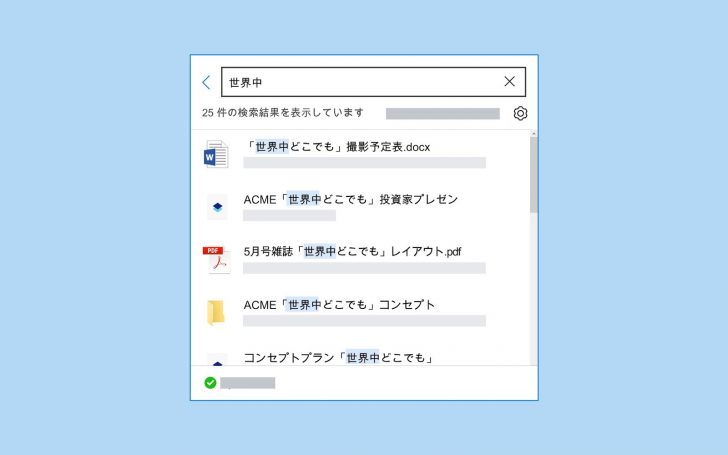
Dropbox、デスクトップアプリのファイル検索機能を強化
Dropbox、無料アカウントがリンクできるデバイス数を最大3台までに制限へ
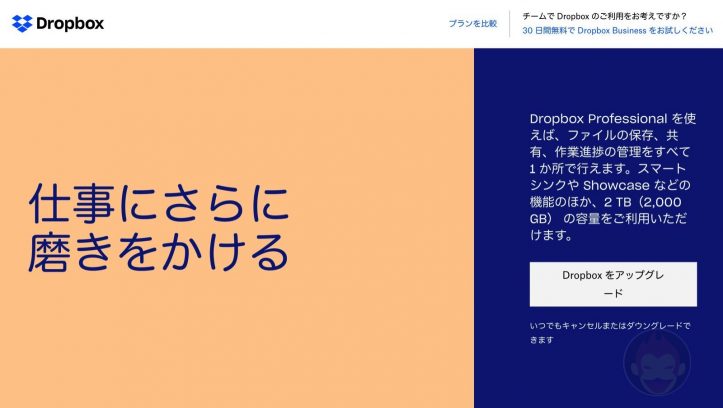
Dropboxの「Professional」プランに用意されている「スマートシンク」機能が便利すぎる
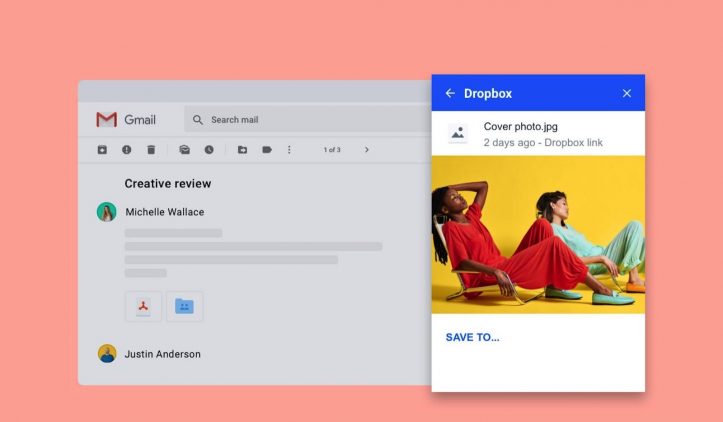
Gmail版Dropboxアドオン、提供開始ーーGmail内からDropboxのファイルやリンクを送信、プレビュー可能に
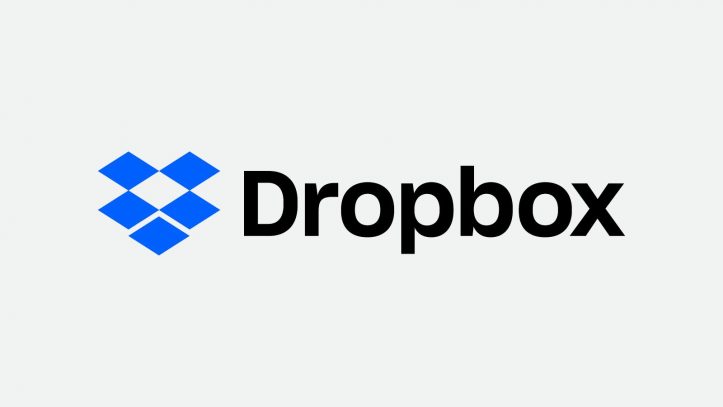
Dropbox、上場へーーサービス開始から10年
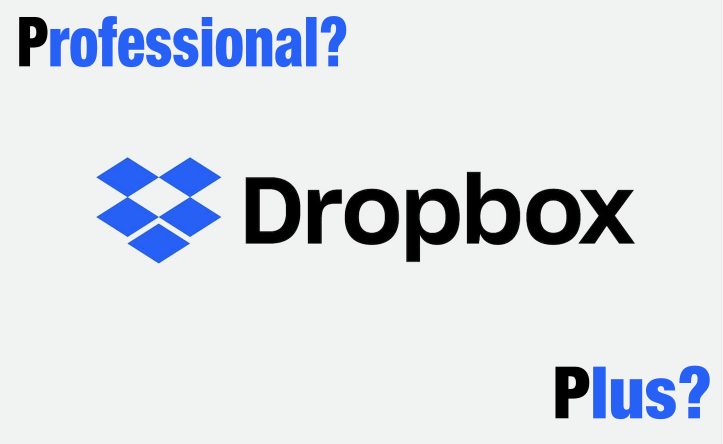
Dropboxに「Professional」プラン、登場!「Plus」との違いは
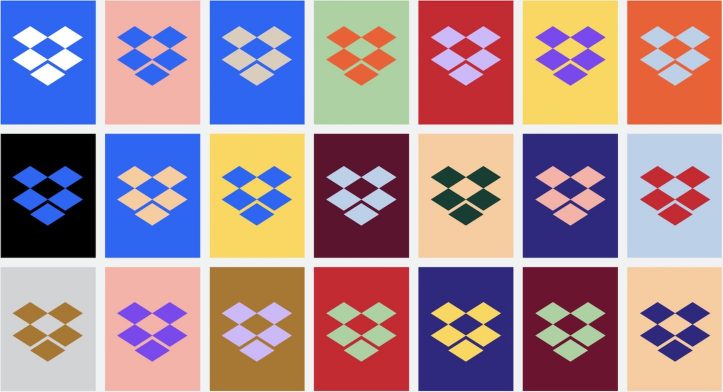
Dropbox、10年ぶりにロゴを含むブランドデザインを刷新
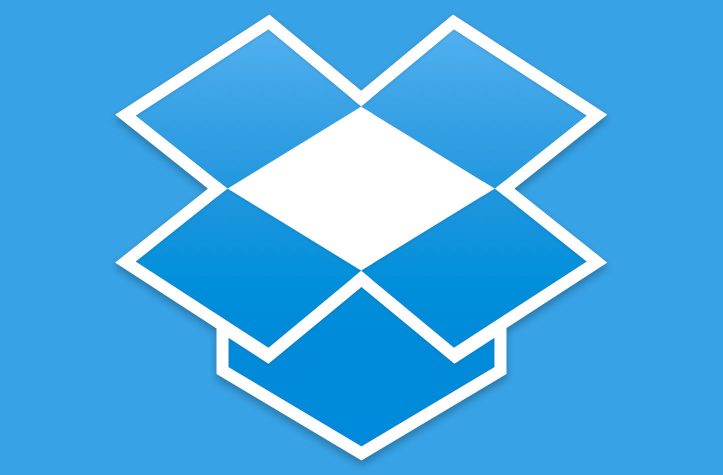
Dropbox、2018年1月16日をもって「OS X 10.6/10.7/10.8」と「Windows Vista」のサポートを終了
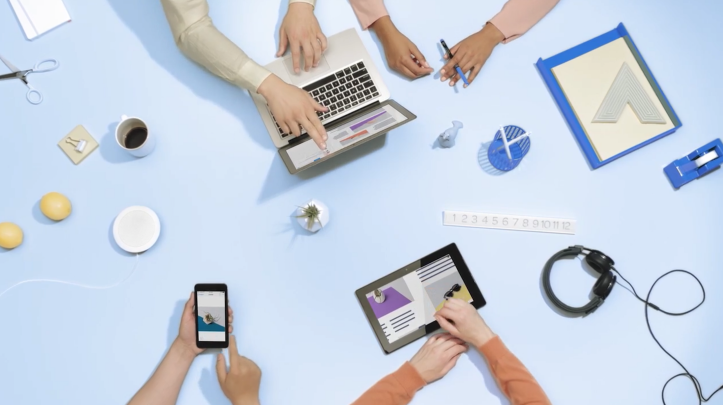
Dropbox、大幅アップデート!ドキュメントスキャナーやファイルの共有、Officeファイルの共同作成機能など