Macで複数枚の画像のファイル形式をまとめて一括変換する方法【PNG⇔JPG】
手元にあるPNG形式のファイルを一気にJPG形式に変更したい、という時はないだろうか。例えば、撮影したスクリーンショットをアップロードしたい時に、PNG形式では容量が重すぎるのでより軽いJPGに変換したい時、とか。
やり方としては、一度ファイル形式を変更したいPNGファイルを「プレビュー」アプリで開き、JPG形式でまとめて出力する、という形もあるのだが、実はもっと手軽で簡単に一括置換する方法がある。
それもPNGからJPGに変更することもできれば、逆も可能。他のファイル形式でも利用できる。
本記事では、Macで複数枚の画像のファイル形式をまとめて一括変換する方法を解説する!
「フォルダアクション」を利用し、複数枚の画像のファイル形式をまとめて変換
これはmacOSに用意されている「フォルダアクション」と呼ばれる機能を利用。
特別なサードパーティのアプリケーションは不要。簡単な初期設定を行うだけで、毎回特定のフォルダに変換したいファイルをドラッグ・アンド・ドロップで別のファイル形式に一括変換することができる。
以下がその手順である。
1. 適当な場所に適当なフォルダを作成する
このフォルダにドラッグ・アンド・ドロップすることによって自動的にファイル形式が変換される。後ほど解説するが、このフォルダの中に元ファイル用のフォルダと変換後のファイル用のフォルダが作成される。
通常僕が使っているフォルダはデスクトップに置いてあるが、今回は「Test」というフォルダをデスクトップに作り、その中に「PNG-To-JPEG」というフォルダを作った。
2. 右クリック→「サービス」の「フォルダアクションを設定」を選択
次に、作成したフォルダを右クリックし、1番下にある「サービス」という項目にマウスカーソルを合わせる。
すると、いくつか選択肢が表示される(※ここに表示される内容は環境によって異なる)ので、その中にある「フォルダアクション設定」をクリック。
3. 「Image – Duplicate as JPEG.scpt」を選択
下記のような画面が表示されるので、「Image – Duplicate as JPEG.scpt」という項目をクリックし、「関連付ける」をクリック。
上記では「JPEG形式で複製」という意味だが、画像に関するフォルダアクション設定として、他にも下記のようなものがある。
| Image – Duplicate as JPEG.scpt | JPEG形式で複製 |
| Image – Duplicate as PNG.scpt | PNG形式で複製 |
| Image – Duplicate as TIFF.scpt | TIFF形式で複製 |
| Image – Flip Horizontal.scpt | 画像を横向き(水平)に反転 |
| Image – Flip Vertical.scpt | 画像を縦向き(垂直)に反転 |
| Image – Rotate Left.scpt | 画像を左回りに回転 |
| Image – Rotate Right.scpt | 画像を右回りに回転 |
| Image – Info to Comment.scpt | 「情報を見る」の中にコメントを追加する |
設定完了後、下記のような状態になる。以上で設定は完了だ。
一括置換を利用する方法ーードラッグ・アンド・ドロップするだけ
初期設定が済んだところで、実際に正常に動作するのか、確認してみよう。
今回利用するのはgori.meのロゴのファイル。PNG形式のファイルだ。

これを先ほど作成したフォルダの中にドラッグ・アンド・ドロップしてみよう。

フォルダの中を見てみると、先ほど入れたはずのファイルが消え、代わりに「JPEG Images」と「Original Images」というフォルダが自動的に生成されている。

それぞれを開くと、「Original Images」の方には元々入れたファイルが、「JPEG Images」の方にはJPG形式に変換されたファイルが格納されている。

今回は1枚の写真を例として紹介したが、数枚、数十枚を入れてもしっかりと変換してくれる。ただし、枚数が多ければ多いほど時間が掛かるので要注意。
不要になったファイルは自ら消すか、作成したフォルダの中身(「JPEG Images」と「Original Images」のフォルダごと)をまるっと消しても、別の変換用ファイルを入れれば自動的に2つのフォルダは生成される。
なお、ファイルをドラッグ・アンド・ドロップではなく、コピペしても同様にファイル変換を行うことができる。お試しあれ!
もっと読む

Macデビューがこれまでになく快適に。iPhoneがあればMacの初期設定ができちゃいます

MacBookの自動起動、ユーザーが制御可能に。macOS Sequoiaで新機能追加

iPhoneミラーリングで接続したくても「エラー」。解決方法がやっと分かった

macOS復旧を使ってmacOSを再インストールする方法、Appleが動画で解説

14インチMacBook Pro(2021)を最適化!ゴリミー流システム環境設定カスタマイズまとめ
AppleシリコンMacでセーフモード(セーフブート)に入る方法
AppleシリコンMacでハードウェアの問題を調べる「Apple Diagnostics」を利用する方法

14インチ/16インチMacBook Proを固定リフレッシュレートに指定する方法

Macの消去アシスタントを使い、すべてのコンテンツと設定を消去する方法と手順

新規購入したMacで、あとからAppleCare+に加入する方法

Mac向け延長保証サービス「AppleCare+ for Mac」とは?内容・価格・条件などまとめ

Macの地球儀キーを使いこなせ!便利なキーボードショットカットまとめ

M1 MacBook Proで外部ディスプレイが出力失敗するときに試している6つの対処法

Macで使用頻度の低いキーを「デスクトップを表示」に設定すると捗る

Macに外付けキーボードを追加したら必ず行うシステム設定まとめ

MacBook Air/Proの画面スペースを最大化!Dockやメニューバーを自動的に非表示にする方法

Mission Controlで同じアプリケーションのウィンドウをまとめる方法

Macでマウスやトラックパッドが”逆に動く”を直す方法

反応しないアプリを強制終了、Macを強制的に再起動する方法







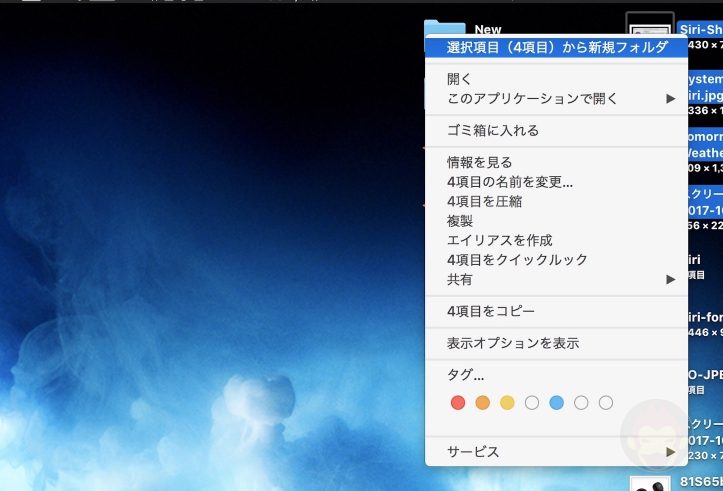
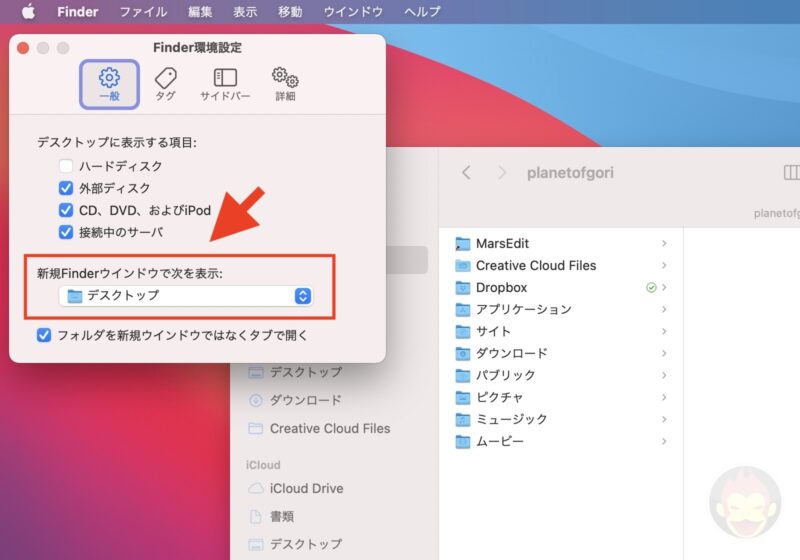

ありがとね