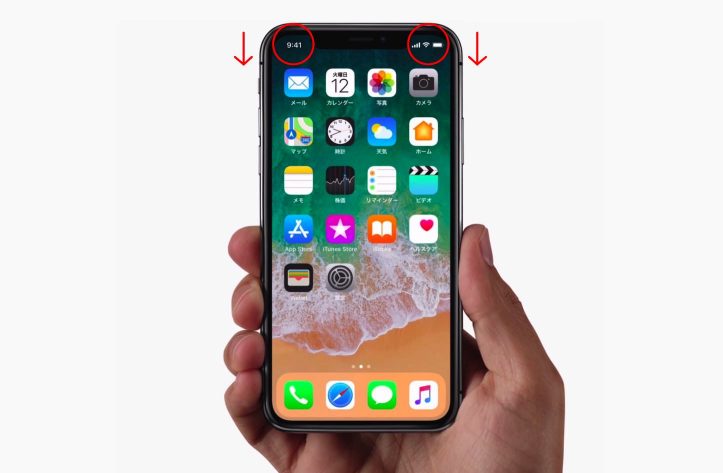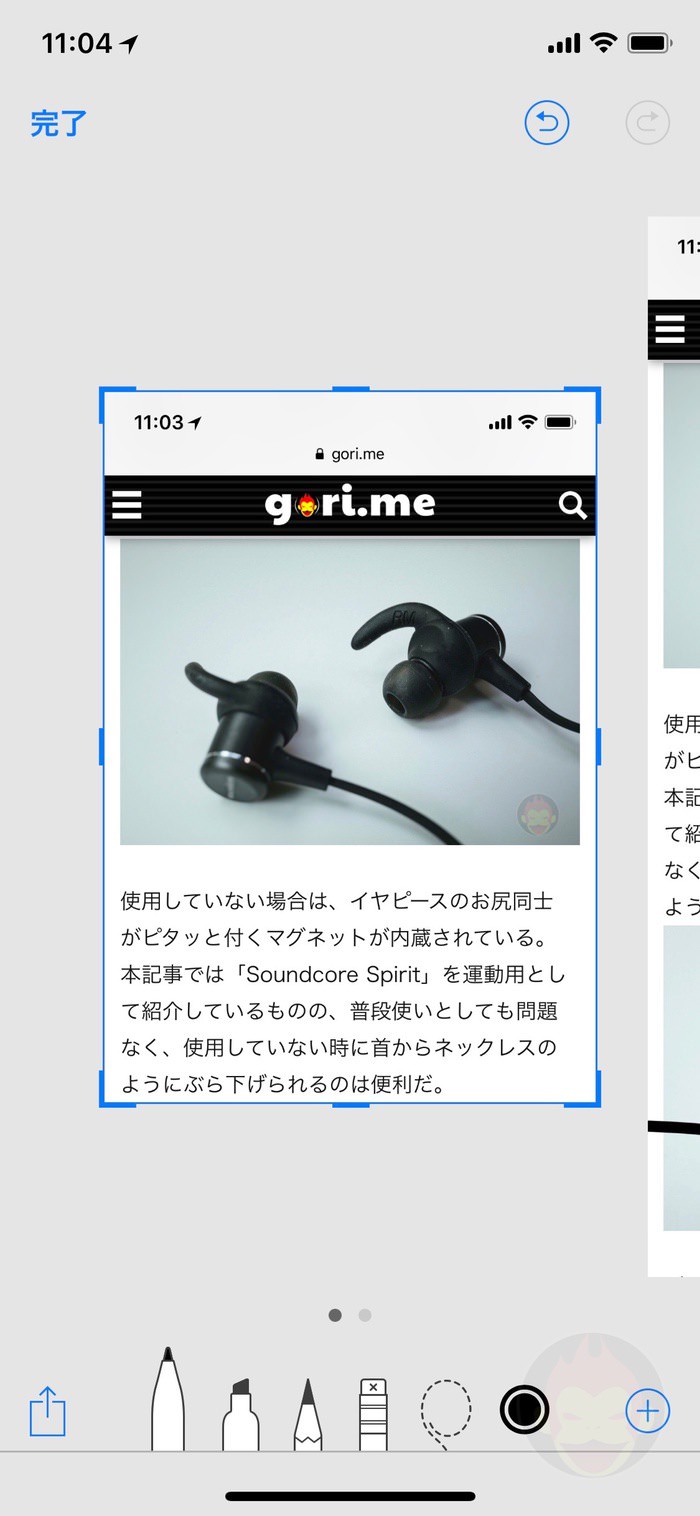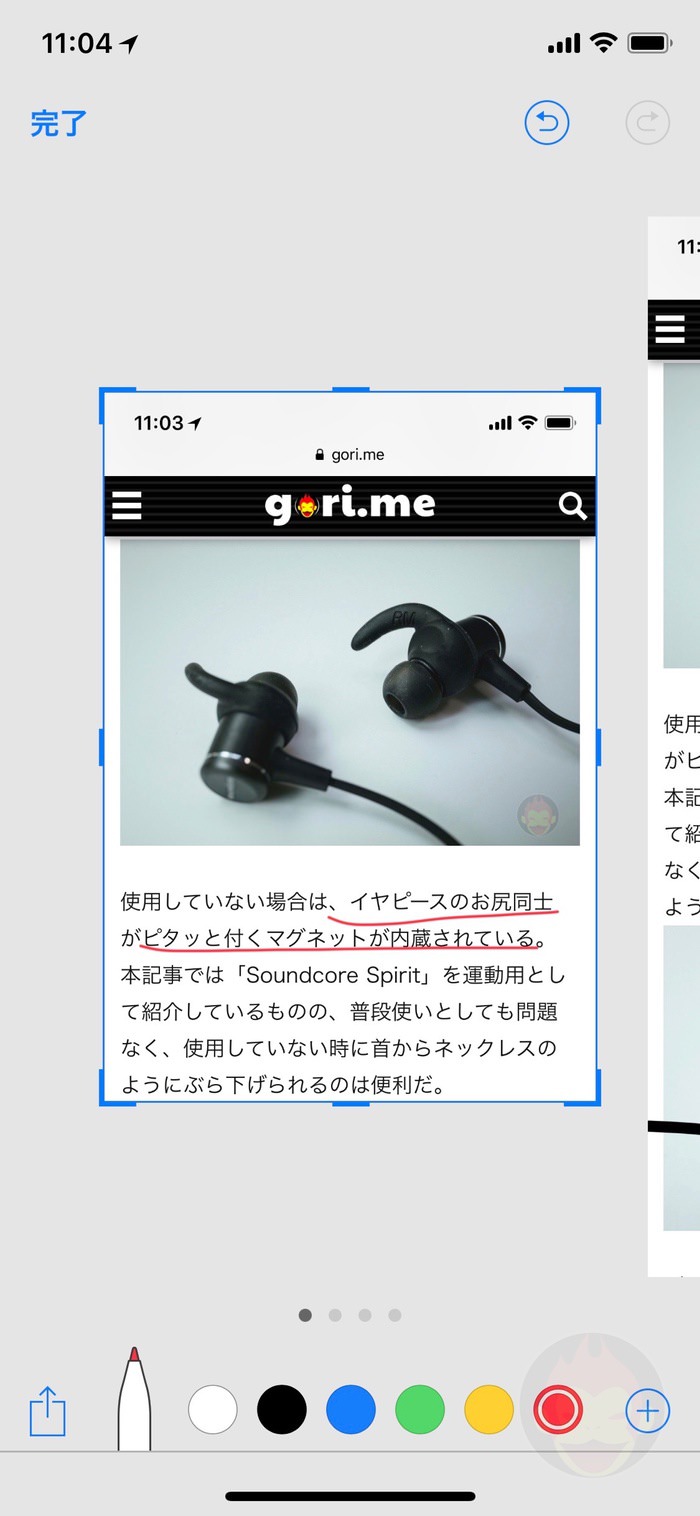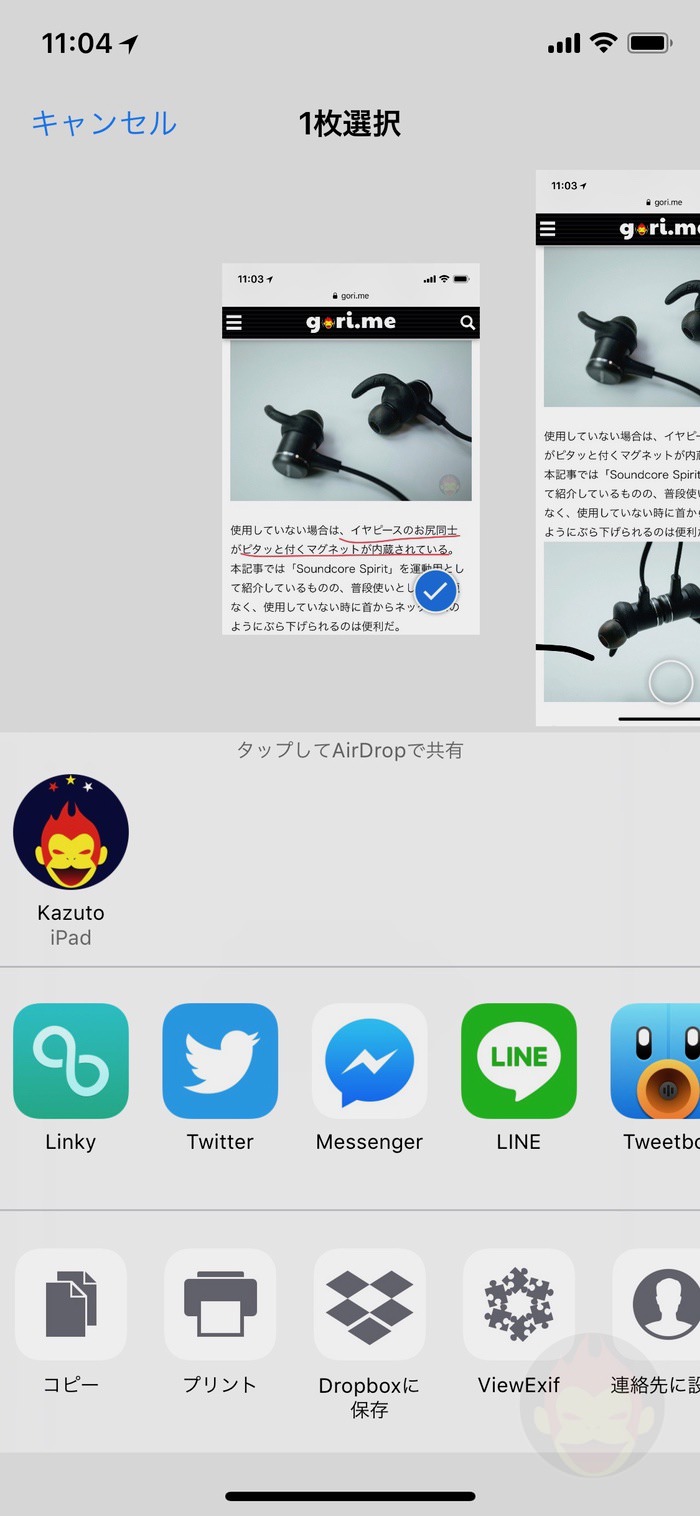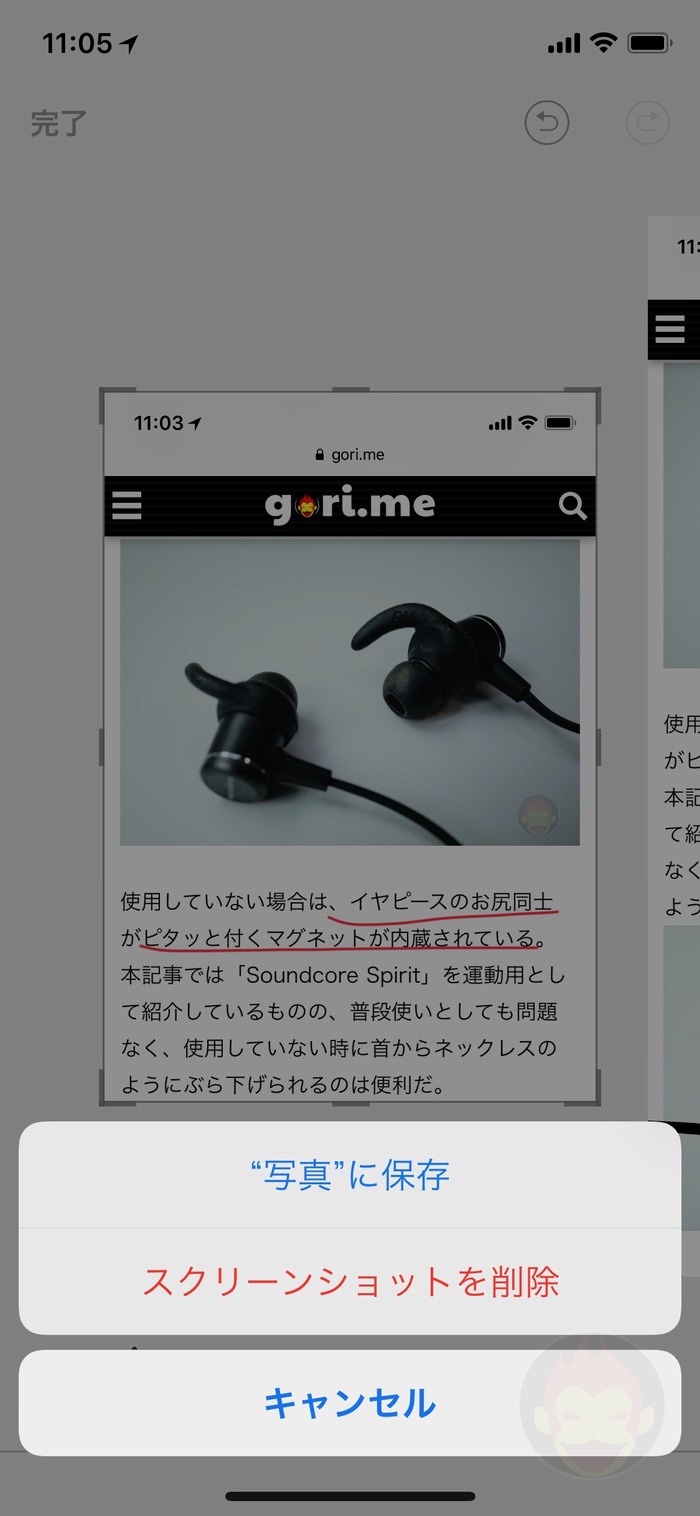iPhoneでスクリーンショットを撮り、編集して共有する方法
iPhoneのスクリーンショット機能は「iOS 11」で進化した。撮影後、画面左下にスクショが表示され、それをタップすると画像の各種編集ができ、そのまま共有することができる。
本記事ではiPhoneでスクリーンショットを撮り、編集し、そのままま共有する方法を解説する!
撮影 → マークアップ → 共有までまとめてできる便利さ
iPhoneでスクリーンショット、通称スクショを撮影するためにはホームボタンと電源ボタンを同時押しする必要がある。「iPhone X」ではホームボタンが廃止されたため、ホームボタンの代わりに音量(大)ボタンを同時に押す必要がある。
撮影すると以下のようにiPhoneの画面が1枚の画像になる。「iOS 11」以降、撮影直後に画面左下に撮影したスクリーンショットのプレビューが表示される。放置しているとしばらくして消えるが、今回はこのプレビューをタップすることによって

これが普通に撮影したスクショ。このまま左下のボタンをタップすれば共有することができるが、編集機能を使うことによって「画面上のここがおかしい」「ここに入力して欲しい」など、画像に書き込んで相手に共有することができる。

画面下には「メモ」アプリと同じツールが用意され、タップするとそれぞれを使うことができる。スクリーンショット全体にある青い枠をドラッグすれば画像のりサイズも可能。
右に別のスクリーンショットがあるのは、連続して複数回撮影したから。まとめて編集して共有することができる。
マークアップが完了したら、画面左下にある共有アイコン(四角形から上方向に矢印が飛び出しているアイコン)をタップし、共有先を指定するだけ。共有後、完了を押すと「写真」アプリに保存するか、そのまま削除するかという選択肢が用意される。
上記の結果できあがったスクショがこちら。
Apple JapanのYouTubeチャンネルに解説動画が公開されているので、参考にどうぞ!
この「スクリーンショットを削除」というオプションが利用できるのが、このスクショ機能の魅力。誰かに画面上の情報を分かりやすく伝えるための画像をあえて保存しておく必要がなければ、スクショ撮影 → マークアップ → 共有を一連の流れで行い、最後にスクショを削除した方が余計な画像が「写真」アプリに追加されずに済む。
なお、撮影したスクリーンショットはすべて「スクリーンショット」という「写真」アプリ内に自動的に生成されているフォルダにまとめられている。「こんなスクショ、もういらないよ!」という場合はフォルダ内の画像をまとめて選択し、削除しましょう!
もっと読む

知っておくべきiPhoneの安全機能6選。日本で使える機能と米国限定機能を解説

iPhoneミラーリングで接続したくても「エラー」。解決方法がやっと分かった

iPhoneで”良い写真”を撮る。絶対に抑えてほしい基本の「き」
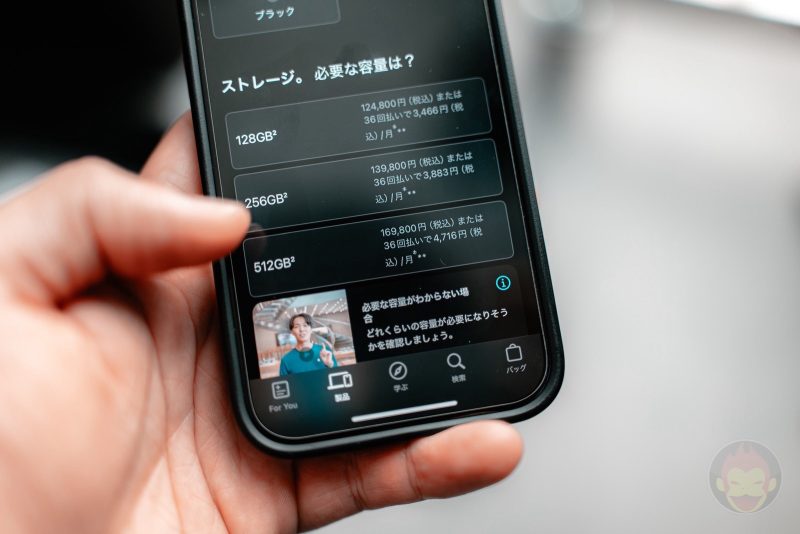
iPhone 16、どの容量を買うべき?ストレージの使用状況を確認する方法
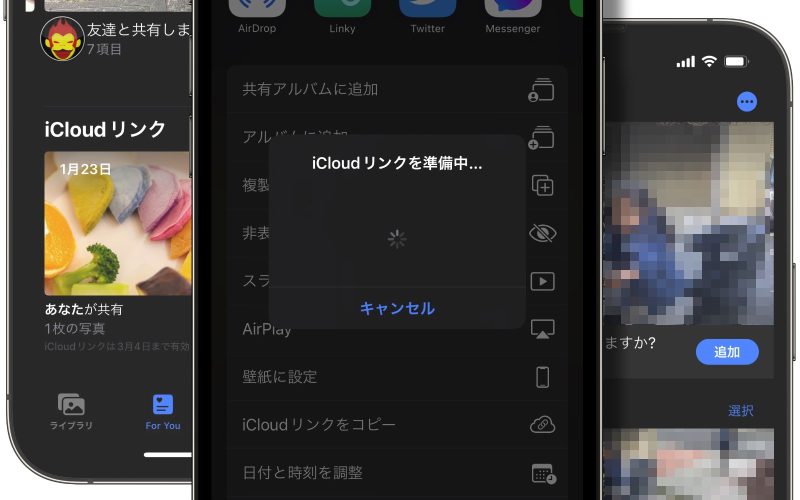
iPhoneから写真・動画の共有は「iCloudリンク」で決まり!使い方を解説

Apple、iPhoneの便利な使い方10選を動画で解説
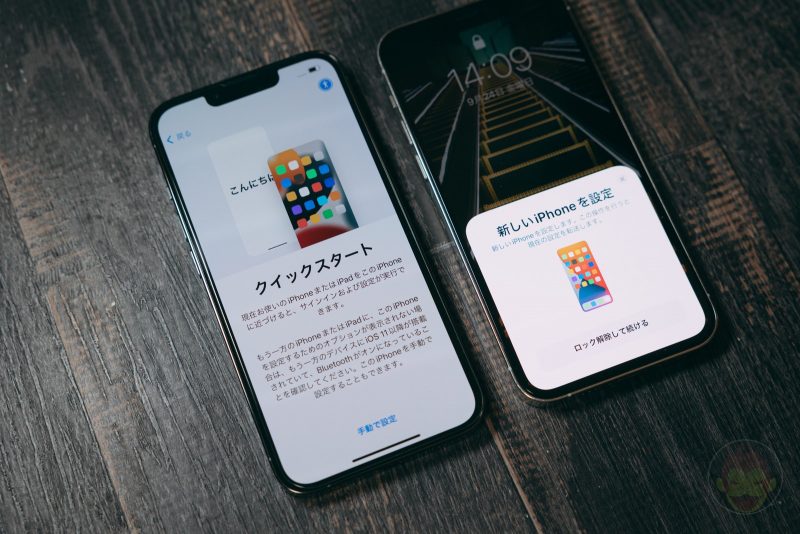
iPhoneの機種変更を解説 LINEやデータ、Apple Watchの移行方法
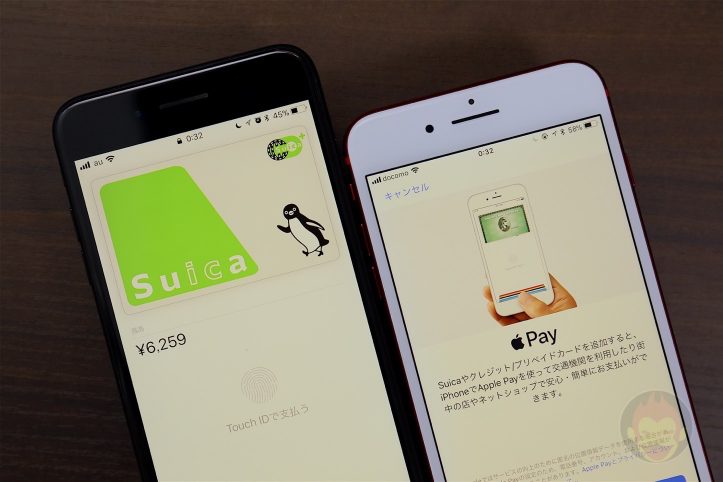
iPhoneの機種変更時にApple PayのSuicaを移行する方法

iCloudバックアップの使い方・設定方法:iPhoneの大事なデータを守る

iPhoneのテザリング、ケーブルで繋いだほうが速いって知ってた?

マスクをしたままiPhoneのFace IDをロック解除する設定方法を解説
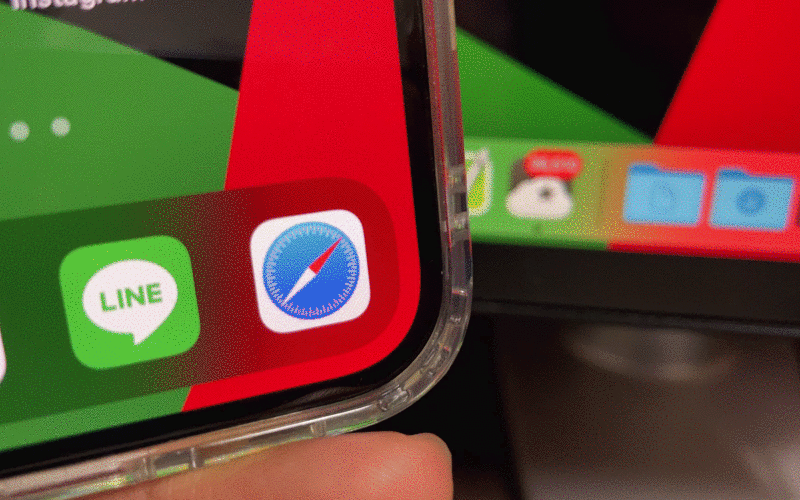
Handoffの使い方:Mac・iPhone・iPad間をシームレスに行き来できる連係機能

Apple Japan、MacにiPhoneやiPadをバックアップする方法を解説
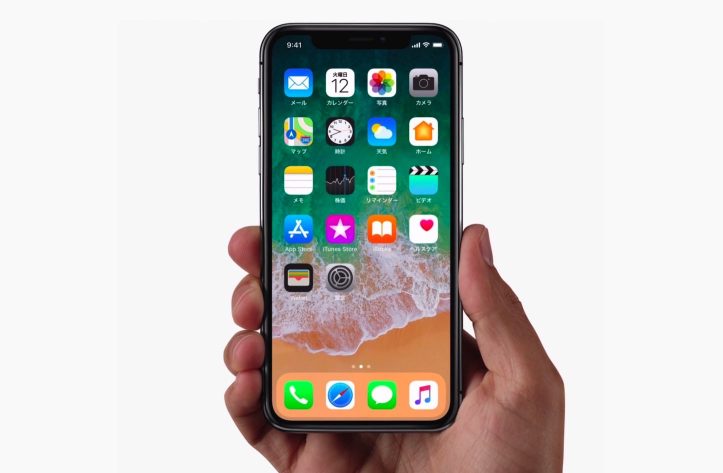
iPhone 13の使い方・操作方法まとめ
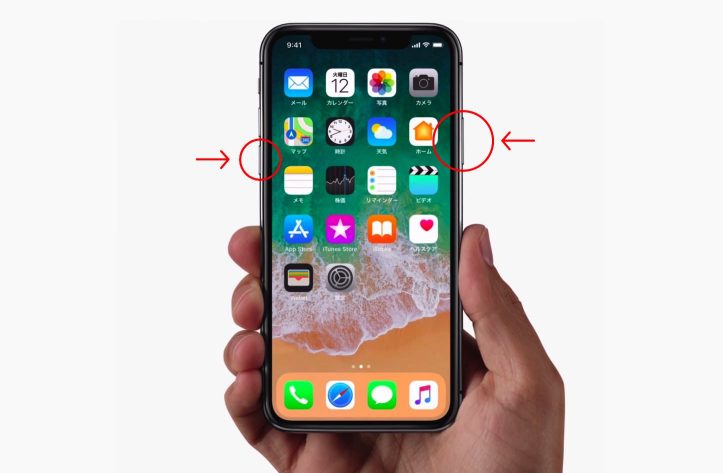
iPhone 13本体を強制再起動(リセット)する方法
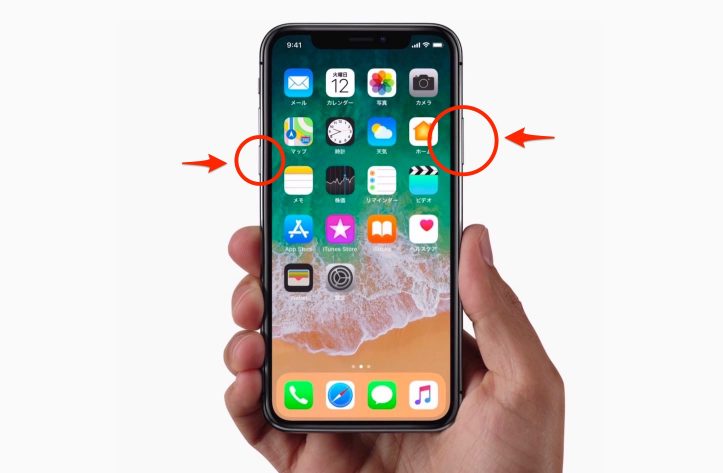
iPhone 13の電源をオフにする方法
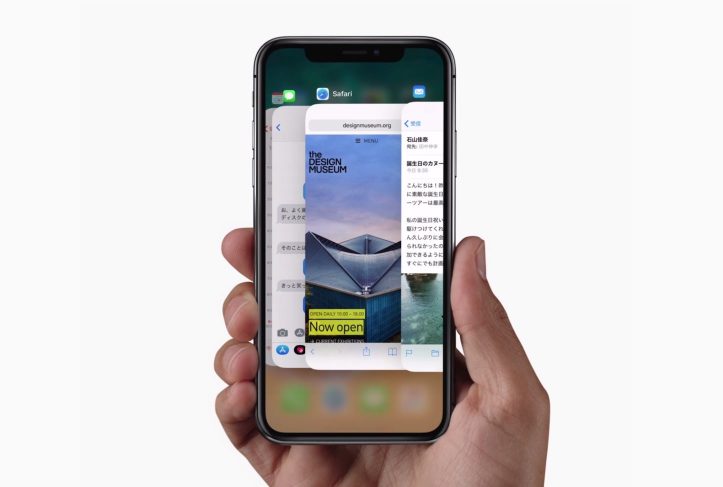
iPhone 13でアプリスイッチャー(マルチタスク画面)を表示する方法
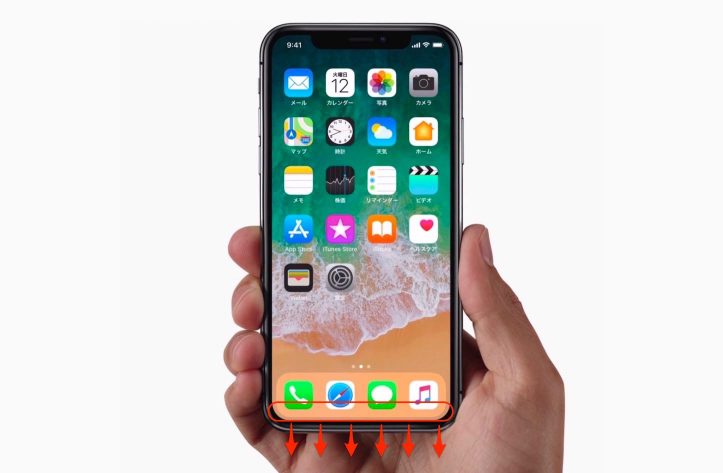
iPhone 13で画面を下げる「簡易アクセス」を使う方法
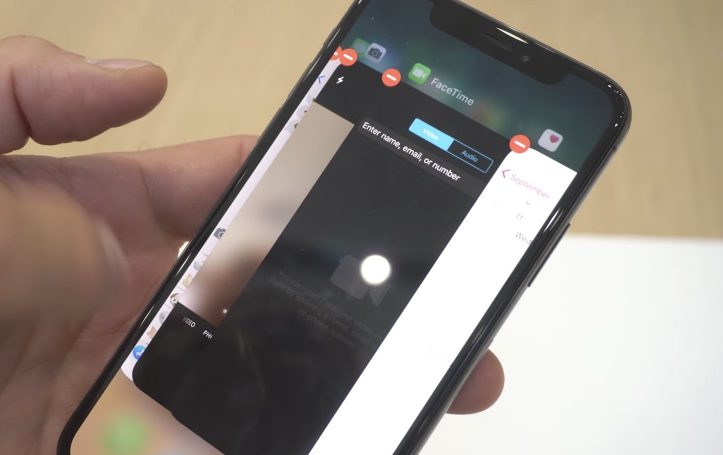
iPhone 13でアプリを強制終了する方法