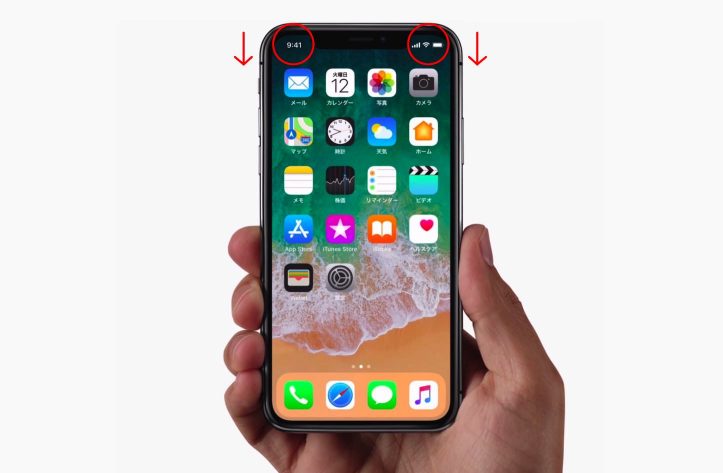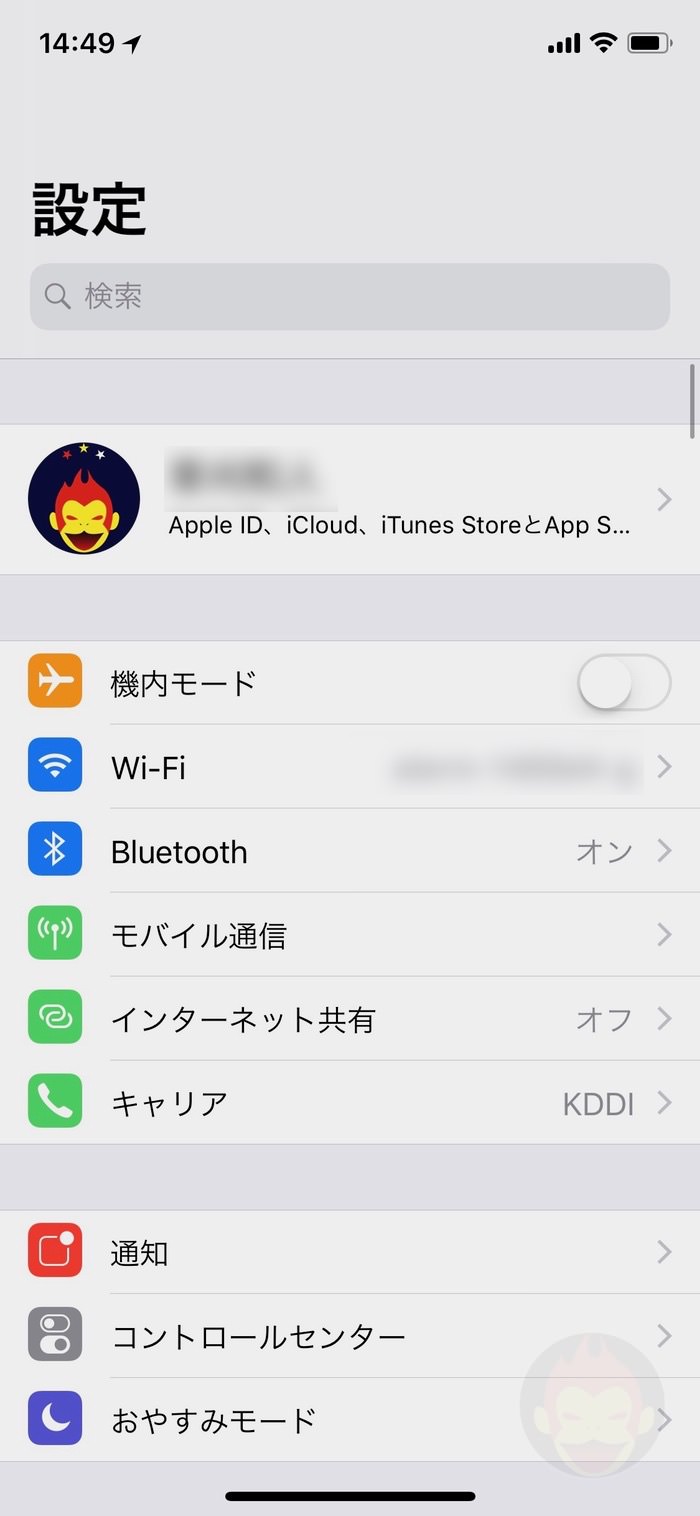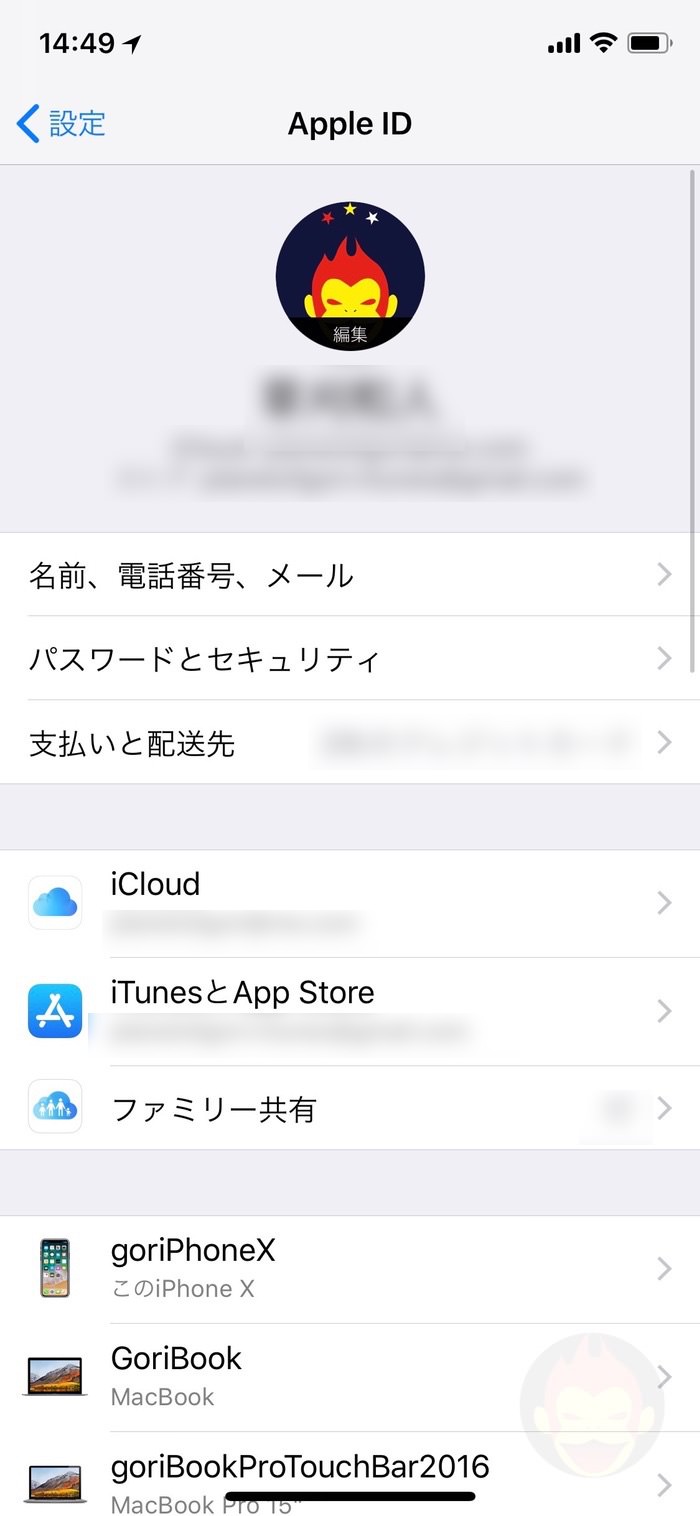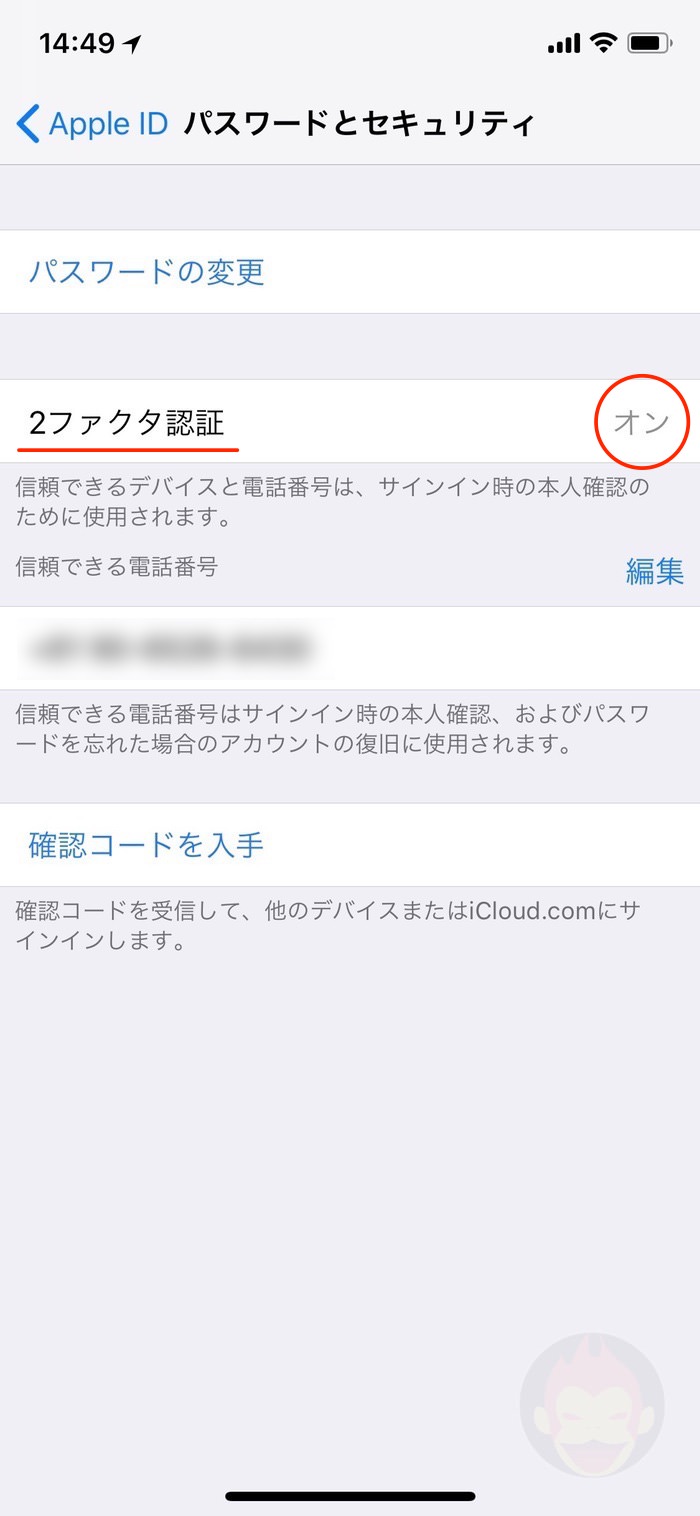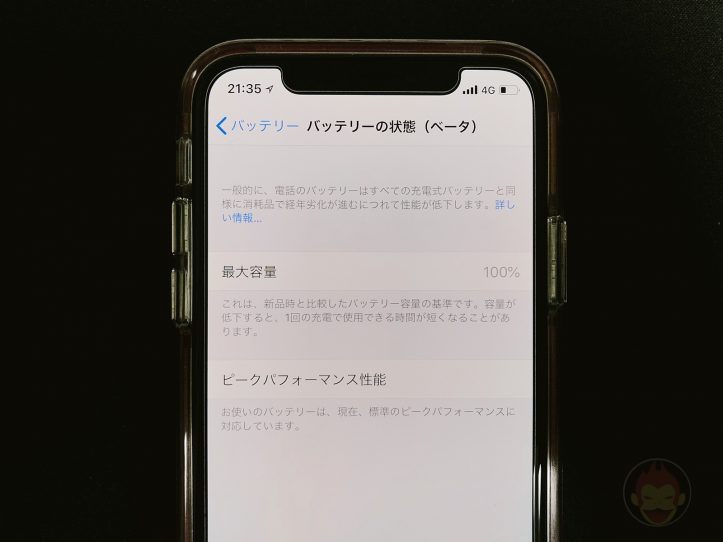Apple、「2ファクタ認証」について解説
Appleは、「Apple ID」に対して「2ファクタ認証」と呼ばれるセキュリティ機能を提供している。個人情報に加え、最近では決済機能など財布としての機能が利用できるiPhoneだからこそ、本人以外が利用できないようにするための安全対策が用意されている。
Apple JapanのYouTubeチャンネルで「2ファクタ認証」について解説する動画が公開されていたので、紹介する!
Apple IDを二重のセキュリティで保護してくれる機能
「2ファクタ認証」とは、通常のパスワードに加え、6桁のコードの入力を求めることによってセキュリティを向上する仕組み。
図式化するとこのようなイメージ。中央にある「Apple ID」に紐付いたサービスにアクセスするためには、まずはパスワードを突破し、さらには6桁のコードが必要になる。
つまり、万が一パスワードが漏れてしまっても、2ファクタ認証が有効である場合は信頼済みのデバイスに表示される6桁のコードを追加で入力する必要があるため、「Apple ID」に紐付いた個人情報にアクセスすることは非常に難しい。
「2ファクタ認証」の使い方、利用イメージ
実際に有効化している場合、ログインしようとしている端末(下記画像ではiPhone)で「Apple ID」とパスワードを入力後、「Apple ID確認コード」の入力が求められる。

Apple ID の 2 ファクタ認証 – Apple サポート
上記の場合、信頼できるデバイスとして登録されているiPadに通知が表示され、6桁のコードを必要としているデバイスのある場所が表示され、許可するか否かの選択肢が表示される。
「許可する」とタップすると画面上に6桁のコードが表示されるため、それをiPhoneの方に入力すれば認証が完了する。
これらの一連の流れが下記動画で非常にざっくり解説されているので復習がてらどうぞご覧あれ!
「信頼できるデバイス」とは
ここまで何度も登場している「信頼できるデバイス」とは、一体何か。
Appleによると、「iOS 9」以降を搭載した iPhone、iPad、iPod touch、または 「OS X El Capitan」以降を搭載したMacのうち、すでに「2ファクタ認証」でサインインを済ませているものを指すとのこと。
要は、ユーザー自身の端末であることをAppleが把握していて、別のデバイスやブラウザでサインインする際の本人確認に利用できるデバイスであり、確認コードが表示されるデバイスである。
「2ファクタ認証」を利用するためのシステム条件
「2ファクタ認証」利用するためには下記のシステム条件を満たしている必要がある。
- iOS 9 以降を搭載した iPhone、iPad、iPod touch
- OS X El Capitan および iTunes 12.3 以降を搭載した Mac
- watchOS 2 以降を搭載した Apple Watch
- tvOS を搭載した Apple TV (第 4 世代)
- Windows 用 iCloud 5 および iTunes 12.3.3 以降がインストールされたWindows パソコン
また、この「2ファクタ認証」は「信頼できるデバイス」が別途あることを条件としているが、幸いにももう1台デバイスがなくても利用できる。つまり、iPhoneしかなくても有効化することができるのだ。
Appleの公式サポート情報によると、代わりに信頼できる電話番号にテキストメッセージまたは自動音声案内で確認コードを送信できる、と解説している。
利用方法は、サインイン画面の「コードが届いていない場合」をタップまたはクリックし、信頼できる電話番号にコードを送信するオプションを選択。指定した電話番号に電話が掛かってきて6桁のコードが読み上げられるらしいので、メモを取る準備をしておくべし。
詳細は公式サポートページをどうぞ。
「信頼できる電話番号」とは
先ほど解説した「信頼できるデバイス」とは別に、今回登場した「信頼できる電話番号」とは、確認コードをテキストメッセージまたは自動音声案内で受け取ることのできる電話番号のことを意味している。
「2ファクタ認証」に登録するには、少なくとも1つ信頼できる電話番号を登録する必要がある。自宅の電話番号や家族の電話番号でも、信頼できるのであれば使用して良い。
「2ファクタ認証」を設定する方法
下記に「iOS 10.3」以降のiPhoneやiPad、iPod touchで「2ファクタ」認証を有効化する方法を紹介する。
「設定」アプリを開き、画面上部の「Apple ID」をタップし、「パスワードとセキュリティ」をタップ。中に「2ファクタ認証」という項目があるので、「オン」になっていれば有効化されている。
有効になっていない場合、「2ファクタ認証を有効にする」というボタンが表示されているので、それをタップし、手順に従って設定する。電話番号の入力、「Apple ID」のパスワードの入力、さらにはiPhone本体のパスコードおよびiCloudセキュリティコードの入力が求められる。
「iOS 10.2」以前のiPhoneやiPad、またはMacで設定する方法はApple公式サポートからどうぞ!
ついつい忘れてしまうiPhoneの便利な使い方
もっと読む

父の日をスルーされるより画像1つでも届いたほうが、嬉しいよね?

知っておくべきiPhoneの安全機能6選。日本で使える機能と米国限定機能を解説

iPhoneミラーリングで接続したくても「エラー」。解決方法がやっと分かった

iPhoneで”良い写真”を撮る。絶対に抑えてほしい基本の「き」
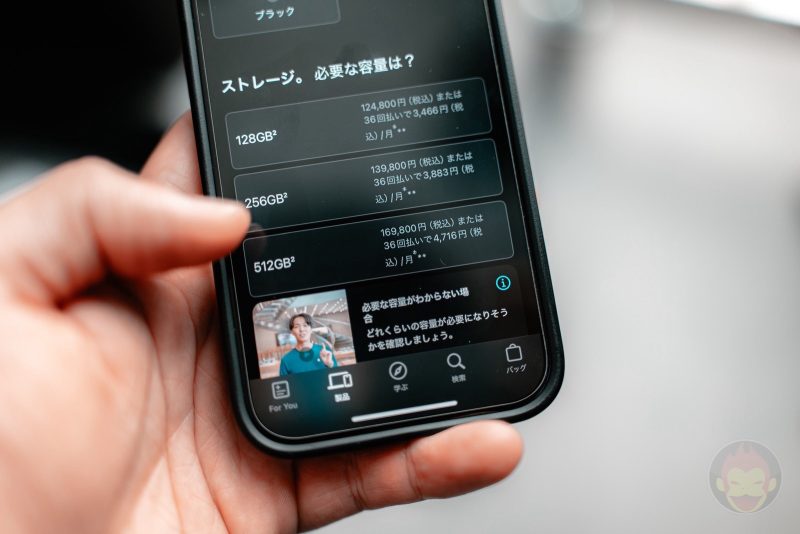
iPhone 16、どの容量を買うべき?ストレージの使用状況を確認する方法
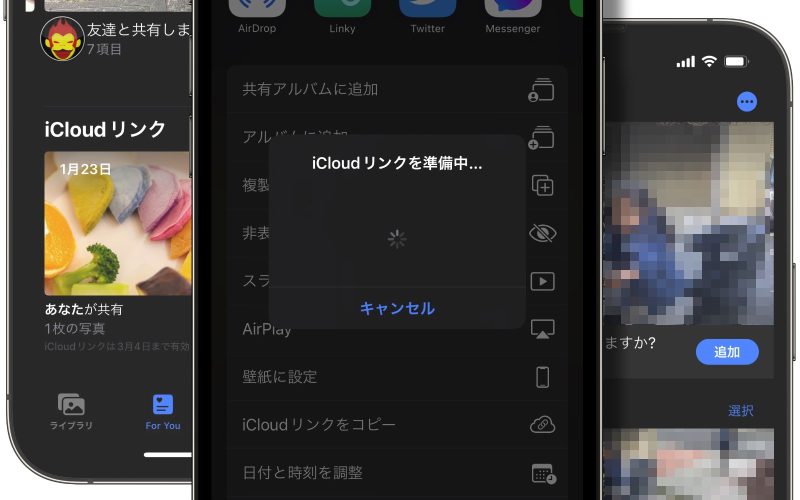
iPhoneから写真・動画の共有は「iCloudリンク」で決まり!使い方を解説

Apple、iPhoneの便利な使い方10選を動画で解説
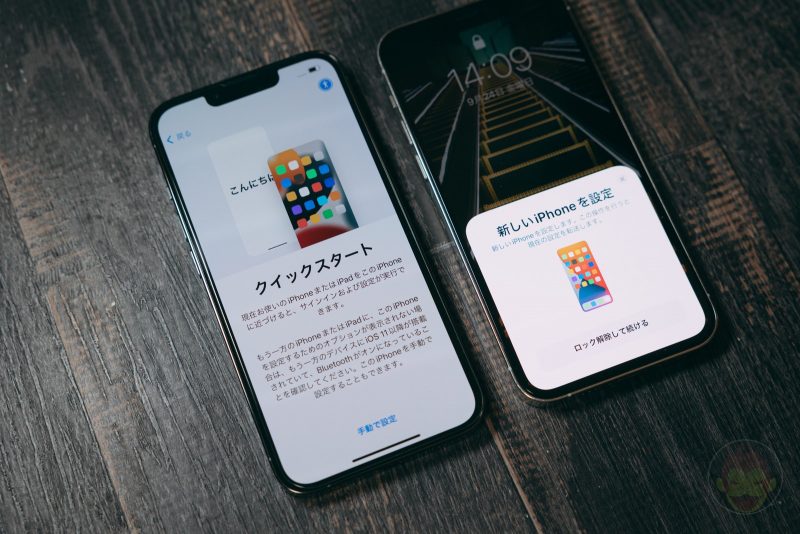
iPhoneの機種変更を解説 LINEやデータ、Apple Watchの移行方法
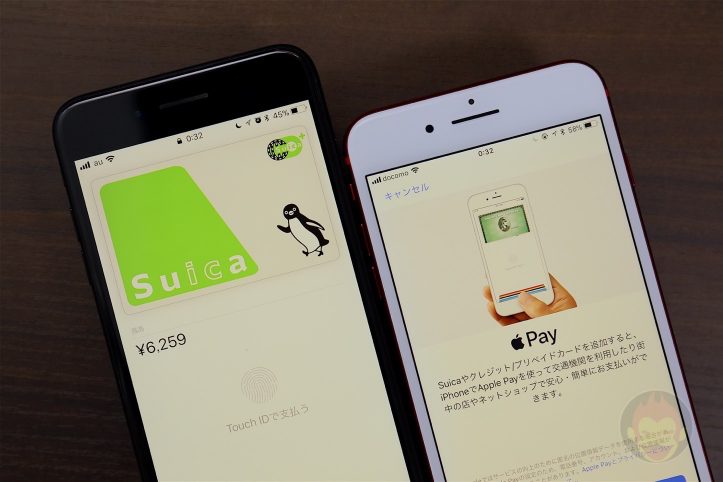
iPhoneの機種変更時にApple PayのSuicaを移行する方法

iCloudバックアップの使い方・設定方法:iPhoneの大事なデータを守る

iPhoneのテザリング、ケーブルで繋いだほうが速いって知ってた?

マスクをしたままiPhoneのFace IDをロック解除する設定方法を解説
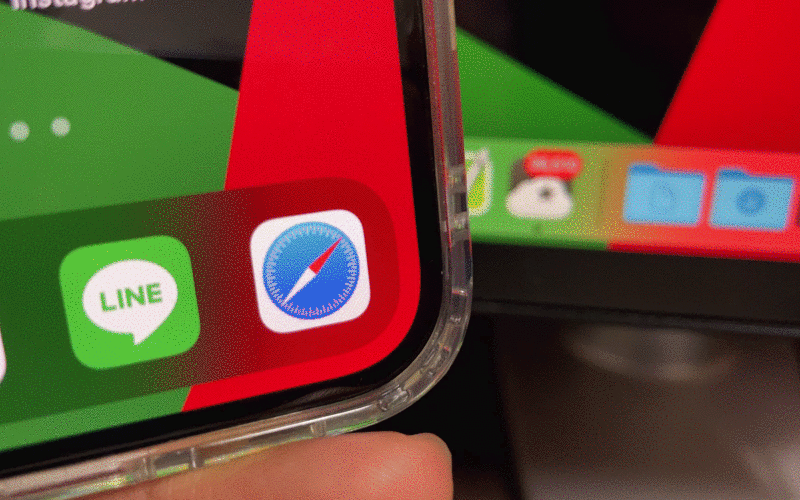
Handoffの使い方:Mac・iPhone・iPad間をシームレスに行き来できる連係機能

Apple Japan、MacにiPhoneやiPadをバックアップする方法を解説
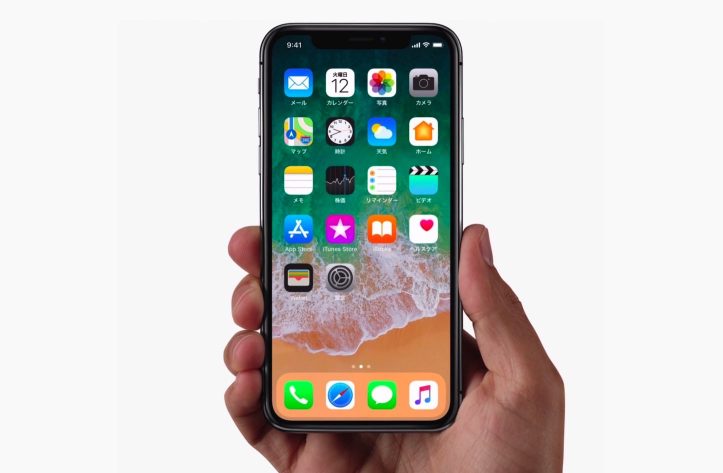
iPhone 13の使い方・操作方法まとめ
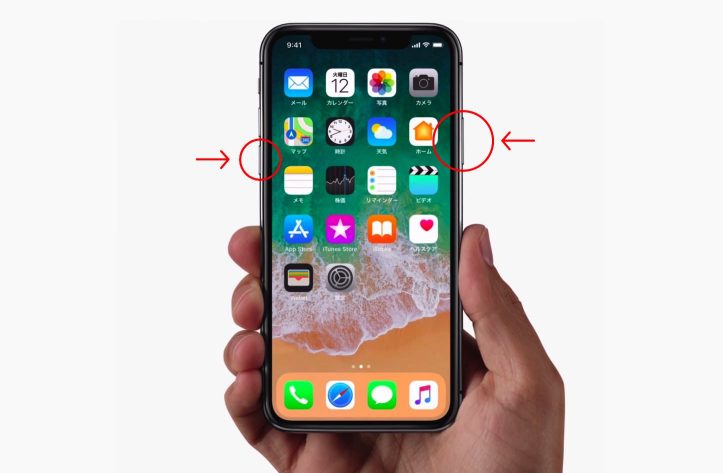
iPhone 13本体を強制再起動(リセット)する方法
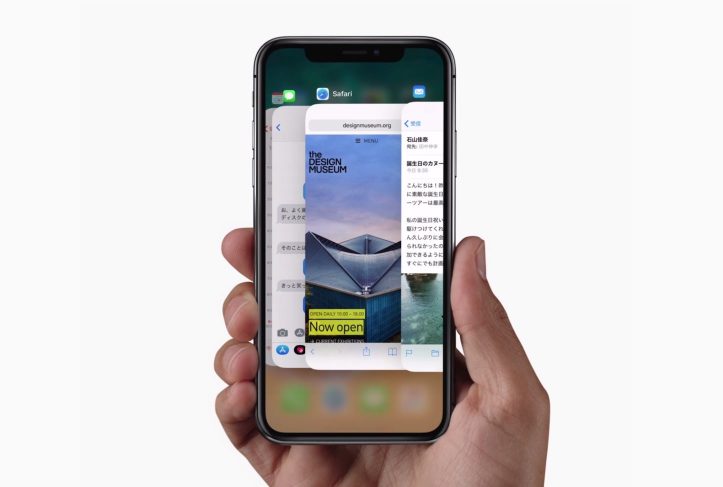
iPhone 13でアプリスイッチャー(マルチタスク画面)を表示する方法
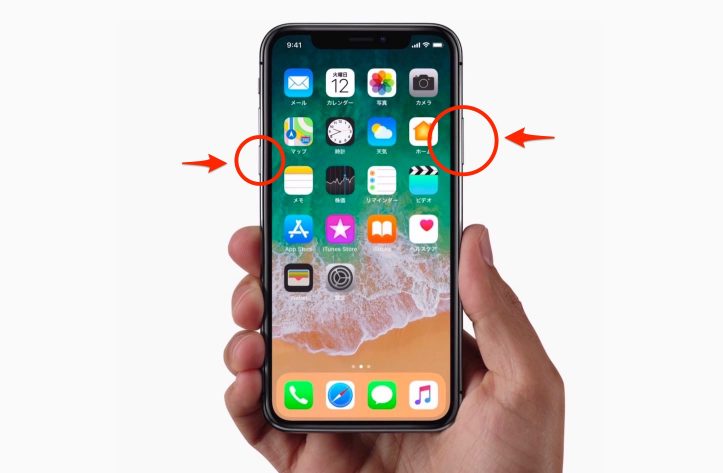
iPhone 13の電源をオフにする方法
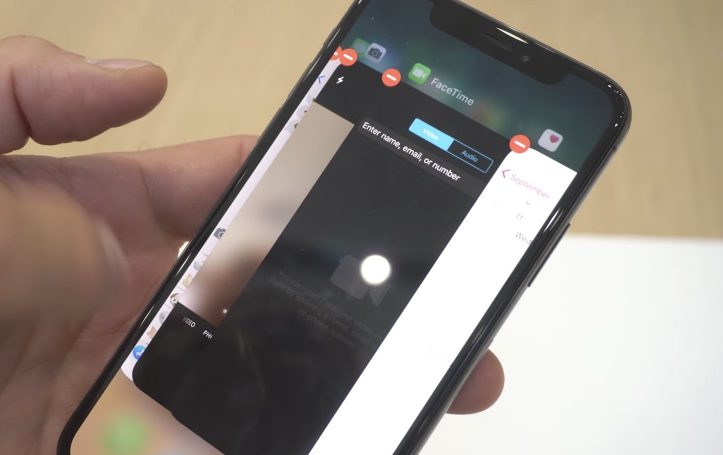
iPhone 13でアプリを強制終了する方法