MacのWi-Fiが正常に繋がらない時、または速度が遅い時に試すべき方法
先日から僕の12インチ型MacBookが絶不調だった。Wi-Fiに接続してもブツブツ切れ、スリープ復帰後はほぼ必ず繋がらないという致命的な状況が続いていた。特にスリープ復帰後は一瞬繋がるものの、しばらくするとなぜか繋がらなくなっていたので非常にストレスフルだった。
MacBookはUSB-Cポートが1つしかなく、基本的にすべて無線で行うことを前提としたデバイスだ。Wi-Fiに接続できないというのは非常にストレスフルで、魅力が半減どころか皆無になる。
これを解決するべく色々と調べながら試行錯誤したので、MacのWi-Fiに正常通り繋がるようになるために試した方法とその結果を紹介する!また、一応接続するものの想定よりも通信速度が遅いという人もこれらの手順で解決する可能性もあるので、参考にどうぞ!
1. 大前提:基本的な設定をチェック
まずはWi-Fiに繋がる・繋がらない以前にチェックするべき内容を載せておく。
1-1. そもそも本当にWi-Fiに繋がっているか
まさかとは思うが、そもそもWi-Fiに繋がっていないもしくはWi-Fiが無効になっているということは無いだろうか。当たり前だが、それでは繋がらない。まずはしっかりと接続しているはずの無線LANに接続していることを確認しましょう。
上記スクリーンショットのように扇型の枠線のみが表示されているということはWi-Fiがオフになっているということなので、当然、インターネットにも繋がらない。
1-2. 最新OSにアップデートされているか
現在使用しているOSの最新バージョンにアップデートしていない人は、今すぐしましょう。メジャーアップデートではなくマイナーアップデートではバグフィックスやパフォーマンスの改善が多数行われ、それによってネットワークに関する動作不良や不具合など一部で発生していた問題を解決している可能性はある。
「Mac App Store」のアップデートタブに表示されているOSのアップデートを放置している人は、時間を見つけてアップデートしましょう!
とは言え、これはWi-Fiに繋がるが速度が出ない人、もしくは有線LANに繋げられる人が活用できる事前チェック項目であり、既に繋がらなくなっている人や僕のように12インチ型MacBookを使っている人(アダプタがあれば問題ないが)は一旦パスしましょう。
1-3. 他のデバイスがWi-Fiに正常に繋がるかをチェック
前提チェックとして、最後に本当に手元のMacに問題があるのか、原因の切り分けをする必要がある。
それを調べる最も手っ取り早い方法は他のデバイスで同じWi-Fiに接続してみること。もしもう1台MacがあるならそのMacで、iPhoneやiPad、Androidスマートフォンなどがあれば同じ無線LANネットワークに接続し、ネットやTwitter、Facebookなどに接続できるかどうかを確認しましょう。

他のデバイスも繋がらない場合、Wi-Fiルーターに問題があるかもしれない。もしそうだとしたら、一度Wi-Fiルーターを一旦再起動してみましょう。管理画面から再起動する方法もあるが、一旦Wi-Fiルーターの電源を抜き、数分してから再度繋げるだけでも同様の効果を発揮する。
もしこれで他のデバイスが問題なく繋がるのであれば、Wi-Fiが繋がらない原因がMac本体にあることを確認することができる。
3. ネットワーク環境設定を見直す
さて、ここからが本題だ。まずはWi-Fiの不調と言えば真っ先に見るべきであろう「ネットワーク環境設定」(Wi-Fiのアイコンをクリックすると1番下に表示される項目)の設定を試してみた。
3-1. GoogleのパブリックDNSを使用
僕が1番最初に試したのはGoogleのパブリックDNSの使用。これによってインターネットサービスプロバイダ(ISP)のDNSサーバーではなく、GoogleのDNSサーバーを利用することによって接続が安定、場合によっては接続が高速化すると言われている。
「ネットワーク環境設定」を開き、「詳細」をクリック。「DNS」タブを開き、左下にある「+」ボタンをクリックし、「8.8.8.8」と「8.8.4.4」のいずれかまたは両方を記入し、「OK」を押して「適用」。
僕の場合、これは残念ながら効果無し。相変わらずブツブツ切れる。
3-2. IPv6を「リンクローカルのみ」に指定
そこで今度は同じく「詳細」の中にある「TCP/IP」タブを開き、「IPv6」の設定を「リンクローカルのみ」に変更。
ところが、変更するつもりが既に「リンクローカルのみ」になっていたため、こちらは効果無し。
なお、この設定によって「IPv6」のトラフィックはローカルネットワークに制限される。制限することによってネットワークの問題が発生するリスクを抑える効果があるそうだ。
3-3. 「ハードウェア」で「MTU」を「カスタム」で指定
いよいよ雲行きが怪しくなってきたが、まだまだ始まったばかり。次に試すのは「ハードウェア」タブにある「MTU」を「カスタム」にし、値を「1453」にするという設定。
これは「OS X Yosemite」の時代からあるWi-Fiの接続が安定しないときに役立つ”魔法の数字”らしく、今でも効果があるとのこと。「OK」をクリックし、「適用」してみたが、僕の環境では効果は出ず。
3-4. ネットワーク環境を作成、既存のネットワーク環境を削除
「ネットワーク環境設定」の「詳細」で設定を変更しても効果がないということで、そもそものネットワーク設定を新しくするという手法にチャレンジ。
「ネットワーク環境設定」の中にある「ネットワーク環境」の横にある「自動」と書かれているであろうプルダウンメニューをクリックし、「ネットワーク環境を編集」をクリック。適当な名前を付け、「完了」からの「適用」。
こちらも効果無し。なぜだ。僕の12インチ型MacBookは初期不良なのか。
4. ネットワーク設定ファイルの削除
それでも僕はまだまだ諦めない。次に試したのがOSX Dailyで紹介されていたネットワーク設定ファイルの削除。以下にその手順を載せておく。
Wi-Fiを「切」にし、Finderで下記フォルダにアクセスする。手っ取り早く表示するにはFinderを開き、キーボードショートカット「Command + Shift + G」を打てば「フォルダへ移動」メニューが表示されるので、下記パスをコピペして「移動」すれば表示される。
表示されているフォルダは「SystemConfiguration」となっているはず。この中に下記5つのファイルがあるか、確認しましょう。
com.apple.network.identification.plist
com.apple.wifi.message-tracer.plist
NetworkInterfaces.plist
preferences.plist
これらのファイルを適当な場所(デスクトップ上など)にフォルダに入れてコピペしておきましょう。何事もバックアップは大事。
先ほどの5つのファイルが別の場所にコピーされたら、元のファイルを削除。ちなみに僕は「com.apple.network.identification.plist」というファイルが無かったので、残りの4つのファイルを削除した。
削除後、Macを再起動して再度「Wi-Fi」を「入」にして動作を確認しましょう。正常に接続するだろうか。
僕はダメだった。相変わらず繋がったと思った次の瞬間に切れてしまう。そこで、僕は最終手段に出た。
5. 伝家の宝刀「SMCのリセット」で問題が解決!
これがダメだったらGenius Barを予約しようと思っていた最終手段は「SMCリセット」。Macの中ではリセット方法の最終手段であり、闇雲に実施するべき方法ではない。ただ、もう僕にはこれしか無かった。
詳しくはこちらの記事に解説してあるが、12インチ型MacBookでSMCをリセットする方法は以下の通り:
- Macのシステムを終了し、電源を落とす。周辺機器も全て取り外す。
- Macを電源に繋げ、充電されている状態にする。
- 内蔵キーボードで「(左の)shift + control + option」を押しながら電源ボタンを押す。
- 先ほど押した3つのキーと電源ボタンを同時に離す。
- 再度、電源ボタンを押してMacを起動。
すると……それまでブツブツ切れていたWi-Fiがまるでウソのように快適に繋がるではないか!スリープ復帰後も快適に無線LANに接続成功し、僕は快適なモバイルライフを再度手に入れることができた!ありがとう、ありがとう!
もし手元のMacのW-Fiが安定しない、繋がらない、速度が出ないなどのことで悩んでいる場合は上記方法を一度お試しあれ!どれか1つがMacの不調を直す薬として役立ってくれるかもしれない!
自分で書いた記事に救われることが多い今日この頃。今回はこちら。
▶ 不調なMacに試そう!SMC(システム管理コントローラ)のリセット方法 https://t.co/I8KdOJAvOm pic.twitter.com/Sk0U8oVBwc
— g.O.R.i (@planetofgori) 2016年5月25日
もっと読む

Macデビューがこれまでになく快適に。iPhoneがあればMacの初期設定ができちゃいます

MacBookの自動起動、ユーザーが制御可能に。macOS Sequoiaで新機能追加

iPhoneミラーリングで接続したくても「エラー」。解決方法がやっと分かった

macOS復旧を使ってmacOSを再インストールする方法、Appleが動画で解説

14インチMacBook Pro(2021)を最適化!ゴリミー流システム環境設定カスタマイズまとめ
AppleシリコンMacでセーフモード(セーフブート)に入る方法
AppleシリコンMacでハードウェアの問題を調べる「Apple Diagnostics」を利用する方法

14インチ/16インチMacBook Proを固定リフレッシュレートに指定する方法

Macの消去アシスタントを使い、すべてのコンテンツと設定を消去する方法と手順

新規購入したMacで、あとからAppleCare+に加入する方法

Mac向け延長保証サービス「AppleCare+ for Mac」とは?内容・価格・条件などまとめ

Macの地球儀キーを使いこなせ!便利なキーボードショットカットまとめ

M1 MacBook Proで外部ディスプレイが出力失敗するときに試している6つの対処法

Macで使用頻度の低いキーを「デスクトップを表示」に設定すると捗る

Macに外付けキーボードを追加したら必ず行うシステム設定まとめ

MacBook Air/Proの画面スペースを最大化!Dockやメニューバーを自動的に非表示にする方法

Mission Controlで同じアプリケーションのウィンドウをまとめる方法

Macでマウスやトラックパッドが”逆に動く”を直す方法

反応しないアプリを強制終了、Macを強制的に再起動する方法










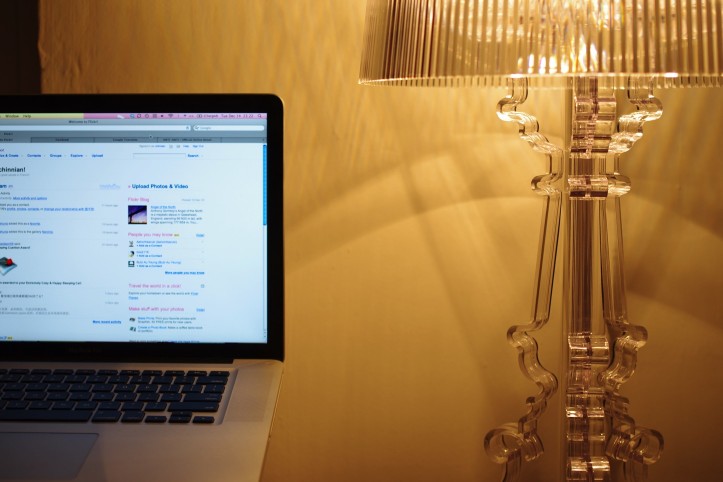



日本へ帰国してからmacが繋がらなくなり、
こちらのDNS設定を変えたら繋がるようになりました!
理由はよくわからないままでモヤっとしますが、とにかく使えるので。
ありがとうございました🙇♀
Macは最終手段、再稼働ですね!!!!!お役に立てて何よりです!!
こういうコメント初めてですがどうしても感謝を伝えたくて!
どこのサイト見ても分かりにくくて諦めたりやっても改善しませんでしたが、最終手段の再起動をやってみたら直りました!
ありがとうございます!!
Monterey 12.1ですが、Wi-Fiの回線速度が激遅になってしまう不具合がありました。
幸い、Macを再起動したら直りました。こんなことは初めてだったので驚きましたが……Montereyは現時点でも、安定性に欠けるOSだと言わざるを得ませんね。
同じく、SMCのリセットで見違えるようにサクサク動くようになりました。ありがとうございます😊
良かったです!!!!!また何か困ったことがあれば教えてくださいませー✋
詳しい記事をありがとうございます。問題があるといつも参考にさせてもらっていますが、特に今日はすごく困ってしまっていたので、感謝です。
ずっと悩んでいましたが、4で解決しました。本当にありがとうございます!!
会社の人事移動で新しい拠点に移動したらWi-Fi繋がっても通信できず困っていましたが、SMCリセットで無事繋がりました。
本当に助かりました!!
おおきにです!快適になりました! にいやん
15″MacbookPro の Wi-Fi 接続が突然不安定になり、慌てて検索してここにたどり着きました。私の場合は「3-3. 「ハードウェア」で「MTU」を「カスタム」で指定」で復活しました。感謝です。
こんにちは。
モロッコの民泊でMacだけWi-Fiに繋がらず(iPhone, Windows, Androidは繋がります)、こちらの記事を参考にしました。
「3-4. ネットワーク環境を作成」で、解決!
ありがとう!