MacをmacOS Sequoiaにアップデートしたら試してほしい新機能17選
目玉機能はやっぱり「iPhoneミラーリング」!iOS 18で実装された新機能を中心に、新しい壁紙など諸々
iOS 18に比べてmacOS Sequoiaは地味だ。新機能の多くはiOS 18やiPadOS 18に追加されたものが多いが、Macでも恩恵を受けられる機能が多い。
中でも今年は目玉機能がある。「iPhoneミラーリング」は今後、MacとiPhoneを両方使う人にとって欠かせない機能になるだろう。
本記事では、MacをmacOS Sequoiaにアップデート後に活用してもらいたいmacOS Sequoiaの新機能を17個ピックアップしてみた。「こんな機能、誰も気付かないし、多分需要ない!」という機能も含めているので、楽しんで読んでもらいたい!
macOS Sequoiaの新機能17選
- MacからiPhoneを操作する「iPhoneミラーリング」
- 通知センターに表示されている通知をまとめて消去
- ウィンドウのタイル機能
- ウィンドウのダブルクリック、全画面表示に対応
- ビデオ会議で背景が設定可能に
- Apple版広告ブロッカー「気をそらず項目を非表示」
- 独立した「パスワード」アプリ登場、Chromeエクステンションも用意
- メモアプリで長いメモを折り畳めるように
- 新しい壁紙が登場
- 設定アプリのデフォルト起動タブは「一般」に
- Apple IDはApple Accountに
- Appleでサインインしたアイテムが一覧で確認できる
- iCloudタブがリニューアル
- 新しい計算機アプリが登場
- カレンダーアプリがリマインダーアプリと統合
- 右クリックで外部ドライブをフォーマット可能に
- チェスアプリのUIが刷新
MacからiPhoneを操作する「iPhoneミラーリング」
iPhoneミラーリングは、MacからiPhoneを操作可能にする新機能。
一言で言えば、Macから遠隔でiPhoneを操作できるmacOS Sequoiaの目玉機能だ。Macのマウスやトラックパッドで画面を操作し、キーボードで文字を入力できる。スタンバイモード中でも利用できる。
アップデート後、ドックに追加された「iPhoneミラーリング」をクリックすると、iPhoneに接続する。手順に従えば接続できるが、万が一接続できない場合はiPhoneを再起動してみると良いだろう。
覚えておくと便利なキーボードショートカット
覚えておくと便利なキーボードショートカットを以下に載せておく。
- Command + 1:ホーム画面を表示
- Command + 2:アプリスイッチャーを表示
- Command + 3:Spotlightを起動
- Command + +:画面サイズを大きくする
- Command + ー:画面サイズを小さくする
- Command + 0:端末の画面サイズに戻す
2024年内にはMacとiPhone間でファイルを転送できる機能が実装される予定だ。
接続するiPhoneを決める方法
iPhoneを複数台持っている場合、システム設定アプリの「デスクトップとDock」にある「ウィジェット」の項目から設定できる。
iPhoneの通知を制御する方法
iPhoneミラーリングを有効化することで、iPhoneに届いた通知はすべてMacに通知される仕組みだ。しかしアプリによってはMacアプリがあり、二重に通知される場合がある。
通知を制御するためにはシステム設定アプリ「通知」から行う。「iPhoneからの通知を許可」をクリックし、通知を受信したいアプリを指定できる。
通知センターに表示されている通知をまとめて消去
従来は通知センターにある通知をアプリごとにまとめて消去する必要があったが、macOS Sequoiaでは「まとめて消去」ボタンが登場。ワンクリックですべての通知を消去できる。
ウィンドウのタイル機能
すでにMagnetやBetterSnapToolを使っている人にとっては不要な機能だが、macOS Sequoiaにはウィンドウのタイル機能が用意されている。ウィンドウを画面の端に近づけると白い枠が表示され、枠に合うようにウィンドウがリサイズされる仕組みだ。
純粋機能としては十分だが、より細やかな設定を希望するのであればBetterSnapToolのほうがおすすめだ。
ウィンドウのダブルクリック、全画面表示に対応
macOS Sequoiaでは、ウィンドウの上部をダブルクリックすることで全画面表示が可能になった。従来は「拡大/縮小」に限定されていた。
ビデオ会議で背景が設定可能に
macOS Sequoiaのビデオ会議機能では、背景を設定できるようになった。擬似的にティム・クックCEO遊びができるので最高に楽しい!
自分自身の背景を設定することもできる。またビデオ会議関連の新機能として、画面をビデオ通話で共有する前にプレビューできる「発表者オーバーレイ」や「プレビュー再生」などが利用できる。
Apple版広告ブロッカー「気をそらず項目を非表示」
iOS 18の新機能としてすでに話題になっているが、macOS SequoiaのSafariでも「気をそらす項目を非表示」が実装されている。
最近、芸能関連を中心とした一部ウェブサイトでは、数秒間の広告を見なければ記事が読めない広告が実装されている。
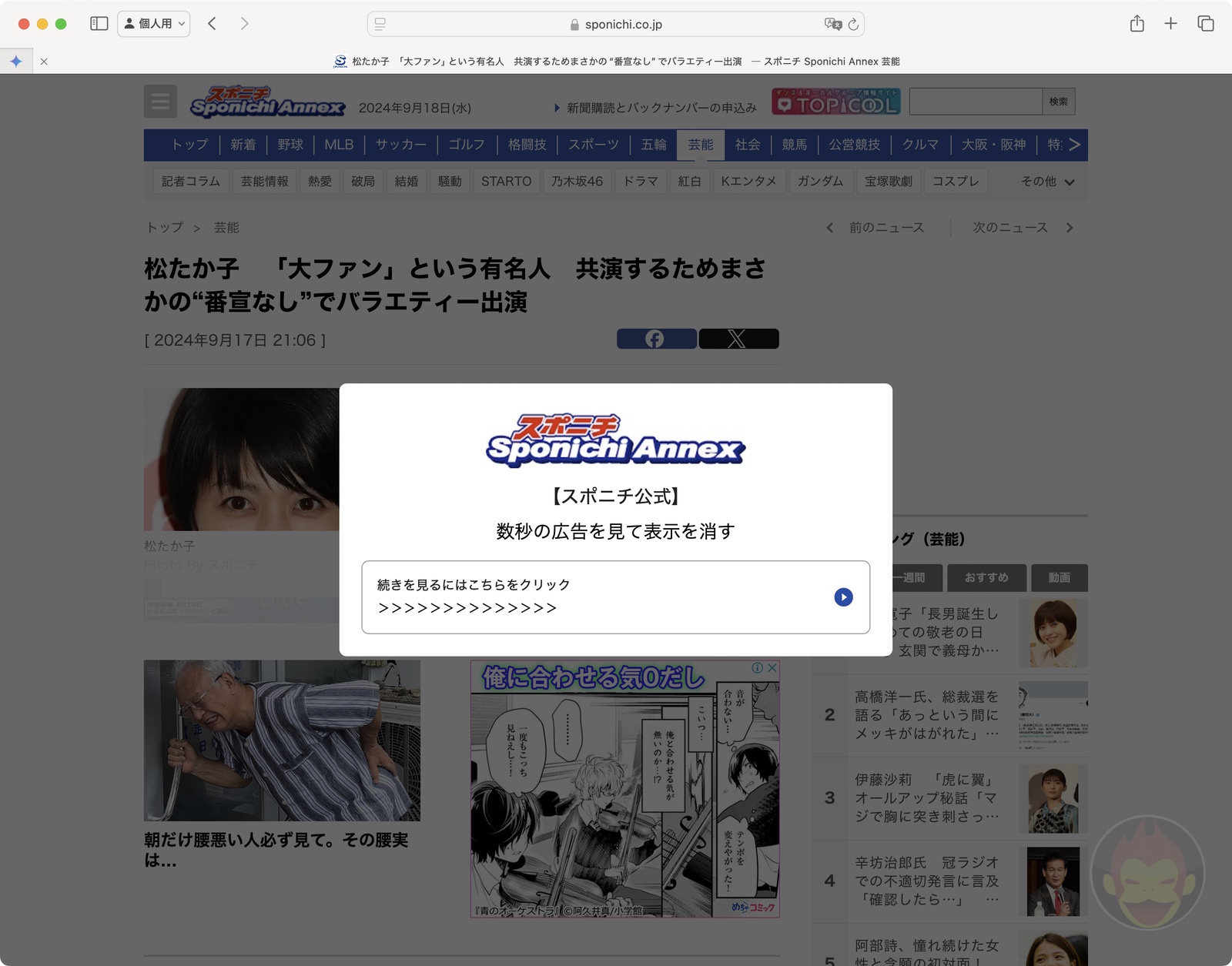
試しにこれで試したところ、見事に非表示にすることができた。困っている人は是非試してもらいたい。
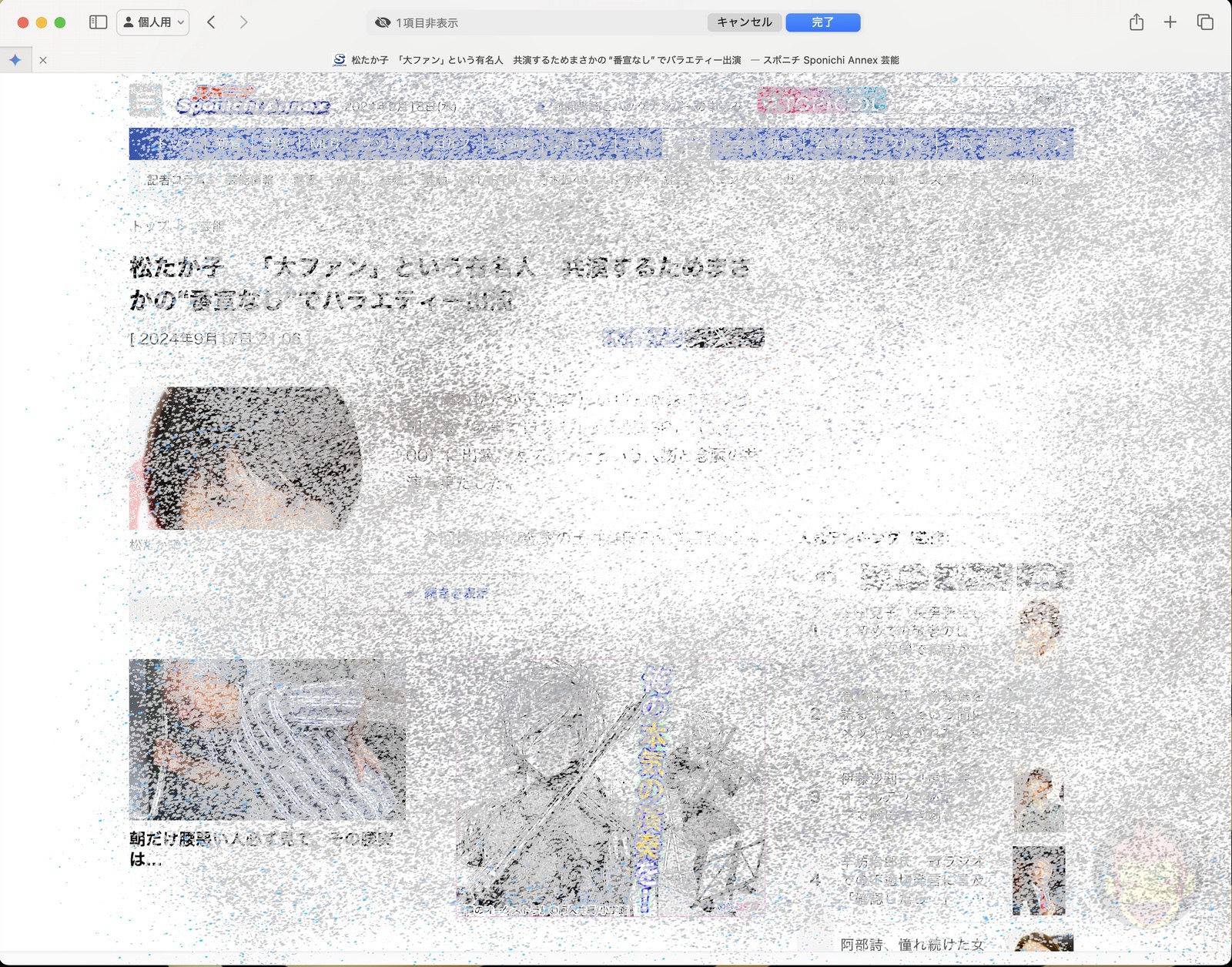
独立した「パスワード」アプリ登場、Chromeエクステンションも用意
macOS Sequoiaには、iOS 18と同様に新しい「パスワード」アプリが追加された。ウェブサイトやアプリが必要とするパスワード、パスキー、Wi‑Fiパスワード、確認コードを管理するアプリだ。
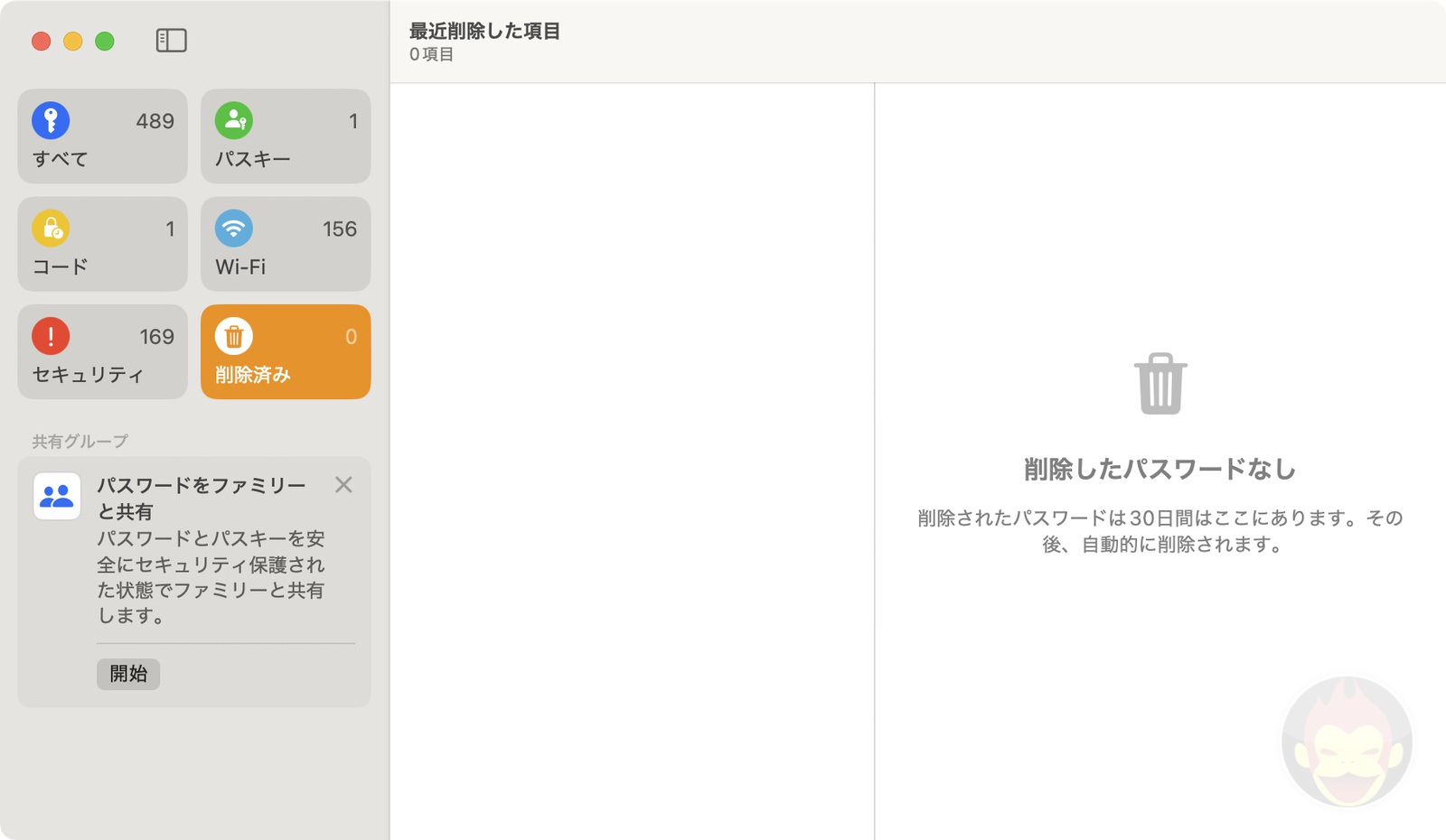
Chrome用エクステンションも用意されており、iPhoneで保存されたパスワードを利用できる。
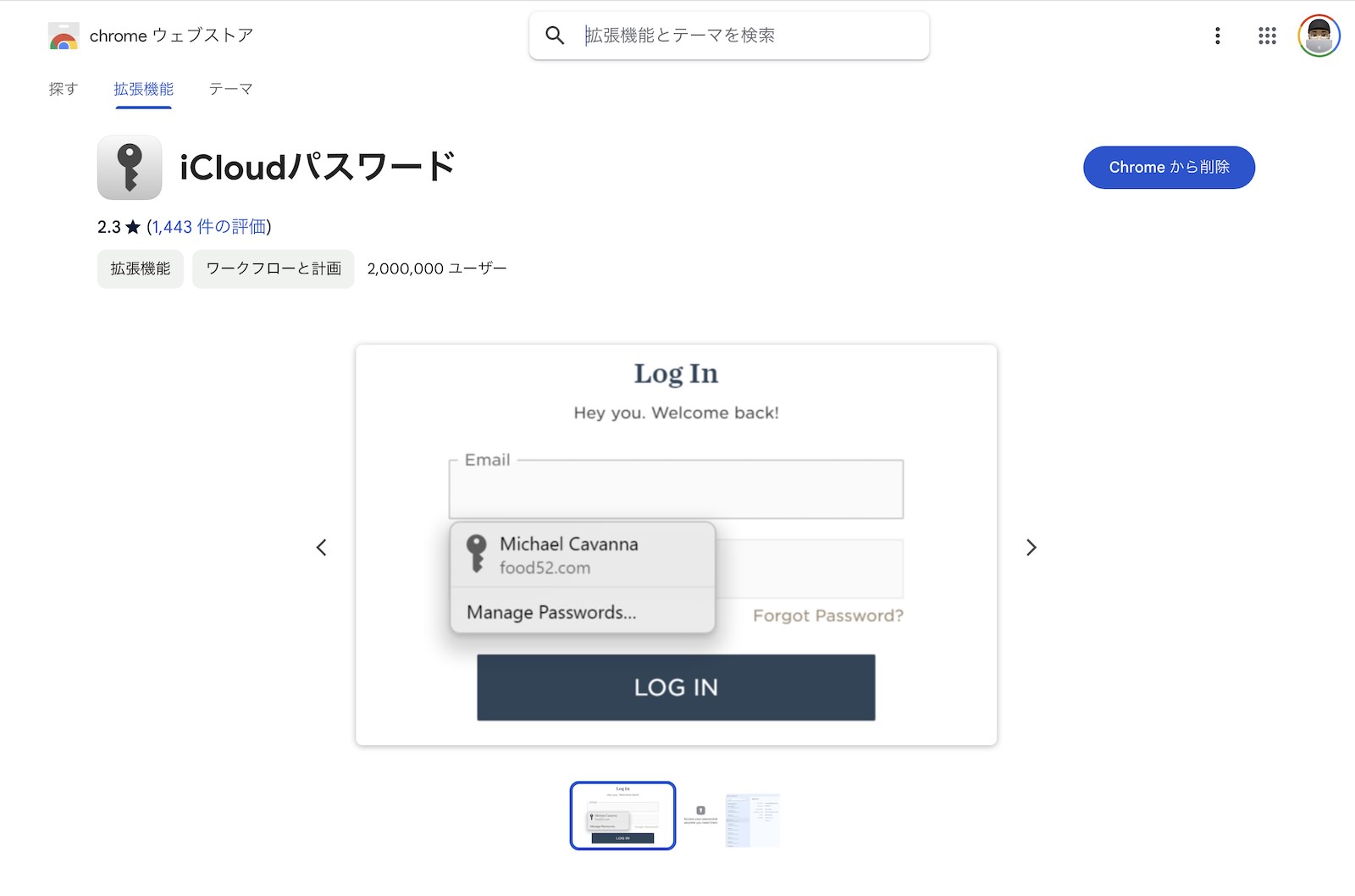
macOSでは長年「キーチェーンアクセス」アプリが用意されていた。macOS Sequoiaになってもアプリは存在している。
メモアプリで長いメモを折り畳めるように
メモアプリは、メモ内から直接オーディオ録音を開始して、関連するコメント、チェックリスト、書類と共に保存できるようになった。また装飾機能が充実している他、表示の整理整頓がしやすくなっている。
折り畳み可能なセクションは長文をまとめる人にとっては便利だろう。「見出し」または「小見出し」の下に文章を書いた場合、その下にある文章は「折り畳み可能なセクション」として認識され、非表示にできる。
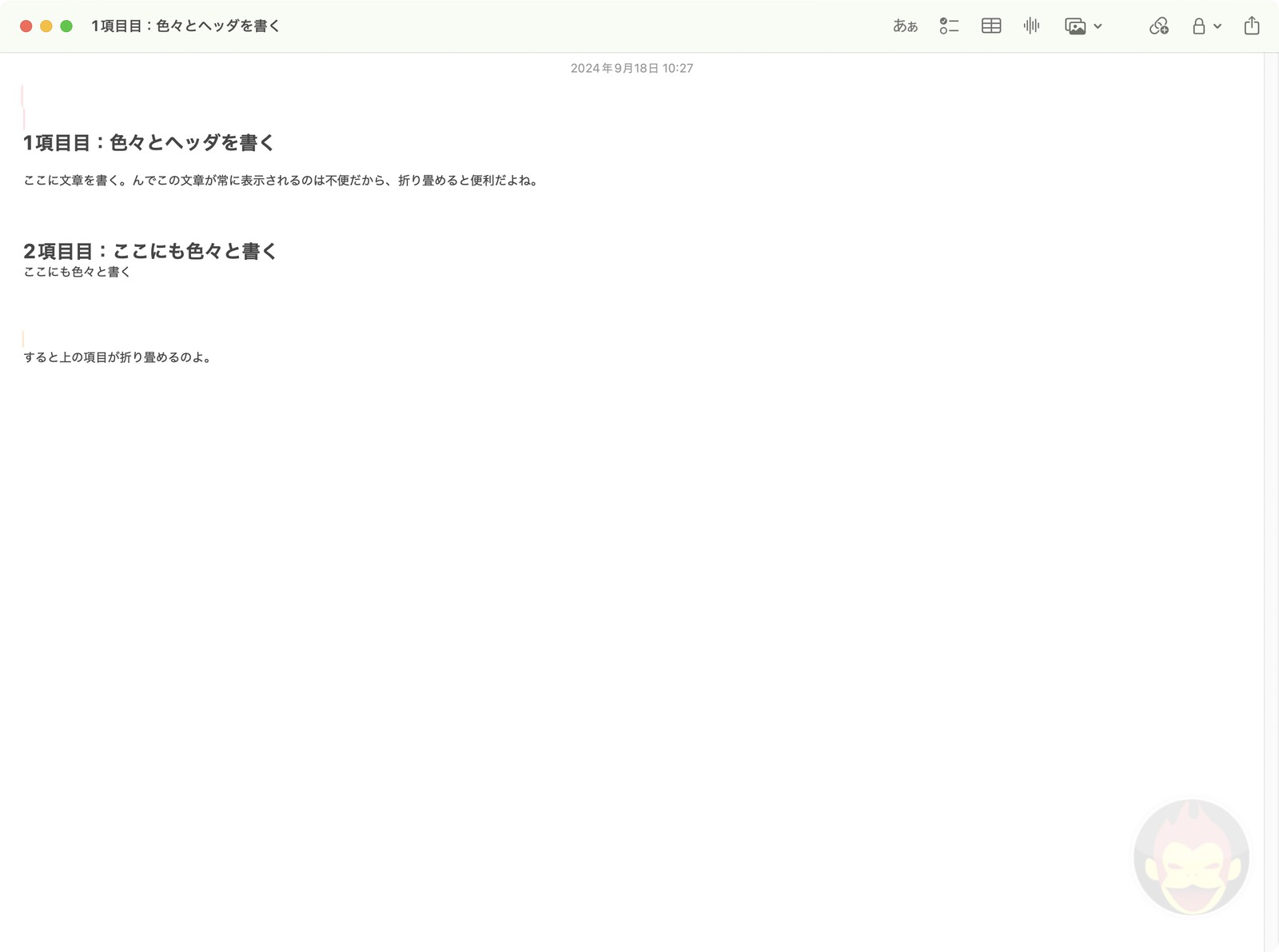
ただし折り畳み可能なセクションは、次に見出しまたは小見出しが無い限り、最後の見出しの下を折り畳み可能なセクションとして認識されるため、使用に工夫が求められそうだ。
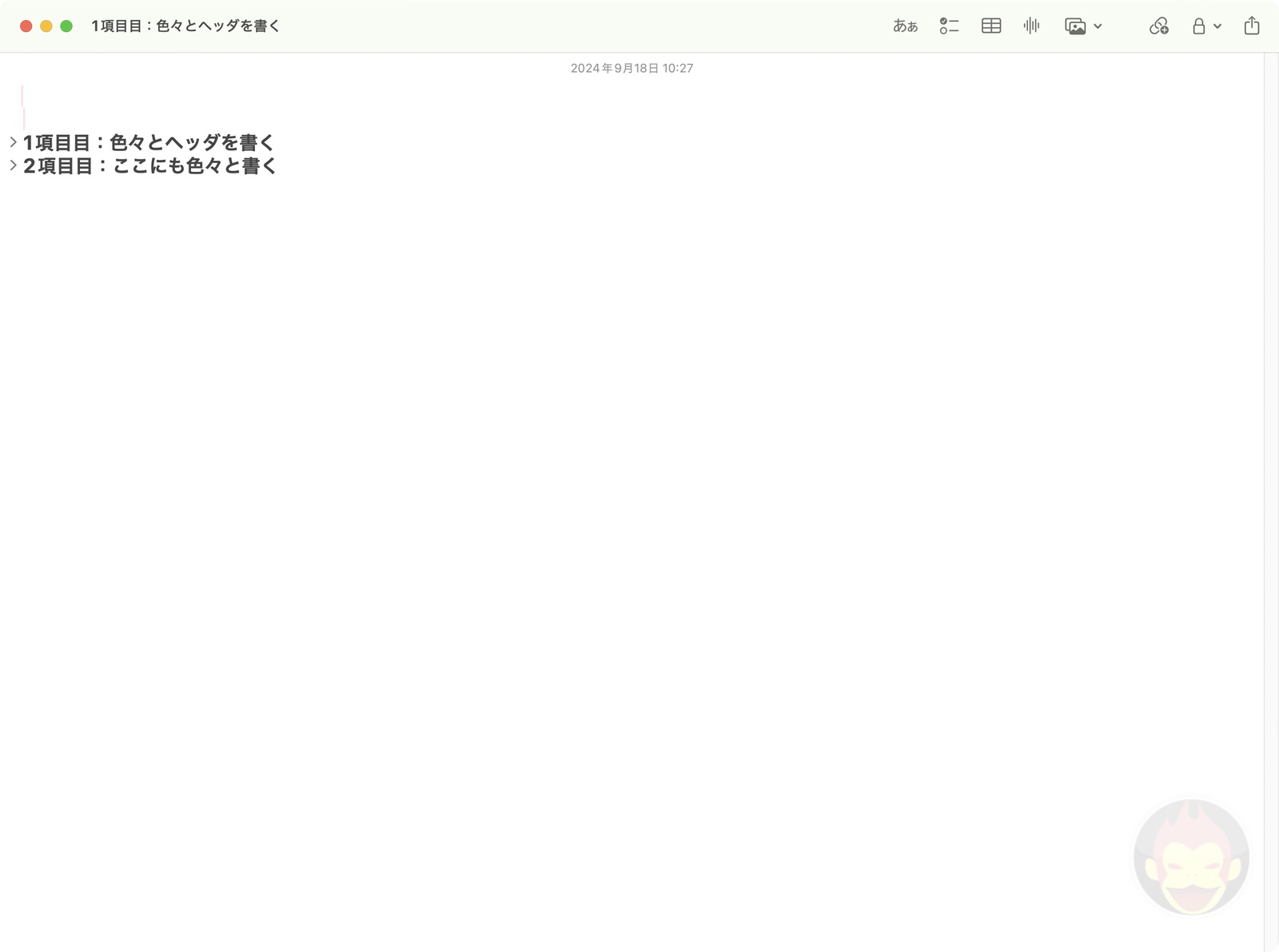
新しい壁紙が登場
「Sequoia」や「Macintosh」などの新しいダイナミック壁紙、が追加。「セコイアの日の出」などの風景壁紙など、macOS Sequoiaに合わせて新しい壁紙が多数含まれている。特に「Macintosh」がお気に入り。
設定アプリのデフォルト起動タブは「一般」に
macOS Sequoiaのシステム設定アプリを起動すると、最初に「一般」タブが表示される。従来は「外観」タブが表示されていた。
この一覧の中で最もどうでもいい機能だろう。しかし気付いてしまったので載せておく。
Apple IDはApple Accountに
Apple IDは「Apple Account」に名称が変更されている。
Appleでサインインしたアイテムが一覧で確認できる
Apple Account項目の中は大きく変わっている。「Appleでサインイン」という項目が追加されており、クリックするとAppleアカウントを使ってサインインしたアプリが一覧で確認できる。
iCloudタブがリニューアル
iCloudのストレージなどの情報が確認できる「iCloud」タブのデザインが刷新されている。以前に比べて格段に見やすくなった。
新しい計算機アプリが登場
iOS 18やiPadOS 18で実装された多機能計算機アプリが登場。科学計算、手書き計算、換算機能が実装された。特に換算機能はブラウザを起動せずに使えるため便利だろう。
計算機の切り替えは「Command +1」「Command + 2」「Command + 3」で行える。
カレンダーアプリがリマインダーアプリと統合
カレンダーアプリからリマインダーを登録することができるようになった。
右クリックで外部ドライブをフォーマット可能に
ポータブルSSDや外付けハードドライブを接続した際に、右クリックで出てくる「消去」メニューからドライブをフォーマットすることができる。手間がなくなった分、誤ってフォーマットしないよう、注意が必要だ。
チェスアプリのUIが刷新
知る人ぞ知る「チェス」アプリのデザインが刷新された。よりリアルな見た目に変わっている。
もっと読む

macOS Sequoia 15.4.1、正式リリース。重要なバグ修正とセキュリティアップデート
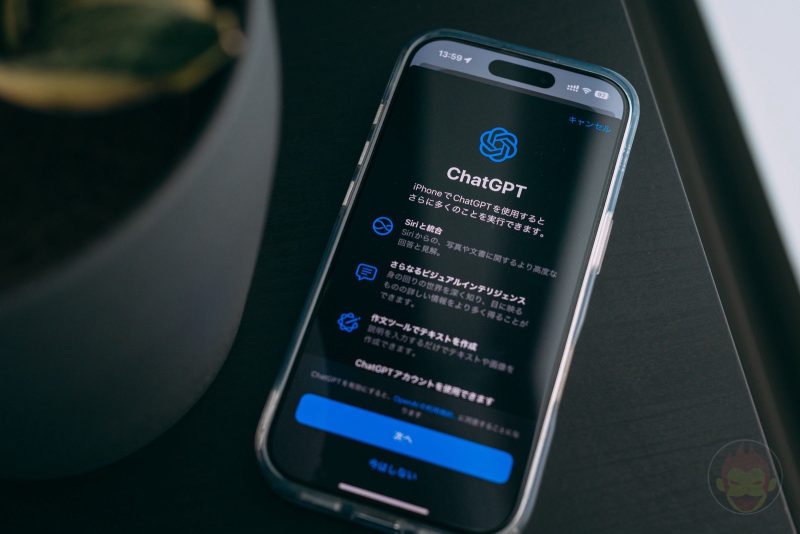
ChatGPTとApple Intelligenceの連携が日本で解禁。よくありそうな質問と回答まとめ
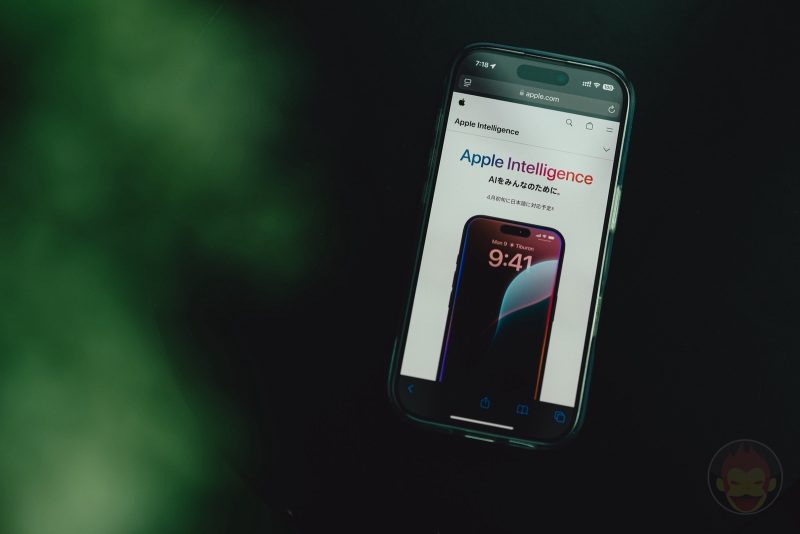
Apple Intelligenceが待望の日本語対応。……で、僕らの日常はどう変わる?

macOS Sequoia 15.4、正式リリース。日本語対応したApple Intelligenceで効率爆上げせよ




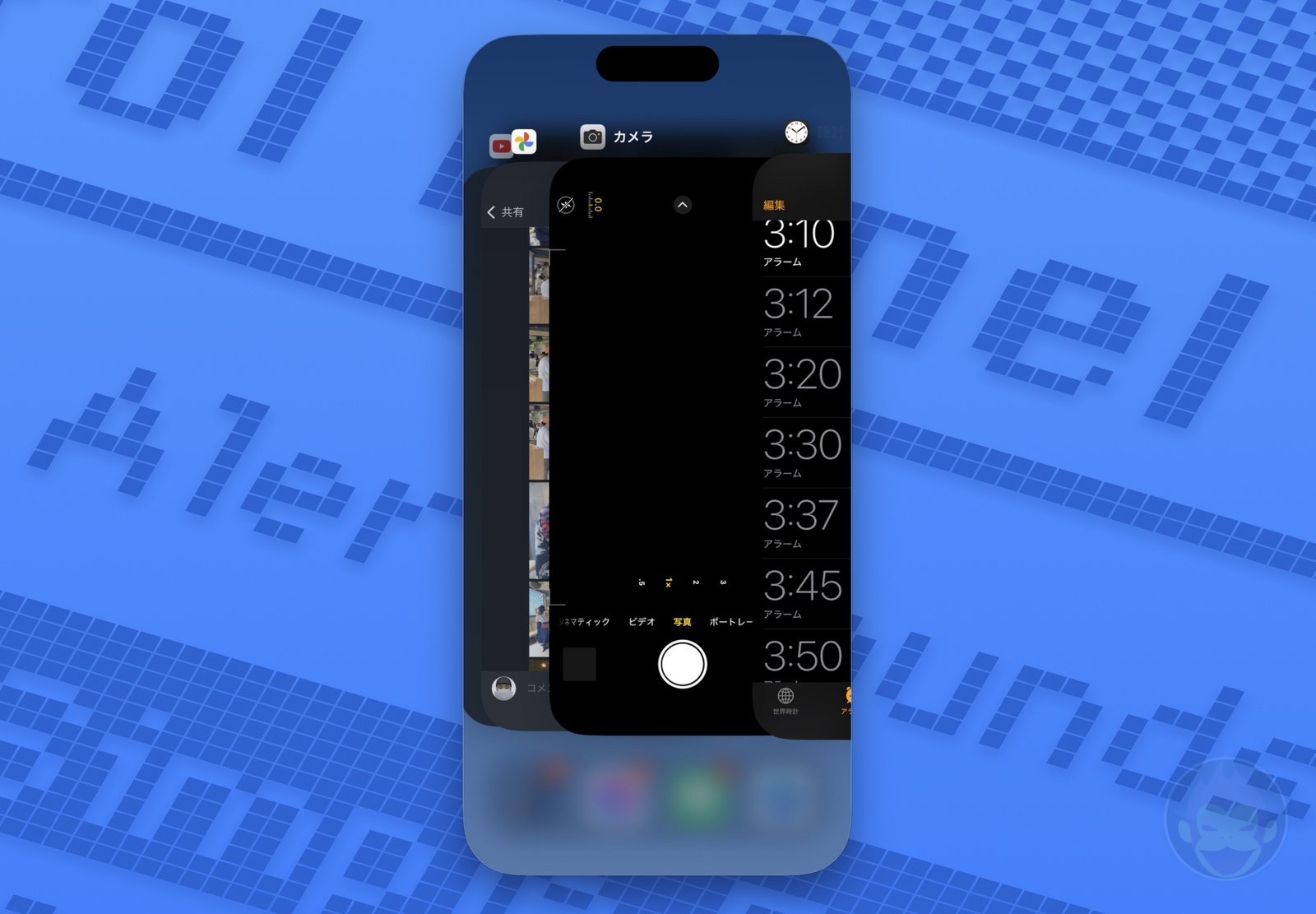
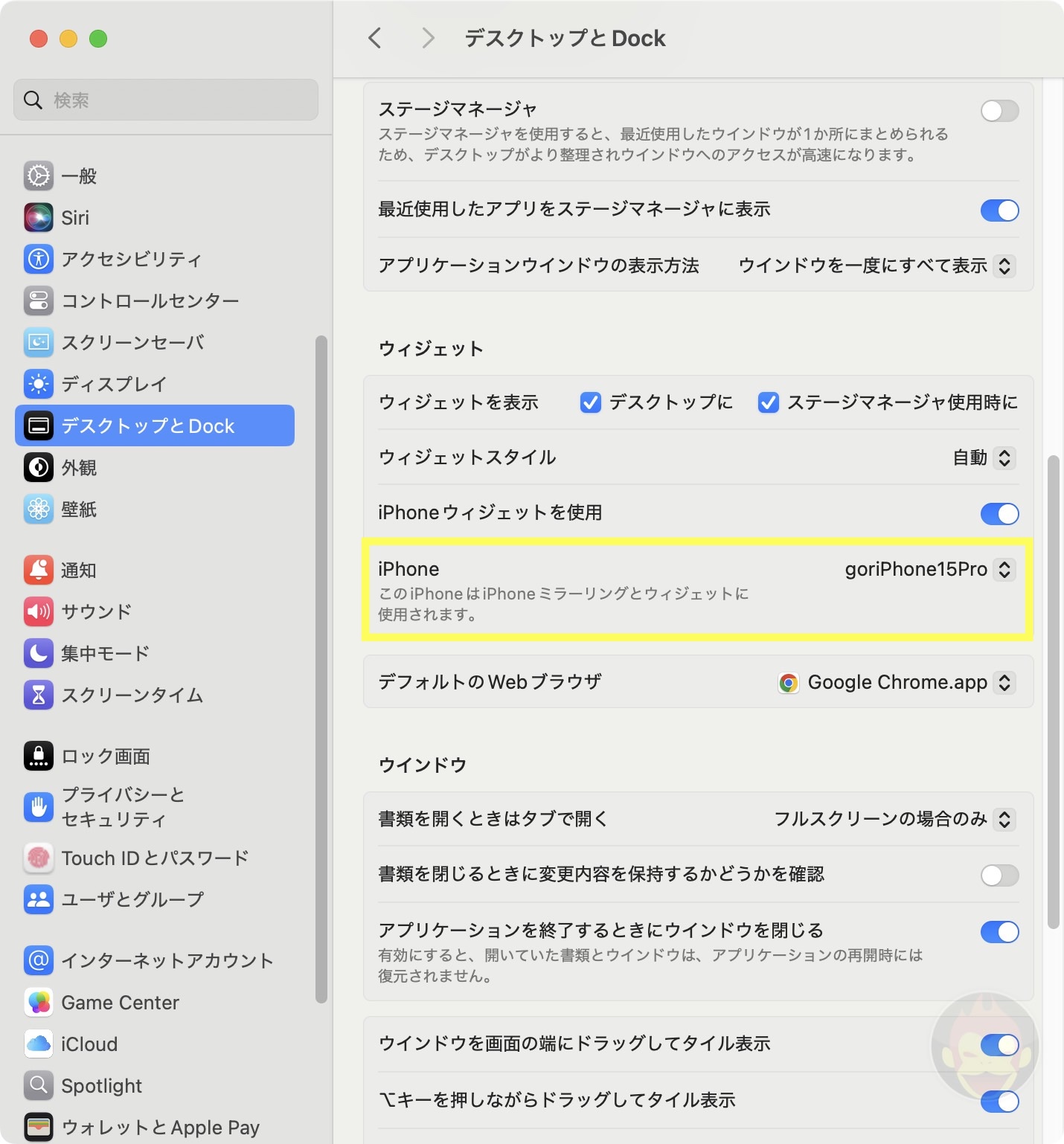
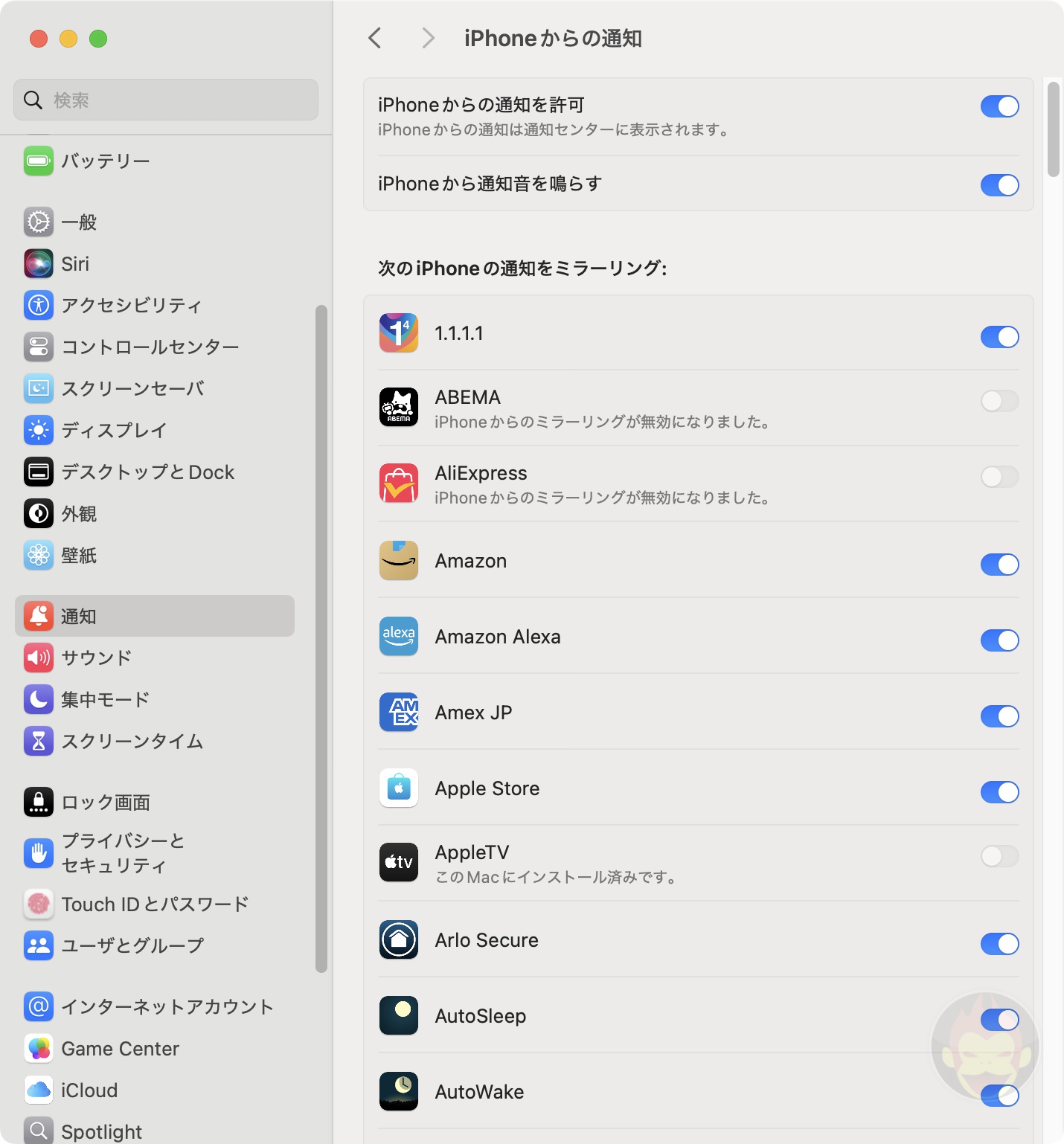
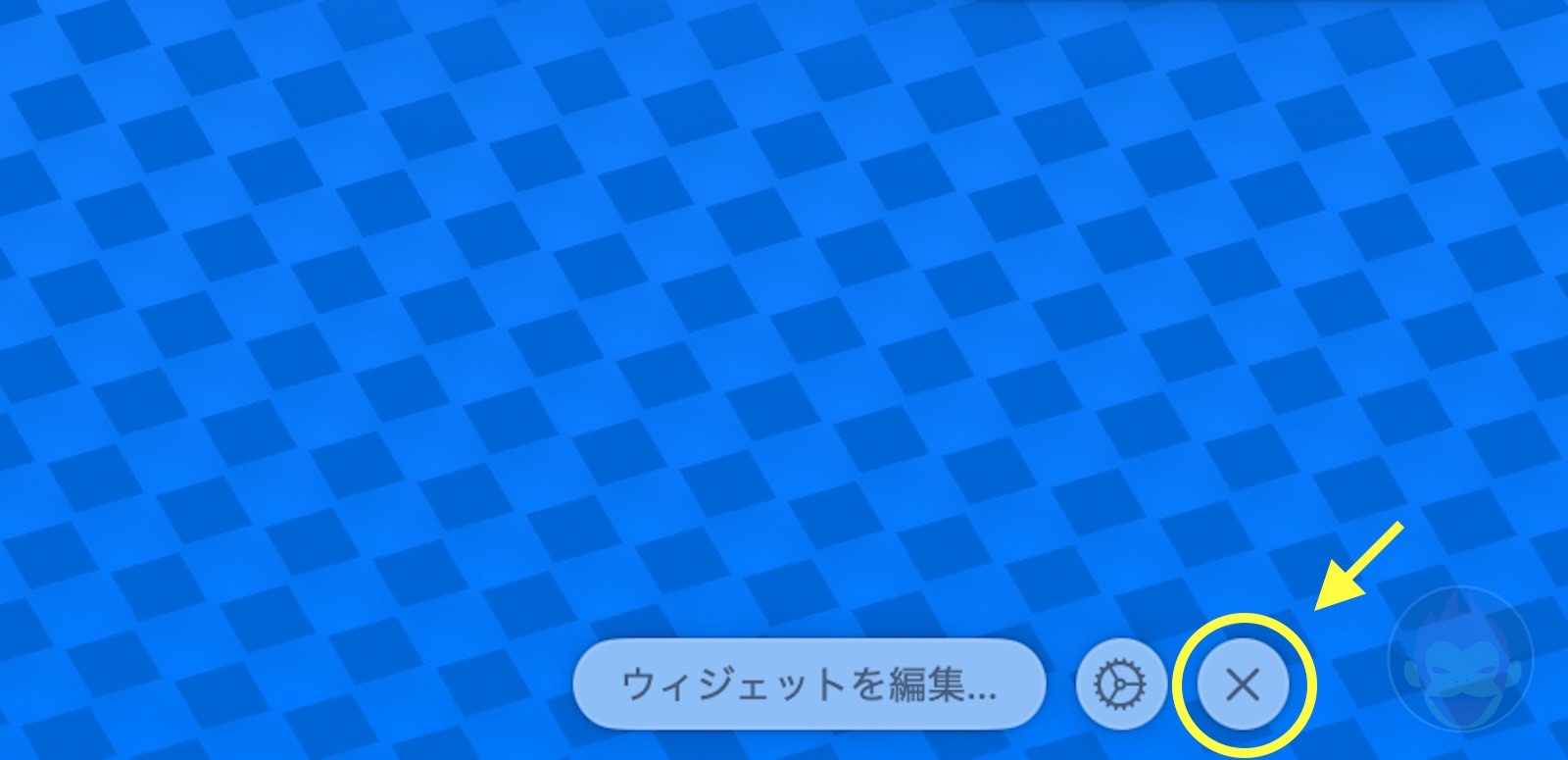
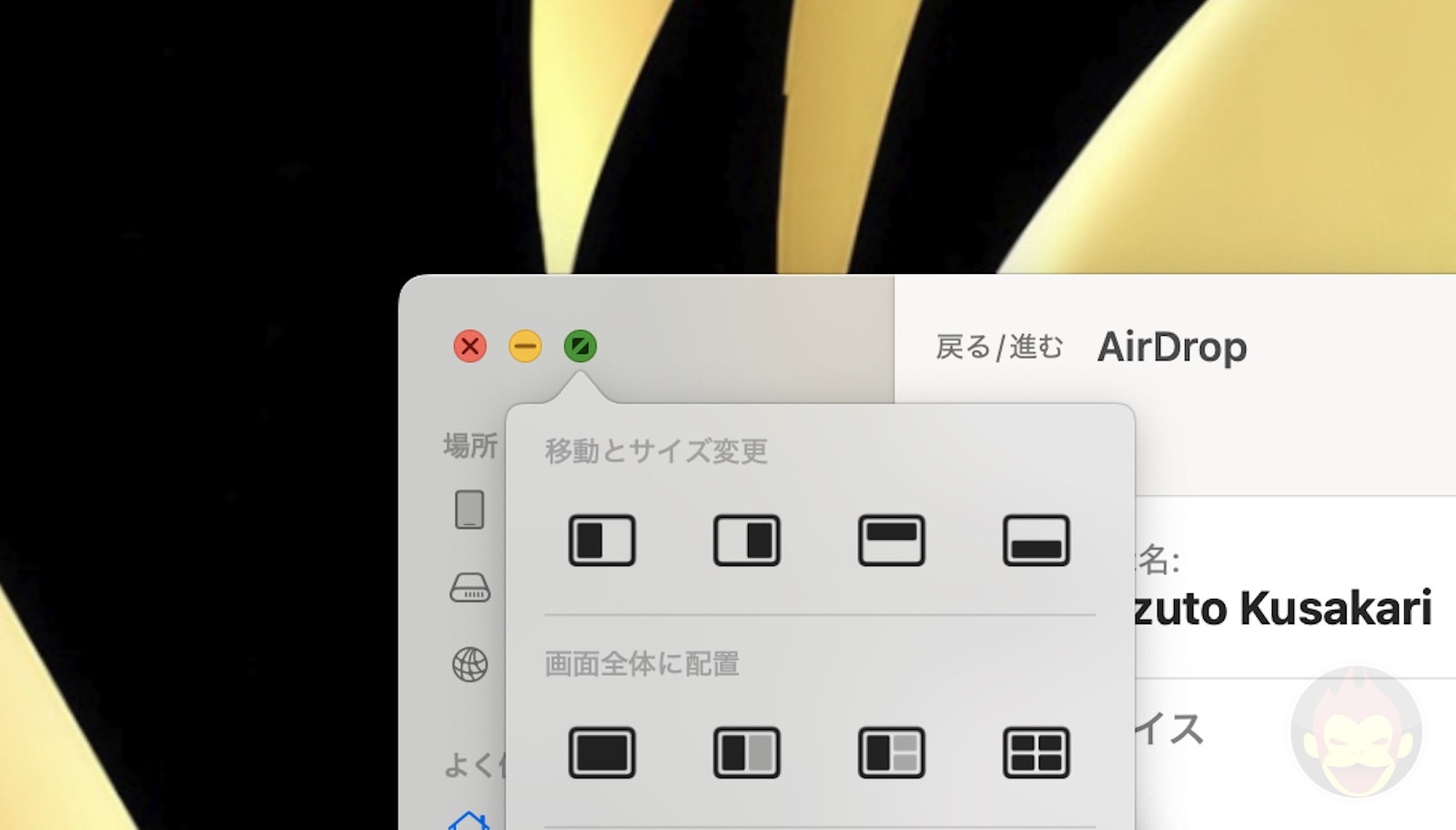
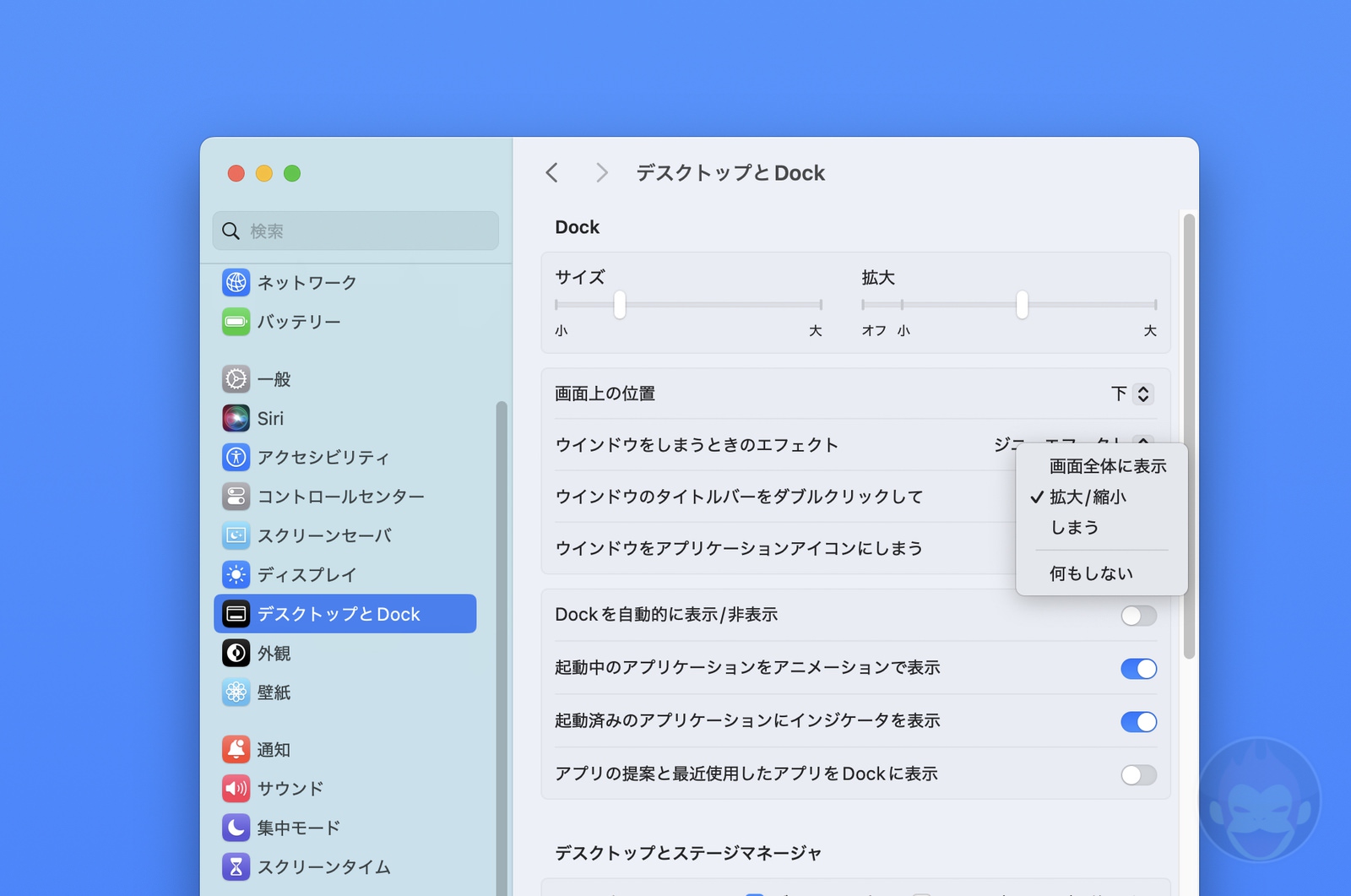
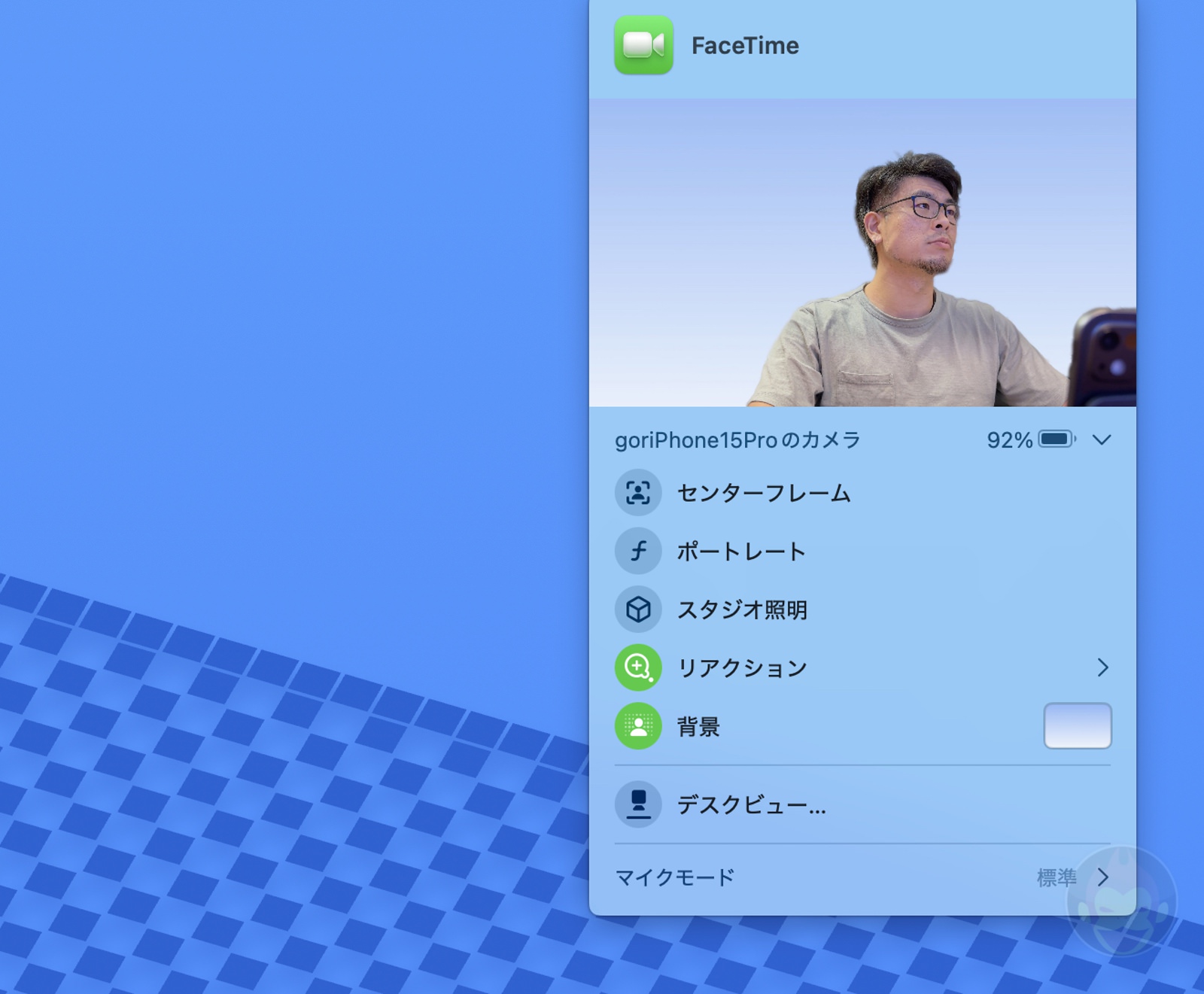

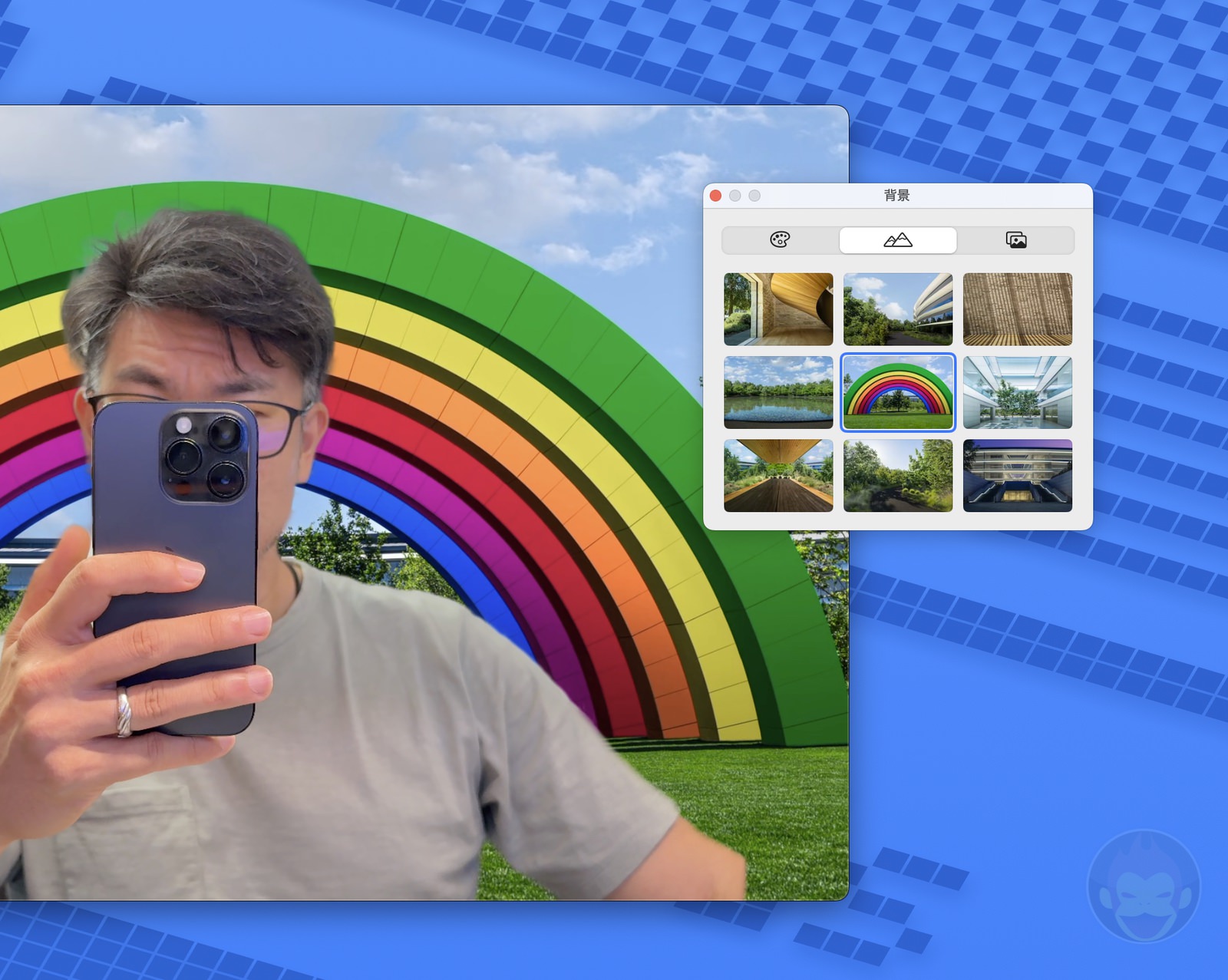
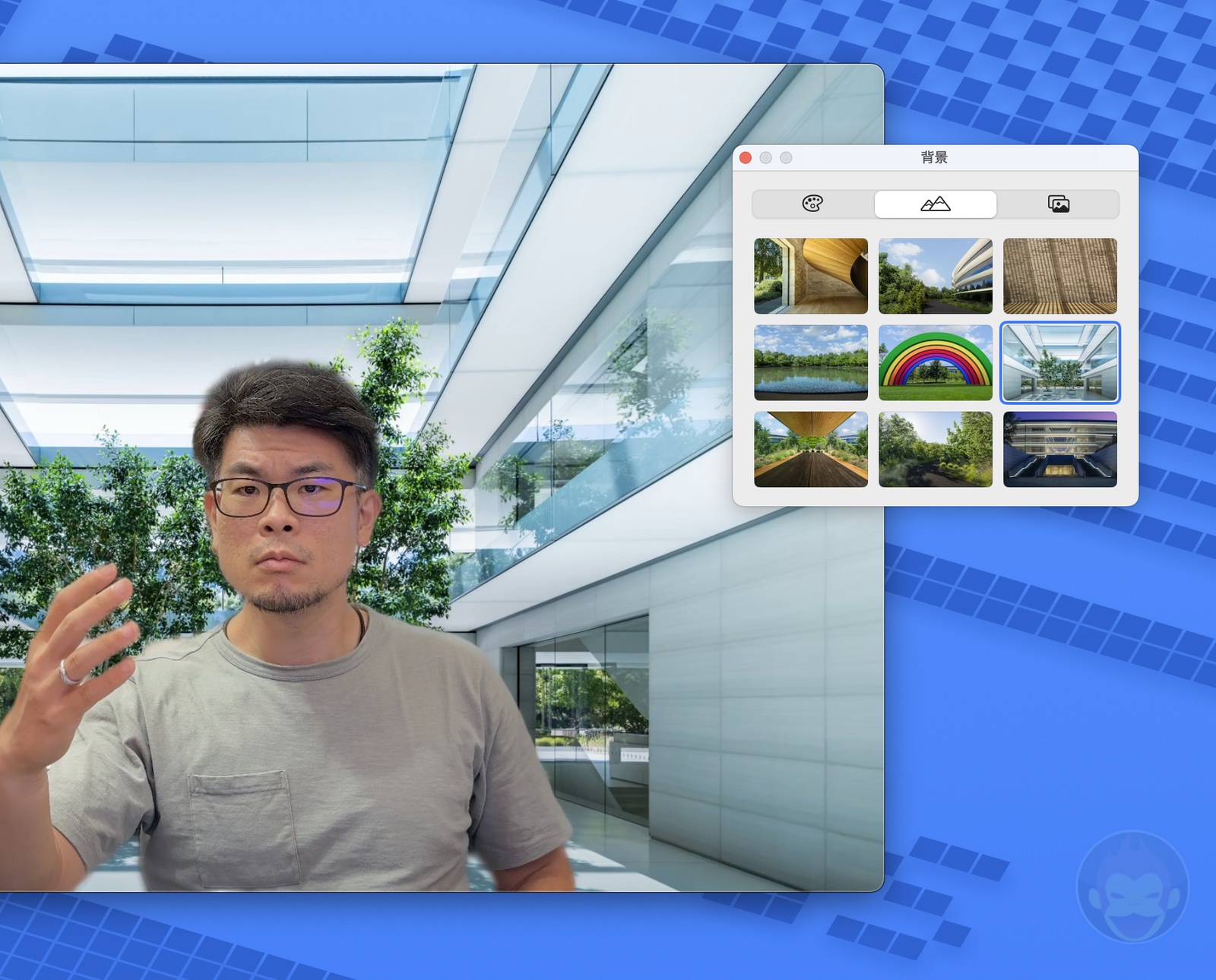
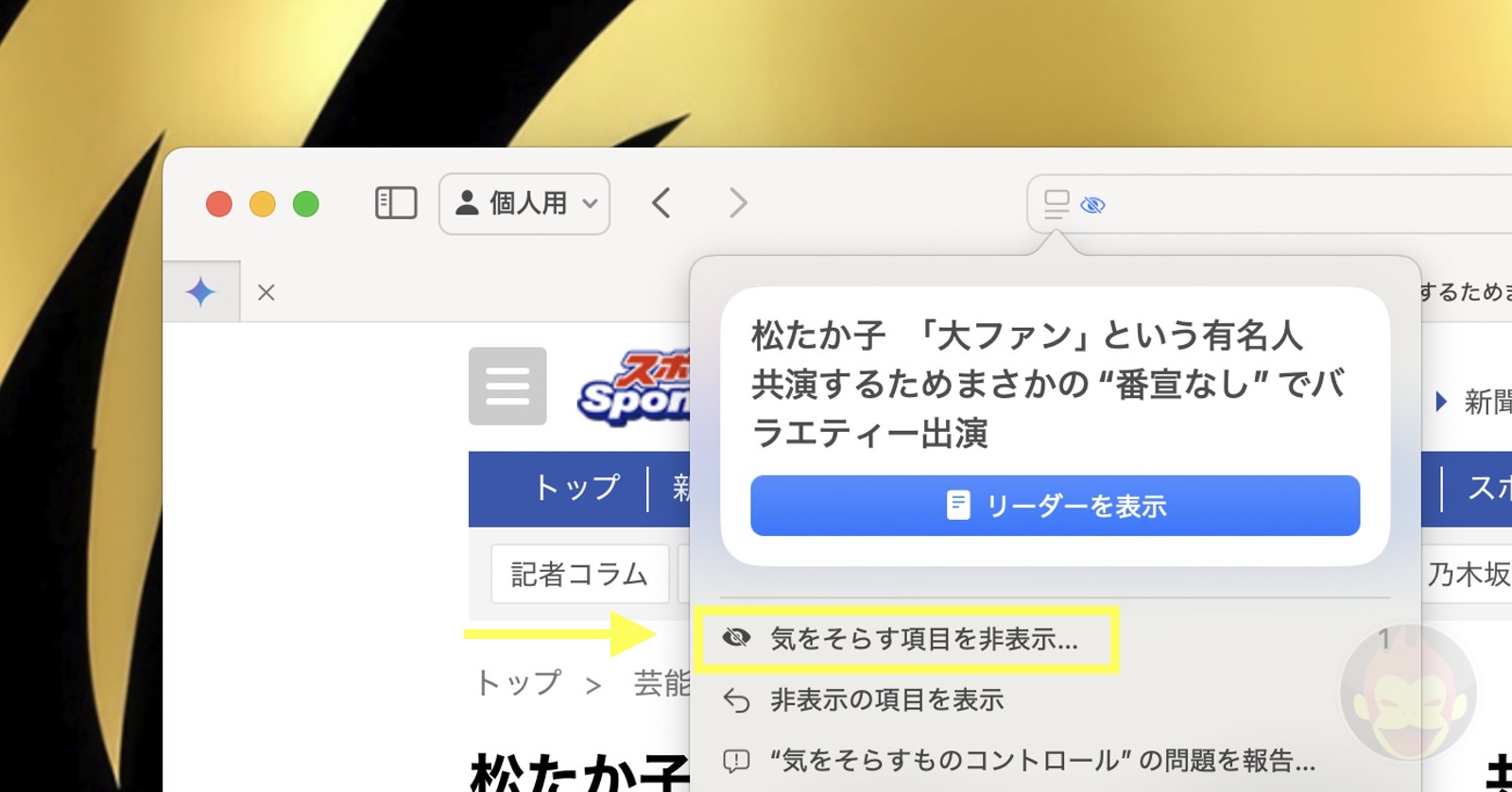
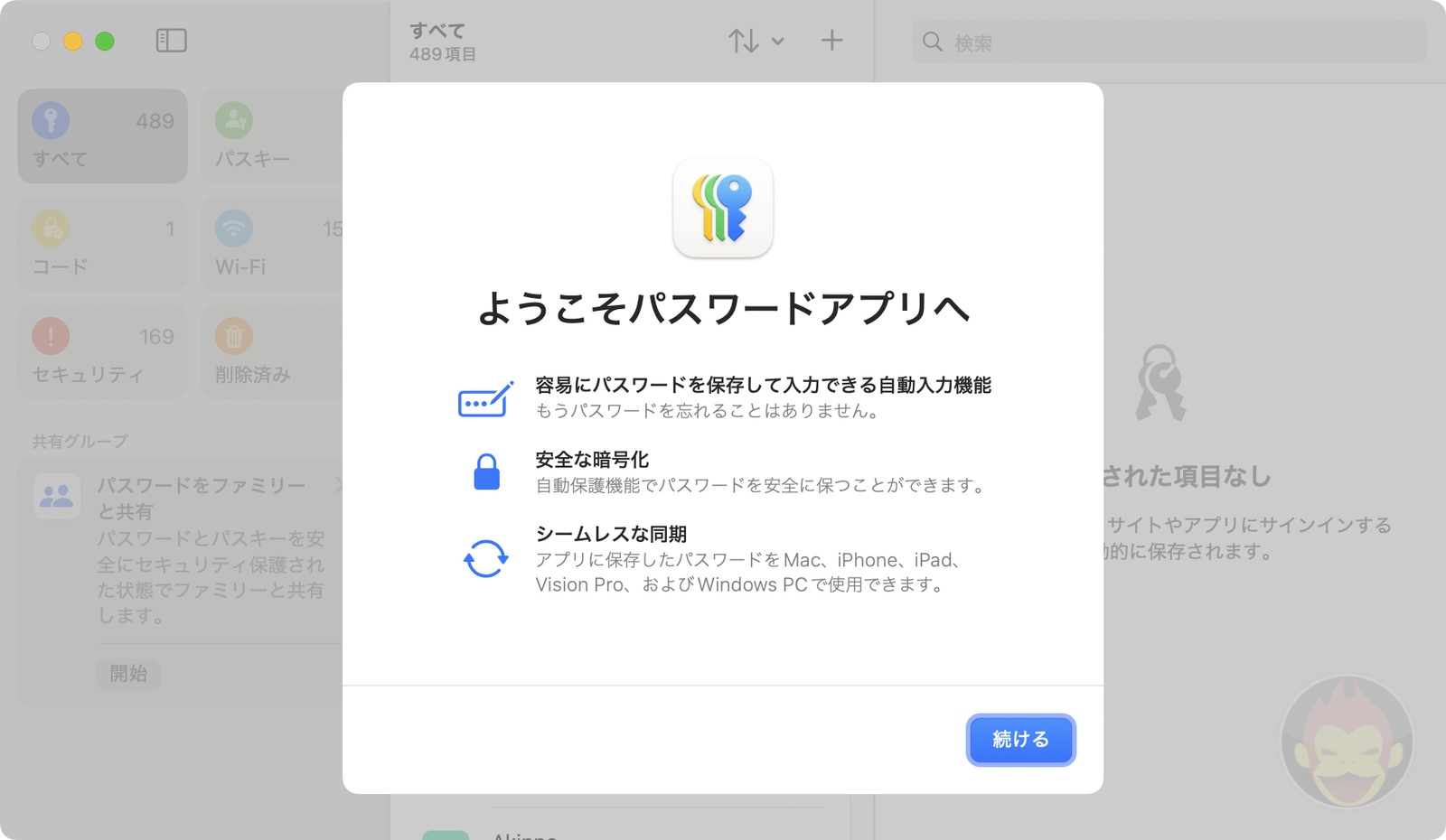
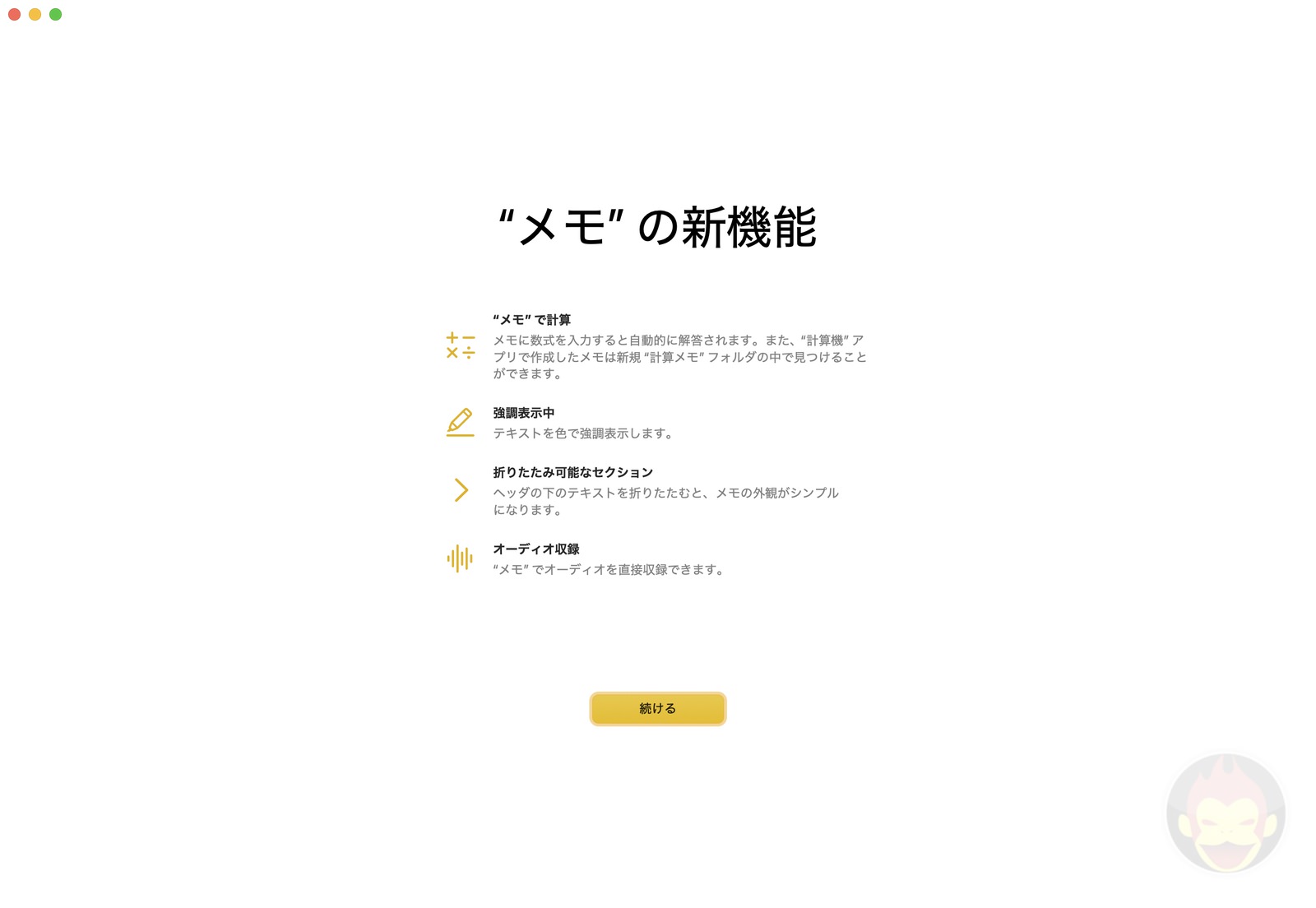
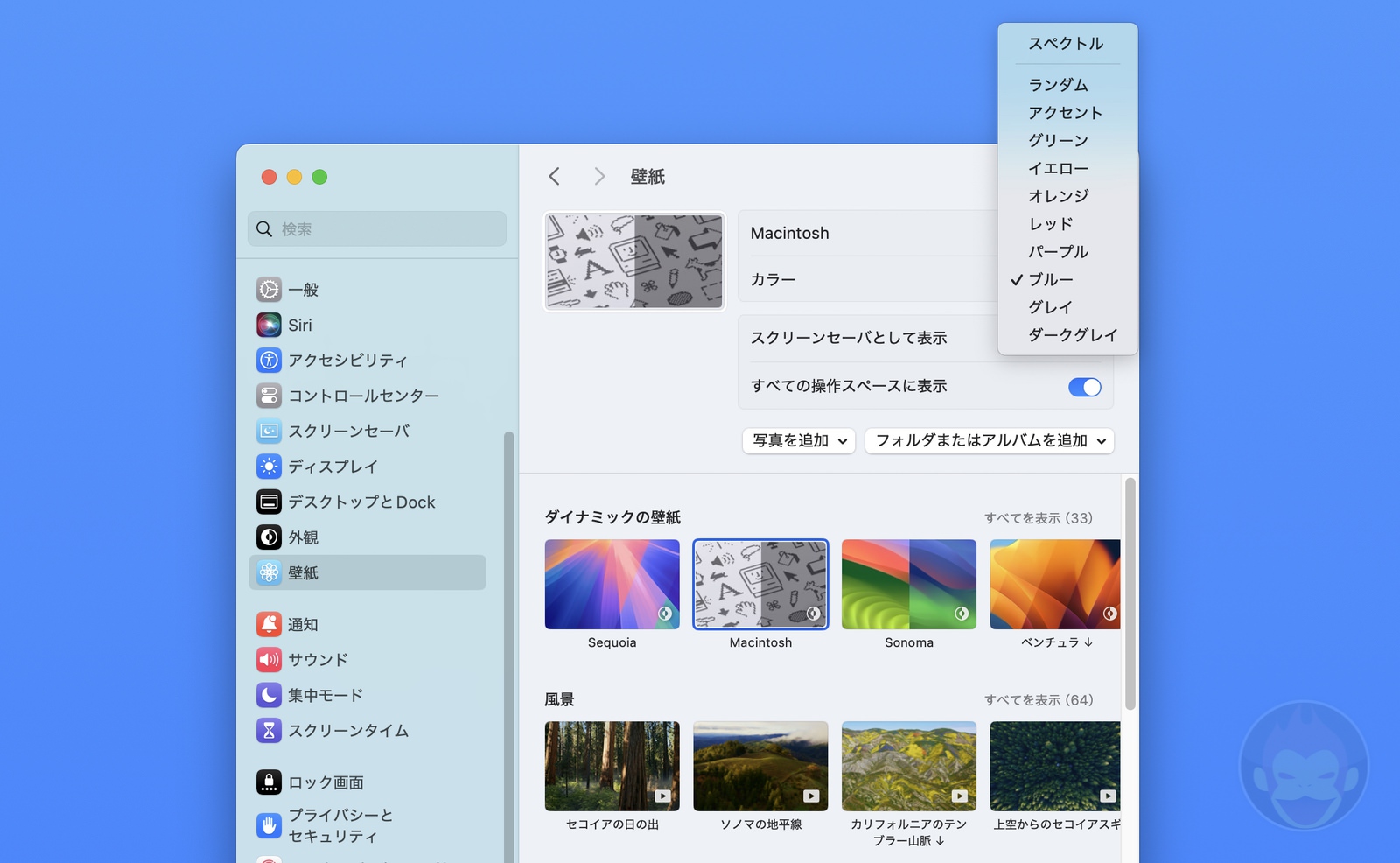
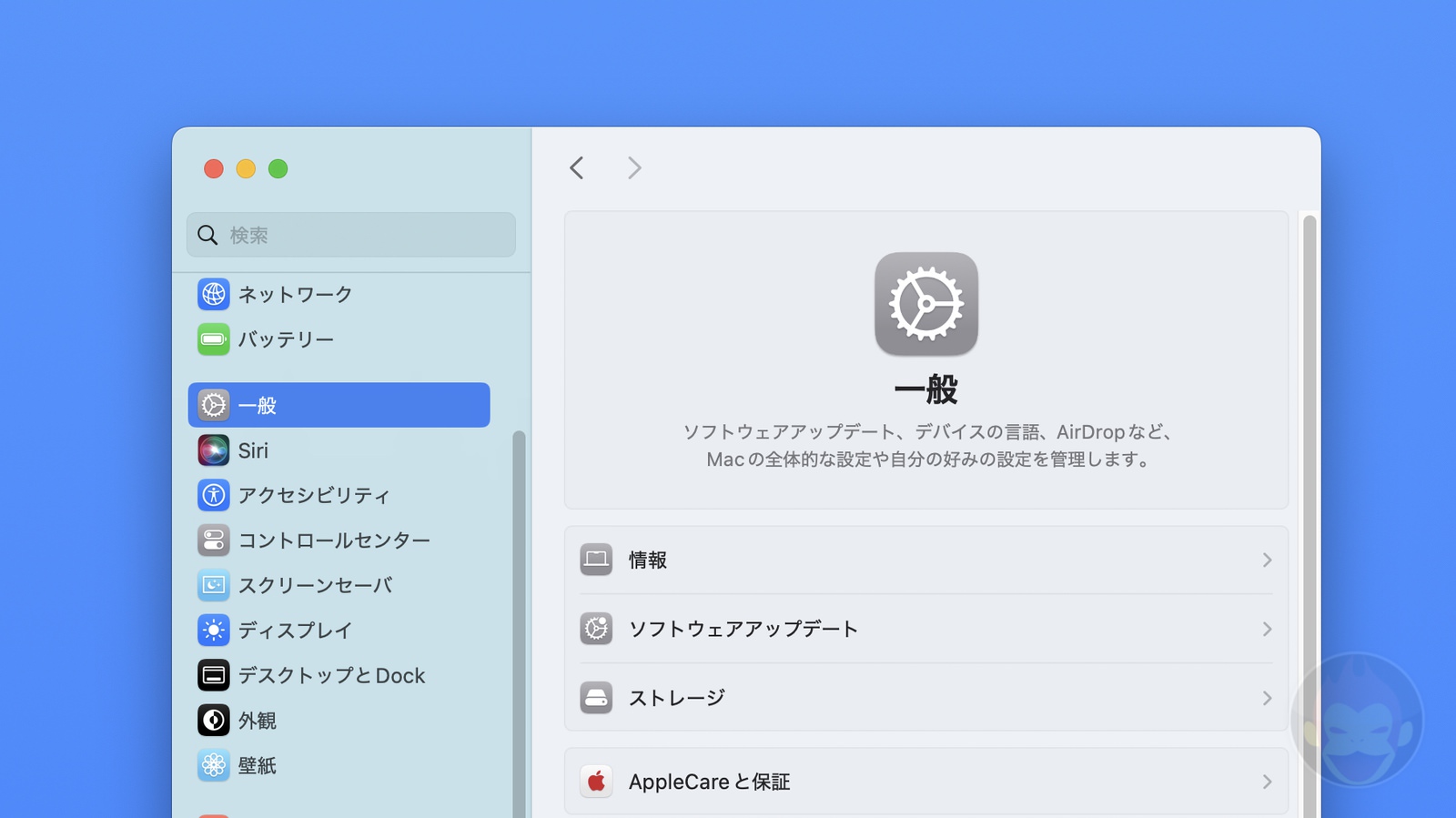
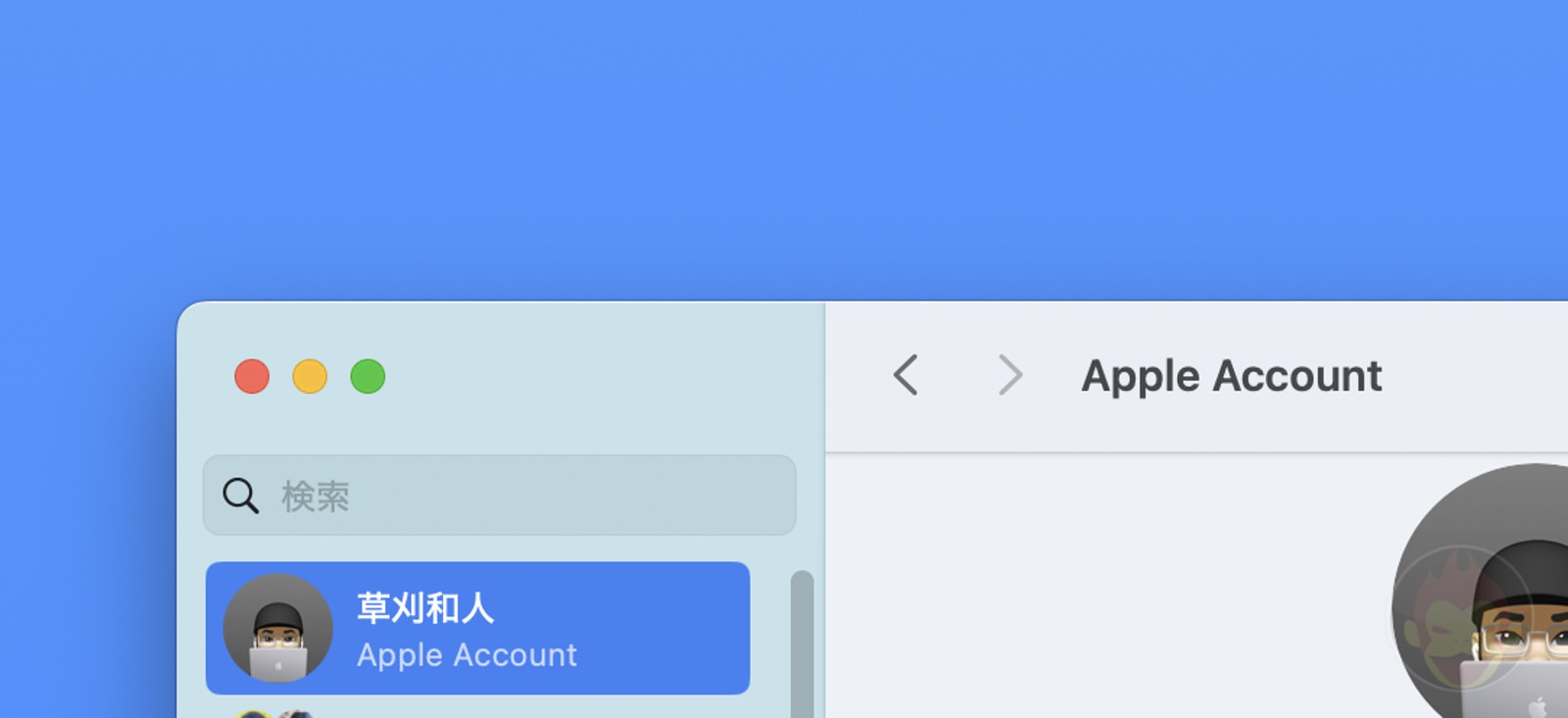
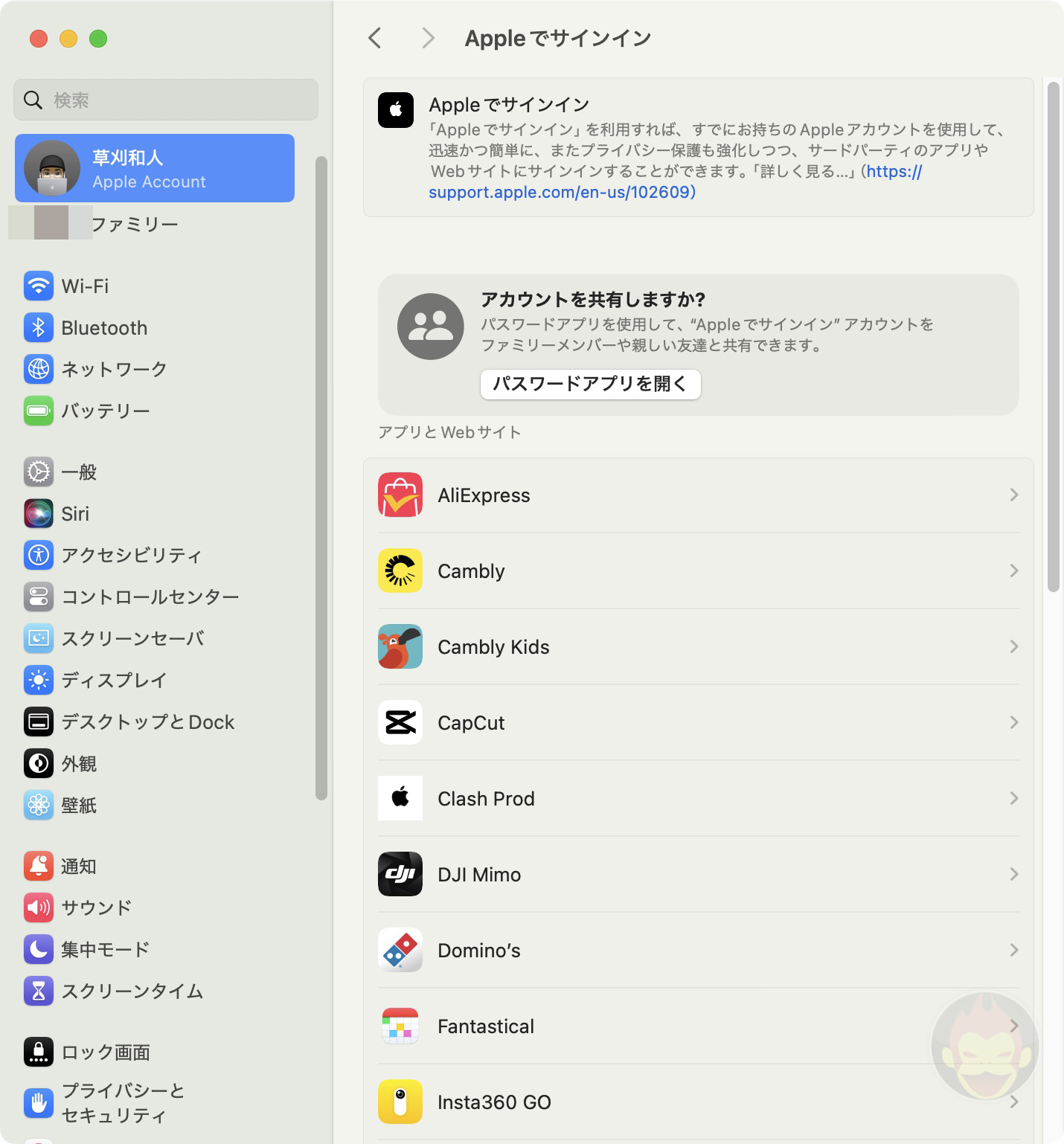
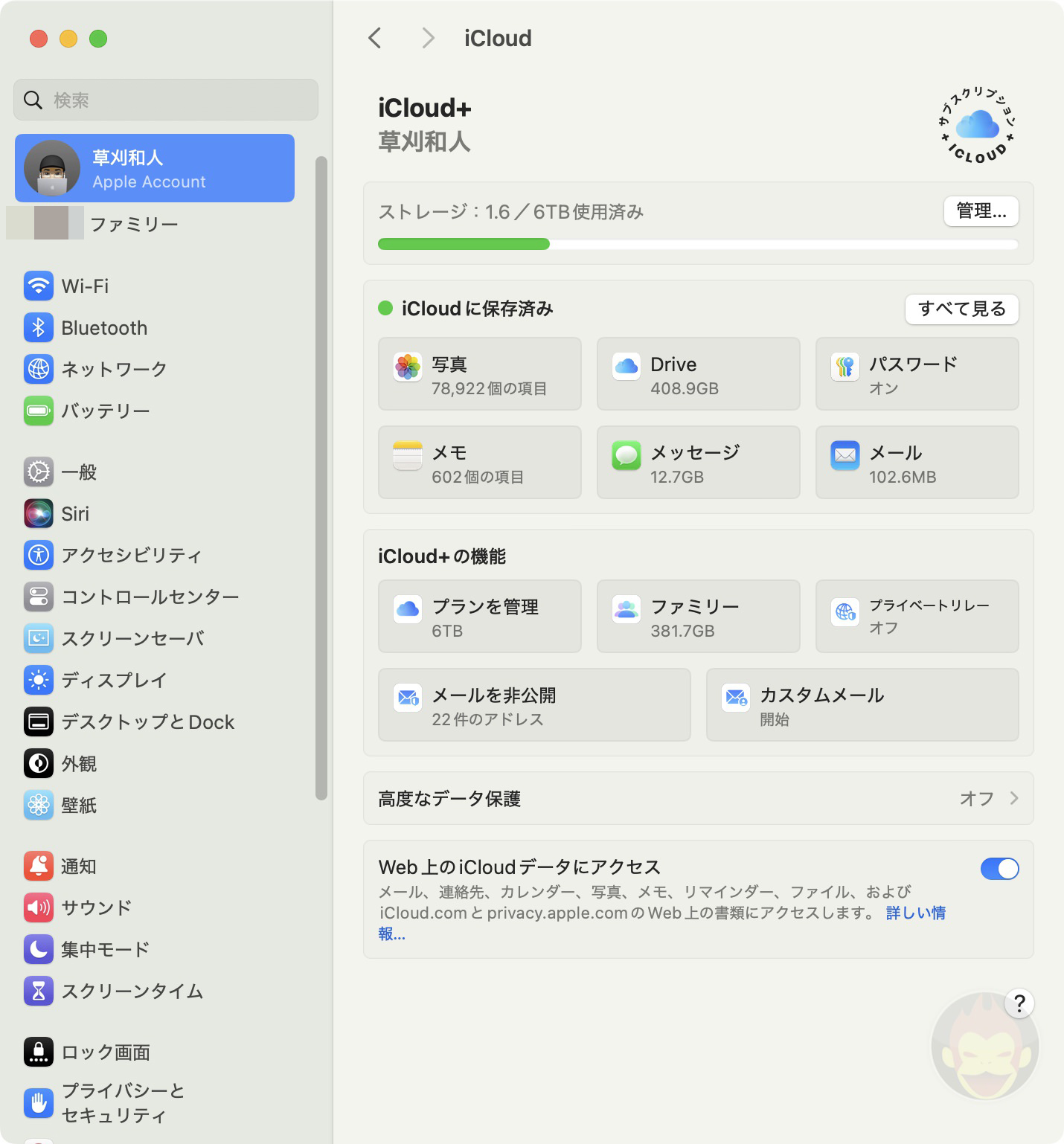
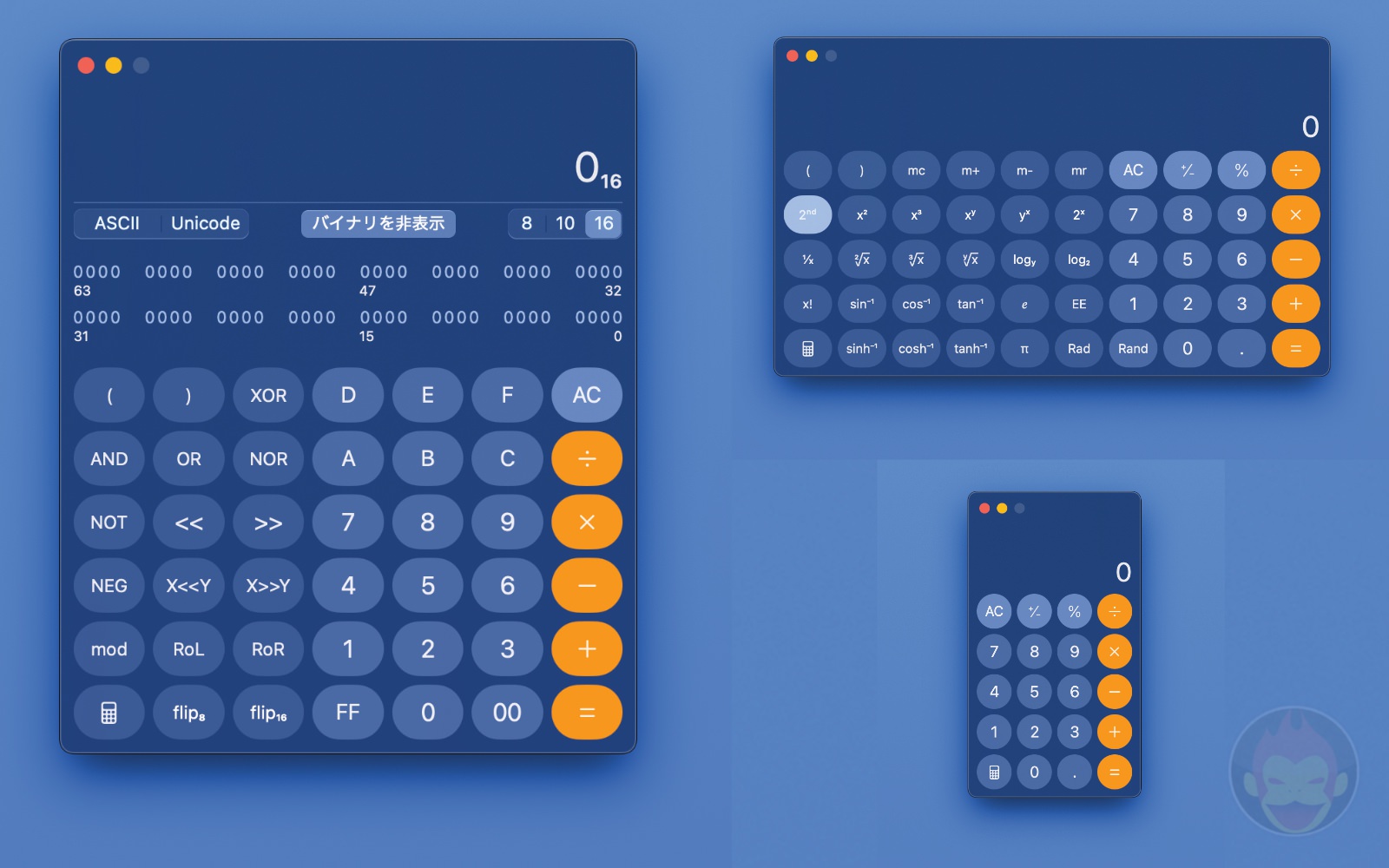
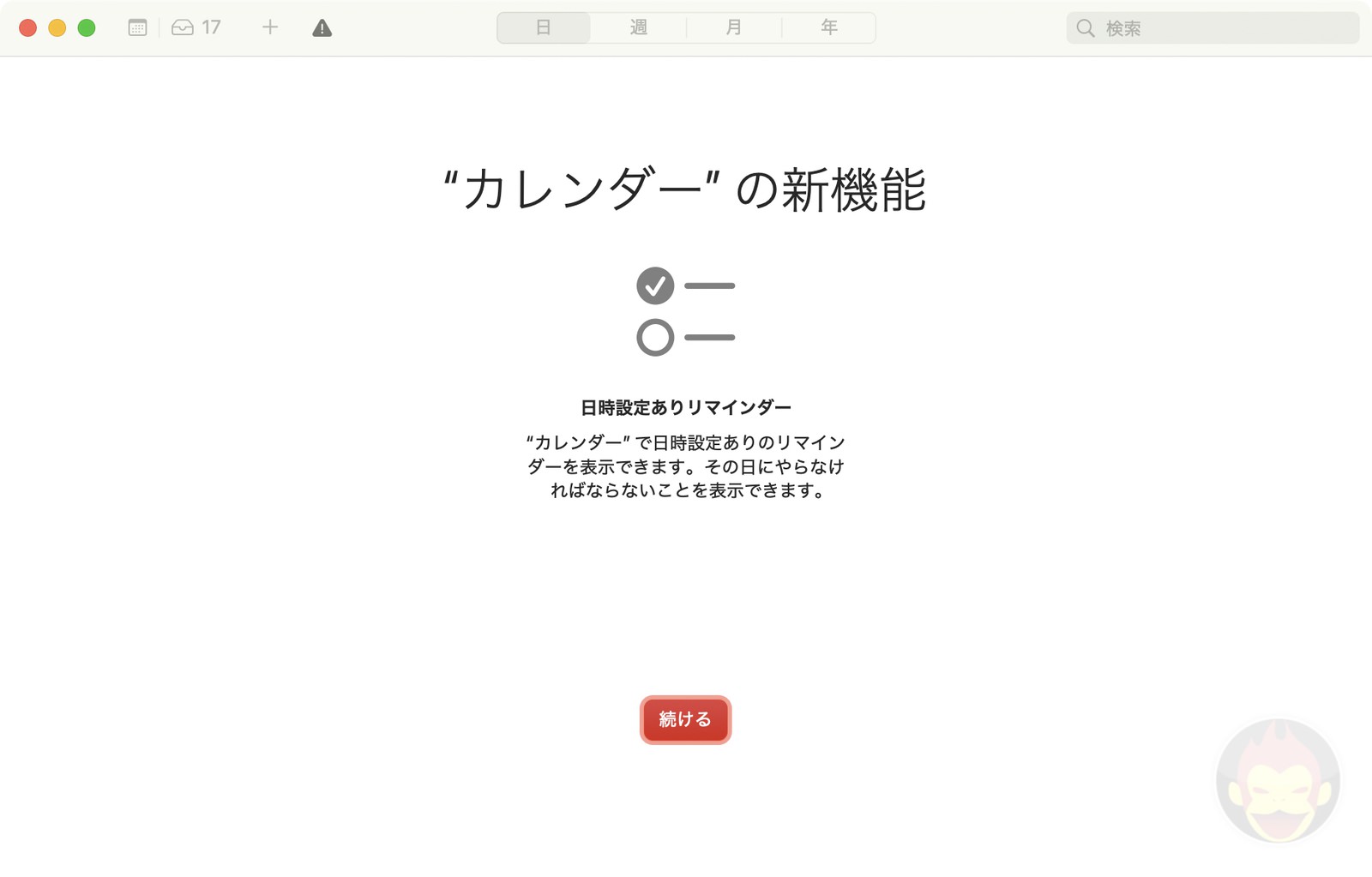
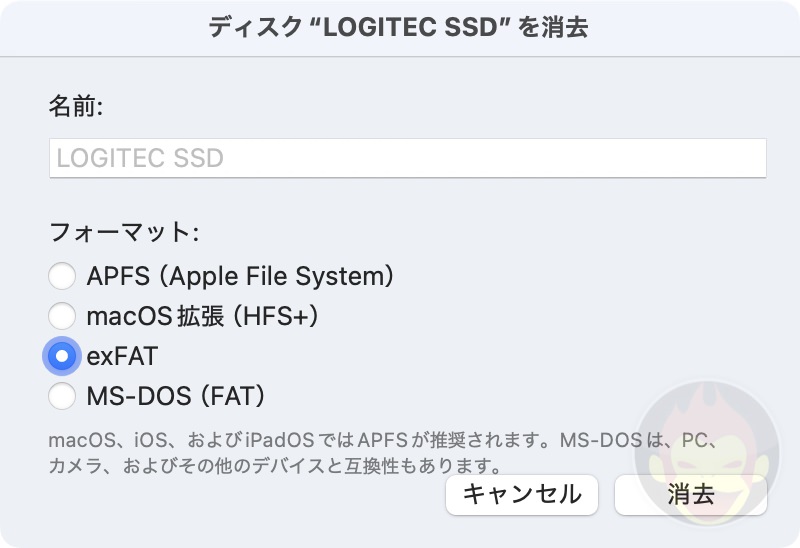
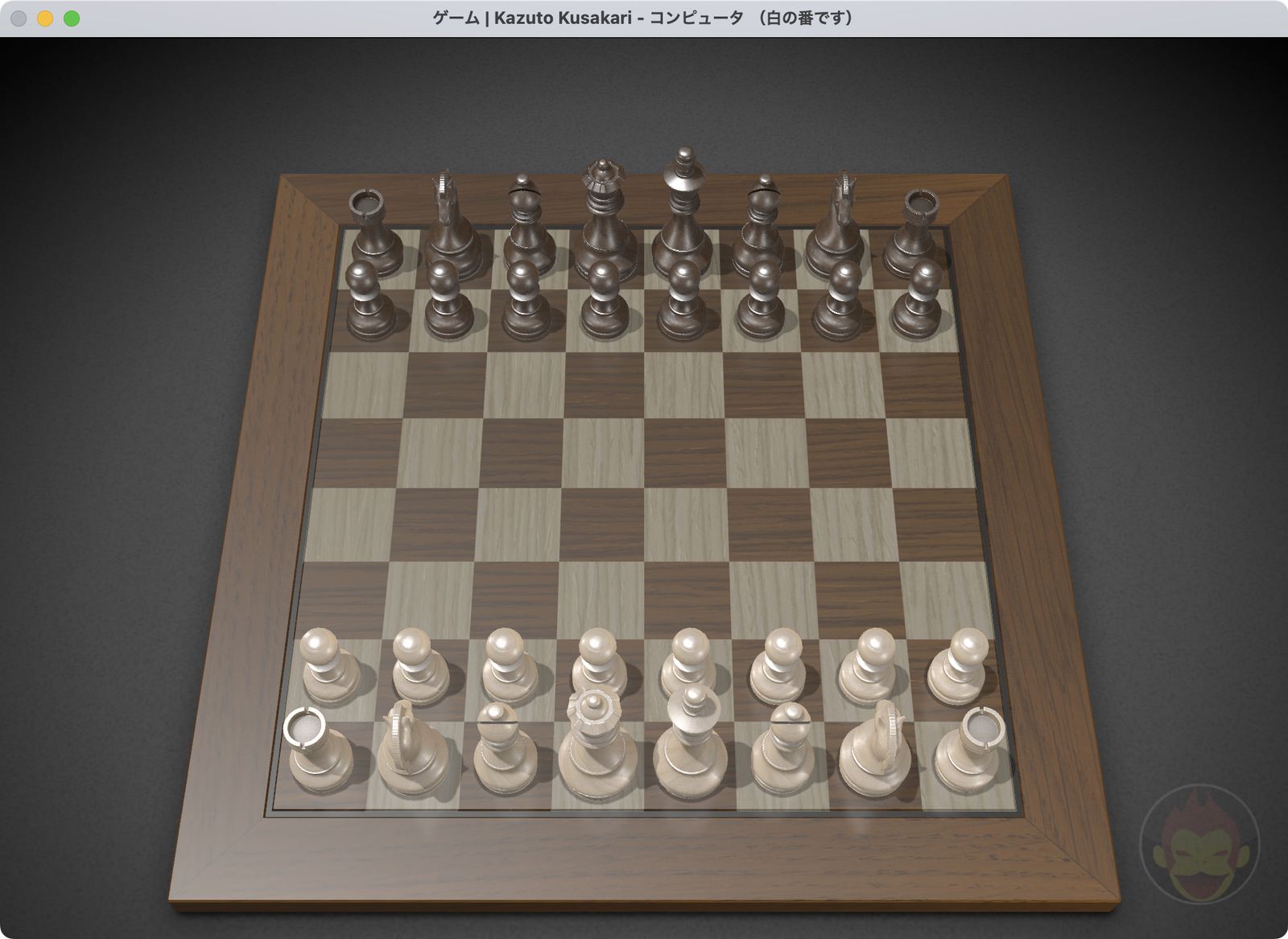
そうそうそうなんですよ!両方できたらいいんですけどねぇぇぇぇ
大変便利なiPhoneミラーリング機能ですが、macへiPadなどをSidecar接続しているとiPhoneミラーリングが行えない罠がありますね。iPhoneミラーリングとSidecarは排他使用となっているようです。