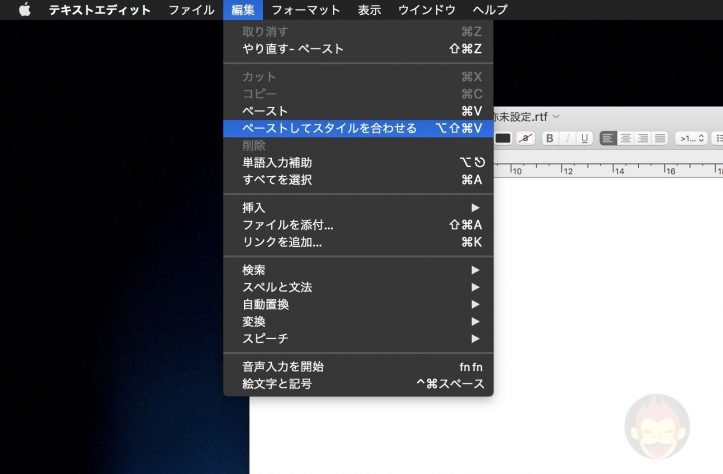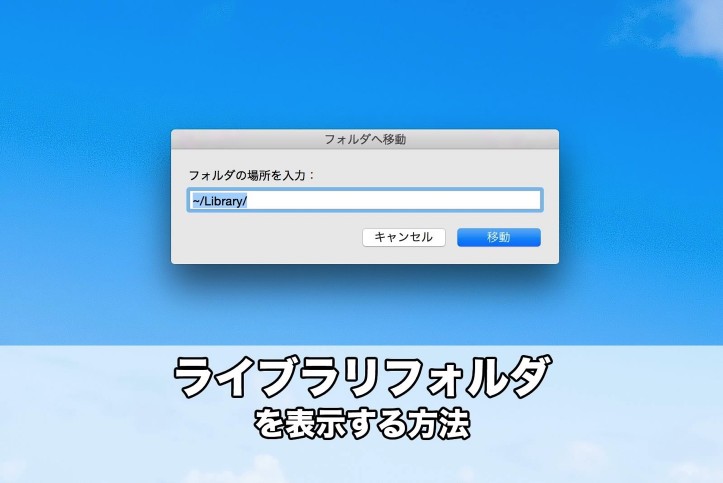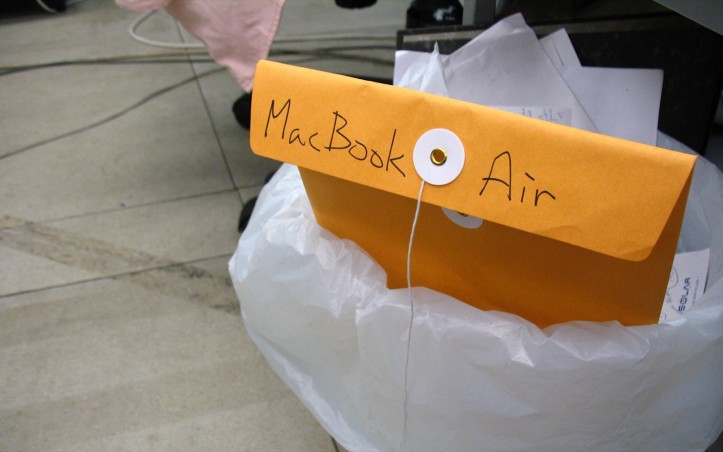MacのFinderでファイルパスをメニューバー上に表示する方法
MacのFinderでファイルパスを表示する方法として、「パスバー」を常時表示しておく、という方法がある。Finderを開き、キーボードショートカット「alt/option + command + p」を実行するとFinderの下部に現在どこのファイル階層にいるのかが分かる。
基本的に僕自身もこれを常時表示しているが、ファイル名・フォルダ名が長い場合や階層が深い場合は、マウスカーソルを重ねなければ肝心なファイルパスが確認できない。フォルダ名が表示されているメニューバーを右クリックすると階層が表示されるが、階層が見たい人はきっとマウスを重ねることさえも面倒に思うはず。
ファイルパスを表示表示し、いつでも簡単に確認できるようにしたい。その思いを叶えるターミナルコマンドがあるので、紹介する!
Finderの最上部でファイルパスが確認可能に
「ターミナル」アプリを起動し、下記コマンドを入力する。
defaults write com.apple.finder _FXShowPosixPathInTitle -bool YES
実行後、下記コマンドでFinderを再起動する。
killall Finder
Finderの画面上部に注目してもらえれば分かるが、開いているフォルダのファイルパスがメニューバーに表示されていることが確認できる。
個人的にこれを重宝している理由は、深いファイル階層でもファイルパスが一目で確認できるから。以下のように、通常のパスバーであれば大部分がアイコンだけになってしまっているところを、すべて表示してくれている。

なお、このファイルパスを取得する場合は下記記事を参考にどうぞ!
デフォルトの状態に戻す方法(YES → NO に変更、実行)
ファイルパスを表示すると見やすくはなるものの、Finderとして美しさは失われる。デフォルトの状態にしたい場合は、先ほどのコマンドの文末を「YES」ではなく「NO」に変えるだけ。
以下、コピペ用。
defaults write com.apple.finder _FXShowPosixPathInTitle -bool NO
もちろん、Finderの再起動コマンドもお忘れなく。
killall Finder
Macの便利な使い方は下記記事やこちらのまとめページを参考にどうぞ!
もっと読む

Macデビューがこれまでになく快適に。iPhoneがあればMacの初期設定ができちゃいます

MacBookの自動起動、ユーザーが制御可能に。macOS Sequoiaで新機能追加

iPhoneミラーリングで接続したくても「エラー」。解決方法がやっと分かった

macOS復旧を使ってmacOSを再インストールする方法、Appleが動画で解説

14インチMacBook Pro(2021)を最適化!ゴリミー流システム環境設定カスタマイズまとめ
AppleシリコンMacでセーフモード(セーフブート)に入る方法
AppleシリコンMacでハードウェアの問題を調べる「Apple Diagnostics」を利用する方法

14インチ/16インチMacBook Proを固定リフレッシュレートに指定する方法

Macの消去アシスタントを使い、すべてのコンテンツと設定を消去する方法と手順

新規購入したMacで、あとからAppleCare+に加入する方法

Mac向け延長保証サービス「AppleCare+ for Mac」とは?内容・価格・条件などまとめ

Macの地球儀キーを使いこなせ!便利なキーボードショットカットまとめ

M1 MacBook Proで外部ディスプレイが出力失敗するときに試している6つの対処法

Macで使用頻度の低いキーを「デスクトップを表示」に設定すると捗る

Macに外付けキーボードを追加したら必ず行うシステム設定まとめ

MacBook Air/Proの画面スペースを最大化!Dockやメニューバーを自動的に非表示にする方法

Mission Controlで同じアプリケーションのウィンドウをまとめる方法

Macでマウスやトラックパッドが”逆に動く”を直す方法

反応しないアプリを強制終了、Macを強制的に再起動する方法