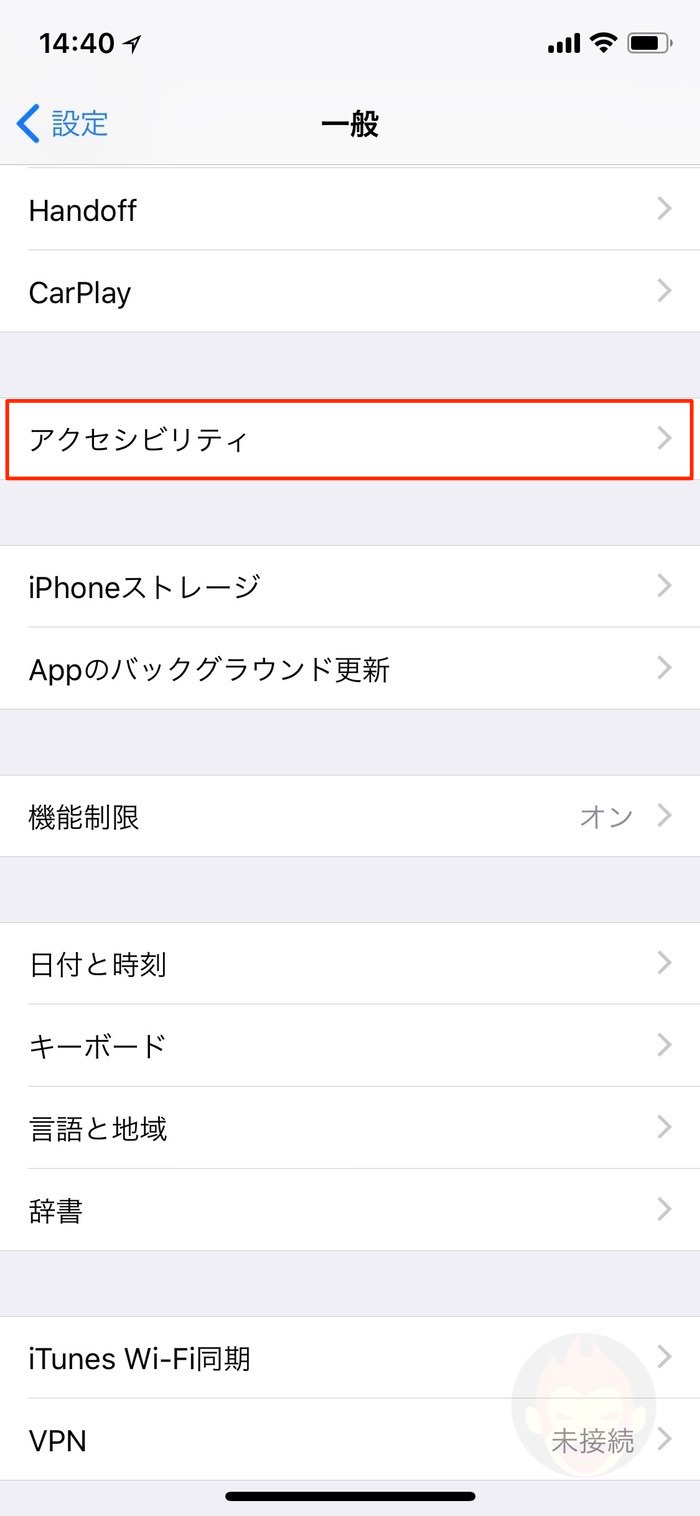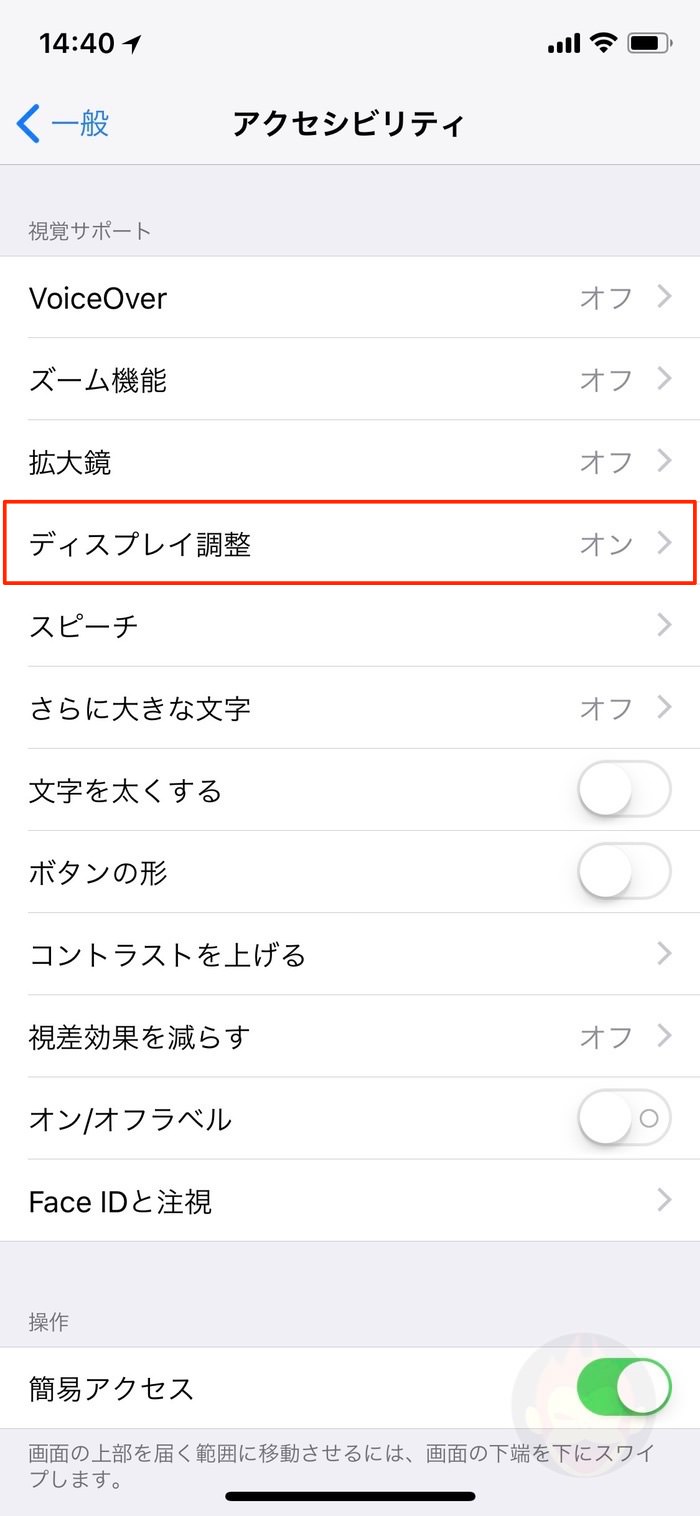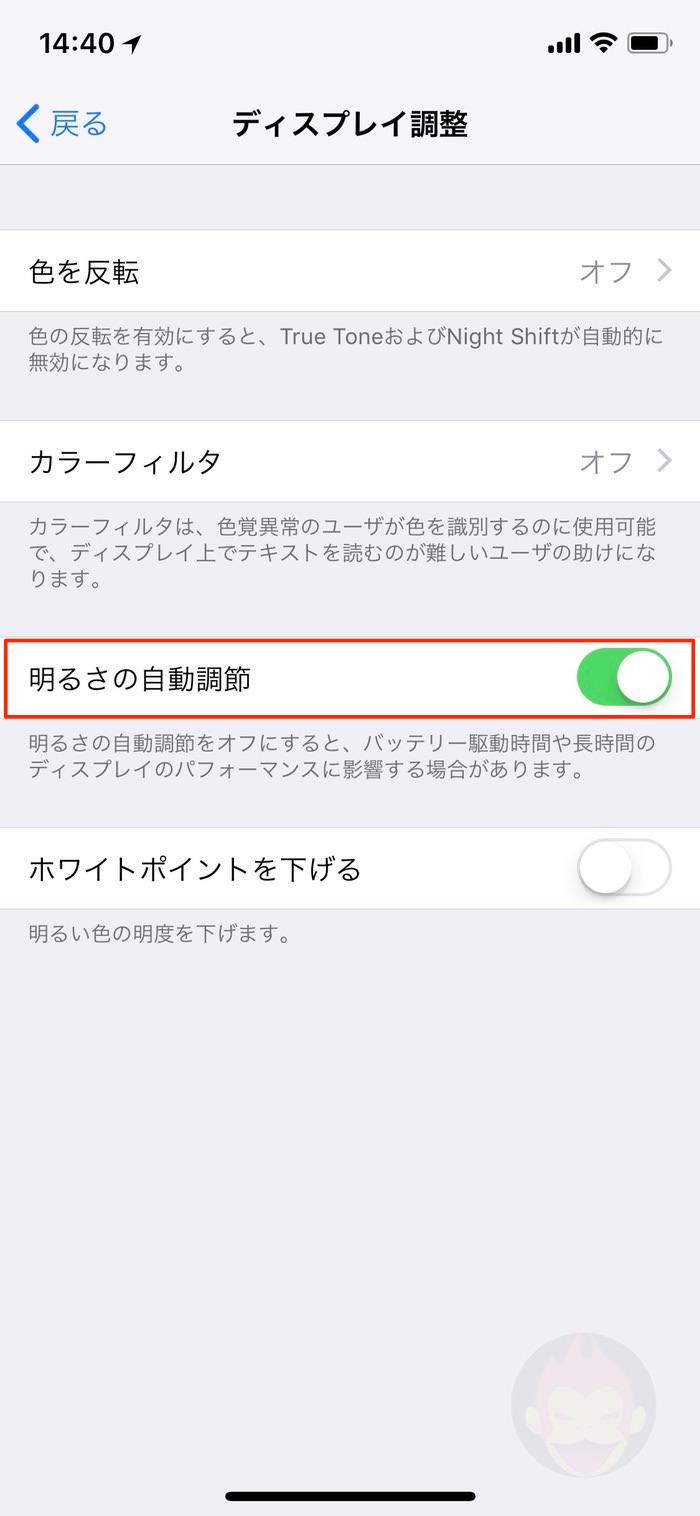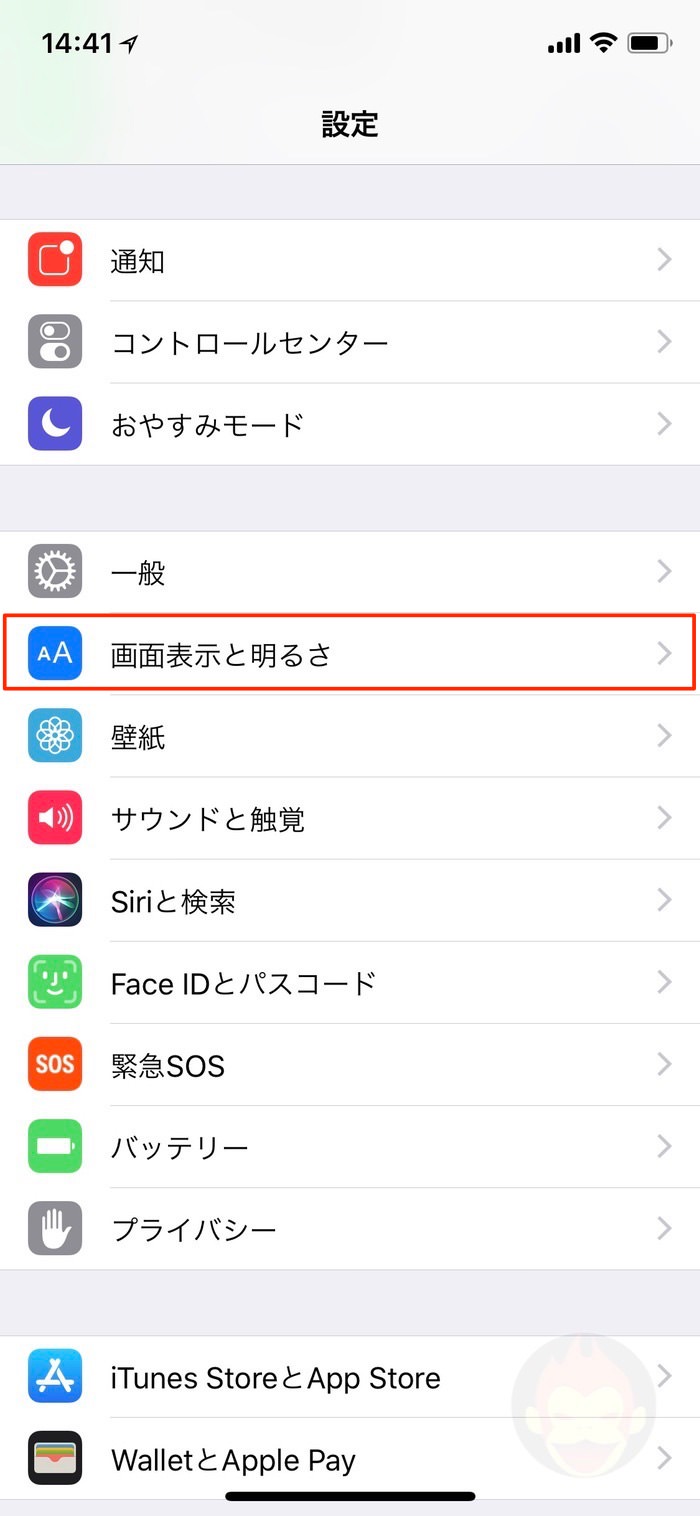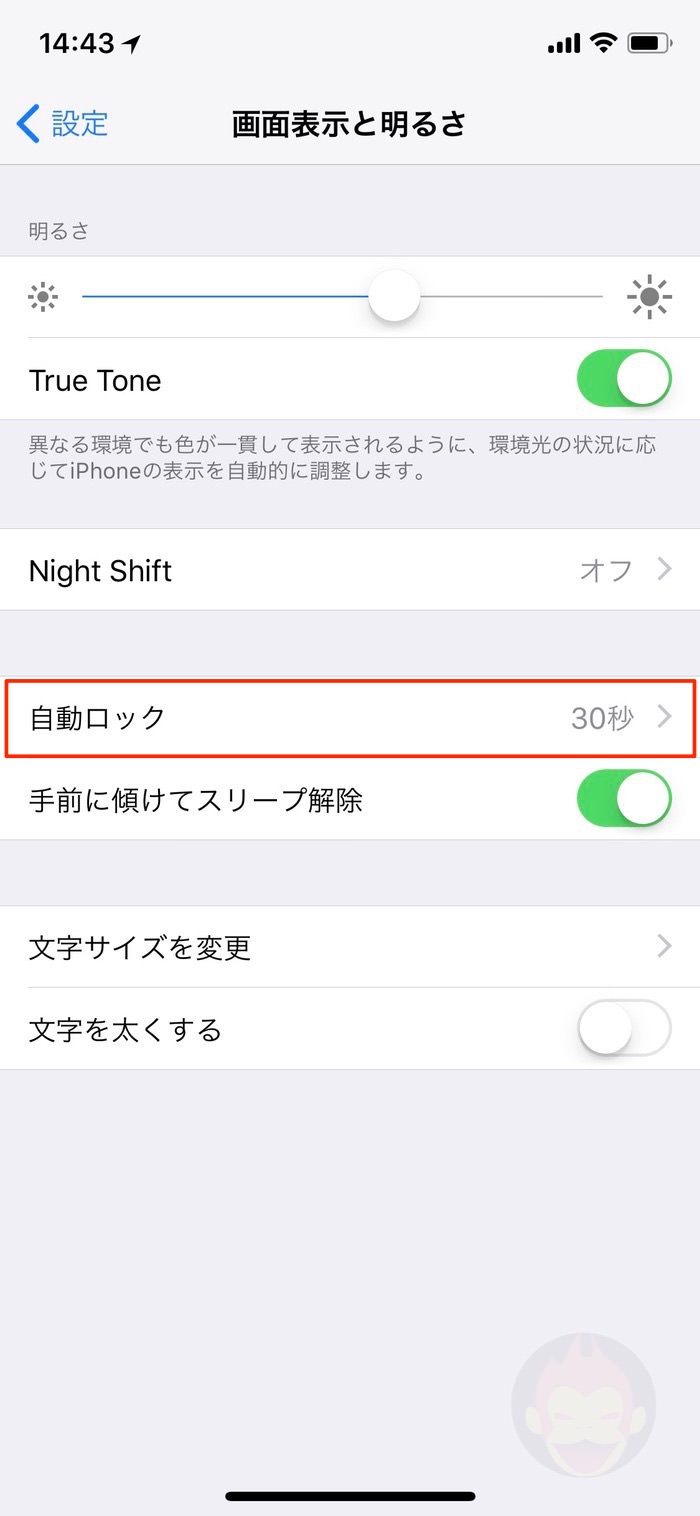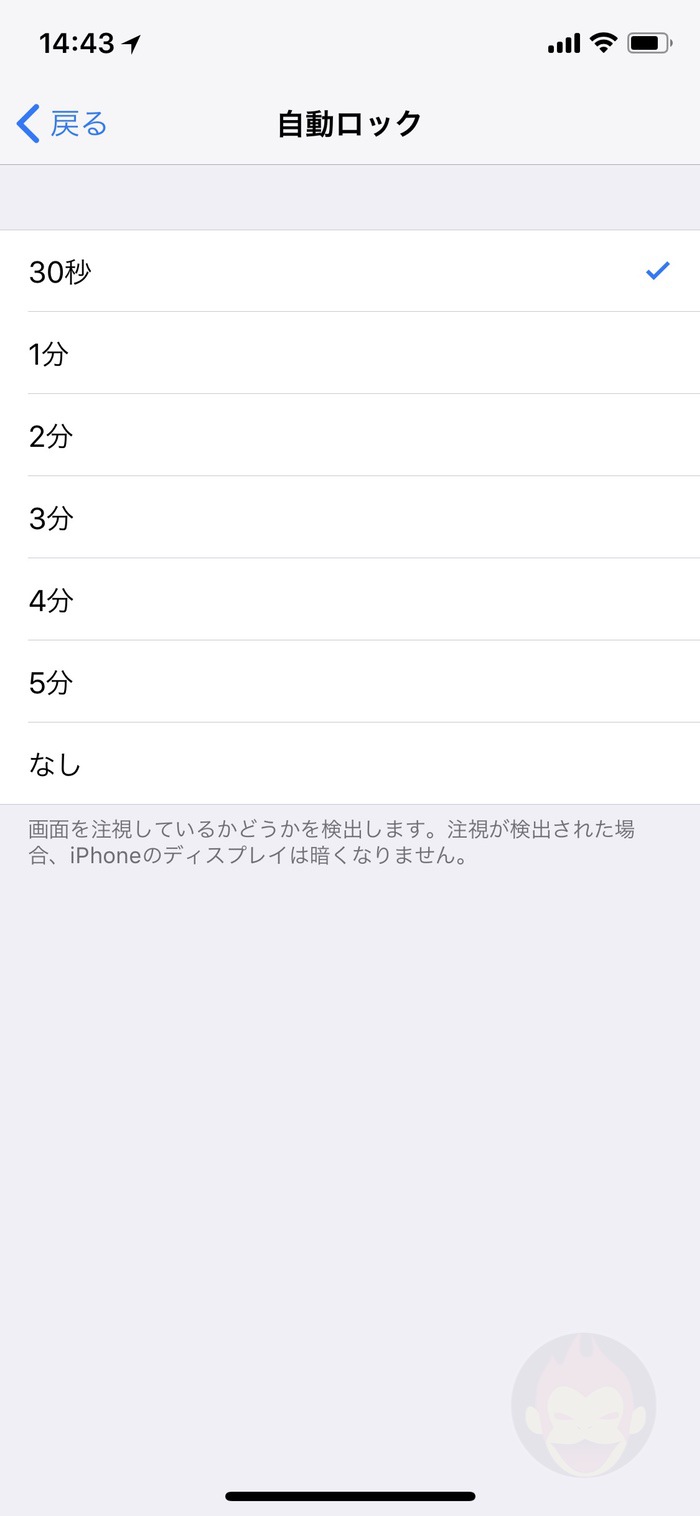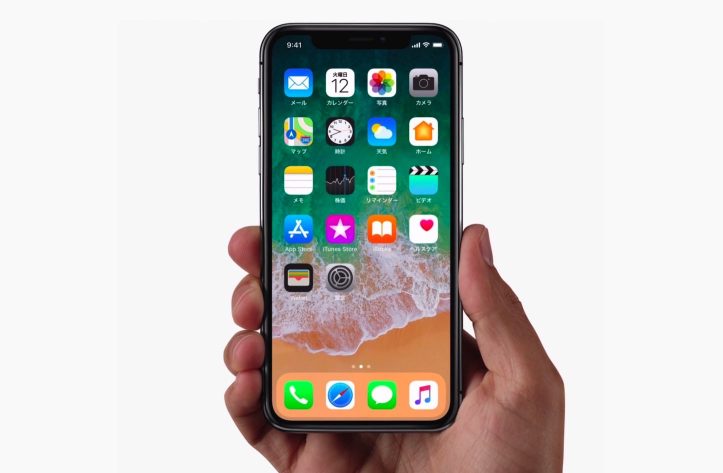「iPhone X」のディスプレイで焼き付きや残像を防ぐ方法
「iPhone X」はSuper Retinaディスプレイを搭載している。また、写真やビデオの暗いところも明るいところも階調を残して幅広く表現できる「High Dynamic Range」、通称「HDR」にも対応。
Apple曰く、この有機ELディスプレイは史上最高で、色の再現精度も業界随一だと謳っているが、気になるのは「焼き付き」や「残像」。
これは有機ELディスプレイの特性となっていて、Appleは「焼き付き現象の低減という点でも、業界最高を目指しました」としているが、あくまでも目指しているだけで、実現したとは言ってない。
史上最も高価なiPhoneを手にした以上、さすがにそのような不具合は避けたいところ。Appleが公開したサポートページ「iPhone X の Super Retina ディスプレイについて」によると、いくつかの設定によって「iPhone X」で焼き付きや残像を防ぐことができるそうなので、そのやり方を紹介する!
有機ELの特性である「焼き付き」や「残像」とは
そもそも焼付きが起きるとどうなるのか。先日発表されたGoogleのフラグシップスマートフォン「Pixel 2 XL」の焼き付きの写真が話題になっていたので、載せておく。
That's some pretty wild OLED burn-in on the Pixel 2 XL after maybe 7 days of full-time use pic.twitter.com/EPJTs6D0Kg
— Alex Dobie (@alexdobie) October 22, 2017
これは相当酷い例ではあるが、画面が灰色で塗りつぶされてしまっていることが確認できる。詳しい内容は割愛するが、要はディスプレイの一部が”色落ち”してしまった状態で、一度起きるとディスプレイをまるごと修理しなければならない。
残像は、画面に新しい画像が表示された後も前の画像がかすかに残って映る現象。幸いにもこちらはディスプレイの消灯で解消することができる。
冒頭でも紹介したとおり、Appleはこれらの現象の低減という点で業界最高を目指したとしているが、より確実にディスプレイの表現力を長持ちさせ、長期入用に寄る劣化を極力抑えるために、以下の設定を推奨している。
「iPhone X」で焼き付きや残像を未然に防ぐための設定
最新のiOSバージョンにアップデート
まずは最新のiOSバージョンであることを確認する。ソフトウェアはアップデートされる度に細かい改良が加えられているため、特別な理由がなければ配布される度にアップデートしましょう。
明るさを自動調整する
「iPhone X」の明るさが自動的に調整されるようにしておきましょう。この機能はアクセシビリティの中に用意され、デフォルトで有効になっている。
自動ロックを有効化する
画面を常時点灯させておくのはディスプレイの焼き付きの原因にもなり、当然ながら電池の消耗にも繋がる。
僕はもともと「画面表示と明るさ」の「自動ロック」を「30秒」に設定しているが、すぐに画面が消えてしまうのが鬱陶しいと感じる人は「1分」や「2分」程度に設定するべし!
静止画像を最大輝度で長時間表示することを避ける
「iPhone X」で静止画像を最大輝度で長時間表示することは、焼き付きの原因に繋がる。ディスプレイを常時点灯させておく場合はディスプレイの輝度を少し下げておくことによってリスクを抑えると案内されている。
もっとも手軽なのはコントロールセンターから調整すること。画面右上の上部から下方向にスワイプすることによってアクセスできる。
- 「iPhone X」でホーム画面に戻る方法
- 「iPhone X」でアプリスイッチャー(マルチタスク画面)を表示する方法
- 「iPhone X」でアプリを強制終了する方法
- 「iPhone X」の電源を切る、電源をオフにする方法
- 「iPhone X」で通知センターとコントロールセンターを表示する方法
- 「iPhone X」でスクリーンショットを撮る方法
- 「iPhone X」で画面を下げる「簡易アクセス」を使う方法
- 「iPhone X」で「Apple Pay」の画面を表示する方法
- 「iPhone X」でSiriを起動する方法
- 「iPhone X」で強制再起動(リセット)する方法
- 「iPhone X」で電池残量(パーセント表示)を確認する方法
もっと読む

iPhone X、初代HomePod、初代AirPodsがいずれも「ビンテージ」製品に

ソフトバンク、認定中古品iPhoneをオンライン限定で販売開始
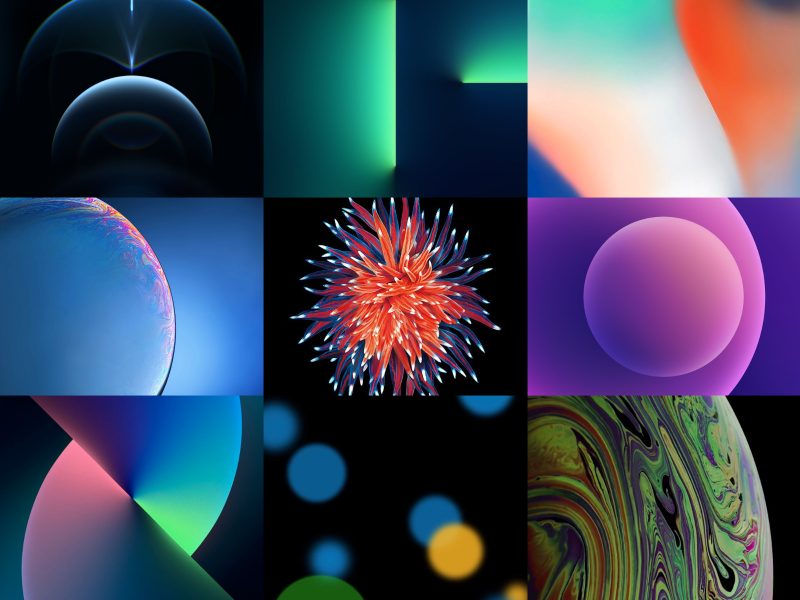
これが解けたらiPhoneマスター! #iPhoneデフォルト壁紙クイズ

【#Appleと学生】歌詞メディア運営者&エンジニアの茨木雄太くんはこうやってApple製品を使いこなす

【#Appleと学生】カメラマンの狭間祐至くんはこうやってApple製品を使いこなす

【#Appleと学生】デザイナー&DJ/VJの横田奈々さんはこうやってApple製品を使いこなす

【比較】iPhone XからiPhone 11 Proに買い換えると何が進化するの?スペックや機能を比べてみた

【比較】iPhone XからiPhone 11に買い換えるはアリ?スペックや機能を比べてみた
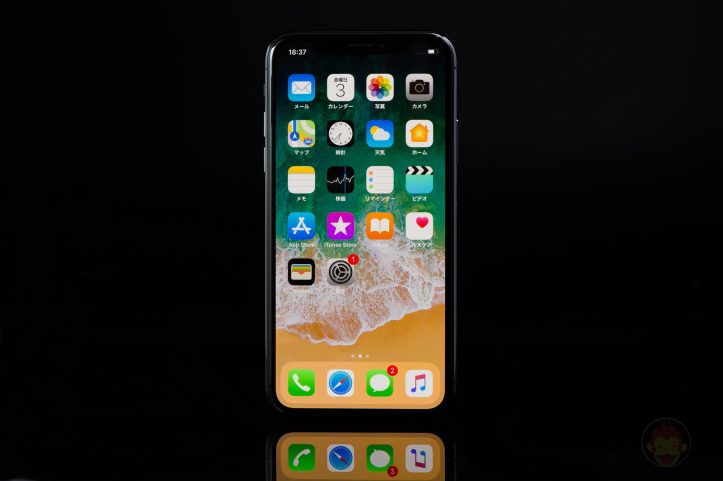
Apple、タッチ操作に問題が発生している一部の「iPhone X」を無償で修理することを発表

【比較】「iPhone XR」と「iPhone X」、何が違うの?スペックや仕様の違い
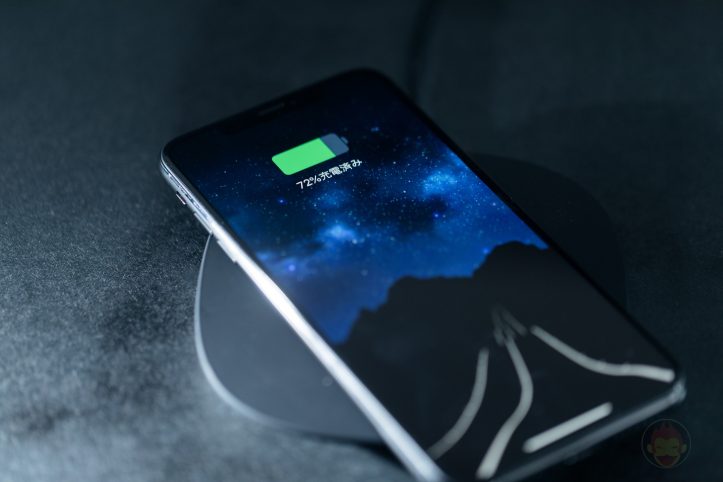
「iPhone XS/XS Max」は「iPhone X」よりも電池持ちが悪い、という検証結果が公開

【比較】「iPhone XS」と「iPhone X」、どこが変わった?スペックや仕様の違い
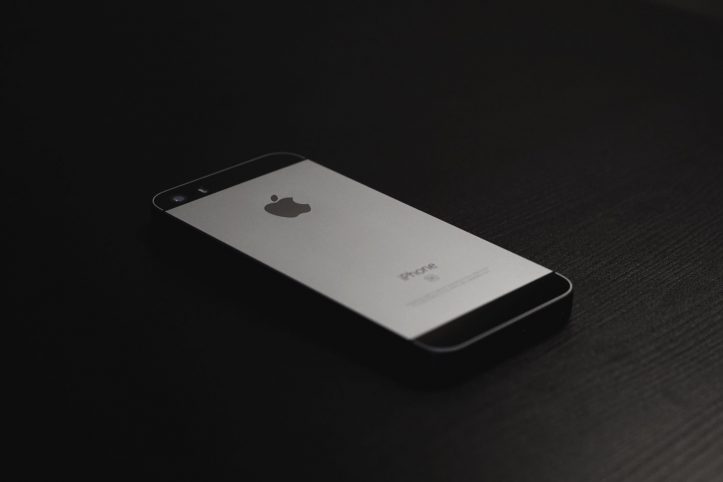
大悲報:「iPhone SE」「iPhone 6s/6s Plus」「iPhone X」が販売終了

ドコモ、「iPhone X」や「iPhone SE」が5,184円オフになる「オンラインショップ限定特典」を開始

川底に2週間放置された「iPhone X」が発見され、持ち主の元へ届けられる
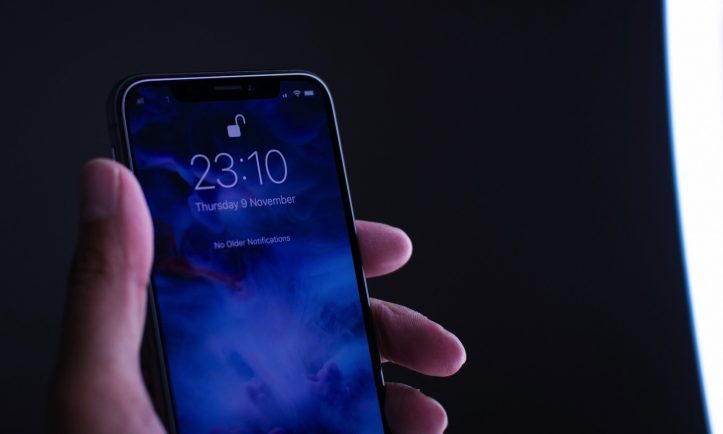
iOS 12:「iPhone X」のディスプレイを点灯させる瞬間はスクショが撮影されない仕様に

「iPhone X」のカメラレンズにヒビ割れを報告するユーザーが増えている?!

iPhone X、「Face ID」の動作不良は外向きカメラが原因の可能性

未だにiPhone XのFace IDは「Touch IDより優秀」と言い切れない自分がいる