【Macの買い換え】Appleシリコン同士で環境を移行する方法
Time Machineバックアップからの復元は利用できない(2020年11月20日時点)
M1チップ搭載Macから別のM1チップ搭載Macへと環境を移行する場合、Time Machineで取得したバックアップを認識しない。(2020年11月20日時点)
現時点では移行アシスタントを使用する必要がある。本記事ではその手順を紹介する。
「このバックアップからデータを転送するには、移行アシスタントを使用する必要があります」
当初はTime Machineバックアップを使った環境の移行を予定していたが、Macのセットアップ(初期設定)で外付けドライブに接続したところ、M1チップ搭載Macのデータが表示されない。macOSの復元でmacOS Big Surを最新版にアップデートした上で試したところ、バックアップは認識することが判明。
![]()
しかし選択すると、「このバックアップからデータを転送するには、移行アシスタントを使用する必要があります。必要に応じてmacOSを再インストールしてから、移行アシスタントを使用してバックアップからデータを転送してください」と表示されてしまう。
![]()
よって移行元Macと移行先MacをThunderbolt 3ケーブルで接続する「移行アシスタント」を使用した環境移行を行った。
Thunderbolt 3ケーブルの使用で高速転送が可能に
M1チップ搭載Mac同士で、移行アシスタントの利用は簡単だ。概要は以下のとおり。
- 事前準備(移行元Mac、データを送る側)
- 移行元のMacを移行先のMacと同じOSバージョンにアップデートしておく【重要】
- 移行元のMacで環境を用意しておく
- Thunderbolt 3ケーブルを挿しておく
- 事前準備(移行先Mac、データを受ける側)
- 移行元のMacと同じバージョンのmacOSにアップデートする
- 移行手順
- 移行元のMacで移行アシスタントを起動する
- 移行元のMacの移行アシスタントで「別のMacへ」を選んで待機する
- 移行先のMacに接続する
- 移行先のMacで「Mac、Time Machineバックアップ、または起動ディスクから」を選ぶ
- 手順に沿って移行手続きを行う
従来のIntel Macの手順と基本的には同じ。移行元および移行先のMacで「移行アシスタント」アプリを起動し、送信側・受信側の設定を行う。買ったばかりのMacの場合、初期設定の中で移行アシスタントと同じ画面が表示される。
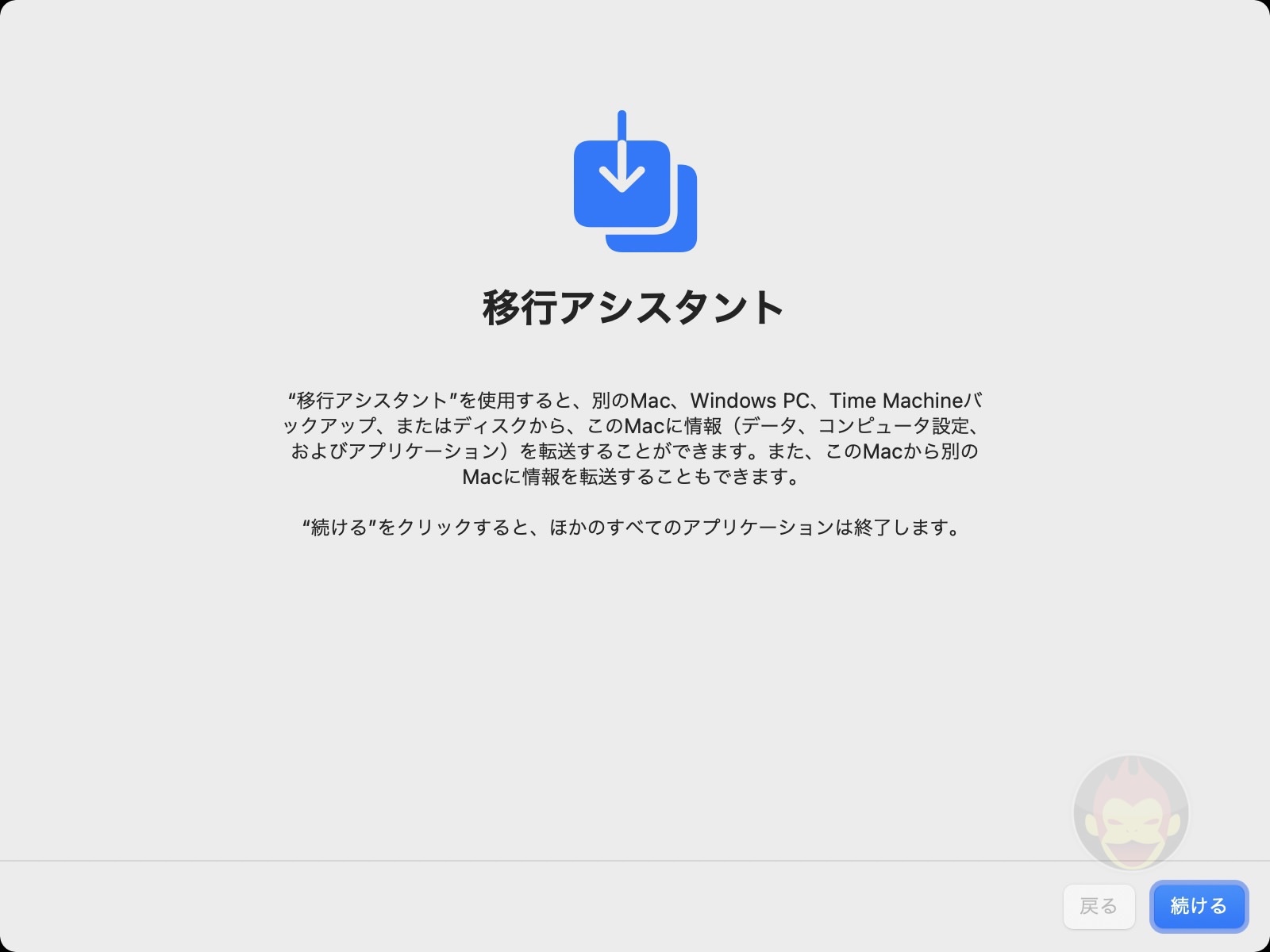
移行元(送信側)は、「別のMacへ」を選択する。移行先(受信側)は「Mac、Time Machineバックアップ、または起動ディスクから」を選ぶことで接続する。
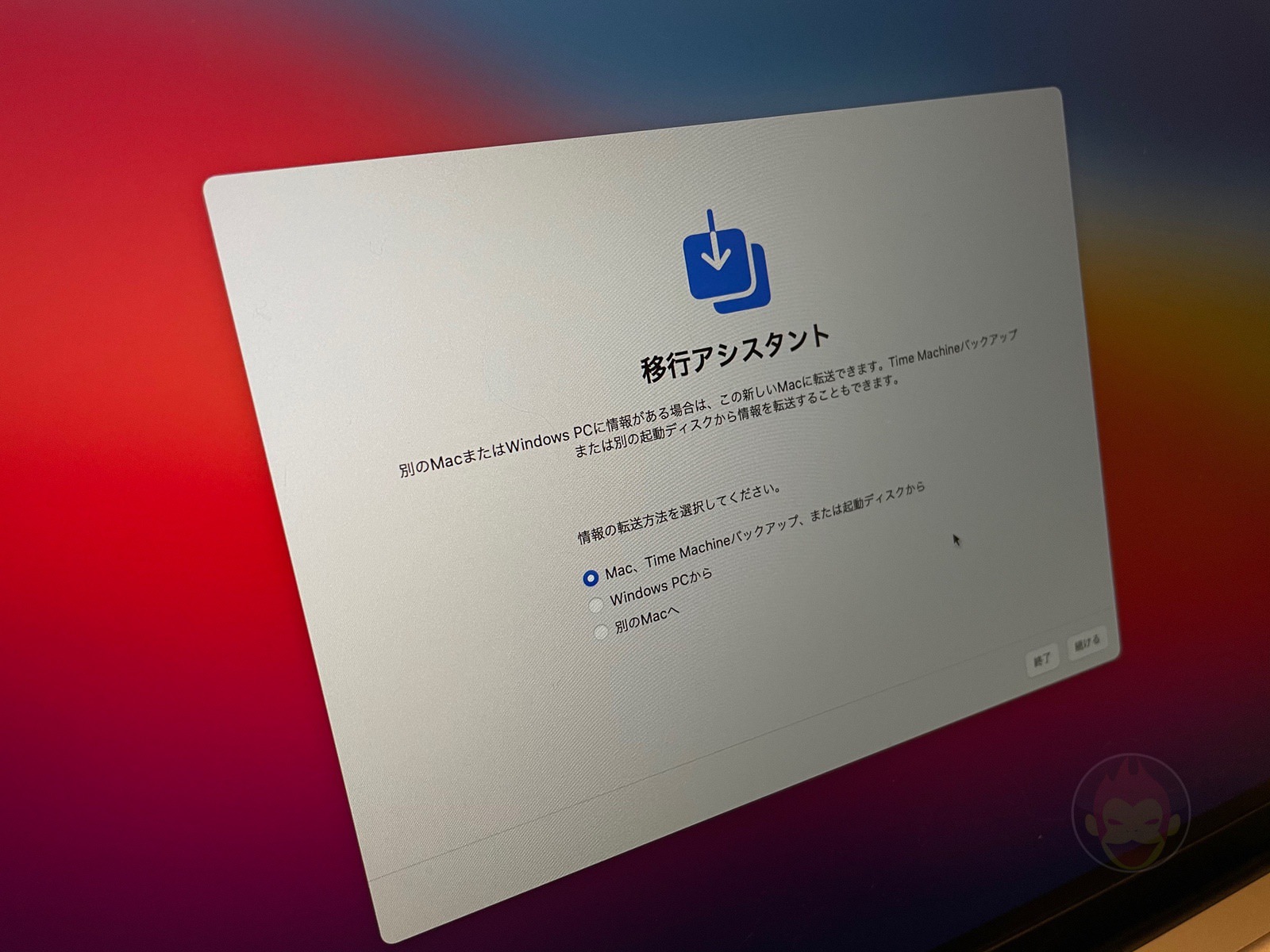
注意が必要なのは、Thunderbolt 3ケーブルを接続するタイミング。予め移行元のMacにケーブルを挿しておき、移行先のMacが接続先を探す画面に切り替わったタイミングで接続する必要がある。移行アシスタントが起動した移行元のMacに接続した場合、移行先のMacは正しく再起動しない。
僕は、移行元のMacと移行先のMacは全く同じアカウント名とユーザー名を使用。この場合、移行アシスタントは移行先のMacにあるユーザーを削除した上で、移行元で使用していたアカウント名とユーザー名で上書きしてくれる。
![]()
アプリケーション、ユーザーに紐付いた情報、ファイルやフォルダ、システムやネットワークの設定をすべて移行できる。手順に沿って進めていると、移行が始まる。
![]()
Thunderbolt 3ケーブルのおかげで、725MB/秒という高速伝送速度で数百GBもあったデータを20分以下で転送完了した。
![]()
もっと読む

Macデビューがこれまでになく快適に。iPhoneがあればMacの初期設定ができちゃいます

MacBookの自動起動、ユーザーが制御可能に。macOS Sequoiaで新機能追加

iPhoneミラーリングで接続したくても「エラー」。解決方法がやっと分かった

macOS復旧を使ってmacOSを再インストールする方法、Appleが動画で解説

14インチMacBook Pro(2021)を最適化!ゴリミー流システム環境設定カスタマイズまとめ
AppleシリコンMacでセーフモード(セーフブート)に入る方法
AppleシリコンMacでハードウェアの問題を調べる「Apple Diagnostics」を利用する方法

14インチ/16インチMacBook Proを固定リフレッシュレートに指定する方法

Macの消去アシスタントを使い、すべてのコンテンツと設定を消去する方法と手順

新規購入したMacで、あとからAppleCare+に加入する方法

Mac向け延長保証サービス「AppleCare+ for Mac」とは?内容・価格・条件などまとめ

Macの地球儀キーを使いこなせ!便利なキーボードショットカットまとめ

M1 MacBook Proで外部ディスプレイが出力失敗するときに試している6つの対処法

Macで使用頻度の低いキーを「デスクトップを表示」に設定すると捗る

Macに外付けキーボードを追加したら必ず行うシステム設定まとめ

MacBook Air/Proの画面スペースを最大化!Dockやメニューバーを自動的に非表示にする方法

Mission Controlで同じアプリケーションのウィンドウをまとめる方法

Macでマウスやトラックパッドが”逆に動く”を直す方法

反応しないアプリを強制終了、Macを強制的に再起動する方法



Cabon Copy Clonerでコピーはできるので,それを外付け起動ディスクとして,移行アシスタントを使用して,Intel Macから新規購入のM1 Macに復元可能でした。
現状はIntelからM1、もしくは元に戻すためにその逆の2通りが多いと考えられますが、その場合はどうなんでしょうか?
そうですよーん
ん?もしやM1 MacBook Proを2台買ってます?