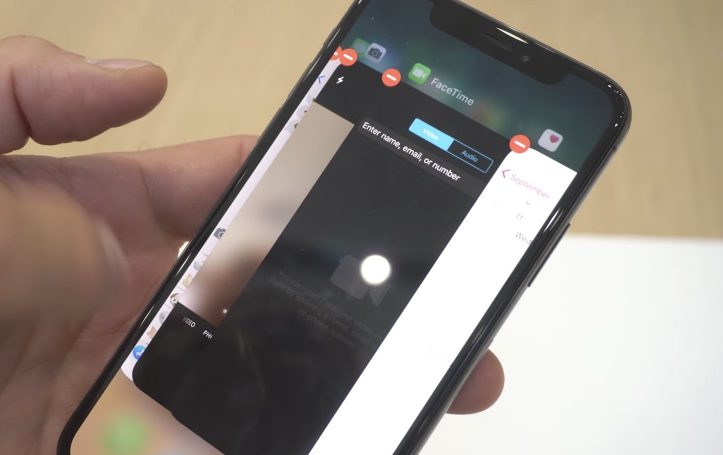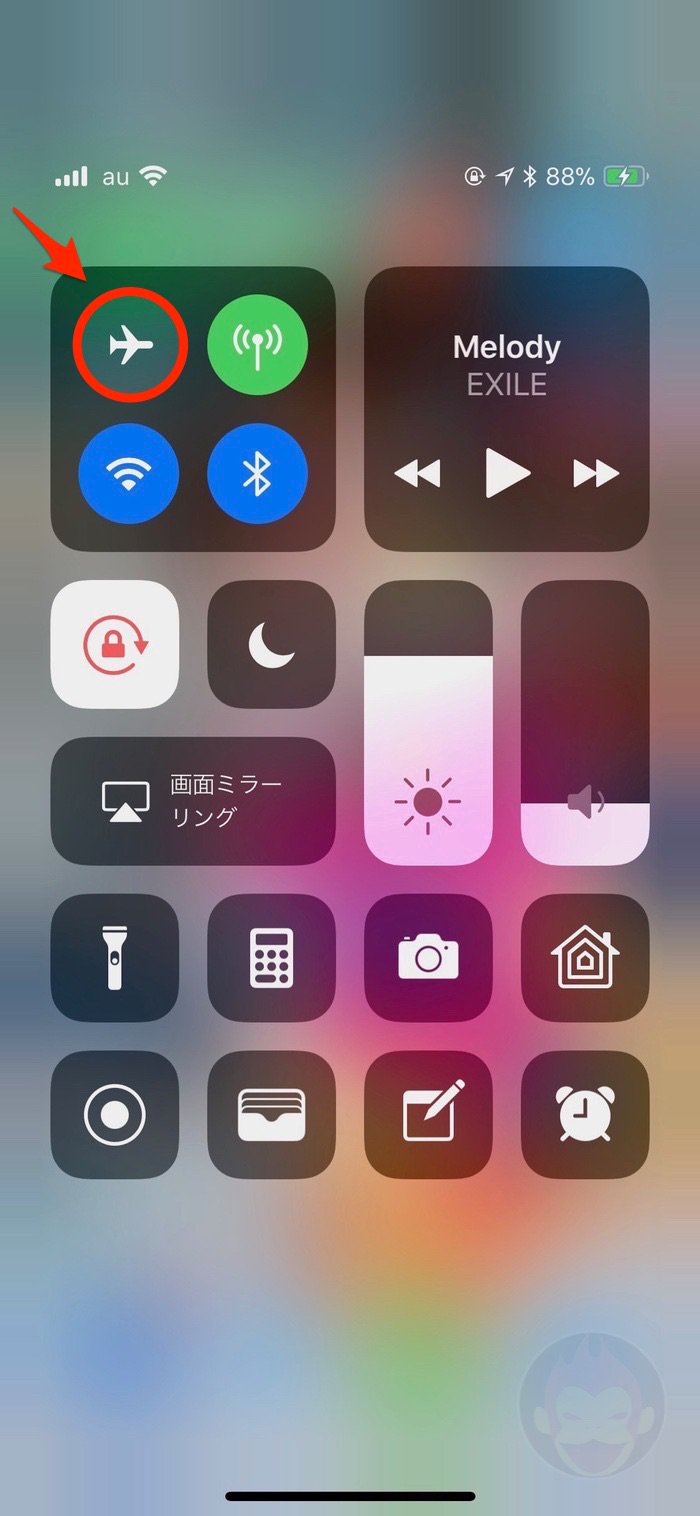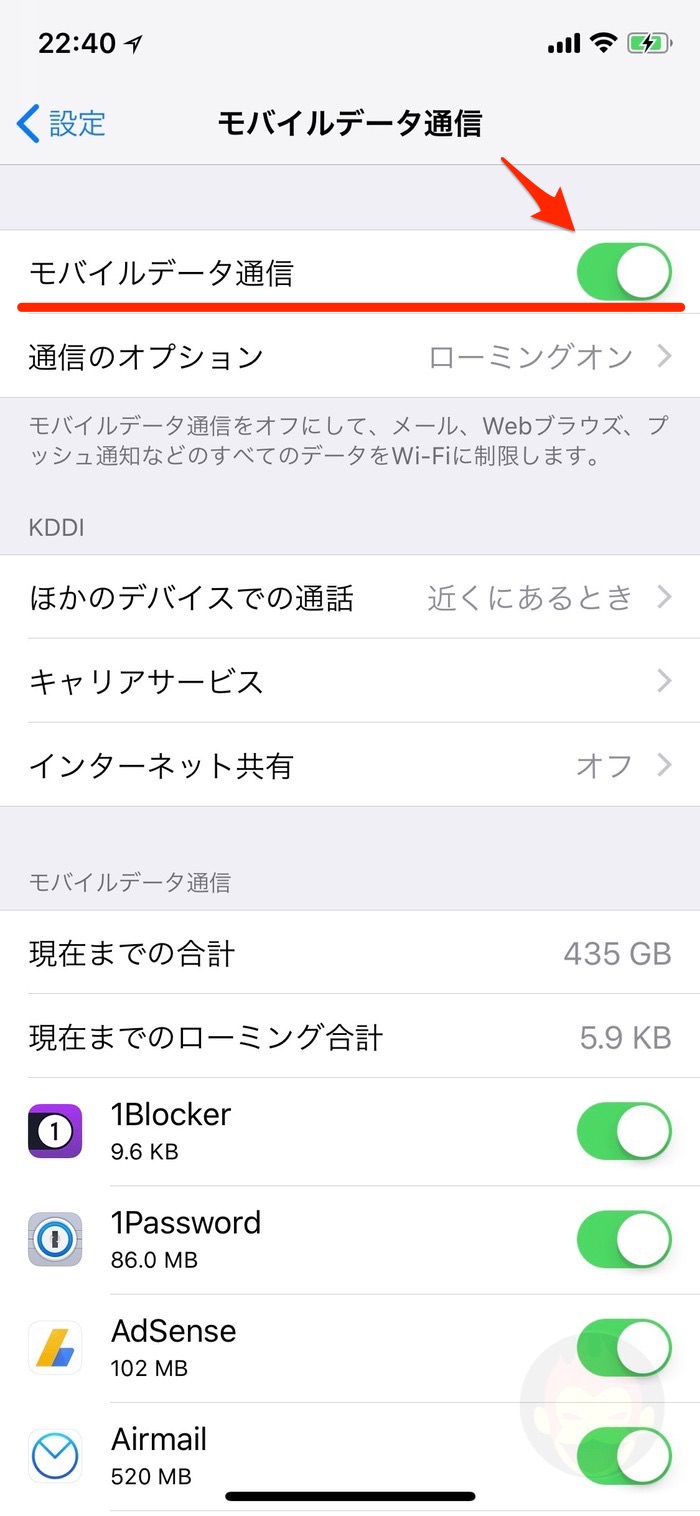iPhoneでテザリングが失敗(インターネット共有が有効にできない)場合の対処法
iPhoneがあれば、Macでテザリングを利用するのは最高に楽だ。メニューバーのWi-FiメニューのところからiPhoneを選び、クリックするだけでiPhone経由のインターネット共有機能が利用できるのだ。
例えば「iPhone X」を経由してテザリングしたい場合、僕は「goriPhoneX」をクリックするだけ。めちゃくちゃ簡単……なはず。
大抵は問題なくサクッと繋がるのだが、時にはなかなか繋がらず、冒頭のように「インターネット共有を有効にできませんでした」というエラーメッセージが表示されることもある。特に新しくMacを買い替えた直後などで再現することが多い印象がある。
本記事ではiPhoneでテザリングが失敗する時、または正常にインターネット共有が有効にできない時の対処法・解決策について紹介する!
トラブルシューティングの前に確認するべ大前提
本記事は基本的にWi-Fi経由のテザリングを前提として解説する。色々と試す前に、前提条件を確認しておきましょう。
テザリングオプションに申し込んでいるかどうか
キャリア(ドコモ、au、ソフトバンク)を利用している場合、テザリングを利用可能にするオプションに加入していなければテザリングを利用することができない。
これまでは加入時の無料オプションとして用意されている場合が多かったが、過去に解約してしまったり、そもそも契約していなかったりする場合は利用できない。
Wi-Fiが「オン」または「未接続」であるかどうか
上記で説明したように、MacのWi-FiメニューからiPhoneを選択し、テザリングを開始するためにはiPhone側のWi-Fiが「オン」または「未接続」である必要がある。「オフ」になっていると表示されないので注意が必要。
なお、インターネット共有はオフの状態でもWi-Fi経由のテザリングは利用可能。逆に、Bluetooth経由またはUSB経由でテザリングを利用する場合は「インターネット共有」がオンになっている必要がある。
対処法1:MacのWi-Fiを一度オフにし、再度オンにする
最も手軽という理由で最初に僕が試すのはMacのWi-Fiを一度オフにし、再度オンにすること。意外とこれであっさり繋がる場合がある。
対処法2:iPhoneの機内モード、モバイルデータ通信のオン・オフを試す
MacのWi-Fiオン・オフで直らない場合は、iPhone側の設定を試しましょう。Wi-Fiが「オン」または「未接続」であることを確認した上で、一度機内モードを有効にしてから無効にすると、意外と繋がる様になったりする。
それでもダメな場合はモバイルデータ通信のオン・オフを切り替えてみましょう。
対処法3:最終手段は伝家の宝刀「iPhoneの再起動」

一度接続するようになっていれば、上記方法で大抵の場合は解決する。僕はMacのWi-Fiのオン・オフで9割型は解決し、それでもダメな場合はiPhoneの機内モードを試している。
ただ、環境を移行後はなぜかこれでも繋がるようにならないことがある。そこで最終的に試すべき方法は、iPhoneの再起動。Macの再起動を試しても効果があるかもしれないが、テザリングをしたい時は大抵の場合、Macで作業している時。先日はiPhoneの再起動で無事復活した。
iPhone本体が特に異常動作をしていなければ、ここで言う再起動は単純に一度電源を落とし、再度電源を入れるだけ。強制再起動する場合、「iPhone X」で強制再起動(リセット)する方法、「iPhone 8/8 Plus」で強制再起動(リセット)する方法、iPhone 7、iPhone 7 Plusを強制的に再起動する方法を参考にどうぞ。
キャリアの大容量プランとテザリングは出先での作業に役立つ。ただし、テザリングはiPhoneのバッテリーを激しく消耗するため、活用する場合はモバイルバッテリーを手元に置いておくことをオススメする!
もっと読む

知っておくべきiPhoneの安全機能6選。日本で使える機能と米国限定機能を解説

iPhoneミラーリングで接続したくても「エラー」。解決方法がやっと分かった

iPhoneで”良い写真”を撮る。絶対に抑えてほしい基本の「き」
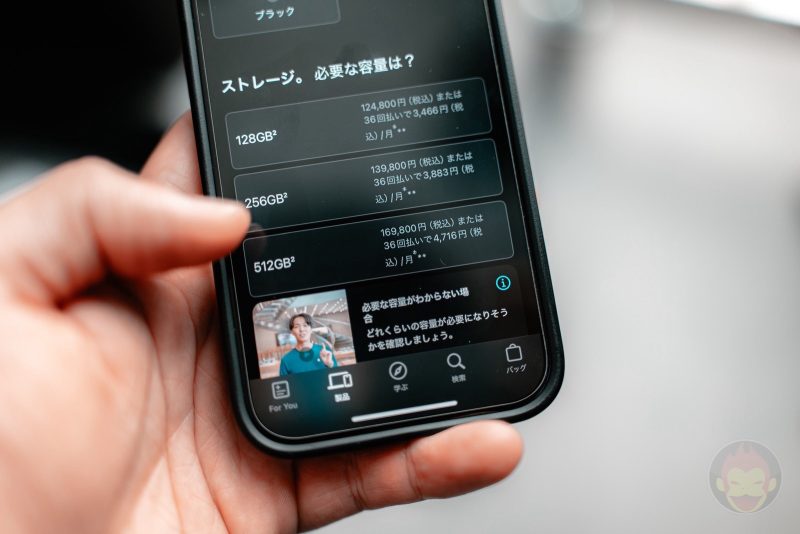
iPhone 16、どの容量を買うべき?ストレージの使用状況を確認する方法
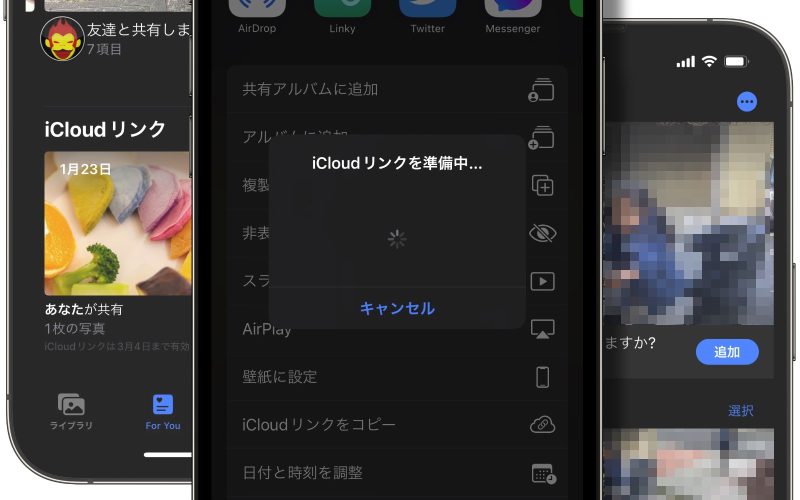
iPhoneから写真・動画の共有は「iCloudリンク」で決まり!使い方を解説

Apple、iPhoneの便利な使い方10選を動画で解説
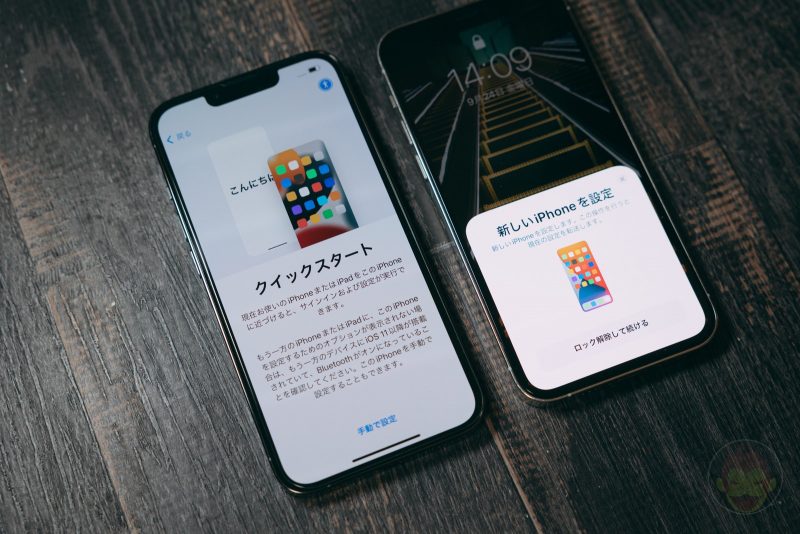
iPhoneの機種変更を解説 LINEやデータ、Apple Watchの移行方法
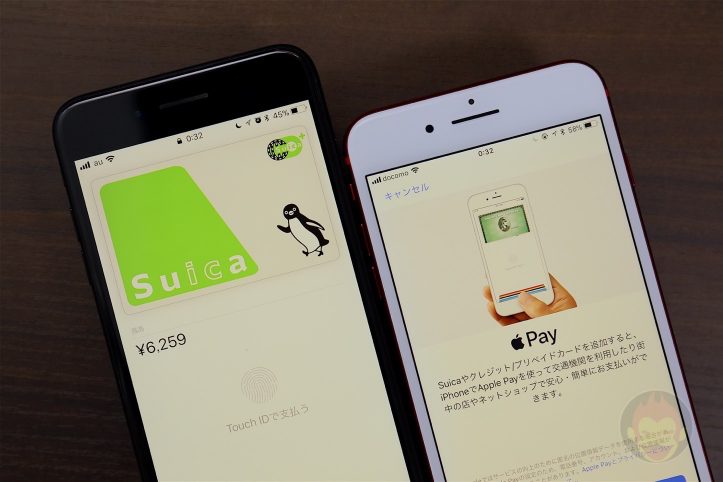
iPhoneの機種変更時にApple PayのSuicaを移行する方法

iCloudバックアップの使い方・設定方法:iPhoneの大事なデータを守る

iPhoneのテザリング、ケーブルで繋いだほうが速いって知ってた?

マスクをしたままiPhoneのFace IDをロック解除する設定方法を解説
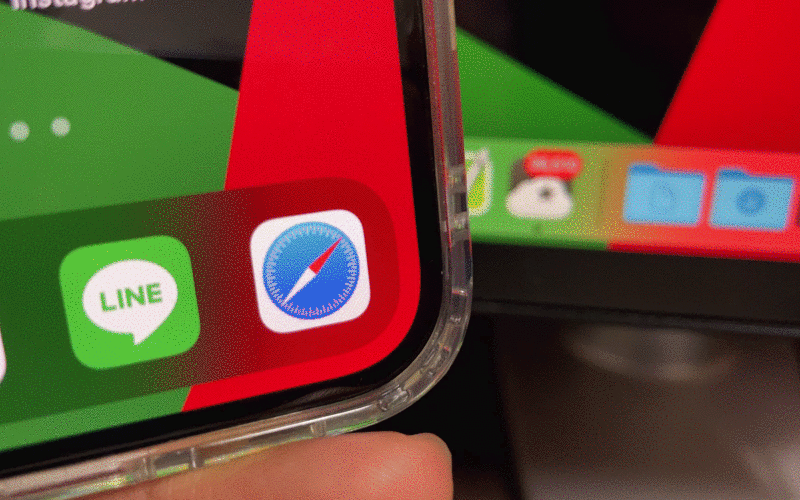
Handoffの使い方:Mac・iPhone・iPad間をシームレスに行き来できる連係機能

Apple Japan、MacにiPhoneやiPadをバックアップする方法を解説
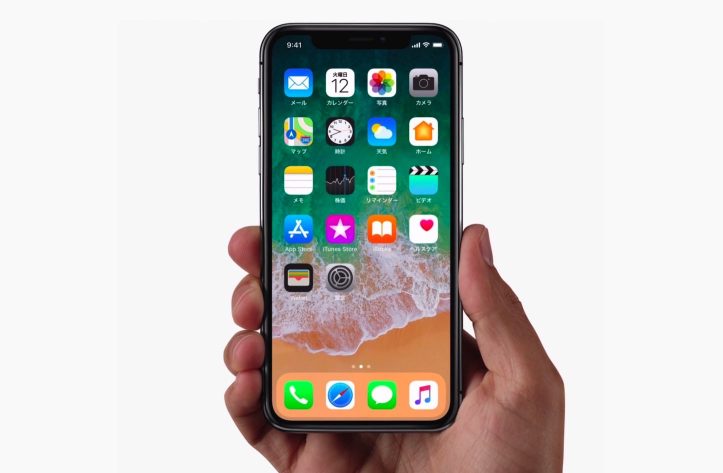
iPhone 13の使い方・操作方法まとめ
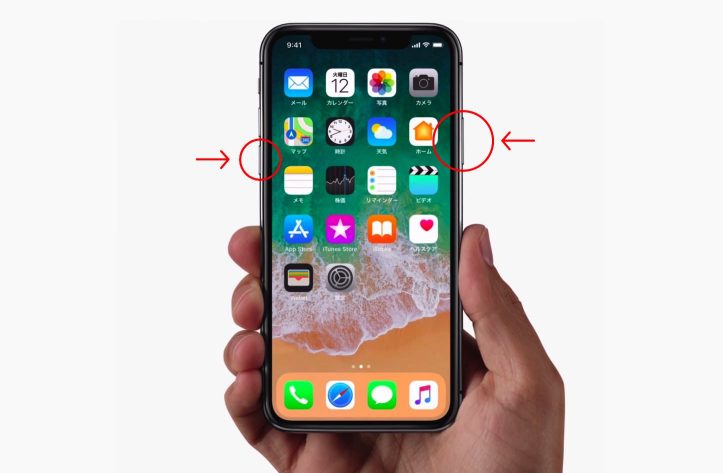
iPhone 13本体を強制再起動(リセット)する方法
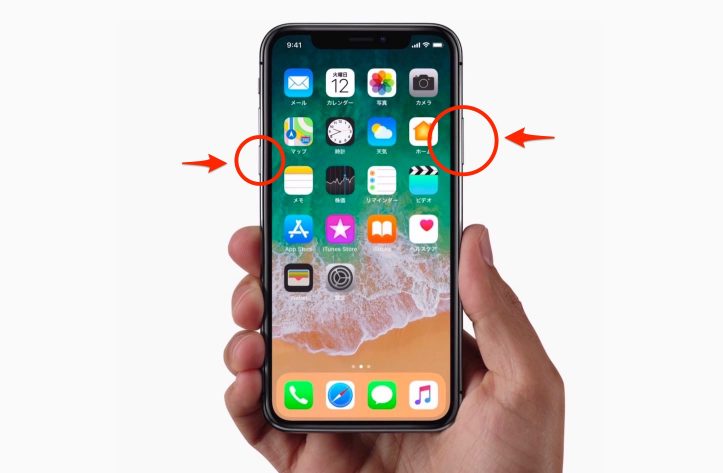
iPhone 13の電源をオフにする方法
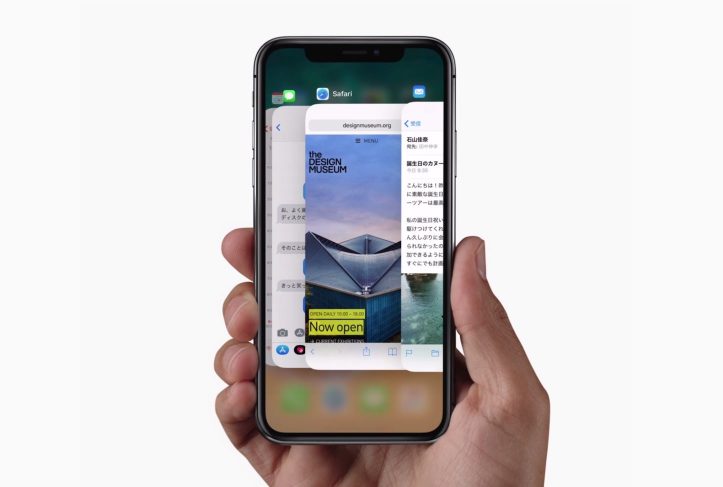
iPhone 13でアプリスイッチャー(マルチタスク画面)を表示する方法
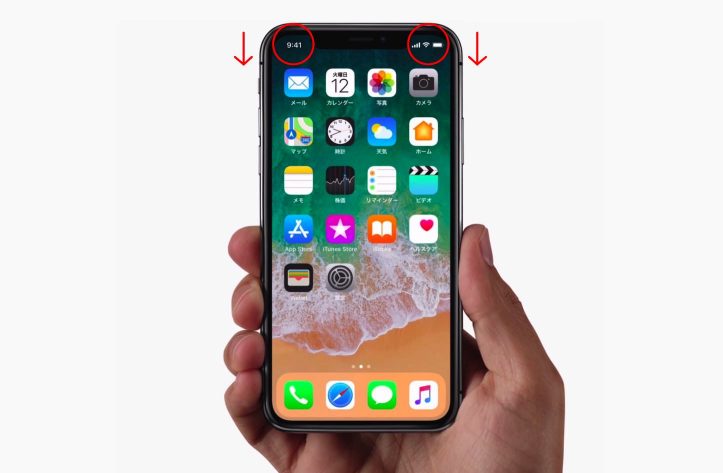
iPhone 12で通知センターとコントロールセンターを表示する方法
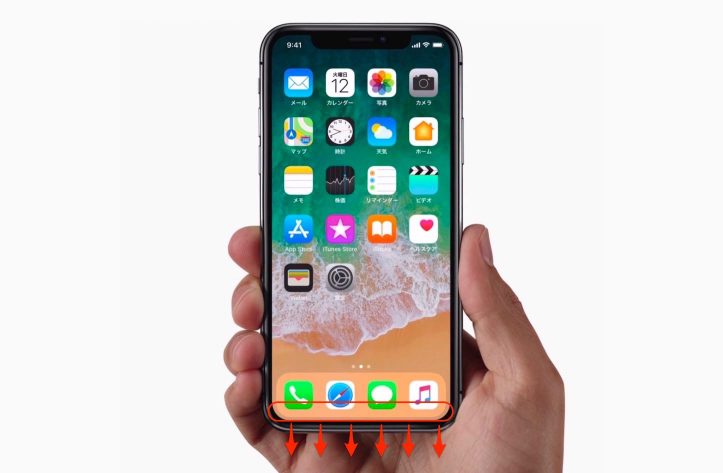
iPhone 13で画面を下げる「簡易アクセス」を使う方法