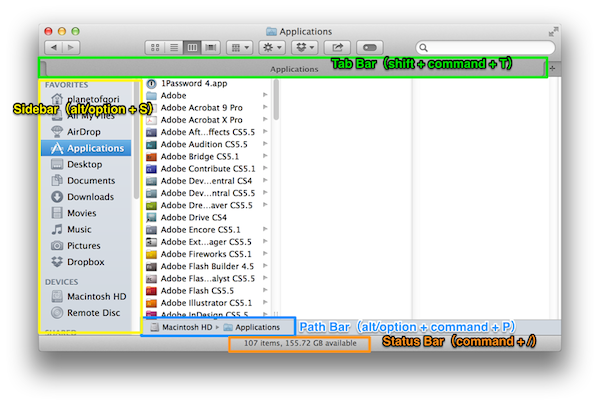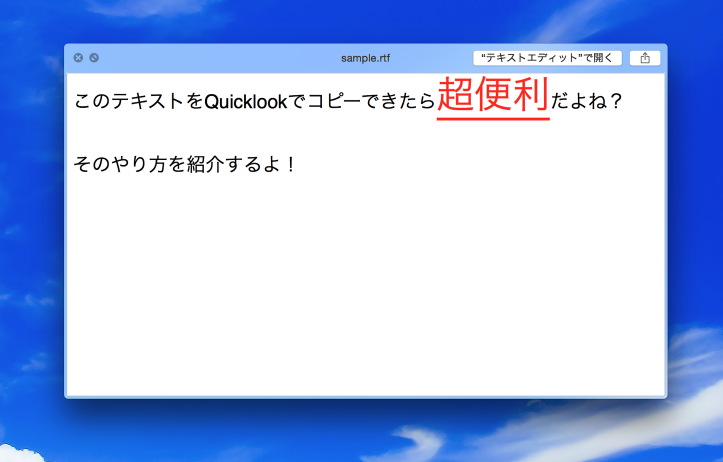Macで素早くファイルパスを取得する方法
皆さんはMacで素早くファイルパスを取得する方法を、知っているだろうか。
使う機会は少ないかもしれないが、知っておいて損することはない。特にアプリケーションのちょっと高度な設定を行おうとする時に知っておくと非常に便利なので、解説しておく!
ファイルパスを確認する方法
まずはファイルパスを取得する必要はないが、パスを確認したいという人のためにパスそのものを紹介する。
ファイルを右クリック →「情報を見る」
個人的に最も手っ取り早いと感じているのはファイルを右クリックし、「情報を見る」というメニューを選択して表示すること。キーボードショートカット「command + alt/option + i」を覚えておけば素早く表示することができる。
Finderでパスバーを表示しておく
「情報を見る」のを見ることさえも面倒、という人はFinderでパスバーを表示しておけばFinderで特別な操作をせずにファイルパスを確認することができる。
なお、パスバーのキーボードショートカット「command + alt/option + p」を使えば表示・非表示も簡単に切り替えることができる。
ファイルパスを取得(コピペ可能な状態)する方法
ではようやく今回の本題であるMacでファイルパスを取得する方法を紹介する。先ほど紹介した「ファイルパスを確認」する方法と違い、ファイルパスをコピーできる状態で取得し、別の場所に貼り付けることができるようになる。
ファイルをテキストエディタにドラッグ&ドロップ
僕が最も多用しているのはファイルをテキストエディタにドラッグ&ドロップする方法。
例えば下記スクリーンショット内にある「daihyo_baam.mpg」というファイルをテキストエディタ(僕の場合はCotEditorを使っている)にドラッグ&ドロップしてみましょう。

するとこの通りテキストエディタ上にファイルのパス名がコピペされる。エンジニアの人が活用しているシーンをよく見かけるが、Terminalでも特定のファイルに対して何か実行したい場合、このようにファイルをドラッグ&ドロップすることによって効率的に作業することができる。

右クリック → 「alt/option」を押し、隠しメニューを表示
実はこれよりももっと便利なテクニックが存在する。それはファイルを右クリックし、「alt/option」を押すことによって出現する隠しメニューを活用する方法。
解説しよう!まずはファイルパスを取得したいファイルを右クリックする。

右クリックした状態で「alt/option」を押しましょう。すると「”daihyo_baam.mpg”をコピー」と表示されていたメニューが「“daihyo_baam.mpg”のパス名をコピー」に変更されるのだ!
そのメニューをクリックすればクリップボードに保存されるため、そのまま貼り付ければ先ほどのファイルのファイルパスが表示される。意外と簡単なのでファイルパスを取得する必要がある時は活用するべし!
Macの公式情報・購入ページ
- ノート型Mac ▶ MacBook Air / MacBook Pro
- デスクトップ型Mac ▶ iMac / Mac Pro / Mac Studio / Mac mini
- 各モデル比較 ▶ Macを比較
- Macアクセサリ ▶ Apple公式ストア / Amazon
- 整備済商品(公式の新中古品) ▶ Apple公式ストア(整備済み商品とは?)
- 学割(教員・PTA役員も対象) ▶ 学生・教員向けストア(学生・教職員向けストアとは?)
もっと読む

Macデビューがこれまでになく快適に。iPhoneがあればMacの初期設定ができちゃいます

MacBookの自動起動、ユーザーが制御可能に。macOS Sequoiaで新機能追加

iPhoneミラーリングで接続したくても「エラー」。解決方法がやっと分かった

macOS復旧を使ってmacOSを再インストールする方法、Appleが動画で解説

14インチMacBook Pro(2021)を最適化!ゴリミー流システム環境設定カスタマイズまとめ
AppleシリコンMacでセーフモード(セーフブート)に入る方法
AppleシリコンMacでハードウェアの問題を調べる「Apple Diagnostics」を利用する方法

14インチ/16インチMacBook Proを固定リフレッシュレートに指定する方法

Macの消去アシスタントを使い、すべてのコンテンツと設定を消去する方法と手順

新規購入したMacで、あとからAppleCare+に加入する方法

Mac向け延長保証サービス「AppleCare+ for Mac」とは?内容・価格・条件などまとめ

Macの地球儀キーを使いこなせ!便利なキーボードショットカットまとめ

M1 MacBook Proで外部ディスプレイが出力失敗するときに試している6つの対処法

Macで使用頻度の低いキーを「デスクトップを表示」に設定すると捗る

Macに外付けキーボードを追加したら必ず行うシステム設定まとめ

MacBook Air/Proの画面スペースを最大化!Dockやメニューバーを自動的に非表示にする方法

Mission Controlで同じアプリケーションのウィンドウをまとめる方法

Macでマウスやトラックパッドが”逆に動く”を直す方法

反応しないアプリを強制終了、Macを強制的に再起動する方法