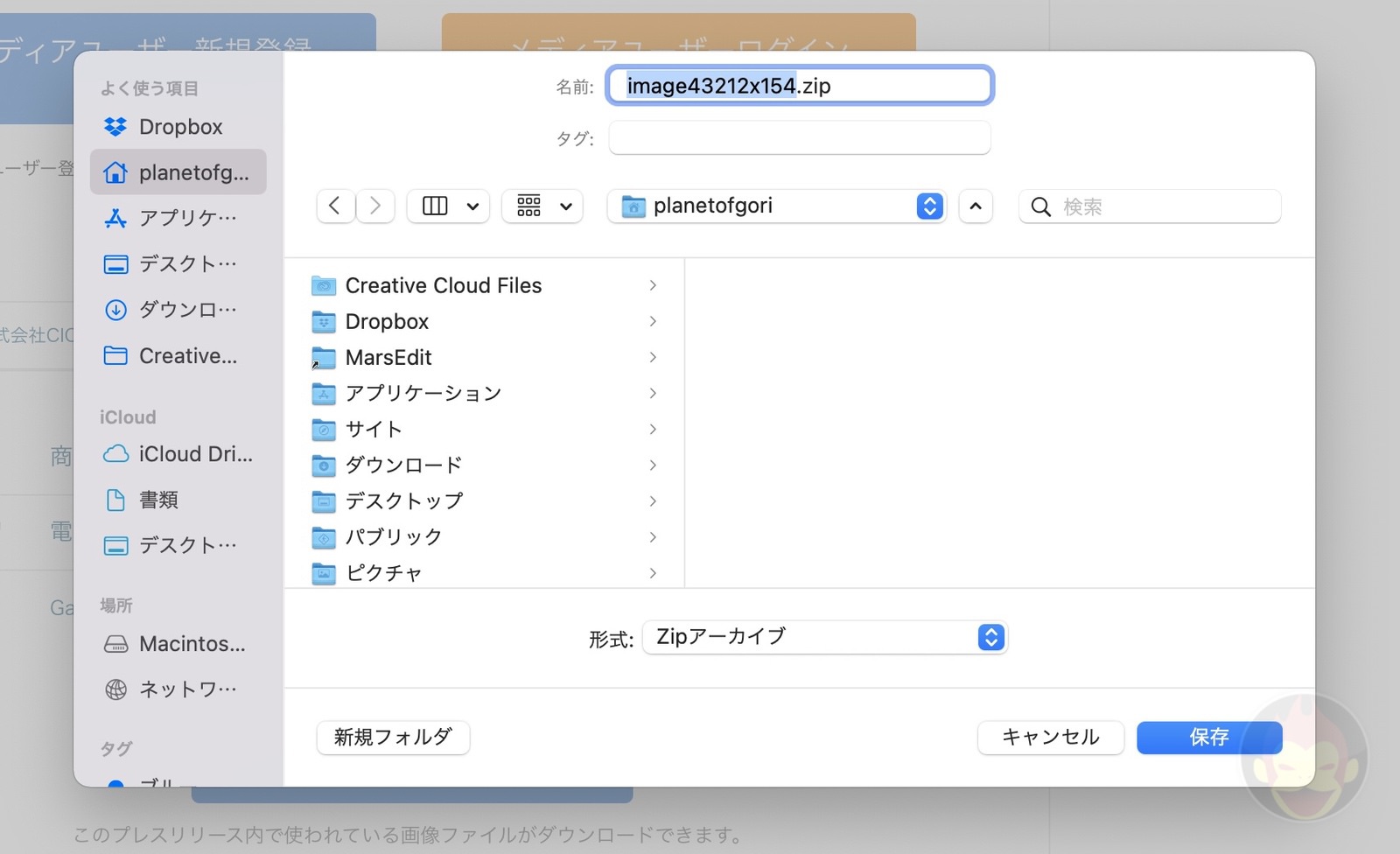Macでダウンロードするファイルの保存場所を変更するキーボードショートカット
「開く」「保存」などのダイアログボックスで使用可能、通常のFinderウィンドウでも使える
Macでファイルをダウンロードする際に、保存場所を瞬時に変更できるキーボードショートカットが存在する。例えばデフォルトで「ダウンロード」フォルダにファイルが保存される設定にしている場合、マウスを使わずに保存先を「デスクトップ」に変更できる。
本記事では、ダウンロードするファイルの保存場所を素早く指定できるキーボードショートカットを解説する。作業効率アップの参考にしてもらいたい。
指定する機会が多いフォルダのキーボードショートカットのみ暗記せよ
ブラウザからファイルをダウンロードする場合、ダイアログボックスはデフォルトで指定したフォルダが保存先として表示される。僕は「ダウンロード」に指定しているが、「デスクトップ」に変更したい場合はキーボードショートカット「shift + command + D」で変更できる。
以下に保存先を変更できるキーボードショートカットを載せておく。すべて丸暗記しても良いが、使用頻度の高いフォルダを優先的に覚えれば十分だろう。
| キーボードショートカット | 実行内容 |
|---|---|
| shift + command + C | 「コンピュータ」ウインドウを開く |
| shift + command + D | 「デスクトップ」フォルダを開く |
| shift + command + F | 「最近使った項目」ウインドウを開く 最近表示または変更したファイルがすべて表示される |
| shift + command + G | 「フォルダへ移動」ウインドウを開く |
| shift + command + H | 現在の macOS ユーザアカウントのホームフォルダを開く |
| shift + command + I | iCloud Drive を開く |
| shift + command + K | 「ネットワーク」ウインドウを開く |
| option + command + L | 「ダウンロード」フォルダを開く |
| shift + command + N | 新しいフォルダを作成する |
| shift + command + O | 「書類」フォルダを開く |
| shift + command + R | 「AirDrop」ウインドウを開く |
キーボードショートカットで保存先を指定したほうが、マウスで操作するよりも素早くかつミス無く操作できる。またこれらのキーボードショートカットは、Finderを開いた際に表示フォルダを変更する際にも使用できる。
なおMacの新規Finderウィンドウで起動するフォルダを指定する方法や、スクリーンショットを保存する場所を変更する方法もある。あわせて参考にしてもらいたい。
もっと読む
2019.06.04
2019.04.15
2018.02.26
2015.03.16
2014.01.15
2013.06.02
2012.11.03
2012.07.07
2010.04.18
関連キーワード
コメント(0件)
「Macの使い方・設定」新着記事

Macデビューがこれまでになく快適に。iPhoneがあればMacの初期設定ができちゃいます
2025.04.17

MacBookの自動起動、ユーザーが制御可能に。macOS Sequoiaで新機能追加
2025.02.01

iPhoneミラーリングで接続したくても「エラー」。解決方法がやっと分かった
2024.11.05

macOS復旧を使ってmacOSを再インストールする方法、Appleが動画で解説
2022.07.19

14インチMacBook Pro(2021)を最適化!ゴリミー流システム環境設定カスタマイズまとめ
2022.04.16
AppleシリコンMacでセーフモード(セーフブート)に入る方法
2021.12.27
AppleシリコンMacでハードウェアの問題を調べる「Apple Diagnostics」を利用する方法
2021.12.26

14インチ/16インチMacBook Proを固定リフレッシュレートに指定する方法
2021.12.24

Macの消去アシスタントを使い、すべてのコンテンツと設定を消去する方法と手順
2021.11.11

新規購入したMacで、あとからAppleCare+に加入する方法
2021.11.10

Mac向け延長保証サービス「AppleCare+ for Mac」とは?内容・価格・条件などまとめ
2021.11.10

Macの地球儀キーを使いこなせ!便利なキーボードショットカットまとめ
2021.10.31

M1 MacBook Proで外部ディスプレイが出力失敗するときに試している6つの対処法
2021.08.23

Macで使用頻度の低いキーを「デスクトップを表示」に設定すると捗る
2021.08.20

Macに外付けキーボードを追加したら必ず行うシステム設定まとめ
2021.08.13

MacBook Air/Proの画面スペースを最大化!Dockやメニューバーを自動的に非表示にする方法
2021.08.12

Mission Controlで同じアプリケーションのウィンドウをまとめる方法
2021.08.09

Macでマウスやトラックパッドが”逆に動く”を直す方法
2021.08.09

反応しないアプリを強制終了、Macを強制的に再起動する方法
2021.07.10

Macで「コンピュータは5台までしか認証できません」と表示されたときの対処法
2021.07.07