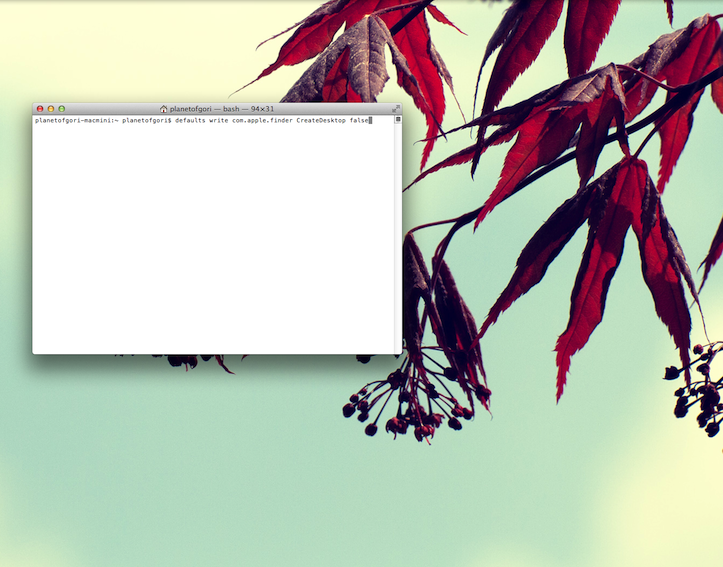Macで隠したDock(ドック)の表示遅延を無くし、瞬時に出現させる方法

僕はノート型Macの中でも画面が広い15インチ型「MacBook Pro Retina」を愛用しているが、それでもDockは自動的に非表示になるようにしている。起動中のアプリを知ることができるので常時表示は便利だが、それよりも画面を少しでも広く使えた方が作業効率が上がるからだ。
普段は上記記事にあるキーボードショートカットでドックを瞬間的に表示・非表示を切り替えているのだが、たまにマウスカーソルを画面左に持って行き表示させようとするとなかなかDockが出てこないことに少々ストレスを感じることがある。タイム・イズ・マネー。速やかにシュッと出てきて欲しいものだ。
たまたまYouTubeを徘徊していたところ、Macで隠したDock(ドック)の表示遅延を無くし、瞬時に出現させる方法を解説している動画を見つけたので、その方法を紹介する!
Dock(ドック)の表示遅延を「0」にする方法
やり方は非常に簡単。「ターミナル」アプリ(Terminal.app)を起動し、下記文字列を打ち込んで実行する(エンターキーを押す)だけ。
defaults write com.apple.dock autohide-time-modifier -int 0
ドックの再起動もお忘れなく!
killAll Dock
すると、これまでワンテンポ遅れて表示されていたDockが瞬時に表示されるように!確かに便利だが……アニメーションが全く無いのでちょっと気持ち悪い。という訳で、即効で元通りに戻すことに。戻す方法は以下のコードを入力後、ドックを再起動すればOK!
defaults write com.apple.dock autohide-time-modifier -int 1
実行する前にどのように表示が変わるのか確認したい人は下記動画をどうぞご覧あれ!
Macがより便利になる方法を解説した他の記事もチェック!
Macの公式情報・購入ページ
- ノート型Mac ▶ MacBook Air / MacBook Pro
- デスクトップ型Mac ▶ iMac / Mac Pro / Mac Studio / Mac mini
- 各モデル比較 ▶ Macを比較
- Macアクセサリ ▶ Apple公式ストア / Amazon
- 整備済商品(公式の新中古品) ▶ Apple公式ストア(整備済み商品とは?)
- 学割(教員・PTA役員も対象) ▶ 学生・教員向けストア(学生・教職員向けストアとは?)
もっと読む
2018.03.31
2018.03.31
2018.03.09
2018.02.26
2018.02.26
2014.04.02
2013.10.27
2013.08.16
2013.03.07
2012.04.18
2010.09.08
関連キーワード
コメント(0件)
「Macの使い方・設定」新着記事

Macデビューがこれまでになく快適に。iPhoneがあればMacの初期設定ができちゃいます
2025.04.17

MacBookの自動起動、ユーザーが制御可能に。macOS Sequoiaで新機能追加
2025.02.01

iPhoneミラーリングで接続したくても「エラー」。解決方法がやっと分かった
2024.11.05

macOS復旧を使ってmacOSを再インストールする方法、Appleが動画で解説
2022.07.19

14インチMacBook Pro(2021)を最適化!ゴリミー流システム環境設定カスタマイズまとめ
2022.04.16
AppleシリコンMacでセーフモード(セーフブート)に入る方法
2021.12.27
AppleシリコンMacでハードウェアの問題を調べる「Apple Diagnostics」を利用する方法
2021.12.26

14インチ/16インチMacBook Proを固定リフレッシュレートに指定する方法
2021.12.24

Macの消去アシスタントを使い、すべてのコンテンツと設定を消去する方法と手順
2021.11.11

新規購入したMacで、あとからAppleCare+に加入する方法
2021.11.10

Mac向け延長保証サービス「AppleCare+ for Mac」とは?内容・価格・条件などまとめ
2021.11.10

Macの地球儀キーを使いこなせ!便利なキーボードショットカットまとめ
2021.10.31

M1 MacBook Proで外部ディスプレイが出力失敗するときに試している6つの対処法
2021.08.23

Macで使用頻度の低いキーを「デスクトップを表示」に設定すると捗る
2021.08.20

Macに外付けキーボードを追加したら必ず行うシステム設定まとめ
2021.08.13

MacBook Air/Proの画面スペースを最大化!Dockやメニューバーを自動的に非表示にする方法
2021.08.12

Mission Controlで同じアプリケーションのウィンドウをまとめる方法
2021.08.09

Macでマウスやトラックパッドが”逆に動く”を直す方法
2021.08.09

反応しないアプリを強制終了、Macを強制的に再起動する方法
2021.07.10

Macで「コンピュータは5台までしか認証できません」と表示されたときの対処法
2021.07.07